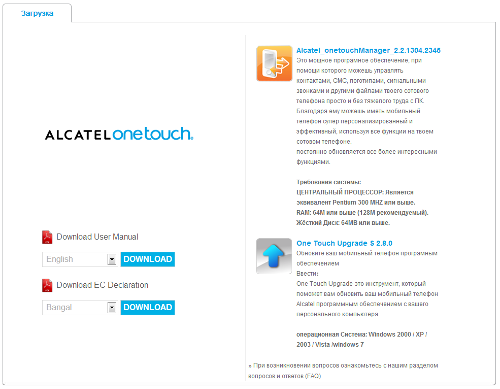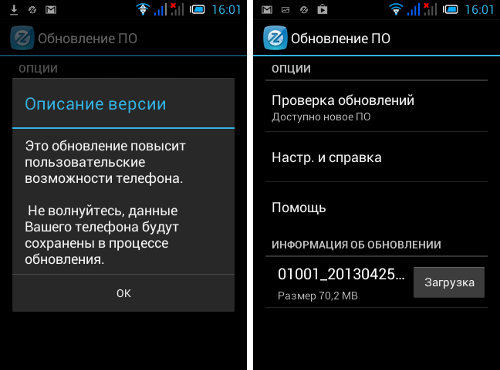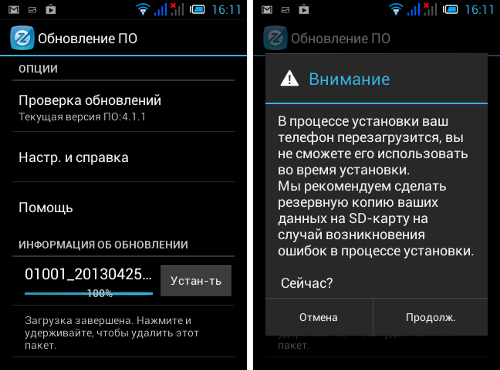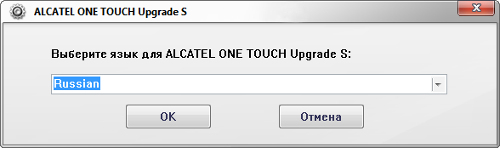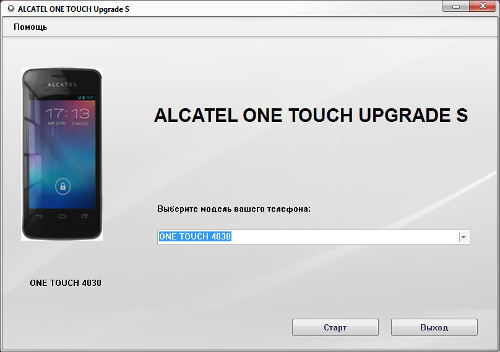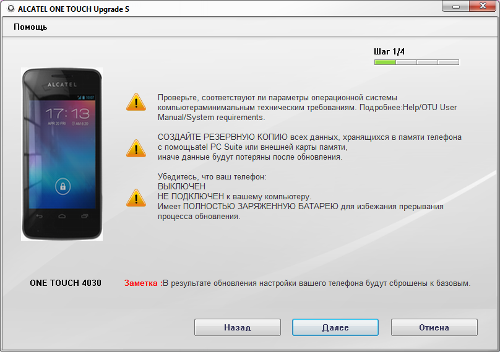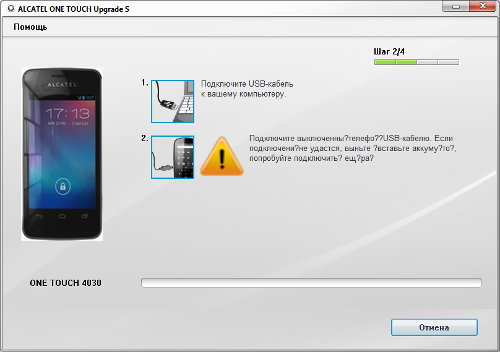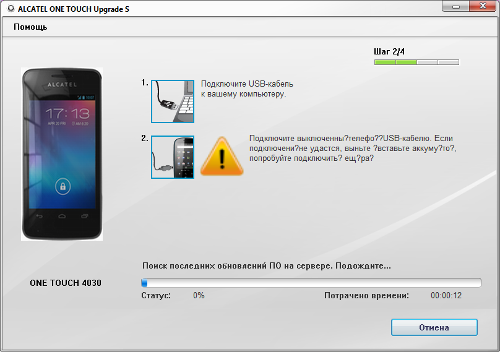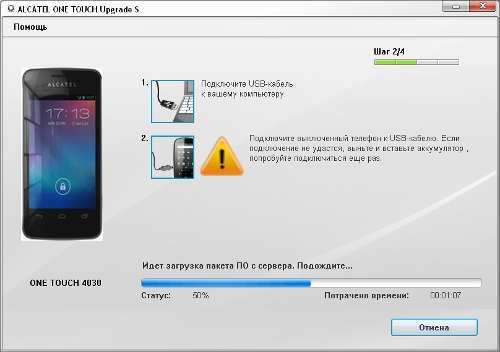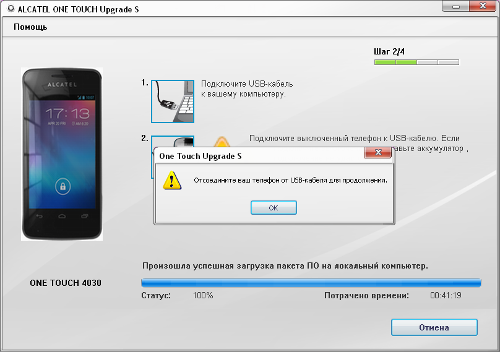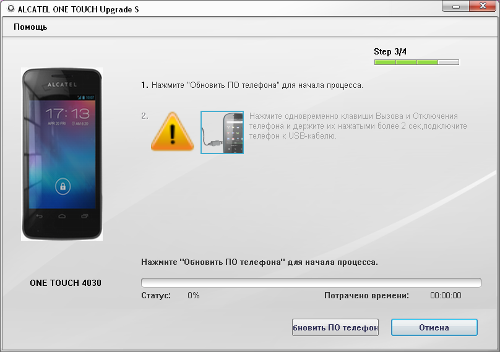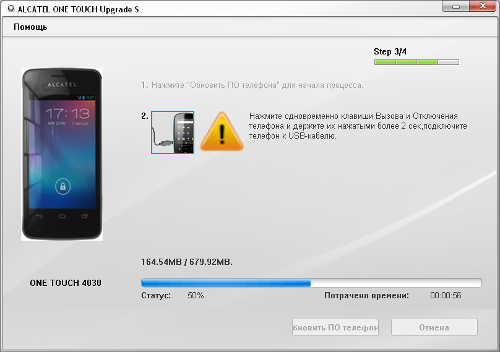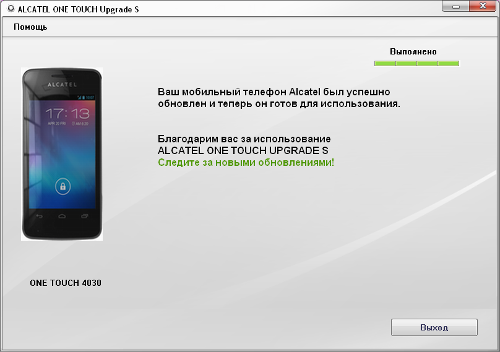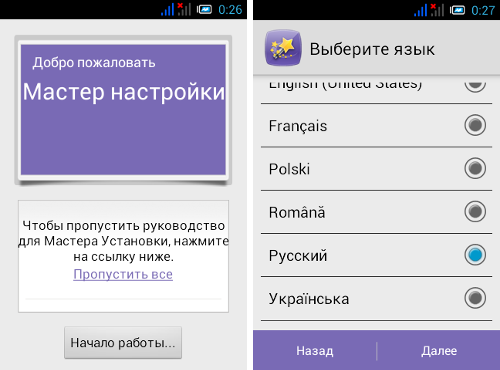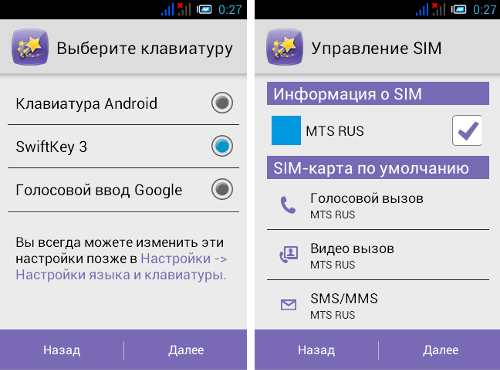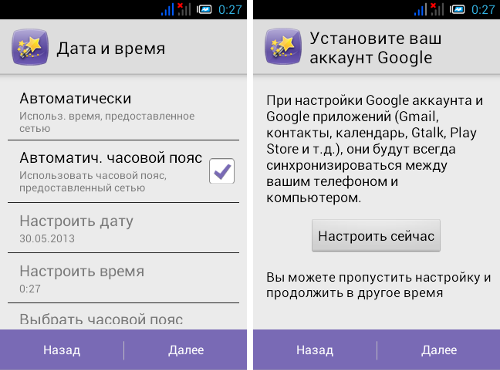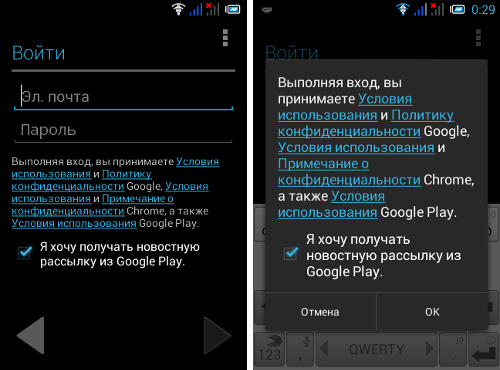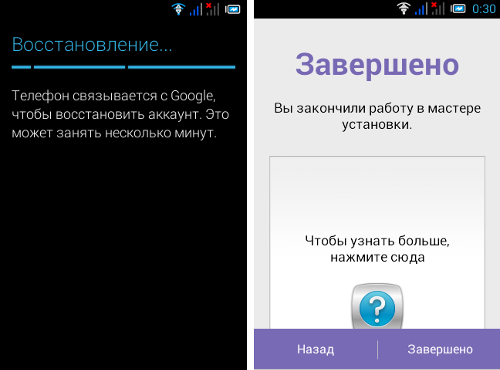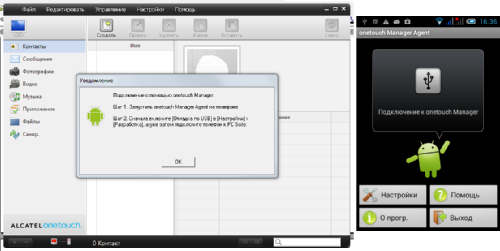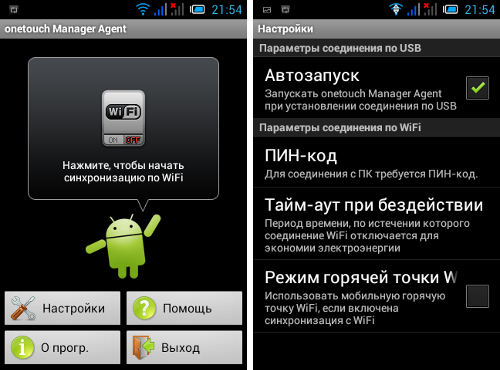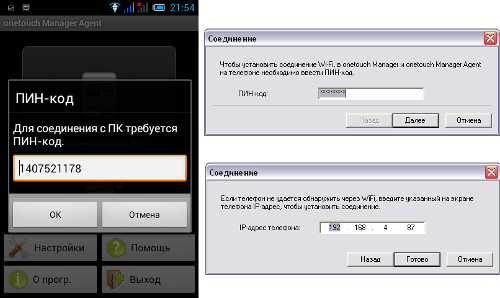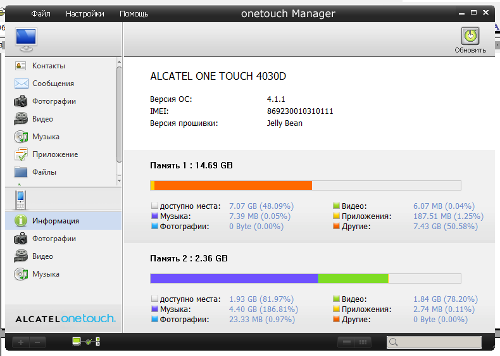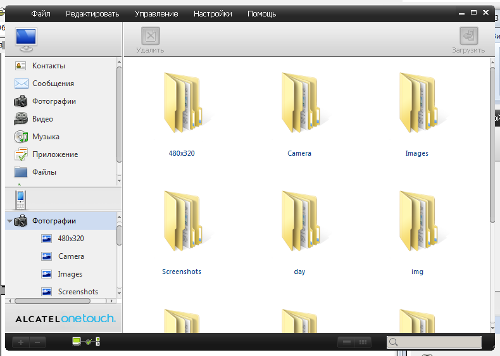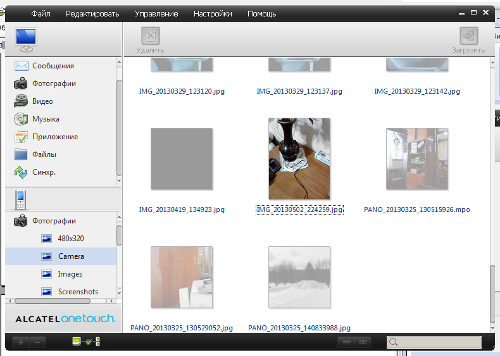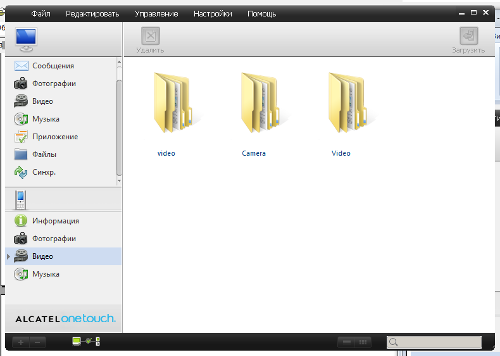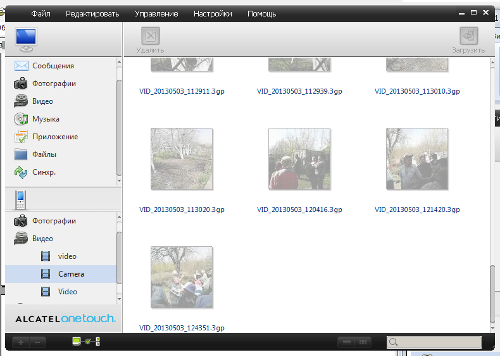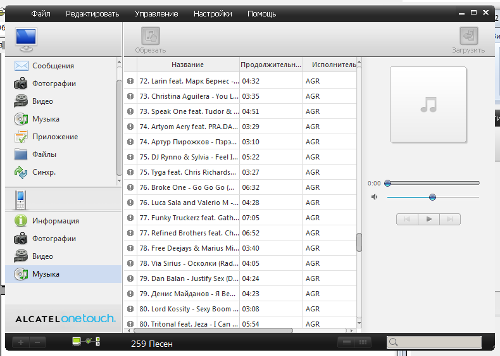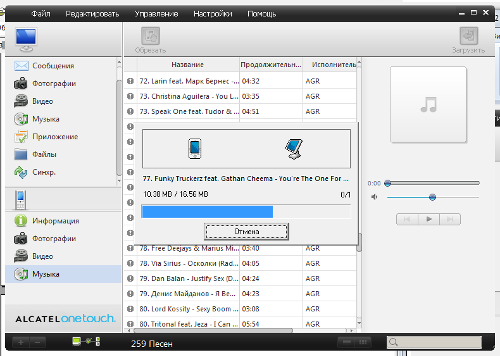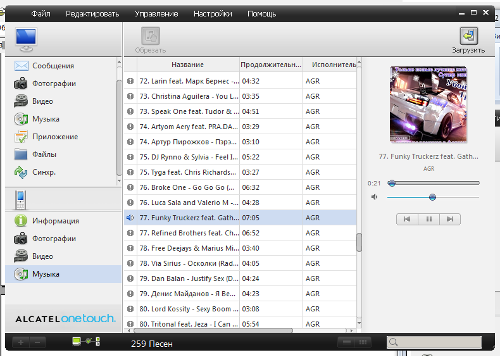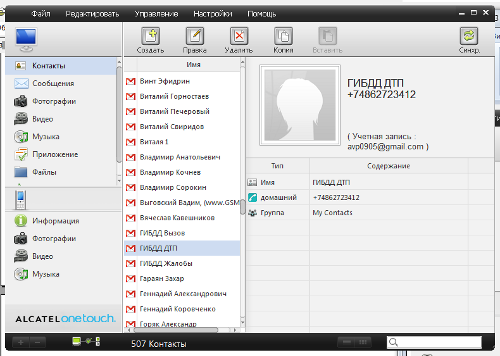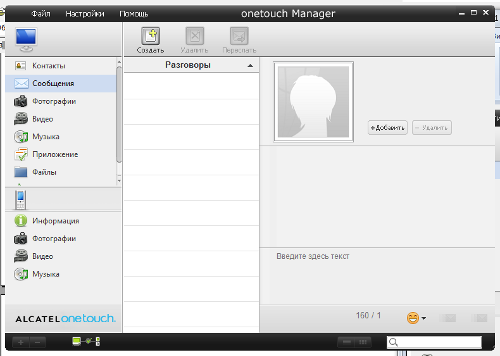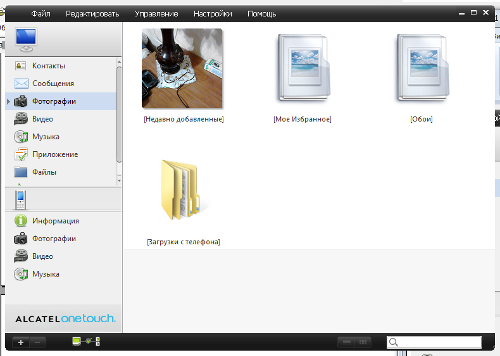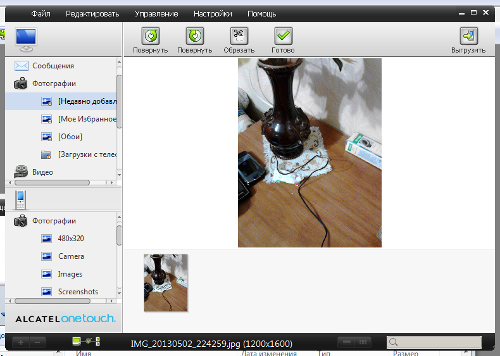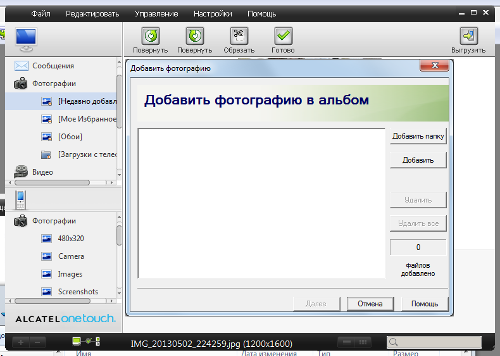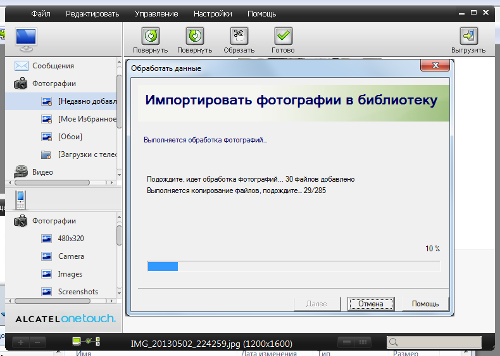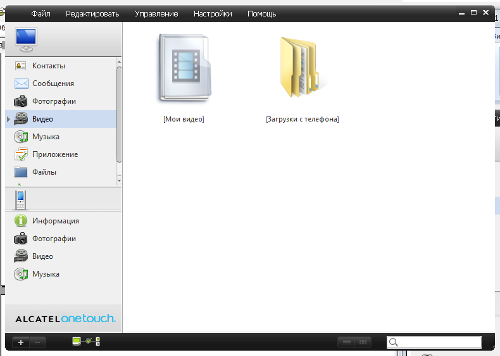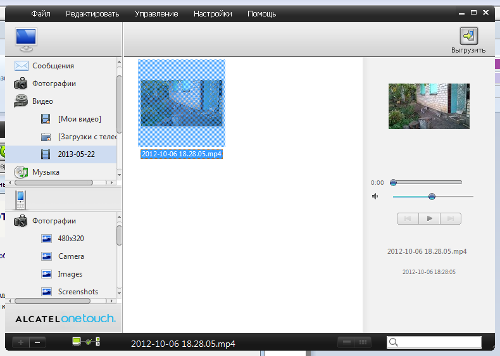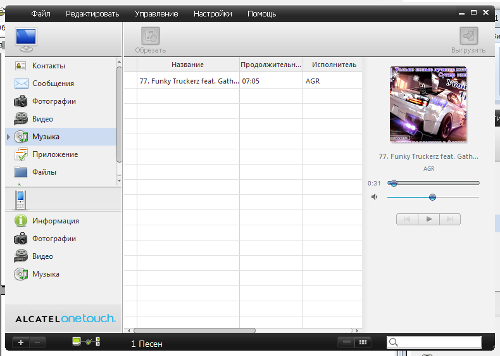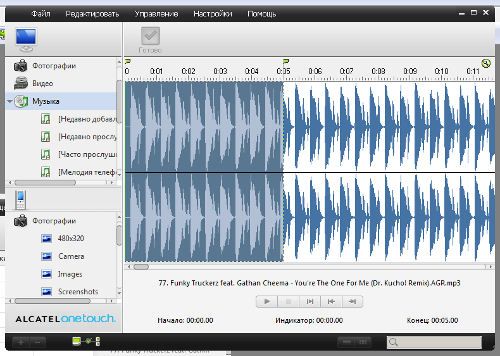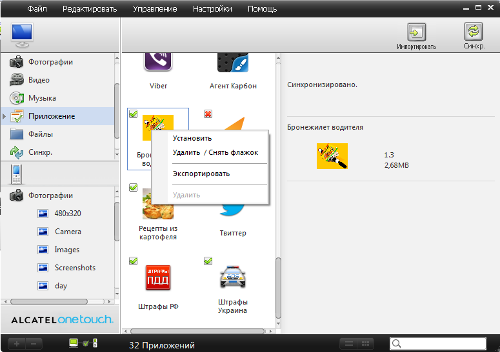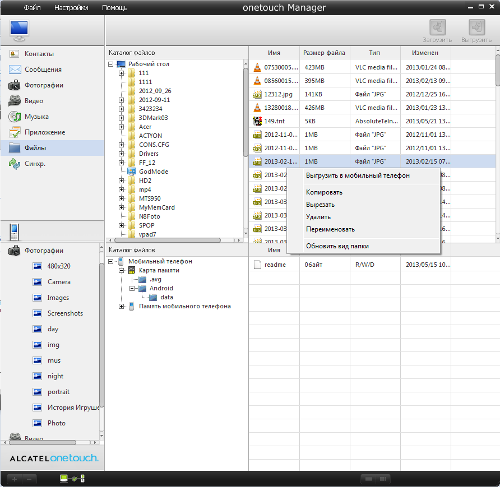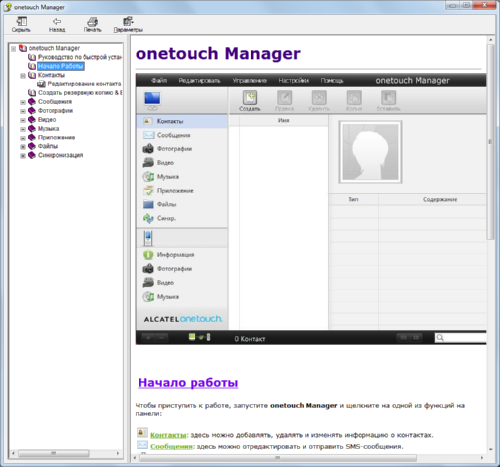Обзор Alcatel One Touch Manager и One Touch Upgrade
Мое первое знакомство с Alcatel PC Suite и Alcatel Mobile Software Upgrade состоялось три года назад, во время работы над обзорами телефонов OT-800 и OT-880. Следующим девайсом от Alcatel, попавшим в мои руки, стал смартфон One Touch S’Pop, обзор которого не так давно вышел на нашем портале. Для сопряжения этого аппарата с компьютером используется программа One Touch Manager, более подробно о которой мы расскажем в этой статье. Вторая героиня сегодняшнего обзора, программа One Touch Upgrade S (Mobile Software Upgrade), предназначена для обновления программного обеспечения устройств от Alcatel.
Загрузить оба приложения можно с официального сайта производителя, предварительно выбрав модель мобильного устройства. Обратите внимание, Alcatel One Touch Manager предназначен для смартфонов, тогда как обычные телефоны либо не имеют клиента для компьютера, либо работают с Alcatel PC Suite.
Однако начнем мы не с One Touch Manager, а с Alcatel One Touch Upgrade S. Тем более что One Touch S’Pop дал повод, сообщив о доступности новой версии программного обеспечения. Установка приложения стандартна. Кстати, обновить программное обеспечение смартфонов Alcatel можно и «по воздуху». Причем в этом случае все максимально просто – достаточно нажать кнопки «Загрузить» и «Установить».
Но вернемся к Alcatel One Touch Upgrade S. При запуске будет предложено выбрать язык пользовательского интерфейса и модель мобильного устройства.
Сам процесс обновления состоит из 4 шагов, а перед началом операции следует выполнить резервное копирование данных с мобильного устройства и выключить его. Еще раз напомню, любые манипуляции с программным обеспечением телефона рекомендуется выполнять только при полностью заряженном аккумуляторе.
Подключают выключенный смартфон к компьютеру и дожидаются завершения процедуры установки необходимых драйверов.
После того как аппарат опознан, с сервера Alcatel будет загружена последняя версия программного обеспечения, предназначенная для этого устройства. Как и в случае со многими другими подобными приложениями – воспользоваться One Touch Upgrade S через непрозрачный proxy-сервер не получится.
После окончания загрузки программного обеспечения отключают телефон от компьютера, нажимают кнопку «Обновить телефон» и снова подключают аппарат к компьютеру. Обратите внимание, никаких клавиш на телефоне нажимать не надо – процесс обновления будет начат автоматически.
По завершению загрузки программного обеспечения: отключают телефон от компьютера, включают стандартным образом, дожидаются окончания загрузки, после чего следуют подсказкам «Мастера настройки»
Кстати, в некоторых случаях программу Alcatel One Touch Upgrade S можно использовать и для восстановления смартфонов после программных сбоев – главное чтобы в телефоне сохранился начальный загрузчик, а выключенный смартфон корректно опознавался компьютером.
Основным средством сопряжения смартфонов Alcatel с компьютером является приложение One Touch Manager, для работы с которым на смартфоне установлена программа OneTouch Manager Agent. Кроме того, понадобится включить режим «Отладка по USB».
Помимо USB-подключения, компьютер и смартфон, находящиеся в одной сети, могут быть сопряжены через Wi-Fi, для чего запускают OneTouch Manager Agent и нажимают кнопку «Wi-Fi». При необходимости смартфон сам может выступать в роли точки доступа для работы с OneTouch Manager. В этом случае для установки Wi-Fi соединения между компьютером и смартфоном достаточно будет с компьютера подключиться к Wi-Fi-сети созданной мобильным устройством.
Для защиты от несанкционированных беспроводных соединений между смартфоном и компьютером используется защита посредством ПИН-кода, но при желании ее можно отключить. Ввод ПИН-кода на компьютере выполняют через пункт «Соединения» меню «Настройка». Кроме того, может быть предложено указать IP-адрес смартфона вручную.
После установки соединения информация о смартфоне будет отображена в основном диалоговом окне OneTouch Manager Agent. Как и у других аналогичных программ, его основное диалоговое окно состоит из двух областей, обозначенных значками «компьютер» и «мобильный телефон». Для загрузки информации находящейся на мобильном устройстве, в зависимости от выбранной вкладки, используется кнопка «Загрузить» или «Синхронизировать».
Рассмотрим возможности каждой из вкладок основного диалогового окна OneTouch Manager подробнее. Область «Устройство» состоит из 4 вкладок, о возможностях которых можно легко догадаться по их названиям. На вкладке «Информация» отображаются основные сведения об устройстве – версия операционной системы и программного обеспечения, также данные об использовании памяти, с разбивкой по типу контента.
На вкладке «Фотографии» собраны все папки мобильного устройства, содержащие изображения. Для просмотра полного пути до конкретной папки достаточно подвести к ней указатель мыши. Изображения сделанные камерой мобильного устройства находятся в папке «Camera». Для изображений полноэкранный просмотр непосредственно из приложения не поддерживается, можно лишь загрузить изображение на компьютер или удалить его. При желании можно загрузить папку целиком.
Аналогичный подход реализован и при работе с видеозаписями.
На последней вкладке области «Устройство» собрана находящаяся на мобильном устройстве музыка, которую можно прослушать не выходя из приложения. Для прослушивания композиции ее надо загрузить на компьютер.
В области «компьютер» количество доступных вкладок больше, частности доступны контакты и сообщения. При работе с контактами посредством OneTouch Manager их можно создавать, править, удалять и копировать, а для сообщений доступна функция их создания с компьютера.
При работе с фотографиями в отдельные папки выделены недавно добавленные (импортированное в приложение) фото, а также обои. При просмотре фотографий доступна их обрезка и поворот, а также выгрузка отредактированного изображения на мобильное устройство. Кроме того, в OneTouch Manager можно импортировать любые другие фотографии или папки с фото, хранящиеся на компьютере.
Аналогичным образом можно работать и с видео. Для видеороликов доступно превью в небольшом окне и возможность экспорта на мобильное устройство.
Из функционала работы с музыкой отмечу, что трек можно не только прослушать, но и обрезать (может пригодиться при создании рингтонов). Также в OneTouch Manager можно создавать свои списки воспроизведения, однако в целом функции по работе с музыкой достаточно примитивны.
Вкладка «Приложения» используется для работы с установленными на устройстве программами. Доступны импорт и удаление приложений с мобильного устройства, а также их экспорт в apk-файлы.
Функциональность файлового менеджера стандартна – копирование, перемещение, переименование и удаление файлов, а также их экспорт/импорт между смартфоном и компьютером.
Кроме того, посредством OneTouch Manager можно выполнять резервное копирование и восстановление телефона. Доступ к этим функциям осуществляется через пункт «Создать резервную копию & Восстановить» меню «Файл» приложения. Однако у меня эта функция не заработала, возможно это проблема конкретной версии OneTouch Manager.
В завершении разговора о приложении OneTouch Manager еще один важный момент. В OneTouch Manager доступна краткая, но информативная справка по использованию программы. Причем, она полностью на русском языке. И это несомненный плюс, особенно для тех, кто раньше никогда не сталкивался с подобными программами.
Резюме
На заре появления мобильных устройств, возможность правки контактов или отправки сообщений с использованием компьютера была очень важна. Также как и поддержка загрузки изображений или мелодий, ведь далеко не все мобильные телефоны опознавались компьютером как стандартный внешний накопитель. Сейчас ситуация изменилась – мобильные устройства сами превратились в компактные компьютеры с очень широким набором возможностей. Актуально ли для них соединение с «большим братом» посредством PC Suite? Особенно если речь идет о смартфонах на операционной системе Android?
С одной стороны – все контакты хранятся в аккаунте Google, наиболее важные рингтоны и картинки можно загрузить в облачные сервисы, а при настроенном клиенте Dropbox ваше фото и видео выгружаются в сеть автоматически. С другой стороны, собственный «настольный клиент» — это удобно. Особенно, если речь идет о достаточно функциональном приложении. Более того, наличие проработанного клиента для компьютера – это признак того, что производитель подходит к выпуску мобильных устройств серьезно, а не просто заказывает приклеивание своего названия к продуктам ODM-производителей. Также не следует забывать о регулярном выпуске обновлений программного обеспечения. И в этом плане компания TCL Communication, владеющая торговой маркой Alcatel проявила себя с лучшей стороны.
Источник
www.MobiMS.ru
Мобильные новости — обзоры новинок — игры и приложения для смартфонов и планшетов
Alcatel AndroidManager v2.2.1206.455
Alcatel AndroidManager v2.2.1206.455
Alcatel AndroidManager — Это мощное програмное обеспечение, при помощи которого можешь управлять контактами, СМС, логотипами, сигнальными звонками и другими файлами твоего сотового телефона просто и без тяжелого труда с ПК.
Контакты: можно добавлять, удалять и изменять информацию о контактах.
Сообщения: можно отредактировать и отправить SMS-сообщения.
Фотографии: можно добавлять, удалять и редактировать фотографии.
Видео: можно добавлять и воспроизводить видеофайлы.
Музыка: можно добавлять, удалять, редактировать и воспроизводить музыкальные файлы.
Приложение: можно управлять загруженными мобильными приложениями.
Файлы: можно упорядочивать файлы, расположенные как на ПК, так и на телефоне, а также управлять ими.
Синхр.: можно настраивать и выполнять синхронизацию данных между ПК и телефоном.
Информация: содержатся общие сведения о телефоне, например: версия ОС телефона, версия микропрограммного обеспечения, доступное пространство во внешней и внутренней памяти и пр.
Win All
Требования системы:
ЦЕНТРАЛЬНЫЙ ПРОЦЕССОР: Является эквивалент Pentium 300 MHZ или выше.
RAM: 64M или выше (128M рекомендуемый).
Жёсткий Диск: 64MB или выше.
Источник