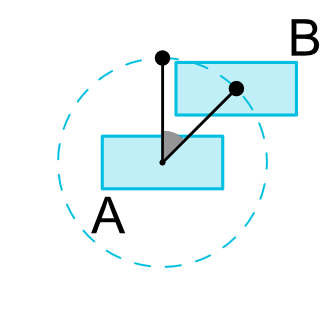- Ориентация
- Вступление
- Узнать ориентацию программно
- Кручу-верчу, запутать хочу!
- Установить ориентацию программно и через манифест
- Запрет на создание новой активности
- Исчезающий текст
- Проверка на существование
- Запоминаем значения переменных
- Ориентация у фрагментов
- Жизненный цикл при повороте
- ConstraintLayout
- Aspect ration (Соотношение сторон)
- GuideLine
- Chains — Скованные одной цепью
- Проценты
- Barriers
- Groups
- Анимация
- Circular
- Placeholder
- ConstraintLayoutStates (2.0.0)
- res/layout/activity_cl_states_start.xml
- res/layout/activity_cl_states_loading.xml
- res/layout/activity_cl_states_end.xml
- res/xml/constraint_layout_states.xml
- Layer
- Другие атрибуты
- Примеры
- Обновления
Ориентация
Вступление
Когда создавались первые портативные устройства — КПК и смартфоны, то за основу бралась настольная операционная система и допиливалась под мобильное устройство. Лишние функции удалялись, а некоторые функции добавлялись. Но при этом как-то совсем упустили из виду, что в отличие от громоздких мониторов и экранов ноутбуков, карманные устройства можно вращать в руках. Первые устройства не умели менять ориентацию экрана. Некоторые программисты самостоятельно стали создавать программы, которые умели переключаться в разные режимы. Затем эту возможность стали включать в настройки аппарата. Позже аппараты научились самостоятельно определять ориентацию экрана.
Всего существует два режима — портретный и альбомный. На большинстве телефонов используется по умолчанию портретный режим (как на паспорте). Альбомный режим знаком нам по обычным мониторам.
Рассмотрим следующий случай. Предположим, у нас в приложении имеется одно текстовое поле и шесть кнопок. Вроде всё нормально.
Но стоит нам повернуть устройство на 90 градусов, как сразу обнаруживаются проблемы. Пятая кнопка видна частично, а шестая вообще оказалась за пределами видимости. Непорядок!
Чтобы избежать такой проблемы, необходимо как-то по другому скомпоновать кнопки. Например, расположить их не подряд друг за другом, а разбить на пары. Воспользуемся контейнером TableLayout. С его помощью мы можем разбить кнопки на две колонки и поместить их в три ряда.
Для этой операции нам понадобится сделать несколько важных шагов. Сначала нужно создать новую подпапку в папке res. Выделяем папку res, вызываем из него контекстное меню и последовательно выбираем команды New | Android resource directory. В диалоговом окне из выпадающего списка Resource type: выбираем layout. В списке Available qualifiers: находим элемент Orientation и переносим его в правую часть Chosen qualifiers: с помощью кнопки с двумя стрелками. По умолчанию у вас появится имя папки layout-port в первой строке Directory Name:. Но нам нужен альбомный вариант, поэтому в выпадающем списке Screen orientation выбираем Landscape. Теперь название папки будет layout-land.
Можно обойтись без помощи мастера, создав папку сразу через меню New | Directory. Этот способ годится для опытных разработчиков, которые знают, как следует назвать папку. Важно запомнить, что имя даётся не произвольно, а именно в таком виде layout-land. По суффиксу -land система понимает, что речь идёт о новом режиме. Теперь нам осталось создать в созданной папке новый XML-файл activity_main.xml. Вызываем контекстное меню у папки layout-land и выбираем команды New | Layout Resource File. В диалоговом окне присваиваем имя activity_main.xml, которое должно совпадать с именем существующего файла. Во втором поле вводим LinearLayout, по мере ввода появится подсказка, облегчающая выбор.
Откроем созданный файл и модифицируем его следующим образом.
Запускаем приложение и проверяем. Отлично, теперь видны все кнопки. Поздравляю, вы гений!
Когда вы создаёте альтернативную разметку, то не забывайте включать все компоненты, к которым будете обращаться программно, иначе получите ошибку. Допустим, вы забыли добавить шестую кнопку. В портретном режиме программа будет работать, а когда пользователь перевернёт экран, то активность будет инициализировать все компоненты для работы, а кнопки-то и нет. Крах приложения и минусы в отзывах.
Узнать ориентацию программно
Чтобы из кода узнать текущую ориентацию, можно создать следующую функцию:
Вызовите данную функцию из нужного места, например, при щелчке кнопки и узнайте текущую ориентацию. В примере использовались две распространённые системные константы для ориентации. Есть ещё константа ORIENTATION_SQUARE (квадратный экран). Но я таких телефонов не встречал.
Можно также вычислить ширину и высоту экрана, если высота больше ширины, то устройство в портретной ориентации, иначе — в альбомной:
Сейчас этот код считается устаревшим и для вычисления размера экрана используются другие методы (описано в примере Экран).
Кручу-верчу, запутать хочу!
Хорошо, мы можем определить текущую ориентацию, но в какую сторону повернули устройство? Ведь его можно повернуть влево, вправо или вообще вверх тормашками. Напишем другую функцию:
Установить ориентацию программно и через манифест
Если вы большой оригинал и хотите запустить приложение в стиле «вид сбоку», то можете сделать это программно. Разместите код в методе onCreate():
Учтите, что в этом случае котам не очень удобно будет пользоваться вашим приложением.
Вы можете запретить приложению менять ориентацию, если добавите нужный код в onCreate().
Но указанный способ не совсем желателен. Лучше установить нужную ориентацию через манифест, прописав в элементе параметр android:screenOrientation:
Кстати, существует ещё один вариант, когда устройство полагается на показания сенсора и некоторые другие:
В Android 4.3 (API 18) появились новые значения (оставлю пока без перевода):
- userLandscape — Behaves the same as «sensorLandscape», except if the user disables auto-rotate then it locks in the normal landscape orientation and will not flip.
- userPortrait — Behaves the same as «sensorPortrait», except if the user disables auto-rotate then it locks in the normal portrait orientation and will not flip.
- fullUser — Behaves the same as «fullSensor» and allows rotation in all four directions, except if the user disables auto-rotate then it locks in the user’s preferred orientation.
- locked — to lock your app’s orientation into the screen’s current orientation.
После появления Android 5.0 зашёл на страницу документации и пришёл в ужас. Там появились новые значения.
Запрет на создание новой активности
На примере программной установки ориентации можно увидеть интересный эффект, о котором нужно помнить. Предположим у нас есть кнопка, позволяющая менять ориентацию. Заодно будем менять текст на кнопке, чтобы операция соответствовала надписи.
Теперь посмотрите, что у нас получилось. Запустите проект и нажмите на кнопку. Ориентация экрана поменялась, однако текст на кнопке остался прежним, хотя по нашей задумке он должен измениться.
Нажмём на кнопку ещё раз. Надпись изменится, но ориентация не сменится. И только повторный щелчок повернёт экран в обратную сторону.
По умолчанию, при смене ориентации Android уничтожает и пересоздаёт активность из кода, что подразумевает повторный вызов метода onCreate(). Поэтому при повороте активность устанавливала текст, определенный в onCreate(). В большинстве случаев это не мешает программе. Но если приложение воспроизводит видео, то при смене ориентации вызов onCreate() может привести к повторному началу воспроизведения (если так написан пример).
Чтобы активность не пересоздавалась, добавьте в манифест строчку для нужной активности:
При изменении ориентации система вызовет метод onConfigurationChanged(Configuration) и мы можем отловить поворот экрана:
В документации говорится, что данный способ следует избегать.
Исчезающий текст
Как уже говорилось, при смене ориентации активность пересоздаётся. При этом можно наблюдать интересный эффект с пропадающим текстом. Чтобы увидеть эффект, создадим два текстовых поля. Одному из них присвоим идентификатор, а другое поле оставим без него.
Запустите приложение, введите любой текст в обоих полях и смените ориентацию. Вы увидите, что у поля с идентификатором текст при повороте сохранится, а у поля без идентификатора текст исчезнет. Учитывайте данное обстоятельство.
К вышесказанному могу добавить, что при смене ориентации у поля с идентификатором вызывается метод onTextChanged():
Проверка на существование
Если вы используете две разные разметки, то возможна ситуация, когда в альбомной ориентации используется кнопка, которой нет в портретной ориентации. Это можете привести к ошибке в коде, поэтому нужно проверить существование кнопки:
На практике такое встречается редко, но помните на всякий случай.
Запоминаем значения переменных
С поворотом экрана возникает одна очень неприятная проблема. Вдумайтесь в значение слов, что при повороте экрана активность создаётся заново. Чтобы было понятно, нужно вернуться к проекту, в котором мы считали ворон. Если вы его удалили, то придётся пройти урок заново и восстановить его.
Щёлкните несколько раз по кнопке. Допустим на экране красуется надпись «Я насчитал 5 ворон». Поворачиваем экран — куда улетели все вороны? На экране появилась надпись, что . Впрочем, я не буду говорить вам, сами посмотрите.
А что собственно произошло? Я же вас предупреждал, что активность при повороте создаётся заново. А значит переменная mCount снова принимает значение 0, т.е сбрасывается в начальное значение.
Что же делать? Для этих целей у активности существует специальный метод onSaveInstanceState(), который вызывается системой перед методами onPause(), onStop() и onDestroy(). Метод позволяет сохранить значения простых типов в объекте Bundle. Класс Bundle — это простой способ хранения данных ключ/значение.
Создадим ключ с именем KEY_COUNT. В Android Studio c версии 1.5 появились живые шаблоны, позволяющие быстро создать ключ. Введите до метода onCreate() строчными буквами слово key, во время набора появится подсказка. Нажимаем Enter и получаем заготовку. После символа подчёркивания вводим название ключа. В результате получим ключ следующего вида.
Далее создаём метод onSaveInstanceState() после метода onCreate(). Во время набора имени метода подсказка покажет, что имеется два метода. Выбирайте метод с одним параметров (обычно он идёт вторым). Записываем в ключа значение счётчика.
А в методе onCreate() делаем небольшую проверку.
У метода в параметре содержится объект Bundle. Только здесь он назван savedInstanceState вместо outState, но пусть вас это не вводит заблуждение. Имена вы можете придумывать сами. Главное, что объект содержит сохранённое значение переменной при повороте. При первом запуске приложения объект не существует (null), а потом мы его создали своим кодом. Для этого и нужна проверка. Обратите внимание, что здесь мы не прибавляем единицу к счётчику, как у кнопки. Если скопировать код у кнопки, то получится, что счётчик будет увеличиваться самостоятельно при поворотах без нажатия на кнопку. Прикольно, конечно, но может ввести в заблуждение пользователя. Хотя, если вы пишите приложение «Я твой дом труба шатал», то такой способ может пригодиться для подсчёта, сколько раз вы вертели телефон, чтобы разрушить чей-то дом.
Обращаю ваше внимание, что данный способ используется для сохранения промежуточных результатов во время действия программы. В следующих уроках вы узнаете, как можно сохранять результат между запусками приложения.
Ориентация у фрагментов
Позже вы узнаете о существовании фрагментов. Может возникнуть такая ситуация, когда вы захотите выводить конкретный фрагмент в нужной ориентации. У фрагментов есть собственный жизненный цикл, и вы можете реализовать свой код в методах фрагмента:
Я с таким случаем не встречался, но оставлю как памятку.
Жизненный цикл при повороте
При повороте активность проходит через цепочку различных состояний. Порядок следующий.
Источник
ConstraintLayout
Новый макет ConstraintLayout появился в Android Studio 2.2 и доступен для устройств с версии Android 2.3. Его можно найти в разделе Layouts. Гугл очень расхваливает данный макет и советует всем переходить на него и даже создал специальный конвертер для этой задачи. Если у вас имеется старый проект, то достаточно щёлкнуть правой кнопкой мыши на корневом элемента макета и выбрать пункт Convert layout to ConstraintLayout. В диалоговом окне ничего не трогаем.
В build.gradle модуля прописывается ссылка на библиотеку и проект начинает синхронизироваться. Сейчас уже активно развивается ветка 2.х.x, лучше сразу переходить на неё.
В Android Studio 2.3 и выше в шаблонах по умолчанию теперь используется ConstraintLayout.
Если в режиме дизайна выбран данный компонент, то на панели инструментов вам доступны несколько кнопок.
- View Options с пунктами Show Constraints — выводит заданные ограничения в режимах предварительного просмотра и раскладки. В одних случаях этот режим просмотра полезен, в других нет. При большом количестве ограничений эта кнопка выводит слишком много информации, Show Margins, Fade Unselected views.
- Turn On Autoconnect — при включении режима Autoconnect ограничения будут автоматически настраиваться при перетаскивании представлений в область предварительного просмотра. Студия старается угадать, какие ограничения должен иметь компонент, и создавать их по мере необходимости
- Default Margins — стандартное значение для отступов. Можете устанавливать отдельно для каждого компонента. Выбрали компонент, установили значение, затем снова выбрали другой компонент и установили другое значение
- Clear All Constraints — удаляет все ограничения из макета
- Infer Constraints — автоматически создаёт ограничения. Срабатывает только при нажатии кнопки. Функциональность Autoconnect срабатывает каждый раз, когда в файл макета добавляется новый компонент
- GuideLines с двумя опциями: Add Vertical GuideLine и Add Horizontal GuideLine. Смотри ниже
Очень часто на форумах встречается вопрос, почему в режиме дизайна макет выглядит хорошо, а при запуске приложения все компоненты сбиваются в верхний левый угол. Для решения этой проблемы попробуйте нажать на кнопку Infer Constraints, которая создаст дополнительные ограничения.
ConstraintLayout является наследником ViewGroup и местами похож на RelativeLayout, но более продвинут. Код разметки в XML-представлении:
Управление компонентами внутри данного контейнера достаточно сильно отличается от старого взаимодействия. Придётся всем переучиваться.
При его использовании нет смысла использовать XML-представление, только в режиме Design, когда вы можете подвигать все компоненты в визуальном редакторе.
Рассмотрим отдельные элементы, которые используются для редактирования макета. Переключитесь в режим Blueprint, чтобы ничего нас не отвлекало от работы.
Так выглядит выбранный компонент.
Квадратные опорные точки в углах компонента позволяют изменять его размеры. Круглые опорные точки по краям позволяют управлять отступами от краёв экрана и других компонентов.
Продолговатый закругленный прямоугольник указывает на базовую линию текста. Пригодится при выравнивании по базовой линии другого компонента.
Также можно увидеть зигзагообразные направляющие-пружинки, которые нужны для особых случаев. Если провести мышкой над опорной точкой пружинки, она красиво активируется. Последующий щелчок удаляет пружинку. Если компонент удерживался двумя пружинками сверху и снизу, то удаление одной из них притянет компонент к верхней или нижней части экрана. Лучше самостоятельно проверить у себя, так как словами трудно описать.
Пружинки также можно легко восстановить, если щёлкнуть по круглой опорной точке и потянуть её к краю экрана.
Наверху на панели инструментов можно активировать автоматический режим размещения компонентов Autoconnect в виде магнита 
На той же панели есть инструмент Infern Constraints в виде пары звёздочек 
Теперь рассмотрим настройки в панели Properties.
Набор из трёх стрелок 


По бокам квадрата имеются числа. Если подвести к ним мышку, то появится выпадающий список с определёнными значениями: 0, 8, 16, 24, 32. Они отвечают за атрибут margin (отступы).
По бокам можно увидеть также ползунки с числами в кружочке. В примере виден только горизонтальный ползунок, при других настройках увидите и вертикальный. С их помощью можно центрировать компонент относительно экрана и других объектов.
Aspect ration (Соотношение сторон)
Если у компонента есть двусторонняя вертикальная привязка и значение высоты установлено в match_constraints (0dp), то можно настроить так, чтобы высота зависела от ширины. В углу появится треугольник, щёлкнув на котором можно затем установить желаемое соотношение. Потом можно изменять ширину, чтобы увидеть, как высота подстраивается под ширину.
Аналогично можно настроить зависимость ширины от высоты, предварительно сначала установив двустороннюю горизонтальную привязку.
GuideLine
На панели инструментов также имеется значок GuideLines с двумя опциями: Add Vertical GuideLine и Add Horizontal GuideLine. Если ими воспользоваться, то в XML-файле появятся такие строчки:
По сути, это View, размер которого 0, что соответствует View.GONE. На этапе разработки мы видим только полоски, а во время работы приложения ничего не видим. Данные элементы помогают разместить компоненты аккуратно относительно линии.
Направляющие пригодятся, если одни и те же значения отступов повторяются для нескольких компонентов. Направляющие можно указывать в dp от края экрана или задать в процентах от ширины экрана. Чтобы переключаться между разными режимами, вы можете нажать на круглый значок Guideline.
Не всегда с помощью визуального редактора можно добиться нужного результата, тогда нужно переключиться в XML-режим. Один из таких случаев описан в статье Square Island: Constraint Layout: Icon Label Text.
Если есть желание работать через XML, то следует запомнить очень много атрибутов, например, для выравнивания относительно друг друга:
- app:layout_constraintStart_toStartOf=»@id/view»
- app:layout_constraintLeft_toLeftOf=»@id/view»
- app:layout_constraintEnd_toEndOf=»@id/view»
- app:layout_constraintRight_toRightOf=»@id/view»
- app:layout_constraintTop_toTopOf=»@id/view»
- app:layout_constraintBaseline_toBaselineOf=»@id/view»
- app:layout_constraintBottom_toBottomOf=»@id/view»
- app:layout_constraintStart_toEndOf=»@id/view»
- app:layout_constraintLeft_toRightOf=»@id/view»
- app:layout_constraintEnd_toStartOf=»@id/view»
- app:layout_constraintRight_toLeftOf=»@id/view»
- app:layout_constraintTop_toBottomOf=»@id/view»
- app:layout_constraintBottom_toTopOf=»@id/view»
Атрибут app:layout_constraintHorizontal_bias используется float-значения от 0 до 1, для выравнивания по оси.
Атрибут app:layout_constraintDimensionRatio=»4:3″ указывает, что нужно использовать данные пропорции по высоте и ширине для данного компонента. Также встречается модификация атрибута app:layout_constraintDimensionRatio=»H, 1:1″.
Chains — Скованные одной цепью
Несколько элементов можно сковать одной цепью. Допустим, у нас есть три кнопки. Выделяем их и через контекстное меню выбираем Center Horizontally. Снизу у выбранных компонентов появится символ цепи, а между ними будут нарисована связь в виде цепей. Если последовательно щёлкать по значку цепи, то увидите, как кнопки будут центрироваться с разными стилями:
- spread — Свободное пространство равномерно распределяется между выбранными компонентами и краями родителя (например, экрана)
- spread_inside — Крайние компоненты прижимаются к границам родителя, свободное пространство равномерно распределяется только между остальными компонентами
- packed — Свободное пространство равномерно распределяется между крайними компонентами и границами родителя. Вы можете использовать margin для отступов
За цепи отвечают стили.
- app:layout_constraintHorizontal_chainStyle=»spread»
- app:layout_constraintVertical_chainStyle=»spread»
- app:layout_constraintHorizontal_chainStyle=»spread_inside»
- app:layout_constraintVertical_chainStyle=»spread_inside»
- app:layout_constraintHorizontal_chainStyle=»packed»
- app:layout_constraintVertical_chainStyle=»packed»
Также можно присвоить кнопкам вес, когда одна кнопка может быть больше остальных, это поведение знакомо по LinearLayout. Для этих целей используются атрибуты
Как и в LinearLayout, чтобы использовать вес, надо поставить размер компонента в 0dp.
На рисунке этот вариант представлен в третьем примере.
Проценты
Можно указывать значения ширины и высоты в процентах через атрибуты layout_constraintWidth_percent, layout_constraintHeight_percent. Все View-компоненты поддерживают данные атрибуты. Они позволяют ограничить компонент процентным значением в рамках всего доступного пространства. Например, мы хотим видеть кнопку, которая будет занимать 70% в рамках свободного для неё места.
Barriers
Barriers — это виртуальный View, который используется как шаблон. Он применяется для нескольких компонентов неизвестного размера – если один из них увеличивается, то барьер подстроит размер остальных под наибольшую высоту или ширину. Барьеры могут быть вертикальными и горизонтальными и создаваться сверху, снизу, слева или справа от нужных элементов. Другие элементы будут подстраиваться.
Барьеры полезны, когда вы создаёте локализованные строки или отображаете контент, созданный пользователем, размер которого вы не можете предсказать.
Groups
Groups — теперь можно логически группировать определённые виды. По сути, это некий контейнер, который содержит ссылки на ID компонентов, а не сами компоненты. При помощи группы вы можете установить видимость всех компонентов в контейнере. Это может пригодиться, когда сразу несколько элементов должны изменять свою видимость или другие свойства.
Анимация
Для анимации разметки ConstraintLayout используется ConstraintSet.
Circular
С помощью Circular мы можем настроить два компонента так, чтобы одно находилось на определённом расстоянии и под определённым углом от другого.
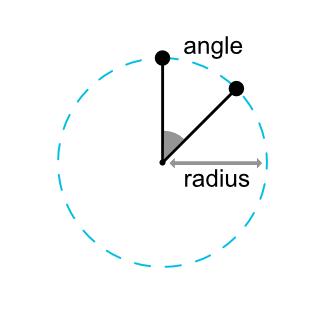
- layout_constraintCircle — указываем идентификатор компонента, который будет центром окружности
- layout_constraintCircleRadius — расстояние от центра окружности до компонента
- layout_constraintCircleAngle — угол (в градусах, от 0 до 360)
При создании круговых зависимостей углы начинаются сверху и изменяются по часовой стрелке. Например, таким образом нужно описать среднюю кнопку в примере выше:
Такой способ пригодится для анимации аналоговых часов или похожих примеров.
Placeholder
Элемент Placeholder позволяет использовать место на экране в качестве временного заполнителя. Используя анимацию, можно динамически перемещать компонент на место заполнителя.
ConstraintLayoutStates (2.0.0)
В ветке 2.х появилась новая функциональность — переключение между макетами экрана. Это удобно, когда требуются небольшие изменения на одном экране. Вы должны создать несколько макет с одинаковыми компонентами, но при этом можете изменить их свойства (видимость, местоположение и т.д). В нужный момент программно переключаетесь на нужный макет.
Создадим три разных макета в папке layout.
res/layout/activity_cl_states_start.xml
res/layout/activity_cl_states_loading.xml
res/layout/activity_cl_states_end.xml
В нашем примере во всех макетах имеются ProgressBar и Button с разной видимостью и позицией.
Следующий шаг — создать в папке res/xml новый файл, описывающий три созданных макета.
res/xml/constraint_layout_states.xml
Осталось написать программную часть. Сначала мы загружаем первый макет в стандартном методе setContentView(). Затем загружаем описания созданных нами макетов через loadLayoutDescription() объекта-контейнера нашего ConstraintLayout. Теперь мы можем переключаться между макетами через constraintLayout.setState().
В примере при нажатии кнопки мы имитируем долгоиграющую задачу и выводим ProgressBar, когда задача будет завершена, то выводим третий макет, где кнопка находится уже в другом месте.
В версии 2.0.0-alpha5 появился новый вид виртуального макета Flow, который позволяет работать с объектами разных размеров.
Layer
Новый виртуальный помощник Layer работает с группой компонентов, применяя к ним различные трансформации: вращение, перемещение, масштабирование.
Другие атрибуты
Стоит обратить внимание на следующие атрибуты. Они часто используются, если в контейнере содержится компонент RecyclerView.
- android:background=»?android:attr/selectableItemBackground»
- android:clickable=»true»
- android:focusable=»true»
Примеры
Стандартный случай: картинка и две текстовые метки. Верхней край картинки должен совпадать с верхней частью первой строки, а нижний край картинки с нижней частью второй строки. При этом картинка векторная и должна сохранять пропорции. Макет при изменении размера шрифта должен сохранять свою структуру.
Обновления
Библиотека постоянно развивается. Некоторые пункты меню были переработаны и изменены. Следите за изменениями.
Источник