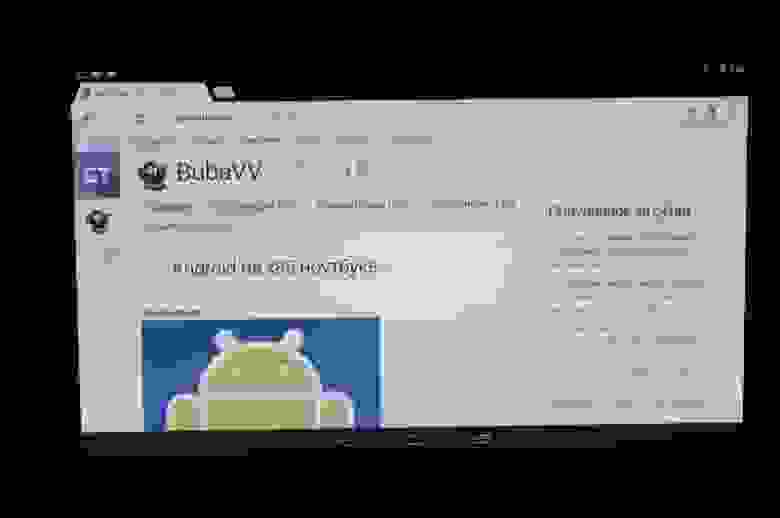- Андроид от интел как установить
- Android на x86 ноутбуке
- Системные требования
- Предполагаемые юзкейсы
- LiveUSB
- Инсталляция
- Запуск в работу
- Автономность
- Выводы
- Строим Android x86
- Установка окружения для сборки
- Загрузка дерева исходных кодов
- Загрузка файлов
- Сборка ядра
- Построение Android
- Настройка VirtualBox
- Эмулятор Jelly Bean
Андроид от интел как установить
Android OS на x86
В этой теме обсуждаются вопросы общие для всех Андроидов на платформе x86, конкретно проект портирования Android-х86, а также его братья, не имеющие отдельных тем обсуждения на нашем форуме.
Android в виртуальную машину | Сайт и Форум проекта Android-х86 | Android от Intel
Вопросы, касающиеся только проектов Phoenix OS , Remix OS x86 и Bliss-x86 , обсуждаются в своих темах.
За работоспособность ваших устройств ответственность несёте исключительно Вы. Задавая вопрос, постарайтесь указать следующую информацию .
- Hardware List — список совместимого оборудования
- Графическое ускорение нормально работает на видеоадаптерах от AMD и Intel (кроме GMA 500, GMA 600, GMA 3600, GMA 3650, т.к. они основаны на PowerVR).
Графика nVidia поддерживается начиная с Android-x86 4.4-R3; новое поколение начинает поддерживаться после выхода следующего. - Ситуация с поддержкой планшетов, Критическое замечание о звуке.
- Чипы, которые реализуют одновременно и WiFi, и Bluetooth работают хуже, чем отдельные.
- Если Вы не нашли в шапке или в листе совместимости версию для вашего компьютера/ноутбука (модификации железа), то следует попробовать разные версии и опытным путём подобрать оптимальную.
- Загрузочную флешку или диск необходимо записать с помощью Rufus, UNetbootin, LiLi, или WinImage. UltraISO использовать не рекомендуется потому, что созданные им флешки мало где грузятся.
Раздел под Android рекомендуется форматировать в ext3 или ext4 (для версии 5.0 Lollipop и новее) чтобы иметь >4ГБ места под свои нужды и избежать проблем с SuperSU и другим софтом. Форматирование раздела лучше произвести до установки Android сторонним ПО (Acronis, GParted, др.): родной установщик не всегда справляется с этой задачей.
title Android-x86 5.1-rc1
kernel /android-5.1-rc1/kernel quiet root=/dev/ram0 androidboot.hardware=android_x86 SRC=/android-5.1-rc1
initrd /android-5.1-rc1/initrd.img
title Android-x86 5.1-rc1 (Debug mode)
kernel /android-5.1-rc1/kernel root=/dev/ram0 androidboot.hardware=android_x86 DEBUG=2 SRC=/android-5.1-rc1
initrd /android-5.1-rc1/initrd.img
title Android-x86 5.1-rc1 (Debug nomodeset)
kernel /android-5.1-rc1/kernel nomodeset root=/dev/ram0 androidboot.hardware=android_x86 DEBUG=2 SRC=/android-5.1-rc1
initrd /android-5.1-rc1/initrd.img
title Windows
rootnoverify (hd0,1)
chainloader +1
Тут default указывает номер пункта, котоый будет выбран автоматически после истечения timeout секунд. root и rootnoverify указывают с какого диска, и с какого его раздела загружать выбраную операционную систему. Как и в случае с default, нумерация начинается с нуля. Параметры загрузки прописываются в конец строки, которая начинается со слова kernel. Такими параметрами можно повлиять на многие аспекты работы Андроида с железом. К примеру настроить работу с внешним монитором.
GRUB 2 — следующая версия GRUB. Разработчики писали GRUB 2 «с нуля», чтобы добиться переносимости и модульности.
Используется в образах Android-x86 для компьютеров с новым UEFI-BIOS.
Может хранить свои настроки в файле grub.cfg либо menu.lst. Обычно этот файл лежит на отдельном системном разделе EFI (ESP). Типичное содержимое:
set timeout=60
set gfxmode=1024×768
terminal_output gfxterm
Источник
Android на x86 ноутбуке

Попался в руки старый нетбук Acer Aspire One, самый первый из них, с 8 Гб тормознутой флешки вместо диска. За время активной жизни на нем были WinXP (очень медленно) и Arch Linux (едва приемлемо). Я уже собирался вернуть на него обратно Arch и потом в меру сил придумывать, зачем же он нужен, но тут наткнулся на проект Android х86. Он более-менее развивается и направлен на запуск Андроида на ноутбуках, планшетах и иногда настольных компьютерах с архитектурой х86. Началось все с порта на Asus Eee PC в районе версии 1.6, но постепенно поддержка разнообразного настольного железа расширилась. Сейчас доступна для скачивания версия 4.4-r3, 5.0 в работе. Соответствие между ветками для х86 и теми, что устанавливаются на телефоны для меня крайне призрачны, потому что сталкиваться с потрохами системы не приходилось. Есть еще аналогичный проект Android-IA, курируемый Intel, но там поддерживается меньше железа и обязательно требуется UEFI для загрузки.
Системные требования
Здесь все относительно благополучно. Система вроде бы запускается при 256 Мб памяти. Инсталляция на диск требует около 1.5 Гб места. Поддержку конкретных видеокарт, вайфаев и прочих спящих режимов надо выяснять по месту. Ведется список совместимости, сейчас недоступный.
Если нет желания или возможности запустить на реальном железе, можно воспользоваться Qemu или Virtualbox. Инструкции есть на сайте, этот вариант в посте рассматривать не буду.
Предполагаемые юзкейсы

Лично мне это надо “на посмотреть”. В целом, эта система может вдохнуть жизнь в пылящиеся на антресолях старые нетбуки первых поколений. Мне никогда не приходилось работать с Андроидом на устройстве с клавиатурой и без сенсорного экрана, и было интересно попробовать. Как оказалось, результатом вполне можно пользоваться уже сейчас.
LiveUSB
Подготовка к запуска не вызывает сложностей. Скачанный образ пишется на флешку через Unetbootin. При запуске предлагается запустить Live-систему без инсталляции или установить на диск. Ставить пока страшно, поэтому запускаем наживо. Грузится долго — где-то 1.50 от меню GRUB до выбора языка и примерно минута от выбора языка до подключения к вайфаю.
Общие впечатления — хм, прикольно и имеет право на жизнь. Просмотрел предустановленные приложения. Сначала подключил мышку, потом забил и перешел на тачпад, хотя до этого им пользовался довольно мало. Экранные кнопки Андроида присутствуют, но удобнее использовать их клавиатурные шорткаты. Это Esc для возврата, Win для выхода в домашний экран и Alt-Tab для перехода между приложениями. Проблем не было, решил ставить. Из мелочей — работающий только один раз и на выключение переключатель вайфая.
Инсталляция
Не вызвала никаких проблем. По времени — около 3 минут на все про все. На выбор предлагается GRUB, GRUB2 или не трогать загрузчик вообще. Судя по всему, по умолчанию используется разбиение диска в MBR, но в подробности не вникал — BIOS ничего другого не умеет. Диск не разбивал, потому что не видел в этом смысла — объем очень маленький. Автоматически создалась виртуальная карта в каталоге /sdcard. В предыдущих версиях с этим были какие-то проблемы. Прочая настройка не отличается от телефонно-планшетной при первом запуске. Из бросающихся в глаза различий — переключение раскладки по Ctrl-Space. Рекомендую сразу же отключить вращение экрана. Сенсоров в нетбуке нет, а какое-нибудь не в меру ретивое приложение может принудительно повернуть его в портретную ориентацию. Такая ситуация исправляется двойным нажатием F9. И вообще здесь список шорткатов.
Запуск в работу
Первая загрузка столь же долгая, как и в LiveCD с флешки. После этого предлагается настроить вайфай и подвязать устройство к аккаунту Гугла. Из неприятностей — не работает снятие скриншота, пришлось фотографировать экран. Он глянцевый, так что получилось не очень.
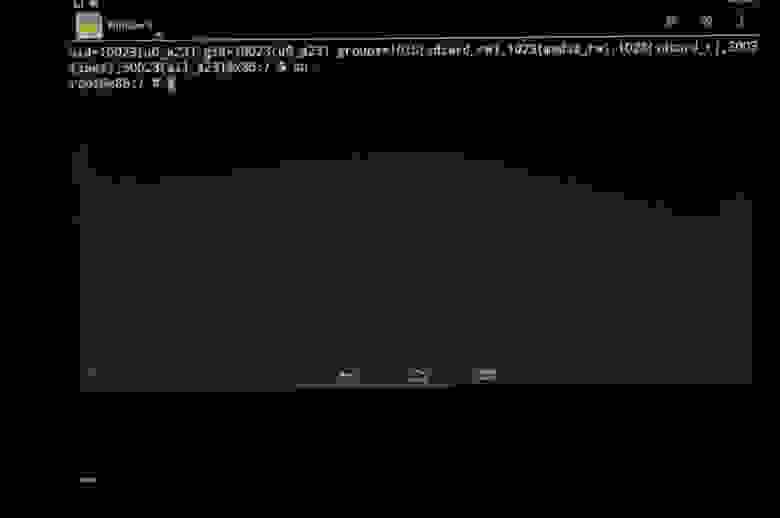
По умолчанию шрифт очень маленький, пришлось увеличить. При попытке стать рутом вылезает окошко с предупреждением.
Загрузка уже установленной системы от загрузчика до главного экрана занимает ровно 30 секунд. Напомню про устаревший процессор и очень медленный диск. Все железо вплоть до дополнительных кнопок клавиатуры и перехода в спящий режим работает идеально. Тачпад распознает два пальца. Флешки и карты памяти опознаются и работают как надо. Правда, неудобно извлекать через Settings->Storage. Из непонятного — нет файла fstab. Было бы желательно прописать туда опцию noatime для системного раздела. Пришлось добавить через remount в хвост /system/etc/init.sh. Не удалось настроить переход в спящий режим по закрытию крышки. Иногда при выходе из спячки ноутбук моментально сваливается обратно в спящий режим, приходится будить еще раз. В целом, это не достает.

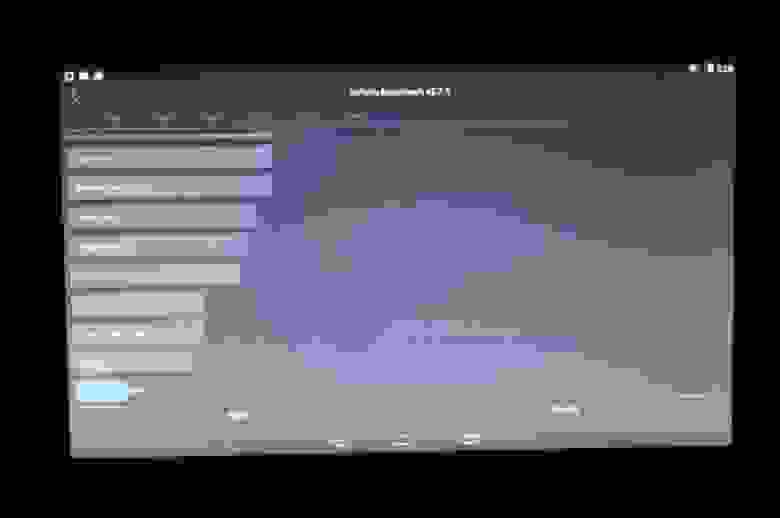
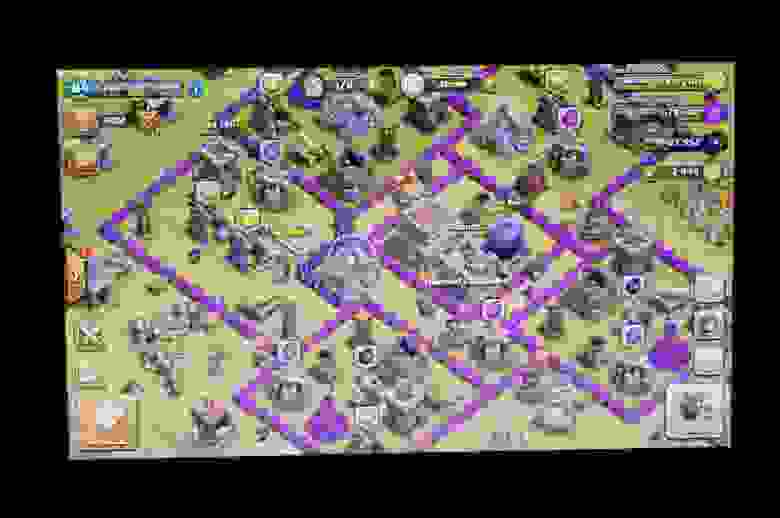
Производительности вполне достаточно, чтобы ненапряжно сёрфить по инету Хромом и читать контактик и твиттер соответствующими клиентами. Видео работает так же паршиво, как и в больших ОС.
Автономность
Батарея ноутбука довольно убитая, в зависимости от нагрузки где-то час-полтора. В давние времена под Arch Linux получалось полтора-два часа в зависимости от нагрузки.
Выводы
Почему бы и нет. На настоящий момент это наверное оптимальный вариант для такого ноута или EeePC первых выпусков. Куча пристойно работающего софта, нормальная скорость и пригодность для неопытного пользователя.
Источник
Строим Android x86
Установка окружения для сборки
Для сборки Android потребуется 64 битная версия Linux. Еще один важный момент: обратите внимание на версию GCC, которая установлена на системе. Google поддерживает версию GCC 4.4 и выше. Так же на системе должна быть установлена реализация Java от Oracle.
Установка дополнительных зависимостей для Ubuntu 12.04:
Установите символьную ссылку для устранения конфликта имен:
Загрузка дерева исходных кодов
Установка Repo
Repo — утилита управления репозиториями, упрощающая работу с Git для Android. Более подробную информацию можно прочесть здесь (http://source.android.com/source/version-control.html)
Для установки, инициализации и настройки Repo выполните следующие шаги:
• Убедитесь, что у вас есть директория bin в вашем домашнем каталоге и она прописана в PATH:
• Загрузите Repo скрипт и выставите права на выполнение:
Инициализация Repo клиента
После установки Repo, настройте доступ к репозиториям исходных кодов Android:
• Создайте пустую директорию для исходных файлов и перейдите в нее. Например, это может выглядеть так:
• Запустите скрипт repo init, чтобы обновить версию самого Repo.
Эта команда подключит ветку master из дерева исходных кодов Android. Вы можете указать любую другую, используя ключ -b:
Для просмотра всех доступных веток введите команду:
Нас интересуют наиболее последние версии Android от Google:
- Jelly Bean: remotes/origin/android-4.1.1_r6
- Ice Cream Sandwich: remotes/origin/android-4.0.4_r2.1
Можно выбрать любую на ваш вкус, дальнейшие шаги не будут отличаться. Для демонстрации процесса сборки под VirtualBox возьмем версию Jelly Bean (JB).
В случае успешной инициализации вы увидите сообщение о том, что Repo инициализирован в вашей директории и в ней появится папка .repo
Загрузка файлов
Чтобы загрузить исходные файлы из репозитория в вашу рабочую директорию выполните команду:
Начальная синхронизация может занять больше часа времени.
Сборка ядра
Android разработан прежде всего для устройств, управляемых жестами и он не поддерживает мышь по умолчанию. Поэтому, в качестве примера, пересоберем ядро из исходников с включенной поддержкой мыши.
Создадим директорию для хранения исходников ядра:
Воспользуемся заранее подготовленной версией ядра от Intel:
Перейдем в директорию ядра:
Теперь у нас есть исходники ядра. Нужно модифицировать конфигурационный файл и пересобрать. Чтобы сократить время на полную настройку ядра, воспользуемся конфигурационным файлом, который подготовили для на разработчики. Важный момент — не забывайте указать архитектуру для которой происходит сборка ядра, в нашем случае это x86.
Через несколько секунд загрузится графическое меню настройки ядра. Стрелками «вверх», «вниз» вы можете передвигаться по пунктам меню, «Enter» чтобы зайти в подменю. Все точно так же как с обычным ядром Linux.
Чтобы включить поддержку мыши:
• Зайдите в «Device Drivers»
• Выберите «Input device Support»
• Отметьте «Mice»
Вы можете зайти в подменю «Mice» и посмотреть дополнительные настройки драйверов.
Затем выйдите из меню конфигурации ядра. Это можно сделать с помощью нескольких нажатий на «Esc». Не забудьте сохранить настройки, когда меню конфигурации предложит это сделать.
Сделав необходимые настройки ядра, соберем его. Это не займет много времени, особенно если вы используете многоядерную машину — можете указать опцию команды make: -j N, где N — число ядер (например, для написания статьи использовалась make -j 32).
При успешной компиляции вы увидите сообщение:
Путь до нового ядра указан в последней строке.
Подмена ядра
Путь к ядру, которое будет использовано в сборке для VirtualBox можно определить следующим образом:
Должно вывестись примерно следующее:
Скопируем bzImage по найденному пути:
Построение Android
Установим окружение для сборки:
Теперь все готово к тому, чтобы начать компиляцию исходников Android. Первым шагом необходимо указать цель для сборки:
После выполнения команды вы увидите информацию о предстоящей сборке:
Затем необходимо запустить сборку исходников командой make. Хорошим тоном считается сохранять лог сборки, это можно сделать с помощью утилиты tee.
Процесс сборки может занять значительное время, конкретные цифры зависят от мощности центрального процессора и объема оперативной памяти машины. На системе, которая использовалась для подготовки статьи это заняло около часа. Рекомендуемое число потоков для сборки можно определить из расчета 2GB оперативной памяти на поток.
При успешной компиляции, последняя строка вывода будет содержать путь и размер образа:
Далее необходимо собрать загрузочный образ для VirtualBox:
Если сборка прошла успешно, в консоли должна появиться запись:
Настройка VirtualBox
Эмулятор Jelly Bean
Сборка эмулятора мало чем отличается от сборки версии для VirtualBox. Если у вас уже есть исходные коды, то приступайте к сборке с шага инициализации окружения. Для чистоты эксперимента, будет процесс постройки эмулятора будет изложен с самого начала. Поэтому создадим отдельную директорию для Jelly Bean Emulator и повторим уже знакомые шаги.
Загрузка исходных кодов
Выбор сборки эмулятора
В случае успеха вы увидите:
Пока идет процесс компиляции, скопируем конфигурационный файл и соберем ядро для эмулятора.
Теперь сборка эмулятора завершена.
Самый простой способ запустить его:
Например, можно запустить с только что собранным ядром, с разрешением 480×800, объемом оперативной памяти 512 мегабайт и включенным аппаратным ускорением графики.
Более подробно о возможностях и настройках эмулятора можно прочитать здесь 
Источник