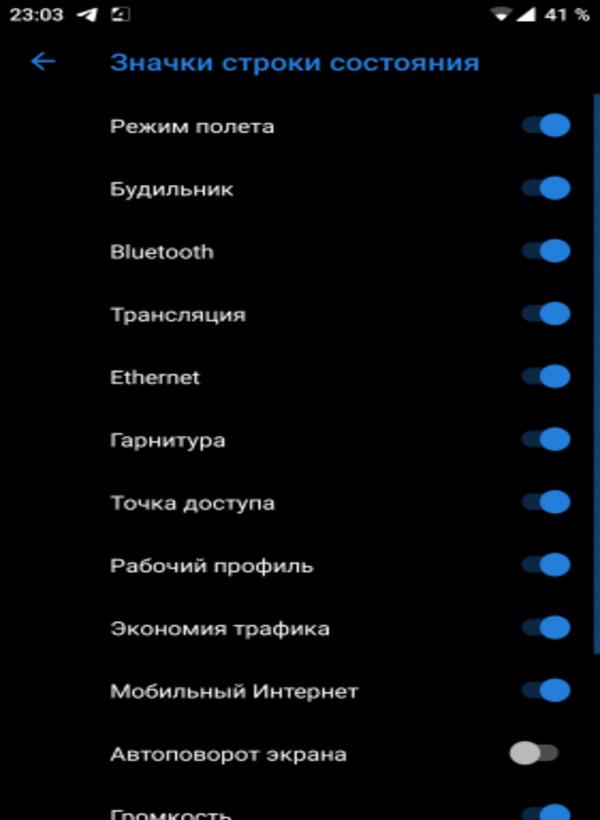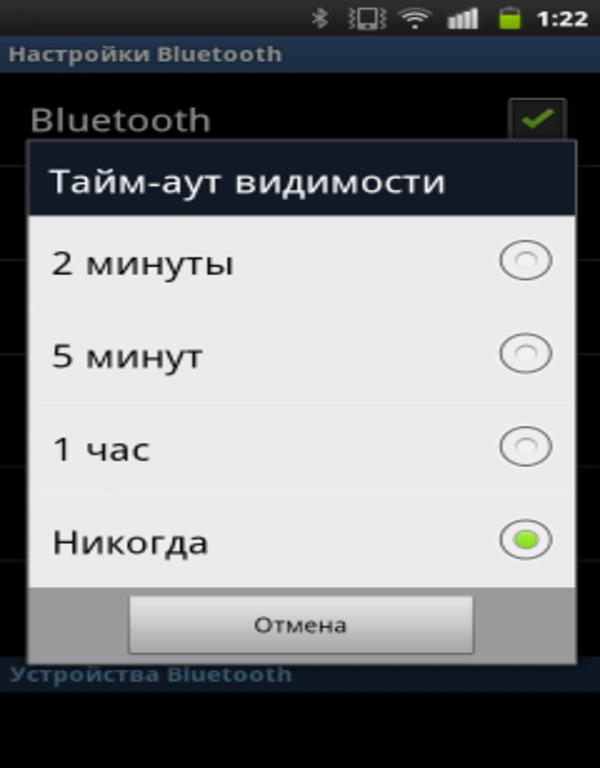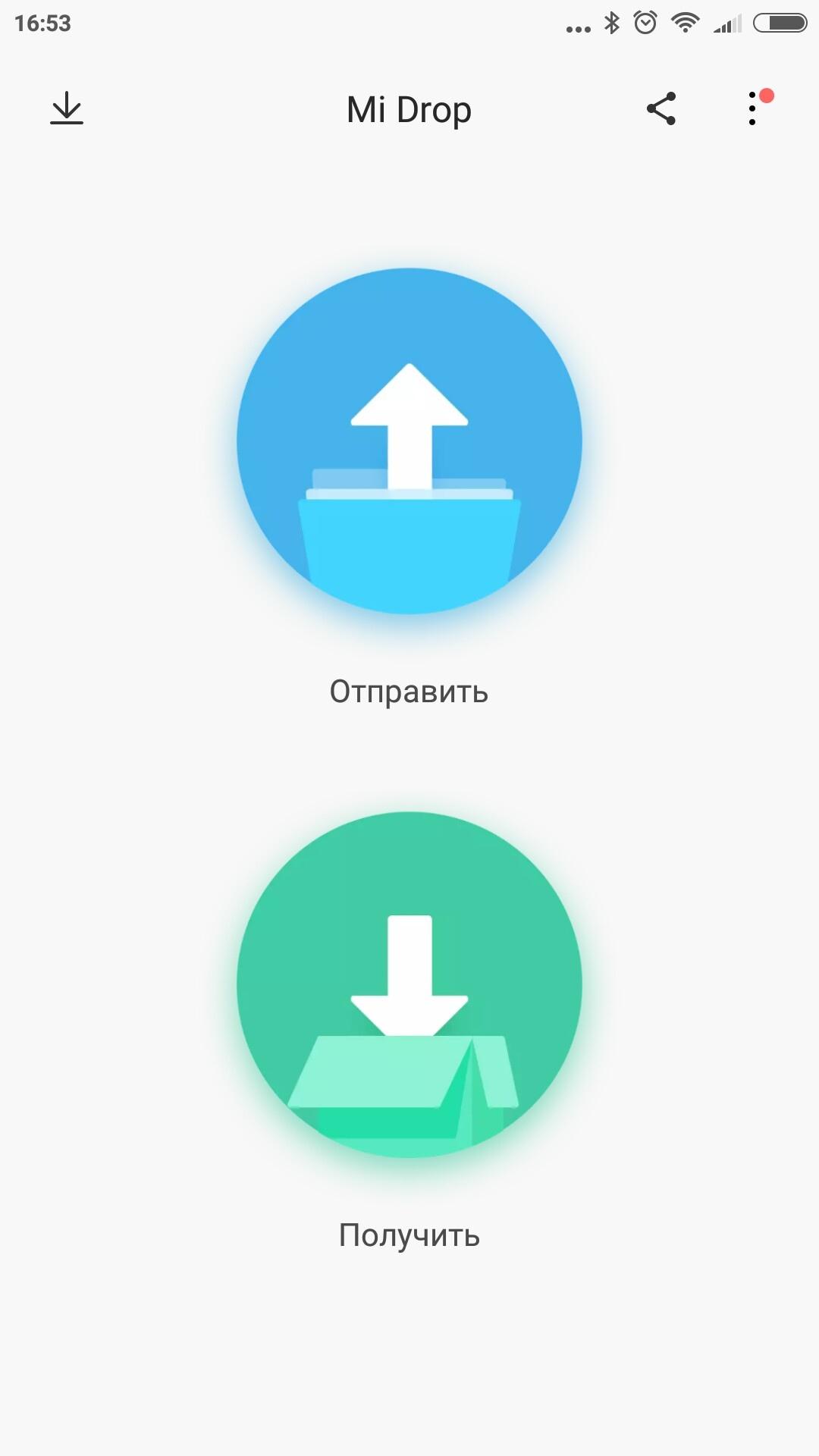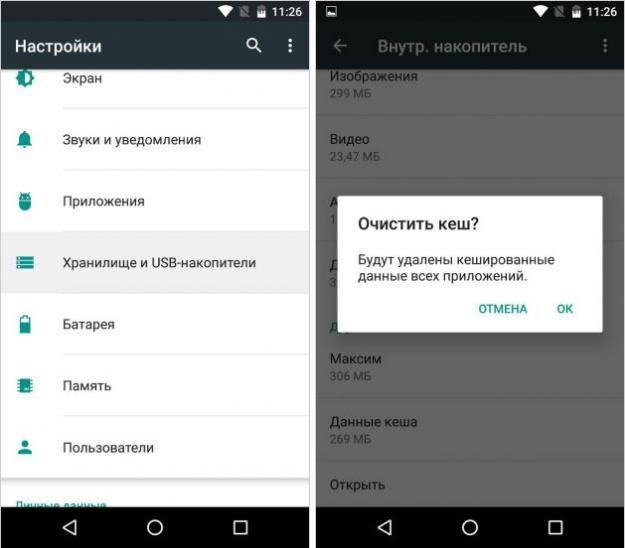- Не работает блютуз на андроиде — что делать
- Признаки неисправного Bluetooth
- Функция активна, но андроид не видит блютуз-устройства
- Изменение настроек смартфона
- Отключение таймаута подключения
- Проверка совместимости
- Блютуз включается, но не передает файлы
- Обновление системы
- Перепрошивка устройства
- Использование альтернативных приложений для передачи файлов
- Блютуз не работает совсем или постоянно отключается
- Вредоносное ПО
- Удаление папки с MAC-адресами или чистка кэша
- Сброс настроек
- Ремонт антенны или самого модуля Bluetooth
- Bluetooth продолжает отключаться [решено]
- Исправление 1 — Изменить настройка мощности Bluetooth
- Исправление 2 — перезапустите службу Bluetooth
- Исправление 3 — переустановите Bluetooth драйвер
- Исправление 4 — Обновите драйвер Bluetooth
- Исправление 5 — Запустите средство устранения неполадок Bluetooth
Не работает блютуз на андроиде — что делать
Многие пользователи смартфонов оказываются в ситуации, когда не работает блютуз на андроиде. У этого обстоятельства есть несколько распространённых причин, которые будут рассмотрены в данной статье.
Признаки неисправного Bluetooth
У этой неисправности есть несколько отличительных особенностей, благодаря которым у пользователя не останется сомнений в неработоспособности блютуза:
- не включается блютуз на андроиде. У пользователя не получается включить функцию в настройках телефона, перевести ползунок в активное положение;
- при включении появляется ошибка следующего характера: «В настоящий момент режим включить невозможно, повторите попытку позже»;
- блютуз может самопроизвольно отключиться в процессе работы. Например, пользователь передаёт информацию на другое устройство по Bluetooth, а режим выключается, тем самым прерывая операцию;
- появление неизвестной ошибки. Данное обстоятельство также свидетельствует о неполадках с Bluetooth.
Включать и отключать Bluetooth можно в строке состояния телефона
Важно! При обнаружении одного из вышеуказанных признаков рекомендуется обратиться к специалистам, которые ответят на вопрос, почему на андроиде не работает блютуз.
Функция активна, но андроид не видит блютуз-устройства
В некоторых ситуациях режим передачи файлов активен, но девайс, например, от компании «Самсунг», не находит второе устройство. У этой проблемы есть несколько путей решения, каждый из которых подходит для конкретного случая. Иногда, чтобы выявить правильный метод устранения неполадки, приходится пробовать все способы. Самые распространённые и эффективные из них будут рассмотрены далее.
Таймаут видимости блютуз
Изменение настроек смартфона
После первого запуска некоторые параметры гаджета необходимо настроить, выставив определённые значения. Изначально режим видимости других устройств по блютуз выключен. Для его активации нужно сделать следующее:
- Запустить меню настроек девайса.
- Нажать на вкладку «Bluetooth».
- Зайти в параметры режима передачи данных.
- Нажать на значение «Включить видимость».
Обратите внимание! На более ранних версиях операционной системы андроид этот пункт может называться по-другому.
Отключение таймаута подключения
В большинстве случаев активация видимости устройств по блютуз включается только на определённое время. По окончании сопряжения гаджет может её отключить. Чтобы каждый раз не настраивать работоспособность режима заново, необходимо деактивировать таймаут подключение. Эта процедура осуществляется по следующему алгоритму:
- Зайти в настройки мобильника и перейти в раздел «Bluetooth».
- Открыть подраздел настройки функции.
- Удерживать кнопку «Видимость».
- Перед пользователем откроется дополнительное меню настройки, в котором нужно выбрать параметр «Таймаут».
- Здесь можно задать интервал времени, в течение которого видимость устройств будет активна. В данном случае надо нажать на кнопку «Отключение».
Активация видимости на Bluetooth
Проверка совместимости
Данная проблема может возникнуть при несовместимости двух устройств, которые пользователь пытается синхронизировать по Bluetooth.
Чтобы убедиться в несовместимости аппаратов, необходимо выполнить ряд простых действий:
- Перейти в параметры гаджета и нажать на значок блютуз.
- Открыть настройки функции.
- Перейти в раздел «Сопряжение».
- Ознакомиться со сведениями, указанными в данном разделе.
Обратите внимание! Как правило, в этом пункте указываются версии OC Android, с которыми данный девайс совместим.
Если в этом списке нет версии андроид, которая установлена на втором смартфоне, то передача данных по Bluetooth между ними невозможна.
Чтобы узнать версию OC Android, установленную на телефоне, можно воспользоваться простым алгоритмом:
- Открыть меню настройки.
- Перейти во вкладку «О телефоне».
- Откроются технические характеристики гаджета: имя, модель, процессор, количество ОЗУ и т. д.
- Найти строчку «Версия андроид» и ознакомиться с указанной информацией.
Блютуз включается, но не передает файлы
Частая проблема, возникающая у многих пользователей. Такая ошибка свидетельствует о системном сбое, который требует устранения.
Обратите внимание! Иногда ситуация разрешается перезагрузкой девайса. Но чаще всего приходится использовать другие методы исправления неполадки.
Обновление операционной системы андроид
Обновление системы
Для реализации этого способа нужно действовать по алгоритму:
- Открыть настройки смартфона.
- Нажать на раздел «О телефоне». Обычно данный пункт располагается в начале списка.
- Перейти во вкладку «Обновление системы».
- Начнётся поиск обновлений. По его окончании пользователь получит соответствующее уведомление: либо будет предложено загрузить более свежую версию OC Android, либо на экране мобильника появится надпись «Обновления не найдены».
Важно! При загрузке обновлений необходимо подключиться к Интернету. При этом нежелательно использовать мобильный Интернет во избежание растраты трафика.
Перепрошивка устройства
Иногда решить проблему с неисправностью блютуза можно только путём перепрошивки телефона. Это сложный технический процесс, требующий определённых знаний. Поэтому во избежание неприятных последствий лучше обратиться за помощью к профессионалам, которые справятся с поставленной задачей в минимально короткие сроки.
Использование альтернативных приложений для передачи файлов
В Google Play Market есть несколько интересных программ, благодаря которым пользователи двух смартфонов смогут обмениваться информацией друг с другом. Ниже описание возможности на примере приложения MiDrop. Для осуществления передачи данных нужно сделать следующее:
- Скачать софт на оба телефона и установить.
- Запустить программу и нажать на кнопку «Сканирование». Начнётся поиск сопрягаемого устройства.
- По окончании поиска можно будет выбрать нужный файл из внутреннего хранилища гаджета и отправить на другой девайс.
Интерфейс приложения MiDrop
Блютуз не работает совсем или постоянно отключается
Данная проблема вынуждает пользователей использовать крайние методы для её устранения. О самых эффективных из них пойдёт речь далее.
Вредоносное ПО
Наличие вирусов на телефоне препятствует запуску системных приложений, а также активации некоторых функций. Bluetooth не является исключением. Поэтому, если режим не включается, то в первую очередь рекомендуется проверить свой гаджет на вирусы.
Обратите внимание! Это можно сделать посредством скачивания соответствующего софта с Google Play Market. Большинство из этих программ являются бесплатными.
Удаление папки с MAC-адресами или чистка кэша
Не плохой способ, который предполагает очистку внутреннего хранилища устройства от ненужных файлов. Излишний мусор отрицательно сказывается на производительности телефона, а также на работе некоторых программ.
Для выполнения поставленной задачи можно скачать сторонние приложения с Гугл Плей Маркет либо воспользоваться предустановленным софтом.
Сброс настроек
Эффективный способ, позволяющий восстановить работоспособность смартфона. Выполняется следующим образом:
- Зайти в параметры гаджета.
- Открыть вкладку «Защита».
- В представленном списке нажать на «Восстановление и сброс». Данный процесс занимает несколько минут.
Очистка кэша на андроиде
Ремонт антенны или самого модуля Bluetooth
Если вышеуказанные методы не помогли устранить неполадку, то значит проблема заключается в поломке модуля блютуз. Для её устранения необходимо обратиться в сервисный центр, т. к. избавиться от дефекта самостоятельно не получится. Возможно на смартфоне активна блокировка.
Таким образом, способы, рассмотренные в данной статье, с большой вероятностью помогут решить проблему неисправности Bluetooth на смартфоне, работающем на OC Android. Вышеуказанные рекомендации позволяют ответить на вопрос, почему не включается Bluetooth на Android. В лучшем случае все получится сделать самостоятельно, в худшем — придется отнести телефон в сервис.
Источник
Bluetooth продолжает отключаться [решено]
Это действительно раздражает, когда вы обнаруживаете, что ваше устройство Bluetooth, такое как клавиатура или гарнитура Bluetooth, продолжает отключаться . Проблемы такого рода очень распространены, но зачастую их несложно решить. Вот 5 быстрых исправлений, которые вы можете попробовать!
Вы можете не пробовать их все; просто двигайтесь вниз по списку, пока не найдете тот, который вам подходит.
- Измените настройку мощности Bluetooth
- Перезапустите службу Bluetooth.
- Переустановите драйвер Bluetooth
- Обновите драйвер Bluetooth.
- Запустите средство устранения неполадок Bluetooth
Исправление 1 — Изменить настройка мощности Bluetooth
Возможно, ваше устройство Bluetooth не сможет правильно подключиться в состоянии низкого энергопотребления. Чтобы узнать, причина в этом, вы можете изменить настройки питания Bluetooth следующим образом:
1) Введите диспетчер устройств в окно поиска Windows и щелкните Диспетчер устройств .
2) Дважды щелкните Bluetooth , чтобы увидеть все устройства в этой категории. Затем щелкните правой кнопкой мыши свое устройство Bluetooth и выберите Свойства .
3) Выберите вкладку Управление питанием . Затем снимите флажок Разрешить компьютеру выключать это устройство для экономии энергии и нажмите ОК .
Снова подключите устройство Bluetooth и посмотрите, все ли в порядке. Если он по-прежнему отключается, попробуйте другое исправление.
Исправление 2 — перезапустите службу Bluetooth
Bluetooth должен работать с некоторыми службами на вашем компьютере. ПК. Итак, если у вас возникли проблемы с подключением устройства Bluetooth, вам следует проверить, правильно ли запущены и работают эти службы.
1) На клавиатуре нажмите клавишу с логотипом Windows и R одновременно, чтобы вызвать окно «Выполнить». Затем введите services.msc и нажмите OK .
2) Щелкните правой кнопкой мыши Служба поддержки Bluetooth . Если он не запущен, нажмите Пуск ; если он уже запущен, нажмите Перезагрузить .
3) После перезапуска службы щелкните ее правой кнопкой мыши и выберите Свойства .
4) Установите для Тип запуска значение Автоматически и нажмите ОК .
После этого вы сможете успешно подключить устройство Bluetooth. Если нет, попробуйте следующее исправление, указанное ниже.
Исправление 3 — переустановите Bluetooth драйвер
Если с вашим драйвером Bluetooth что-то не так, соединение будет постоянно отключаться. В этом случае вы можете удалить драйвер Bluetooth и позволить Windows автоматически установить подходящий для вас.
1) Введите диспетчер устройств в поле поиска и нажмите Диспетчер устройств .
2) Дважды щелкните Bluetooth , чтобы просмотреть все устройства. Затем щелкните правой кнопкой мыши устройство Bluetooth и выберите Удалить устройство .
3) Установите флажок Удалить программное обеспечение драйвера для этого устройства и нажмите Удалить .
Перезапустить электронная машина. Затем повторно подключите устройство Bluetooth, чтобы проверить, хорошо ли оно работает с вашим компьютером. Если нет, переходите к следующему решению.
Исправление 4 — Обновите драйвер Bluetooth
Если переустановка драйвера не помогает, это скорее всего, ваш драйвер Bluetooth устарел. Чтобы ваши устройства работали в идеальном состоянии, вам следует регулярно обновлять драйвер Bluetooth. Поскольку встроенный диспетчер устройств Windows не всегда предлагает последнюю версию драйвера (узнайте почему), вы можете сделать это другими способами:
Обновление драйверов вручную — вы можете обновите драйвер Bluetooth вручную, зайдя на веб-сайт производителя устройства Bluetooth и выполнив поиск последней версии правильного драйвера. Убедитесь, что вы выбрали только тот драйвер, который совместим с вашей версией Windows.
Автоматическое обновление драйвера — если у вас нет времени, терпения или навыков работы с компьютером Чтобы обновить драйвер Bluetooth вручную, вы можете сделать это автоматически с помощью Driver Easy . Driver Easy автоматически распознает вашу систему и найдет правильный драйвер для вашего устройства Bluetooth и вашу версию Windows, а также правильно загрузит и установит его:
1) Загрузите и установите Driver Easy.
2) Запустите Driver Easy и нажмите Сканировать сейчас кнопку. Затем Driver Easy просканирует ваш компьютер и обнаружит все проблемные драйверы.
3) Нажмите кнопку Обновить рядом с отмеченным драйвером Bluetooth, чтобы автоматически загрузить правильную версию этого драйвера, затем вы можете установить ее вручную (вы можете сделать это с помощью БЕСПЛАТНАЯ версия ).
Или нажмите Обновить все , чтобы автоматически загрузить и установить правильную версию всех драйверы, которые отсутствуют или устарели в вашей системе. (Для этого требуется версия Pro , которая поставляется с полной поддержкой и 30-дневной гарантией возврата денег. Вам будет предложено выполнить обновление, когда вы нажмете Обновить все .)
Теперь, когда вы установили последнюю версию драйвера на свой компьютер, ваше устройство Bluetooth должно работать идеально и без сбоев. Если вы все еще видите ту же проблему с подключением, проверьте последнее исправление.
Исправление 5 — Запустите средство устранения неполадок Bluetooth
Если вы в Windows 10, вы должны в полной мере использовать встроенное средство устранения неполадок Windows для решения любых проблем, связанных с Bluetooth, включая отключение Bluetooth. Вот как это сделать:
1) Введите Troubleshoot в поле поиска Windows и нажмите Устранение неполадок с настройками .
2) Прокрутите вниз и нажмите Bluetooth . Затем нажмите Запустить средство устранения неполадок .
Дождитесь устранения неполадок до завершения и следуйте инструкциям на экране, чтобы исправить обнаруженные проблемы. Затем повторно подключите устройство Bluetooth и посмотрите, как оно работает.
Надеюсь, этот пост помог вам решить проблему с отключением Bluetooth. Если у вас есть предложения или вопросы, пожалуйста, поделитесь своим комментарием ниже.
Источник