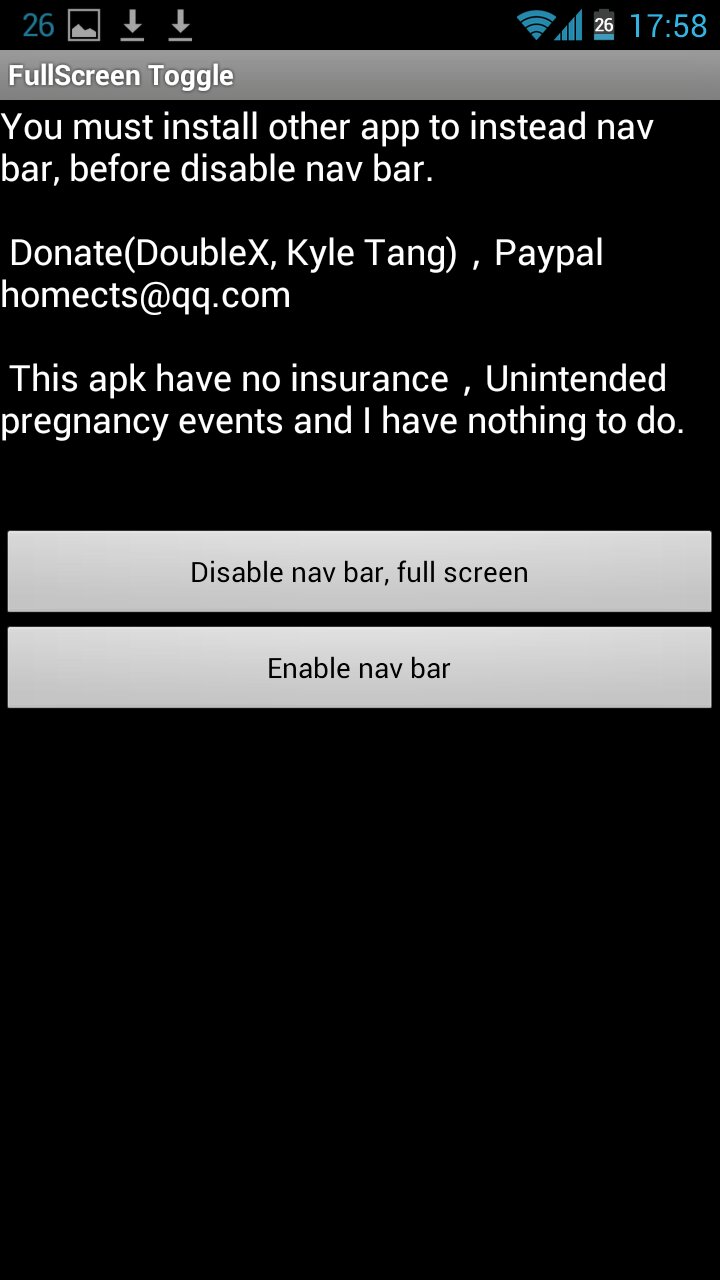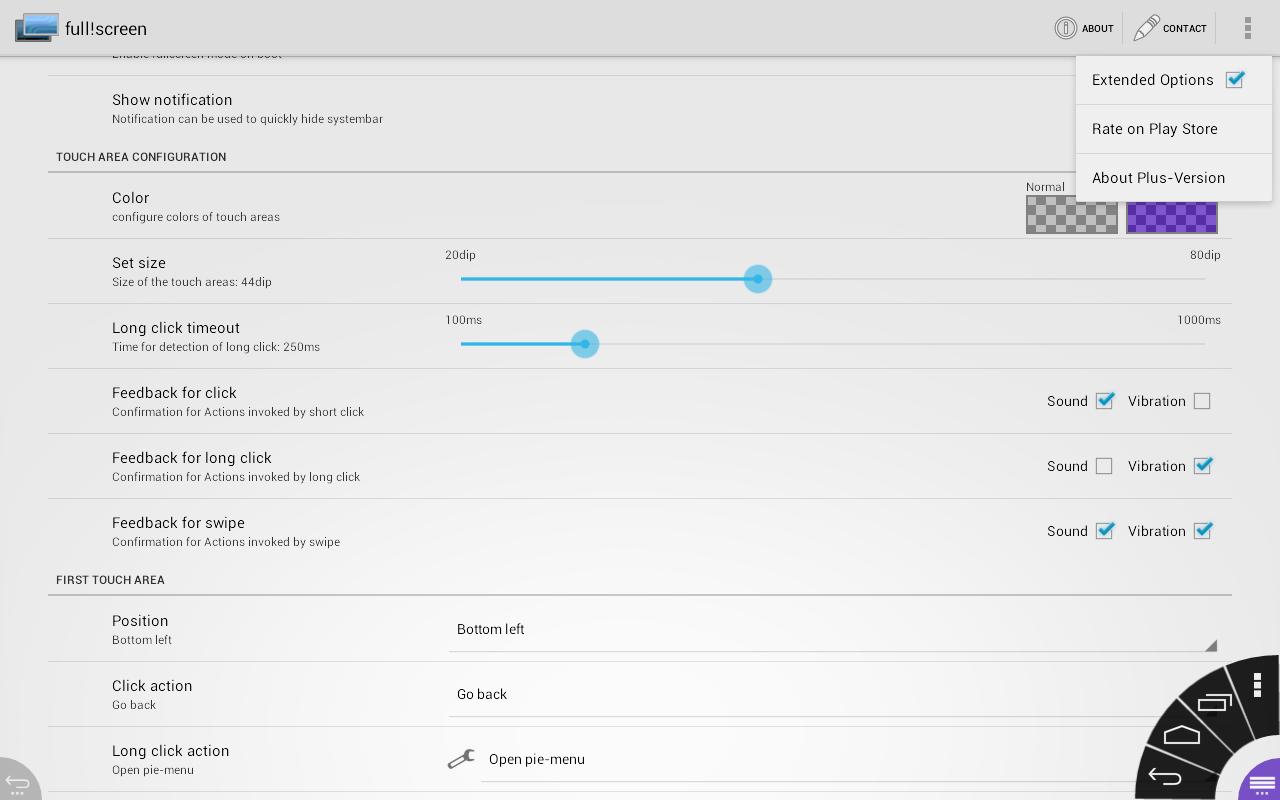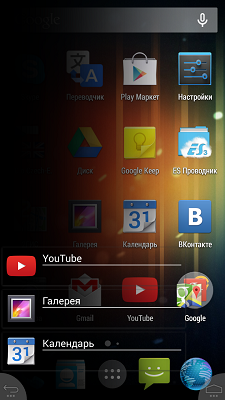- Как убрать кнопку «Домой» с экрана Андроид
- Отключение кнопки Home на Huawei
- Отключение экранных кнопок
- Заключение
- Как поменять кнопки местами на андроид — настройка нижней панели
- Настройка нижней панели навигации на Android
- Как поменять кнопки местами на андроид
- Как убрать кнопки навигации на Android
- Как вернуть кнопки внизу экрана на андроид
- Что делать, если пропала кнопка «Домой»
- Как скрыть верхнюю панель на андроиде
- Как убрать или скрыть экранные кнопки Android
- Избавляемся от наэкранных кнопок в Android и живем без них! Как отключить аппаратные кнопки на устройствах Android и заменить их программными
- Как управлять устройством?
- Убираем полоску с кнопками!
- Важное замечание по программам, требующим root-права
- Вывод кнопки «Home» прямо на экран iOS-устройства!
- Как удалить «Домой» с дисплея?
- [Конкурс] Альтернативные варианты управления Android, избавляемся от экранных кнопок
- Пролог
- GMD Gesture control
- Full!screen
- CyanogenMod + button savior
Как убрать кнопку «Домой» с экрана Андроид
Большинство производителей смартфонов старается сделать свой продукт наиболее привлекательным. Телефоны оснащаются всё более качественными и большими дисплеями. В связи с этим у некоторых пользователей возникают трудности при работе с устройством одной рукой. Разработчики решили данную проблему и добавили на экран смартфона интерактивную кнопку Home, представляющую собой белый кружок на черном фоне. Данный элемент интерфейса пришёлся по вкусу не всем людям, поэтому они интересуются, как убрать кнопку «Домой» с экрана Андроид. Предлагаем узнать решение проблемы в статье.
Отключение кнопки Home на Huawei
Сейчас интерактивную кнопку в свою прошивку внедрила компания Apple и Huawei. Остальные производители пока не спешат оснащать смартфоны удобным элементом навигации. Для удаления кнопки с экрана Honor нужно выполнить ряд действий:
- Первым делом заходим в настройки, где открываем раздел «Система». В зависимости от прошивки местоположение категории может различаться, но зачастую она находится вверху настроек.
- Далее переходим во вкладку «Системная навигация».
- Затем открываем окно с настройками навигационной кнопки.
- Здесь нужно перевести ползунок влево напротив нужного пункта.
Переводим ползунок влево
После этого интерактивный элемент исчезнет с экрана. Вернуть обратно его можно по представленной выше инструкции, где в последнем пункте перевести ползунок вправо. Также возможно, что кнопку «Домой» получится отключить из панели с быстрыми настройками. Откройте её и нажмите на иконку «Кнопка навигации». После этого значок должен изменить свою окраску.
Отключение экранных кнопок
Если речь идет о кнопке Home, расположенной вместе с другими интерактивными элементами внизу экрана, то здесь принцип отключения другой. Чтобы всё сделать правильно, рекомендуем воспользоваться пошаговой инструкцией:
- Заходим в настройки.
- Переходим в раздел «Расширенные настройки».
- Далее открываем вкладку «Кнопки и жесты».
- Затем переведите ползунок влево возле строки «Скрыть экранные кнопки».
- Система сообщает, что удаление сенсорных клавиш может привести к сбоям в работе приложений. Соглашаемся с оповещением и нажимаем «Скрыть».
Обратите внимание, что подобное действие может сильно усложнить процесс работы с устройством!
Также возможен и другой алгоритм удаления:
- Переходим в настройки.
- Открываем вкладку «Система».
- Далее заходим в раздел «Системная навигация».
- Выбираем пункт «Панель навигации».
- После переведите ползунок влево возле одноимённого пункта.
В завершении процедуры рекомендуется перезагрузить устройство.
Заключение
Прочитав данную статью можно узнать, как убрать кнопку «Домой» с экрана Андроид. Тема особенно актуально для владельцев телефонов от Honor или Huawei. Зачастую достаточно нажать одну клавишу в панели быстрого доступа.
Евгений Загорский
IT специалист. Автор информационных статей на тему Андроид смартфонов и IOS смартфонов. Эксперт в области решения проблем с компьютерами и программами: установка, настройка, обзоры, советы по безопасности ваших устройств. В свободное время занимается дизайном и разработкой сайтов.
Источник
Как поменять кнопки местами на андроид — настройка нижней панели
Разработчики операционной системы андроид и производители телефонов часто прибегают к использованию различных кнопочных и жестовых навигационных систем для управления техникой. Жесты — это будущее, но пока что они не так функциональны, как обычные клавиши навигации. Еще эффективнее они становятся после их настройки. В связи с этим многие часто интересуются, как поменять кнопки местами на андроид и как убрать кнопки навигации на андроид полностью.
Настройка нижней панели навигации на Android
Настройка панели навигации на андроиде позволяет переназначить некоторые действия и добавить дополнительные клавиши для создания скриншотов, управления программами, а также многое другое.
Навигация с помощью кнопок очень удобная
Обратите внимание! Процесс конфигурирования может помочь в случае, если пропали кнопки внизу экрана андроид-устройства.
Если пользователь ищет ответ на вопрос, как поменять местами кнопки на андроид 9, необходимо выяснить, какими средствами он хочет пользоваться. Можно попробовать заменить назначение клавиш с помощью стандартного функционала, а можно изменить их внешний вид или вообще удалить навигацию через сторонние программные продукты.
Раздел, содержащий работу с навигацией
Как поменять кнопки местами на андроид
Прелесть экранных кнопок в том, что их можно поменять местами и переназначить. Процесс выглядит проще, чем работа с аналоговыми клавишами. В примере ниже дана инструкция для телефонов Huawei и Honor, но ее также можно применять и на других девайсах. Выглядит она следующим образом:
- Перейти в приложение «Настройки» («Параметры»).
- Открыть главный раздел конфигураций. Часто он называется «Система».
- Выбрать пункт «Системная навигация».
- Найти раздел «Навигация» или «Навигационные кнопки» и перейти в его параметры.
- Определить наиболее удобную комбинацию расположения клавиш.
- Применить изменения и сохранить настройки.
На некоторых версиях андроид соответствующие разделы и пункты могут называться по-другому, но находятся по аналогичному пути. Если найти их не получается, можно воспользоваться встроенным поиском по конфигурациям телефона.
Важно! Достаточно указать одно из следующих ключевых слов: «кнопки», «клавиши», «навигация». Далее просто выбирают подходящий пункт и работают в нем.
Сменить кнопки можно в стандартных настройках некоторых моделей
Как убрать кнопки навигации на Android
Часто пользователи интересуются вопросом, как скрыть кнопки навигации на андроид. Некоторые больше предпочитают управление жестами. Сделать это можно таким способом:
- Включить или разблокировать свой гаджет.
- Перейти в его главное меню и найти там «Настройки».
- Найти раздел параметров «Система» и подраздел «Системная навигация».
- Войти в конфигурацию «Навигационные кнопки», где осуществлялась настройка кнопок в предыдущем разделе.
- Перевести ползунок пункта «Скрыть навигационные клавиши» в состояние «Активно».
Есть и другой способ, основанный на использовании сторонних программ. Одна из самых популярных — GMD Full Screen Immersive Mode . Представляет собой утилиту, которая не только скрывает панель навигации операционной системы, но и работает с аналогичными настройками в пользовательских приложениях.
Обратите внимание! Основное ее преимущество заключается в том, что для работы не требуются рут-права, а сама система при этом нисколько не теряет в производительности. Достаточно войти в нее и добавить программу в автозагрузку.
Убрать нижнюю панель на андроид можно с помощью GMD Full Screen Immersive Mode
Как вернуть кнопки внизу экрана на андроид
Часто проблема с исчезнувшими кнопками решается очень просто. Достаточно перейти в раздел настроек телефона, в котором производилось отключение или переназначение, и активировать управление устройством с помощью навигационных клавиш. То есть необходимо следовать той же инструкции, что была дана выше, только выполнить деактивацию тумблера.
Иногда ситуация, когда пропала кнопка «Домой» на андроиде, случается непосредственно после обновления прошивки или каких-либо сбоев. Для решения проблемы потребуются ПК, специальные USB-драйвера, а также программы Android SDK и ADB, которая уже имеется в первом ПО.
Процесс выглядит следующим образом:
- Выполнить подключение устройства к ПК через обычный USB-кабель.
- Запустить командную строку Windows любым удобным способом.
- Ввести в появившееся окно команду «adb shell am start -n com.google.android.setupwizard/.SetupWizardTestActivity».
- Дождаться появления сообщений на экране девайса, которые попросят выбрать язык и присоединиться к Google Now.
- Далее будет выполнен переход на рабочий стол, где кнопок все еще не будет.
- Остается перезагрузить гаджет, и вся навигация вернется.
Что делать, если пропала кнопка «Домой»
Еще одна частая проблема заключается в том, что кнопка «Home» («Домой») на смартфоне или планшете может исчезать. Восстановить ее чаще всего можно без дополнительных средств, но все упирается в причину, вызвавшую неисправность.
Обратите внимание! Если виртуальная клавиша исчезла или перестала выполнять свои функции из-за изменения настроек, то следует вернуться в тот же пункт приложения «Параметры» и вернуть все как было или выполнить переназначение навигационных клавиш.
Часто пропажа кнопки «Домой» с дисплея мобильного устройства случается из-за критического бага операционной системы, который был вызван тем или иным сбоем в прошивке. В такой ситуации рекомендуют перепрошить девайс новой и стабильной версией ОС андроид или попытаться выполнить полный сброс до заводских параметров.
Второй вариант менее радикальный и часто помогает избавиться от последствий сбоев, которые могли быть вызваны конфликтами пользовательских и предустановленных программ.
Как скрыть верхнюю панель на андроиде
Если вопрос о том, как убрать панель навигации в Android, уже решен, то можно рассмотреть процедуру, позволяющую спрятать или полностью убрать верхнюю панель уведомлений. На новых телефонах для этого достаточно открыть шторку уведомлений, нажать на значок «Конфигурации», перейти в пункт «System UI Tuner» и деактивировать все параметры подраздела «Status bar».
На более старых смартфонах замена верхней и нижней панелей на время или навсегда осуществляется через сторонние программы. В качестве примера GMD Full Screen Immersive Mode.
К сведению! Приложение доступно для скачивания во многих проверенных сервисах, но из Google Play Market по неизвестным причинам было удалено. Несмотря на это, его можно спокойно найти на 4PDA.
После процесса загрузки и установки начинается работа. Для конфигурирования достаточно просто открыть программу, активировать режим GMD Immersive и выбрать один из трех вариантов отображения:
- без каких бы то ни было панелей;
- со всеми возможными панелями;
- только с панелью уведомлений.
Сразу же после этого выбранный интерфейс пользователя будет скрыт из операционной системы до тех пор, пока не захочет выполнить его возврат. Восстанавливать UI также просто: выбирают стиль GMD Immersive, который позволяет отобразить верхний прямоугольник уведомлений.
Возвращать внешний вид панели порой приходится только через сброс настроек
Настроить панель навигации можно не только стандартными настройками, но и специализированными программами. Они позволяют не только отключать панель полностью, но и изменять ее внешний вид. Иногда кнопки могут сами отказать работать. В этом случае рекомендуют перепрошить гаджет или выполнить сброс его настроек.
Источник
Как убрать или скрыть экранные кнопки Android
Виртуальные кнопки Android занимают немало места на экране ваших устройств и если для планшетов это не так страшно, то для пользователей смартфонов (особенно с маленькой диагональю экрана) это становится проблемой, которую сейчас мы постараемся решить.
Итак, для того, чтобы скрыть экранные кнопки в Android, нужно рутировать мобильный девайс. Если вы этого еще не сделали, получить рут можно ознакомившись со следующими инструкциями:
Ну а дальше остается самая легкая часть. Для того, чтобы убрать экранные кнопки, нам потребуется приложение FullScreenToggle, которое можно скачать здесь.
Открыв его, вы увидите всего две кнопки: «Disable nav bar, full screen» (отключить экранные кнопки) и «Enable nav bar» (включить кнопки). Как вы уже поняли, нас интересует именно первая. Нажмите на неё, перезагрузите устройство и экранные кнопки исчезнут.
Но без них также не обойтись. Поэтому придется установить еще одно приложение — LMT. Скачать его можно отсюда. Данная программа создает альтернативные экранные кнопки, которые открываются при нажатии на определенную область. Их расположение и размер можно легко настроить.
Альтернативой LMT является приложение full!screen. Оно не менее функциональное и добавляет маленькую иконку в углу дисплея. Вы можете задать различные функции на определенные нажатия. Например, на короткое нажатие — назад, а на долгое — домой.
Кроме этого можно настроить размер и прозрачность кнопки, а также добавить другие.
Главная / Инструкции / Как убрать, скрыть экранные кнопки Android
Источник
Избавляемся от наэкранных кнопок в Android и живем без них! Как отключить аппаратные кнопки на устройствах Android и заменить их программными
Управляющие кнопки разделяют на механические и программные. Первые располагаются на корпусе вашего гаджета — это кнопка питания, качелька громкости (две кнопки с одной качающейся клавишей) и иногда кнопка Домой (в последнее время чаще бывает программной.
Вторые — это виртуальные кнопки, располагающиеся на экране смартфона или планшета и управляемые также нажатием пальца, но уже на экране. Это программная кнопка Домой , кнопка Назад и кнопка Последние приложения (иногда это кнопка контекстного Меню). Вид этих кнопок зависит от применяемой версии ОС Android. Это может быть соответственно домик, изогнутая стрелка и два прямоугольника один за другим (версия Андроид 4.х) или соответственно круг, треугольник и квадрат (версия Андроид 5).
Остановимся на назначении управляющих кнопок .
Назначение кнопки питания и качельки громкости очевидно. Однако особенностью является то, что включение выключенного смартфона производится длинным (более 2 сек) нажатием на кнопку питания, после чего следует процесс загрузки ОС. При работающем смартфоне короткое нажатие на эту кнопку вызывает экран блокировки (если он включен в настройках) или непосредственно переход на рабочий стол. При работающем смартфоне длинное нажатие на кнопку питания вызывает Меню, в котором присутствуют пункты Выключение, Передача данных, Автономный режим и Перезагрузка (Рестарт).
Механическая кнопка Домой при коротком нажатии вызывает экран блокировки или переход на главный рабочий стол. Длительное нажатие может вызвать список последних запущенных приложений , а двойное нажатие — одну из программ (например, в смартфонах Samsung вызывается приложение S Voice).
Программная кнопка Назад вызывает переход на предыдущий экран, последовательные нажатия — соответственно на несколько предыдущих экранов вплоть до закрытия приложения. Здесь нужно подчеркнуть, что в последнем случае приложение выгружается из оперативной памяти, в то время как нажатие кнопки Домой вызывает переход на главный рабочий стол, но ранее открытое приложение остается в памяти и продолжает работать в фоновом режиме .
Кнопка Последние приложения очень удобна, так как при необходимости повторного запуска одного из ранее используемых приложений нет необходимости снова искать его в общем списке программ (Меню Приложения ) или искать его значок на рабочих столах. Приложения в списке всегда располагаются в обратном хронологическом порядке их запуска (последние запущенные — первыми в списке). Кроме того, в окне списка имеются и дополнительные кнопки вызова Списка активных задач (работающих в фоне приложений), кнопка Поиска приложений и кнопка Очистки списка последних приложений.
Великим проклятием стали эти кнопки для всех Android-устройств. Всё началось с планшетов в Android 3.0 Hoheycomb, а с выходом Android 4.0 Ice Cream Sandwich перекинулось и на смартфоны. Устройство можно сделать полностью без физических кнопок, но при этом придется пожертвовать огромной полосой внизу экрана, чтобы расположить кнопки наэкранные.
На самом деле не всё так мрачно. Да, эта полоса не скрывается почти никогда, но в то же время в большинстве случаев не доставляет неудобств. Но для тех немногочисленных случаев, когда она мешает, и хочется, чтобы экран был доступен приложению целиком и полностью, от нее можно избавиться. Все программы для этой функции требуют root-права и не на всех устройствах, не на всех прошивках работают идеально. Но разве это нас останавливало?
Как управлять устройством?
Действительно, если избавиться от полосы с кнопками, то девайс становится полностью неуправляемым. Даже нельзя вернуться на рабочий стол. Хорошо если программа, которая скрывает кнопки, может предоставлять им альтернативу, но большинство этого не делают. Полосу спрятали, а дальше крутитесь как хотите.
Тут нам приходит на помощь программка Button Savior, которая выводит небольшую полосу из наэкранных кнопок сбоку экрана при нажатии на специальную кнопочку или после свайпа от края экрана. Подробно на ней останавливаться не будем. Скажу только, что она тоже требует root-права, имеет множество настроек, поддерживает темы, а платная версия позволяет по-своему компоновать и переназначать кнопки. Программа полезна для планшетов, даже если полосу никуда не прятать — управлять устройством становится намного проще.
Убираем полоску с кнопками!
Первым делом рассмотрим программу ful!screen. Примечательна она не только тем, что скрывает кнопки там, где другие программы не справляются, а еще и тем, что предоставляет этим кнопкам удобную альтернативу — две полупрозрачные кнопки по бокам экрана по умолчанию назначены на действия «назад» и «домой», но всё можно перенастроить по-своему. Поддерживается обычное нажатие, долгое нажатие и свайп — по три действия на каждую кнопку. Если какая-нибудь программа просто не может жить без этой надоедливой полосы, можно настроить, чтобы ful!screen не скрывал ее при работе этой программы. И что очень важно, несмотря на то, что программа скрывает шторку, есть возможность назначить действие на её отображение.
В общем, ful!screen — лучшая программа для скрытия наэкранных кнопок. Но возможно, что некоторая перегруженность и обилие настроек отпугнут часть пользователей. В этом случае можно воспользоваться программами попроще. Я использовал Tablet Bar Hide и No System Bar — однокнопочные программы, которые могут скрывать и показывать System Bar (полоса с кнопками и полоса с оповещениями). Первая программа способна мониторить моменты, когда полоса внезапно всплыла, и прятать ее снова (кнопки Start и Stop). Чего-то особенного про эти программы не скажешь — до первой перезагрузки полосы с кнопками не будет. Работоспособность нужно проверять отдельно на каждом устройстве и в каждой прошивке. Обе программы бесплатные.
Важное замечание по программам, требующим root-права
Замечание касается удаления этих программ из устройства. Перед этой процедурой нужно не забыть всё вернуть на свои места. Если полосу с кнопками скрыть, а потом удалить программу, то вы никогда их не увидите. И хорошо, если перезагрузка вернет всё на свои места. А бывает, что и полная перепрошивка не помогает. Во многих программах этот момент особенно подчеркивается в настройках, но всё равно нужно быть внимательными.
Доброго времени! Вывод кнопки «Home» на экран iPhone, является всего лишь одним из многих () методов борьбы с поломкой этой клавиши. Конечно, надежней всего сходить в сервис и починить ее, однако не всегда это возможно «здесь и сейчас», а телефоном пользоваться нужно. Именно на этот случай, можно воспользоваться функцией AssistiveTouch. Изначально, эта опция предназначена для людей с ограниченными возможностями, отображает на экране некое меню, в котором располагаются все основные клавиши и функции. В том числе и кнопка «Домой».
Как ее вызвать и включить? Подробная инструкция уже здесь — поехали!
Вывод кнопки «Home» прямо на экран iOS-устройства!
После этого, на экране iPhone или iPad появляется достаточно большой белый круг, нажимая на него получаем доступ к кнопке возврата и прочему функционалу. Стоит обратить внимание на две вещи:
- Данная опция работает всегда и везде — во всех программах, играх и т.д.
- Для удобства его (это белое пятно) можно передвигать в различные углы экрана.
Кстати, если у Вас то нет нужды выводить ее на экран, вполне может помочь так называемая калибровка.
Как удалить «Домой» с дисплея?
Единственный способ — это всю информацию. Шутка:) Нет, на самом деле, такая операция конечно поможет, но можно поступить и попроще. Достаточно проделать все те же действия, что указаны выше, но в обратном порядке. Заходим в меню — настройки — основные — AssistiveTouch — выключаем переключатель. Белый круг пропадет с экрана, а вместе с ним и кнопка «Home».
P.S. Статья помогла? Поставь лайк же! Нет? Напиши в комментариях — будем разбираться вместе!
Виртуальные кнопки Android занимают немало места на экране ваших устройств и если для планшетов это не так страшно, то для пользователей смартфонов (особенно с маленькой диагональю экрана) это становится проблемой, которую сейчас мы постараемся решить.
Итак, для того, чтобы скрыть экранные кнопки в Android, нужно . Если вы этого еще не сделали, получить рут можно ознакомившись со следующими инструкциями:
Открыв его, вы увидите всего две кнопки: «Disable nav bar, full screen» (отключить экранные кнопки) и «Enable nav bar» (включить кнопки). Как вы уже поняли, нас интересует именно первая. Нажмите на неё, перезагрузите устройство и экранные кнопки исчезнут.
Но без них также не обойтись. Поэтому придется установить еще одно приложение — LMT. Скачать его можно отсюда . Данная программа создает альтернативные экранные кнопки, которые открываются при нажатии на определенную область. Их расположение и размер можно легко настроить.
Альтернативой LMT является приложение full!screen . Оно не менее функциональное и добавляет маленькую иконку в углу дисплея. Вы можете задать различные функции на определенные нажатия. Например, на короткое нажатие — назад, а на долгое — домой.
Кроме этого можно настроить размер и прозрачность кнопки, а также добавить другие.
[Конкурс] Альтернативные варианты управления Android, избавляемся от экранных кнопок
За что я люблю Android, так это за полную кастомизацию. Пока владельцы устройств с другими операционными системами негодуют, жалуясь на нововведения или отсутствие оных на форумах, владельцы Android могут все от и до настроить под себя, требуется лишь желание и немного времени. В данной статье, как вы поняли, мы коснемся кастомизации элементов управления Android и в частности устройств с экранными кнопками.
Пролог
С презентацией Android 3.0 Honeycomb Google ввела новый метод управления устройствами – экранные кнопки. В то время они не особо привлекли внимание, да и доля устройств с третьим андроидом на борту была и остается очень маленькой. Но все изменилось с выходом версии 4.0 Ice Cream Sandwich и Samsung Galaxy Nexus.

GMD Gesture control 
Цена: 167 рублей, существует бесплатная версия, в ней доступно лишь несколько стандартных жестов для пробы. Требования: root
Комментарий: не может быть полноценной альтернативой, позволяет быстро включить/отключить полноэкранный режим в любой момент.
Как следует из названия данная программа позволяет управлять телефоном с помощью жестов. На жесты можно назначить:
- кнопки управления (назад, домой, запущенные приложения, меню, поиск)
- вызов любого приложения
- переключение на предыдущее/следующие приложение
- закрыть приложение
- управление настройками (wi-fi, bluetooth, звук, ориентация экрана, выключение телефона)
- управление мультимедиа
- управление браузером
- вызов панели быстрого доступа — позволяет выбрать несколько «горячих» приложений, которые будут появляться с одной из четырех сторон или по центру.
На первой вкладке GMD расположены универсальные жесты. Некоторые вольны непроизвольно срабатывать, что заставляет понервничать. Также они будут удобны не для всех.
Потому идем на следующую вкладку и настраиваем там жесты так, как душе будет угодно. Можно просто записать движение, а можно сделать и тройной тап пятью пальцами, тут вы имеете полную свободу.
На следующей вкладке можете настроить все, что связано с панелью быстрого запуска — дополнительной фишкой этого приложения. Не сказал бы, что это очень удобная штука, меня не зацепила, но побаловаться можно.
Настройки здесь меняют визуальную часть и силу вибрации — ничего серьезного.
Перехват касаний — выделяем зоны с которых наши жесты не будут активироваться, разработчик продолжает беречь ваши нервы.
Дополнительно — очень важная вкладка. Разработчику просто невозможно добавить поддержку всех устройств, так что, если видите ошибку в распознавании устройства, то ваш путь идет сюда и в faq, где описаны способы борьбы с проблемами.
Но главной функцией для нас в этом обзоре является «toggle status bar» или по-русски — полноэкранный режим, убирает кнопки и строку состояния. Включается и отключается одним и тем же жестом, но при вызове списка последних приложений автоматически отключается. Самый пригодный сценарий использования на мой взгляд — выключить кнопки на время чтения/игры/браузинга.
Full!screen
Цена: бесплатно. Платная версия за 60 р. предоставляет возможность выбрать приложения, в которых fullscreen не будет активироваться. Функционала бесплатной версии вполне достаточно
Требования: root
Комментарий: пожалуй лучшая программная альтернатива на данный момент, включает полноэкранный режим и добавляет свои две кнопки в любые из 4-х углов. 
- Включить/выключить сервис
- Автоматический запуск при включении системы
- Настройка цвета и размера кнопок
- Изменение времени длительного нажатия, силы вибрации
- Настройка самих кнопок: расположение, действие на простое нажатие, на долгое нажатие и на свайп по кнопке.
Что можно установить в качестве команды на кнопку:
- назад
- домой
- список последних приложений
- выход из полноэкранного режима
- шторка уведомлений, которая будет отображаться снизу, если кнопка находится в нижнем углу
- панель быстрого доступа к приложениям
- переход к предыдущему приложению
- запуск приложения
- управление мультимедиа
Управлять таким образом удобно и на телефоне – одной рукой всегда достаешь до нижних углов, а вверх тянуться вообще нет потребности, и на планшете – пальцы как раз лежат по нижним углам устройства.
Но лично меня такой вариант не устраивает и вот почему: в силу программных ограничений стокового андроида, невозможно убрать экранные кнопки, оставив строку состояния. Мне хотелось бы всегда видеть уведомления, часы и состояние батареи. Потому на телефоне я оставил все как завещал гугл, а на планшете копнул глубже.
CyanogenMod + button savior
Цена: CyanogenMod — бесплатно. Button savior — бесплатно или 62 рубля. Платная версия позволяет изменять количество и порядок отображаемых кнопок. Советую попробовать бесплатную версию, в случае надобности улучшить.
Требования: Переустановка прошивки со всеми вытекающими.
Источник