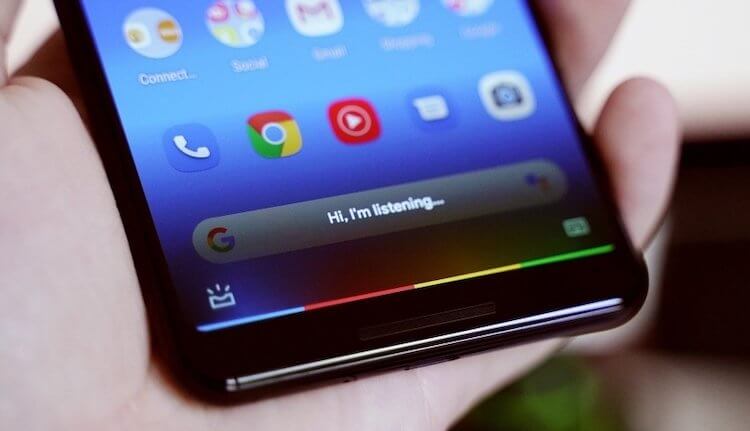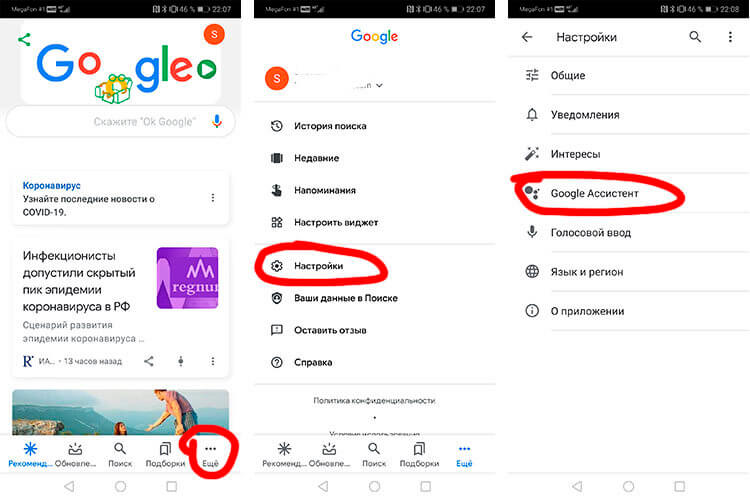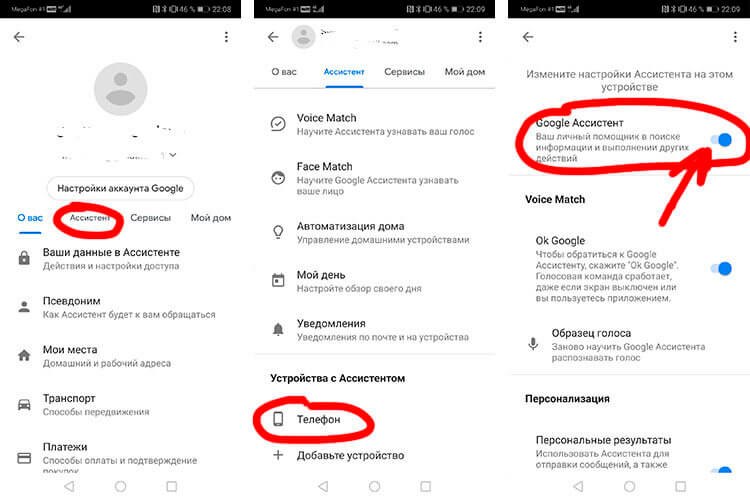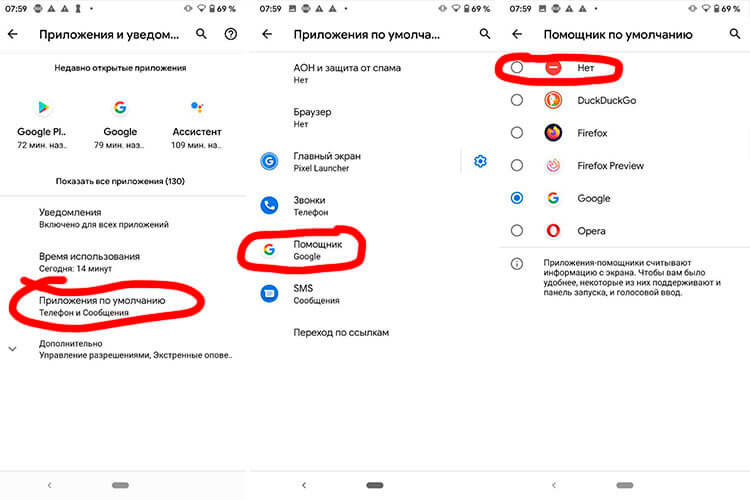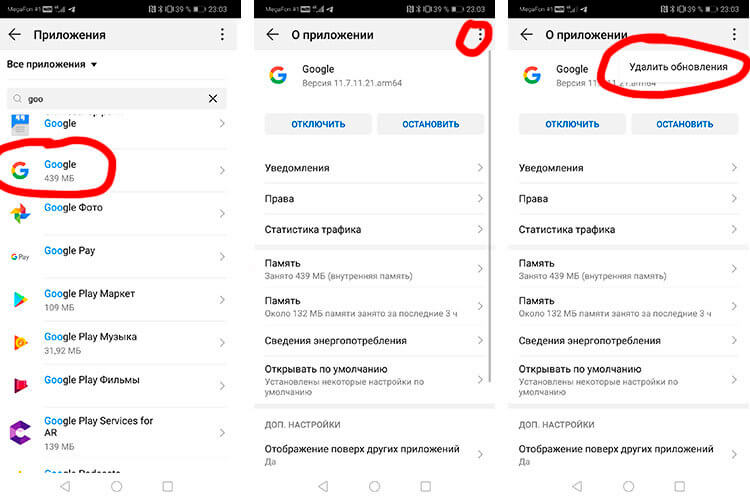- Окей, Гугл! Отстань от меня! Как отключить голосового ассистента?
- Особенности Google Ассистента
- Как отключить Google Ассистент
- Простая деактивация Google ассистента
- Как отключить кнопку вызова ассистента
- Удаление обновлений Google
- Отключение голосового ввода на Android
- Способ 1: Перезагрузка смартфона
- Способ 2: Замена клавиатуры
- Способ 3: Очистка данных клавиатуры
- Способ 4: Сброс к заводским параметрам
- Как настроить голосовое управление на Андроид
- Голосовое управление Андроид
- Как включить голосовое управление
- Как настроить голосовое управление
- Как отключить голосовое управление
- Команды голосового управления
- Не работает голосовое управление. Какие могут быть причины и как исправить?
Окей, Гугл! Отстань от меня! Как отключить голосового ассистента?
Я искренне уважаю голосового ассистента от Google. В российской действительности более адаптированной мне кажется Алиса, да и голос у нее поприятнее. Но в сравнении с туповатой Siri, Google Ассистент не идет ни в какое сравнение. Да и по сочетанию факторов он, наверное, лучший голосовой помощник в своем роде. Проблема в том, что иногда он совершенно не нужен и его куда проще отключить, чем продолжать пользоваться. Часто из-за этого он даже начинает раздражать, а если такое началось, то обращаешь на него все больше внимания. Короче, замкнутый круг. При этом не все знают, как его можно отключить, и поэтому часто спрашивают об этом. В этой статье я отвечу сразу всем.
Ассистент хорош, но иногда надоедает.
Особенности Google Ассистента
Я согласен, что Google Ассистент может быть очень полезным и значительно развился с тех пор, как он впервые появился в наших телефонах. Но что, если он продолжает вылезать со своими советами даже в тот момент, когда он вам совершенно не нужен, или вы просто не хотите, чтобы ваш телефон всегда вас слушал? Все очень просто — надо отключить лишние функции и жизнь станет такой же простой, как и прежде.
Самое раздражающее, что есть в Google Ассистенте, это когда он просто вылезает в тот момент, когда его совершенно не ждешь, а вызов сделал по ошибке. Иногда такое бывает при разблокировке смартфона. Это происходит, если случайно чуть дольше подержать нажатой кнопку Power.
В итоге, его сначала надо закрыть и только потом выполнить все необходимые действия. Конечно, речь идет о секундах и не стоит думать, что это очень долгий и сложный процесс. Дело в том, что мы привыкли к максимальной отзывчивости интерфейса и к тому, что даже на недорогих смартфонах все работает очень быстро и не заставляет нас тратить даже лишние доли секунд.
Это как с YouTube. Не так давно проводились исследования, которые показали, что если видео не запускается в течение трех секунд, пользователи начинают нервничать, а если прошло 6 секунд, то видео закрывают. Хотя, казалось бы, всего 6 секунд.
После открытия, помощник фиксирует ваш голос, анализирует его и выполняет указанное вами действие. Вы можете даже нести свой смартфон в кармане и случайно активировать Google Ассистент. Такое у меня тоже было. Особенно противно получается, когда вы с кем-то разговариваете или на фоне воспроизводится какое-то видео. В этом случае ассистент выхватывает кусок разговора и пытается ответить на это, как на запрос.
Как отключить Google Ассистент
Если что-то из того, что я описал выше или тому подобное происходило с вами в обычной жизни и вы устали от Google Ассистент, вам стоит просто отключить его и для этого есть три варианта действий.
Простая деактивация Google ассистента
Если вы решите полностью отключить Google Ассистент, выполните следующие действия. Откройте приложение Google и выберите Меню (три точки), далее перейдите в ”Настройки”. В разделе Google Ассистент выберите ”Ассистент”. Внизу списка выберите ”Телефон” и отключите опцию ”Google Ассистент”
Как отключить кнопку вызова ассистента
В большинстве случаев отключения кнопки Google Ассистента будет достаточно. Таким образом, вы больше не сможете получить доступ к помощнику при нажатии кнопки Power. Так вы сможете избавиться от тех самых случайных вызовов.
Перейдите в Настройки и выберите ”Приложения”, далее откройте ”Приложения по умолчанию”, а затем нажмите ”Приложение-помощник”. Здесь вы можете изменить разные настройки, в том числе, отключить вызов Google Ассистента кнопкой Power. Просто в разделе ”Помощник” выберите ”Нет”.
Такой вариант является самым оптимальным, так как не отключает Ассистента полностью и позволяет продолжать им пользоваться в случае необходимости. Зато вы никогда не вызовете его случайно.
Удаление обновлений Google
Раз уж мы говорим о всех вариантах, давайте тогда продолжать до последнего и перебирать действительно все возможности. Последней из них будет удаление обновлений Google. Та еще затея, но почему бы не сделать так, если вам хочется быть не как все?
Google Ассистент — это относительно новая разработка, в ранних версиях Google помощника не было. Соответственно, если откатиться к той самой версии, то ничего не будет происходить и мы получим версию без Ассистента. Правда, в этом случае потеряются и другие обновления.
Для реализации этого действия, перейдите в ”Настройки”, далее ”Приложения” и потом выберите ”Диспетчер задач”. После этого, в списке выберите приложение Google и зайдите в него.
Внутри надо будет нажать на три точки в правом верхнем углу и выбрать вариант ”Удалить обновления”. После этого версия приложения вернется к первоначальной.
Расскажите в комментариях или в нашем Telegram-чате, как вы относитесь к Ассистенту и готовы ли им пользоваться? Или лучше его все же отключить?
Новости, статьи и анонсы публикаций
Свободное общение и обсуждение материалов
Минувшая неделя оставила нам легкое чувство неопределенности. Во-первых, на ней почти не было серьезных новостей, которые принесли бы нам новые продукты или большие перспективы на будущее. По сути, единственным интересным из того, что нам показали, стали новые дешевые часы Redmi. А еще на этой неделе всплыли очередные подробности о часах Google, которые компания просто обязана выпустить. Ну, и не обошлось без Huawei, поделившейся информацией о смартфонах, которые будут поддерживать новую операционную систему EMUI 12. Все эти и другие новости, включая проблемы у Android 12, в нашей итоговой новостной подборке.
Android TV в телевизоре — безумно удобная вещь. ОС делает устройство не только умнее, расширяя набор функций, но и позволяет всячески экспериментировать, например, устанавливать сторонние приложения и менять оформление интерфейса. К сожалению, такие телевизоры стоят приличных денег. Возможно, и ваш телевизор без операционной системы показывает отличную картинку, а избавляться от него — все равно, что стрелять себе в ногу. Исправить ситуацию поможет приставка с Android TV, коих сейчас можно найти огромное количество. Наверное, самая популярная из них — это Xiaomi Mi TV Stick. Возможно, ваши домочадцы не так рады покупке, но теперь у вас есть несколько весомых доводов, чтобы доказать их правоту и наконец начать смотреть YouTube прямо на телевизоре.
Наверное, в каждой компании есть человек, который знает всё о современной технике и может посоветовать любой прибор — от смартфона до кондиционера. В своей компании этот человек, как ни странно, я. Соответственно, все вопросы по типу «что лучше купить», адресуются именно мне. В большинстве своём они сводятся либо к сравнению Android и iPhone, либо к просьбе помочь выбрать лучший аппарат из доступных. Короче говоря, вопросы совершенно стандартные. Но недавно я наткнулся на вопрос, который застал врасплох даже меня.
Источник
Отключение голосового ввода на Android
Способ 1: Перезагрузка смартфона
Иногда неожиданное появление голосового ввода и невозможность его изменить могут быть вызваны единичным сбоем, который можно устранить банальной перезагрузкой устройства. Инструкции по выполнению этой операции для смартфонов и планшетов находятся по ссылкам далее, тогда как перезапустить телевизионную приставку в большинстве случаев можно долгим нажатием на кнопку выключения на комплектном пульте либо обычным отключением от сети питания.
Способ 2: Замена клавиатуры
Рассматриваемая проблема чаще всего возникает в ситуациях, когда использование экранной клавиатуры недоступно по тем или иным причинам. Самой частой из них является сбой в работе стандартной для вашей прошивки, и в качестве решения можно попробовать установить другое средство ввода.
- Загрузите на целевой девайс любую подходящую вам стороннюю клавиатуру – например, Gboard.
Подробнее: Лучшие клавиатуры для Android
После инсталляции откройте приложение, в котором можно вводить текст (например, веб-браузер, мессенджер, текстовый редактор) и тапните по соответствующему полю. В «чистом» Android десятой версии среди кнопок управления будет значок, как на скриншоте ниже.
Нажмите на него – появится контекстное меню выбора средств, в котором следует указать установленную на первом шаге клавиатуру.
Также можно убрать «Голосовой ввод Google» из списка используемых методов ввода. Для этого зайдите в «Настройки» и воспользуйтесь пунктами «Система» – «Язык и ввод» – «Виртуальная клавиатура».
Далее тапните по пункту «Управление клавиатурами» – откроется меню, в котором передвиньте переключатель напротив позиции «Голосовой ввод Google».
Теперь при написании текста данный элемент больше не должен появляться – вместо него будет использоваться сторонняя клавиатура.
Этот метод в большинстве случаев надёжно избавляет от проблемы, но необходимость устанавливать решение от сторонних разработчиков может отпугнуть некоторых пользователей.
Способ 3: Очистка данных клавиатуры
Менее радикальное решение заключается в удалении данных, сгенерированных системной клавиатурой вашего устройства – возможно, в них есть сбойный файл, который и не даёт отключить голосовое управление.
- Запустите «Настройки», после чего перейдите по пути «Приложения и уведомления» – «Показать все приложения».
Найдите в списке позицию, которая соответствует требуемому приложению, и нажмите на неё, после чего воспользуйтесь пунктом «Хранилище и кеш».
Внимание! Вместе с данными будут удалены все пользовательские параметры, в том числе и словарь для быстрого ввода!
Закройте настройки, перезапустите девайс, а после его полной загрузки попробуйте что-то напечатать – проблема должна быть решена.
Данный метод тоже достаточно эффективен, но ценой за его использование будет потеря всех настроек клавиатуры, сделанных юзером.
Способ 4: Сброс к заводским параметрам
Самое радикальное средство, которое гарантированно исправит рассматриваемый сбой – сброс настроек гаджета на значения по умолчанию. Естественно, что при этом будут потеряны все пользовательские данные на внутреннем накопителе, поэтому если собираетесь воспользоваться этим методом, заблаговременно сделайте резервную копию всех важных файлов.
Помимо этой статьи, на сайте еще 12471 инструкций.
Добавьте сайт Lumpics.ru в закладки (CTRL+D) и мы точно еще пригодимся вам.
Отблагодарите автора, поделитесь статьей в социальных сетях.
Источник
Как настроить голосовое управление на Андроид
Как настроить голосовое управление на Андроид. Одна из главных задач операционной системы Андроид — это максимально простое и понятное управление устройством. В каждом обновлении появляется всё больше новых возможностей, которые существенно упрощают пользование. Одной из таких функция является голосовое управление Андроид.
Голосовое управление Андроид
Голосовое управление Андроид — это инновационная технология, с помощью которой можно управлять устройством без лишних манипуляций, а только голосом. Эта функция находится в стадии активного развития и усовершенствования.
Ok, Google на Андроид, даёт возможность более эффективно использовать устройство. Голосом можно выполнять много функций и получать качественный результат. К примеру, искать необходимую информацию, включать/выключать приложения и даже набирать текст. На сегодняшний день данная разработка не идеальна и включает в себя различные недоработки.
Все команды, которые возможно осуществить с помощью голосового управления делятся на две группы.
- управление функциями самого устройства — если вы хотите послушать музыку, то просто скажите — «Проиграть плейлист», если хотите включить будильник, то произнесите фразу – «Разбуди меня в такое-то время» и так далее
- поиск информации — голосовым запросом можно узнать, например, погоду, посмотреть счёт игры любимой команды, найти слова песни и так далее
Но к сожалению, есть и некоторые ограничения в работе голосового управления. Иногда на невостребованные запросы вы не сможете получить информацию. Например, вас интересует расписание сеансов в кинотеатрах Киева, и вы без проблем получите ответ, а вот если вы зададите тот же запрос, но уже касательно менее крупного города, то тут могут возникнуть проблемы, и вы можете столкнуться с отсутствием информации.
Как включить голосовое управление
Для того, чтобы воспользоваться голосовым управлением Ok, Google, необходимо постоянное подключение к интернету. В ограниченных размерах приложение может работать и без интернета, но качество распознавания голоса будет очень плохим и использование функции будет практически невозможным.
Включить голосовое управление несложно. Для этого нужно:
- установить приложение Google, если оно у вас уже установлено, то убедитесь, что стоит именно последняя версия
- зайти в приложение Google
- в верхнем левом углу нажать значок, который выглядит как три горизонтальные линии
- далее зайти в «Настройки»
- выбрать «Голосовой поиск»
- после — «Распознавание Ok, Google» или «На любом экране»
На некоторых устройствах распознавание функции голосового управления доступно не только в приложении Google, но и в других программах. Для этого в программе Google нажмите:
- «Настройки»
- далее — «Приложения». Там у вас отобразится перечень программ, в которых вы можете использовать Ok, Google
Основными требованиями для работы голосового управления является наличие программы Google версии 3,5 или выше и операционная система Android 4.4 или выше.
Как настроить голосовое управление
Функция Ok, Google всегда активна при условии, если у вас запущено приложение Google или Google Chrome. После активации система зафиксирует ваш голос и в дальнейшем с распознаванием проблем не должно быть. Чтобы осуществить запрос достаточно произнести фразу Ok, Google и сформулировать вопрос или команду.
Как отключить голосовое управление
Отключить Ok, Google не сложнее, чем включить. Для этого нужно сделать следующее:
- зайти в приложение Google
- в верхнем левом углу значок, который выглядит как три горизонтальные линии
- выбрать «Голосовой поиск»
- далее «Распознавание Ok, Google»
- убрать флажок — «На любом экране» или «Всегда включено»
Команды голосового управления
Ok, Google распознаёт множество разных команд. Нет конкретного перечня выполняемых запросов, так как у каждого пользователя они разные.
Вот небольшой список команд, которые можно осуществить с помощью голосового управления:
- позвонить любому человеку из списка контактов
- отправить текстовое сообщения
- отправить письмо по электронной почте
- опубликовать запись в социальных сетях
- отследить посылку
- запустить приложение
- узнать погоду
- проложить маршрут до места назначения
- найти место, компанию, заведение
- перевести текст с одного языка на другой
- определить песню и так далее
Не работает голосовое управление. Какие могут быть причины и как исправить?
Убедитесь, что голосовое управление активно: «Настройки» — «Голосовой поиск» — «Распознавание О’кей, Google». Установите флажок — «Из приложения Google». Также для правильной работы голосового управления необходимо подключение к интернету. Убедитесь, что устройство подключено к Wi-Fi или мобильному интернету. Попробуйте перезагрузить устройство.
Источник