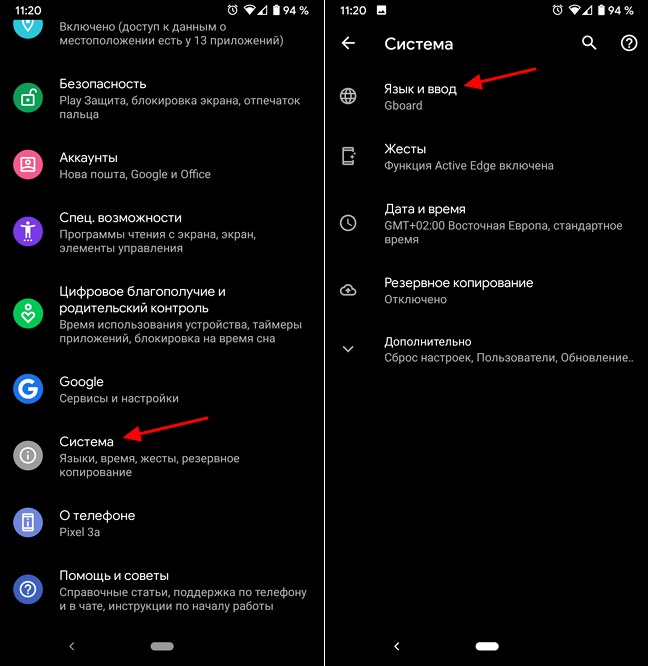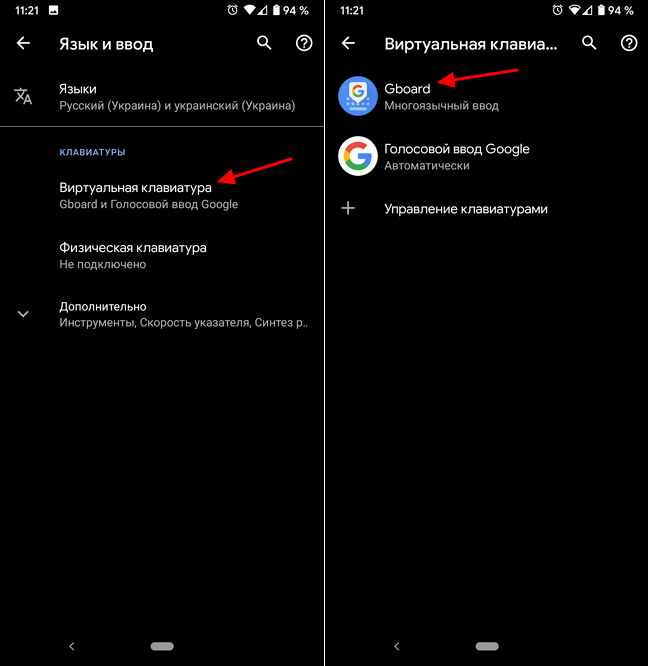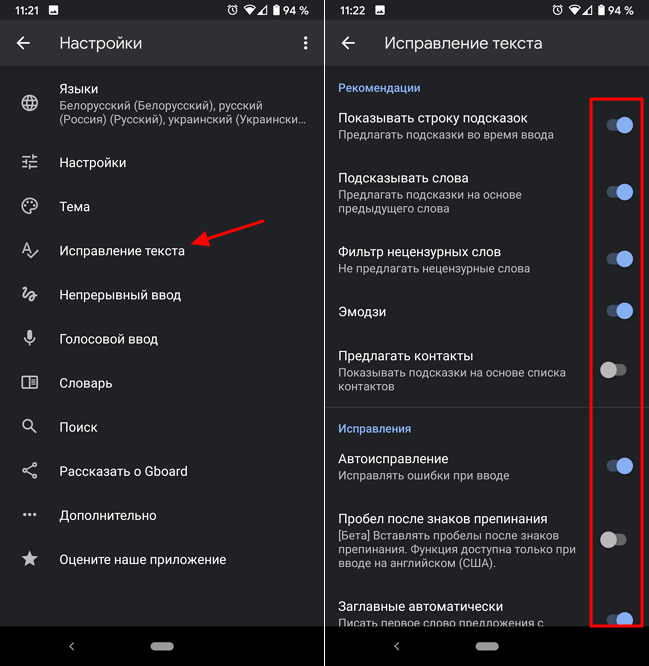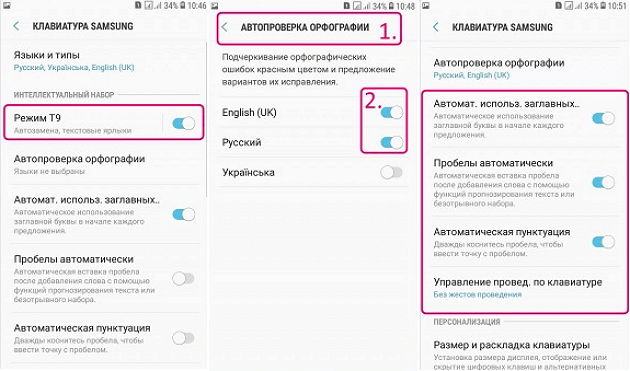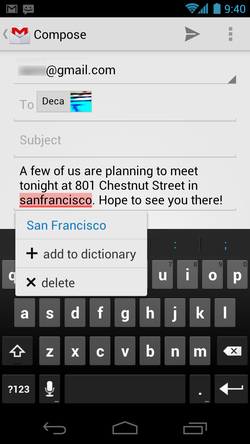- Как отключить проверку орфографии и правописания Android
- Как отключить исправление ошибок и автозамену слов в тексте на Android
- Как включить или отключить проверку орфографии на Android
- Проверка орфографии и автокоррекция
- Как включить проверку орфографии на Android
- Андроид отключить проверку правописания
- Как отключить Т9 — проверку правописания на Андроид
- ↑ Как отключить Т9 в настойках телефона
- ↑ Как отключить автоисправление на телефоне
- ↑ Установка новой панели набора
Как отключить проверку орфографии и правописания Android
Здравствуйте. Недавно у меня вылез какой-то косяк проверки правописания, при котором я не могу исправить слово. То есть я пытался выставить на определённое место в слове, чтобы исправить опечатку, но вместо этого вылазило окошко словаря, а клавиатура сворачивалась.

Итак, для начала заходим в настройки. Нам нужен раздел «Язык и ввод», в зависимости от степени извращенности фантазии производителя вашего телефона, он может быть очень глубоко. У меня на MIUI он находится в «Расширенные настройки» — «Язык и ввод».
Здесь, собственно, и выбираем пункт «Проверка правописания»
И выключаем верхний тумблер.
Вроде всё. Надеюсь эта статья оказалась вам полезной, нажмите одну из кнопок ниже, чтобы рассказать о ней друзьям. Также подпишитесь на обновления сайта, введя свой e-mail в поле справа или подписавшись на группу во Вконтакте, Telegram, Twitter или канал YouTube.
Спасибо за внимание
Источник
Как отключить исправление ошибок и автозамену слов в тексте на Android
Большинство современных Android смартфонов и виртуальных клавиатур, которые на них используются, поддерживают автоматическое исправление ошибок в тексте и автозамену слов. В большинстве случаев это очень удобная функция, которая позволяет набирать текст более быстро и с меньшим количеством ошибок. Но, для некоторых пользователей подобные автоисправления создают больше проблем чем пользы, и они стремятся ее отключить. К счастью, эта проблема решается достаточно просто. В настройках виртуальной клавиатуры всегда присутствуют опции, которые позволяют отключить исправление ошибок, автозамену слов и другие функции, которые изменяют набранный пользователем текст.
Шаг № 1. Открываем «Настройки – Система – Язык и ввод».
Для того чтобы отключить исправление ошибок и автозамену слов в тексте на Android телефоне вам нужно зайти в приложение «Настройки» и перейти в раздел «Система – Язык и ввод».
Шаг № 2. Переходим в подраздел «Виртуальная клавиатура».
После этого перед вами появятся настройки языков и клавиатур. Здесь нужно перейти в подраздел «Виртуальная клавиатура» и выбрать ту клавиатуру, которой вы пользуетесь. Обратите внимание, исправление ошибок и замену слов нужно отключать отдельно для каждой клавиатуры. Поэтому, если вы переключитесь на использование другой клавиатуры, настройку нужно будет повторить. В нашем случае мы выбираем «Gboard» — стандартную клавиатуру от Google. У вас же название клавиатуры может отличаться.
Шаг № 3. Отключаем исправление ошибок и автозамену слов.
В результате должно появиться меню с настройками выбранной виртуальной клавиатуры. Данное меню может выглядеть по-разному, в зависимости от того, какую клавиатуру вы используете. На скриншоте внизу показаны настройки «Gboard». В данном случае нужно открыть раздел «Исправление текста» и отключить те опции, которые вам не нужны. У вас же раздел с настройками исправления текста может называться по-другому.
В случае «Gboard» доступно достаточно много опций по исправлению текста:
- Показывать строку подсказок. Строка подсказок над клавиатурой, в которой появляются возможные варианты написания слов.
- Подсказывать слова. Подсказки на основе предыдущего набранного слова.
- Фильтр нецензурных слов. Подсказки с учетом нецензурных слов.
- Эмодзи. Быстрая вставка эмодзи в текст.
- Предлагать контакты. Подсказки с контактами из вашей телефонной книги.
- Автоисправления. Автоматическое исправление ошибок при наборе текста.
- Пробел после знаков препинания. Автоматическая вставка пробелов после знаков препинания.
- Заглавные автоматически. Автоматическая замена первой буквы предложения на заглавную.
- Точки автоматически. Автоматическая установка точек с помощью двойного нажатия на пробел.
- Проверка правописания. Подчеркивание слов с ошибками.
Для примера также покажем настройки стандартной клавиатуры Samsung.
В настройках клавиатуры Samsung список доступных опций совершенно другой:
- Режим Т9. Автозамена при наборе текста, текстовые ярлыки.
- Автопроверка орфографии. Подчеркивание слов с орфографическими ошибками и варианты исправления.
- Автоматическое использование заглавных букв. Автоматическая вставка заглавных букв в начале предложения.
- Пробелы автоматически. Автоматическая вставка пробелов после завершения набора слова.
- Автоматическая пунктуация. Вставка точки при помощи двойного нажатия на пробел.
Источник
Как включить или отключить проверку орфографии на Android
Наверно, все знают, что их клавиатура на Android имеет функцию автокоррекции, но знаете ли Вы, что Android также имеет встроенную проверку орфографии? Если Вы хотите улучшить свое правописание или, возможно, полностью избавиться от автокоррекции, то это настройка, которую Вы, вероятно, захотите включить.
Проверка орфографии и автокоррекция
Первый вопрос, который приходит на ум, это в чем отличие проверки орфографии от автокоррекции. На самом деле все довольно просто: автокоррекция автоматически исправляет сомнительный текст на что-то, что по крайней мере напоминает введенное слово (что иногда раздражает). Проверка орфографии просто предоставляет список подходящих вариантов — она ничего не изменит автоматически.
Дело в том, что если Вы используете оба варианта одновременно, то их работа может раздражать, особенно если Вы используете сленг или какую-то технически неправильную формулировку. В этом случае Вам необходимо попробовать оба варианта и решить какой подходит именно Вам.
Как включить проверку орфографии на Android
Эта опция должна присутствовать в большинстве современных версий Android, но, в зависимости от производителя Вашего телефона, она может быть в несколько другом месте или под другим именем. Например, в стоковом Android эта опция называется «Проверка правописания», в то время как в Android на устройствах Samsung она называется «Орфографическая коррекция».
Для начала опустите панель уведомлений и нажмите значок шестеренки.
Прокрутите список вниз до «Язык и ввод».
В меню «Язык и ввод» найдите опцию «Проверка правописания».
Для включения просто сдвиньте переключатель в положение «Включено».
После включения Вы можете нажать на слово с ошибкой, чтобы получить раскрывающийся список предлагаемых замен в любом текстовом поле.
Источник
Андроид отключить проверку правописания
Новые темы необходимо создавать только в корневом разделе! В дальнейшем они будут обработаны модераторами.
Включаем Проверку Правописания, даже если ее нет в Android. Решение!
Работает на Samsung Galaxy Tab S 8.4 и других современных смартфонах/планшетах
Описание проблемы:
Заметил на скриншотах в этой статье от 4pda в настройках Android пункт «Проверка правописания». Печаль, но на моем устройстве (Samsung Galaxy Tab S 8.4) этого пункта нет.
P.S. Я говорю не о Т9, который исправляет слова, когда его не просят и занимает драгоценную область экрана над клавиатурой.
Проверка правописания в Android подчеркивает уже введенные слова с ошибками красным цветом. При нажатии, раскрывается список с вариантами исправления (как в Word’e).
На форуме никто помочь включить не смог, но решение оказалось очень простым.
Готовое решение по включению Проверки Правописания в Andriod:
Предпринимались действия:
- Заходим в Play Маркет
- Скачиваем приложение «Клавиатура Google» (у меня получилось на текущей версии из Маркета — 4.1.23163 (скачать с 4pda))
- Приложение «Клавиатура Google» можно даже не запускать и не использовать. В любом случае, теперь правописание будет проверяться, и введенные слова с ошибками будут подчеркиваться практически в любом приложении
Почему может не заработать?
- Несовместимость с некоторыми клавиатурами. У меня прекрасно работает с использованием стандартной «Клавиатуры Samsung». А, например, у Talich52 (спасибо ему за помощь) стоит клавиатура SmartKeyboardPro и проверку правописания блокируется. Если хотите, чтобы Проверка правописания работала, необходимо не просто поставить по умолчанию стандартную клавиатуру, а удалить из системы все нестандартные.
- Версия Android 5.0.2. На других версиях Проверка тоже работать должна. Точно работает еще на Android 4.4.8.
- Удачно работает на официальной русской прошивке. Включится ли на других — давайте вместо узнаем :yes2:
Если у Вас получилось или не получилось активировать подчеркивание ошибочных слов, то пишите здесь:
- Модель устройства
- Версию Android, версия прошивки
- Список всех установленных клавиатур
Отключить подчёркивания можно удалением (или заморозкой) клавиатуры от гугл (сейчас называется Gboard). спасибо MlF
Сообщение отредактировал Ru4kin — 02.10.17, 21:00
1) Работает
Lenovo A319 (4.4.2, Stock)
Google, Swype+Dragon
2) Не работает
Samsung Tab S 10.5 (5.0.2, Stock)
Samsung, Google, Swype+Dragon
Сообщение отредактировал AngelOfMors — 21.05.16, 10:07
Источник
Как отключить Т9 — проверку правописания на Андроид
Многие пользователи телефонов на базе Андроид используют для набора текстов функцию Т9, которая предугадывает слова, вводимые человеком.
Главное предназначение Т9 – это грамотное исправление слов, что ускоряет процесс написания. Но не для всех людей удобна такая функция, ведь если в словаре нет нужных слов, то придется их добавлять и тратить время. Гораздо проще написать их на обычной клавиатуре.
Нередко слова заменяются на противоположные по смыслу, а человек не перечитывает написанный текст и отправляет собеседникам сообщения, в которых слова не сочетаются по смыслу. И если функция подключена к заводским настройкам устройства, часть людей ищут способы для ее отключения и ручного ввода слов.
↑ Как отключить Т9 в настойках телефона
Чтобы отключить ввод Т9 в настройках телефона, необходимо выполнить такой алгоритм действий:
- Откройте папку «Настройки».
Переходим в раздел «Система».
Кликните по кнопке «Язык и ввод».
Перейдите в раздел «Проверка правописания» и выберите режим «Клавиатура по умолчанию».
Уберите ползунок с «Включить проверку правописания» (Т9).
И так рассмотрим что нам это дает. До выключения Т9 было так.
Соответственно все ошибки будут автоматический исправлены, после того как выжмете на пробел!
После выключения Т9 (проверки правописания), у нас уже ничего не будет исправляться после нажатие на пробел. Но в таком случае за грамматикой необходимо следить самим.
Сделав эти несложные действия, вы сможете быстро вводить текст без автозамены слов, что общение с собеседником сделает комфортным.
↑ Как отключить автоисправление на телефоне
Автозамена в большинстве случаев работает корректно и исправляет ошибки в словах, написанные человеком. Но, тем не менее, не всем удобна такая функция и многие хотят ее отключить, полагаясь на свою грамотность.
Убрать автоисправление на телефоне можно, следуя такой инструкции:
- Зайдите в меню «Настройки».
Переходим в раздел «Система».
Кликните по разделу «Язык и ввод».
Выбираем свою клавиатуру «Gboard», если вы не знаете какая у вас клавиатура, то тогда смотрим выше, какая у вас стоит по умолчанию.
Кликните по кнопке «Исправление текста».
Уберите ползунок с «Автоисправления», подсказок и других функций, которыми вы не пользуетесь.
↑ Установка новой панели набора
На многих современных телефонах установлена стандартная панель набора текста, а поэтому отключить ввод Т9, не получается. Для этого действия необходимо скачать в Google Play приложение « Russian Keyboard » и установить его на телефон. После успешной установки выполните такие действия:
- Откройте настройки телефона.
- Зайдите в раздел «Язык и клавиатура».
- Смените вид клавиатуры на установленную.
Если же смены не произошло и при вводе сообщений снова появился Т9, при наборе слов опустите шторку и в меню «Способы ввода» выберите «Rus Key».
Если в автоматическом режиме и в настройках нет режима Т9, то можно скачать это же приложение и выбрать нужный режим для дальнейшей работы с гаджетом. После установки перейдите в раздел «Язык и клавиатура», кликните по шестеренке, расположенной в одной строке с «Rus Key». Затем зайдите в общие настройки, кликните по кнопке «Портретный режим» и нажмите на галочку, напротив Т9.
Если после этого действия режим Т9 не стал работать как положено, необходимо скачать и установить словарь. Можно открыть магазин и, воспользовавшись строкой поиска найти приложение. Можно перейти во вкладку «Язык» и нажать на «Скачать словарь». Система перебросит вас в магазин приложений, где вы можете выбрать понравившийся. Смотрите оценку и читайте отзывы от пользователей.
В магазине Google Play вы найдете разные приложения, но перед скачиванием читайте отзывы, многие из них лагают или перенасыщены рекламой. Одним из хороших приложений для установки набора текста Т9 можно назвать Smart Keyboard.
Следуя нашей инструкции, можно отключить режим Т9 и исправление или подключить эту функцию, если она не встроена. Она вызывает двоякое впечатление у пользователей, изначально такой режим создавался для быстрого набора текстовых сообщений, но на практике многие пользователи смартфонов и планшетов раздражаются от пользования. Ведь иногда исправление слов может привести в неловкое положение хозяина гаджета. Если же хочется пользоваться функцией Т9, необходимо перед отправкой сообщения их перечитывать.
Являюсь руководителем проекта, люблю андроид. Слежу за новинками, новостями, а так же помогаю решить проблему возникшую у пользователей в андроид смартфонах!
Для того чтобы воспользоваться полными возможностями сайта, пожалуйста авторизуйтесь с помощью социальных сетей.
Если у вас возникли вопросы с решением проблемы на вашем смартфоне. Оставьте комментарий подробно описав проблему, и обязательно укажите модель вашего смартфона. Мы постараемся помочь вам!
Информация
На данный момент комментариев нет 🙁
Источник