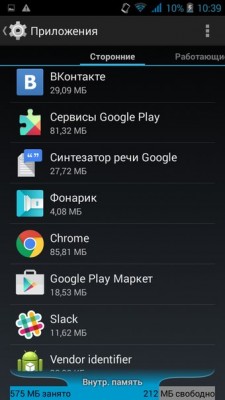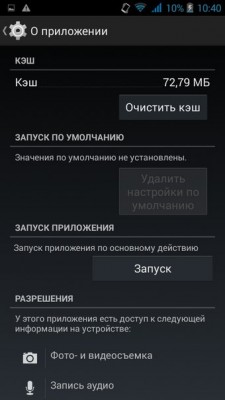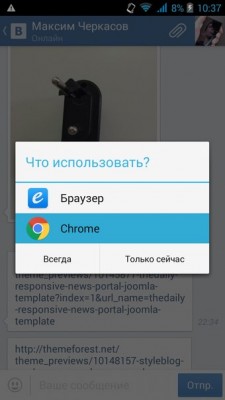Как в Андроид cменить программу по умолчанию для открытия файлов
вкл. 30 Май 2015 . Опубликовано в Android — Общее
Как в Андроид cменить программу по умолчанию для открытия файлов. Судя по письмам, приходящим к нам на сайт, многие начинающие Android пользователи часто сталкиваются с такой неприятной ситуацией, когда, например, хотелось бы посмотреть содержимое zip файла или распаковать его, а вместо этого он открывается в приложении для чтения книг Cool Reader.
Или, когда фотографии открываются не в галерее, а в Facebook Messenger. Подобное положение дел ставит в тупик многих неопытных пользователей, несмотря на то, что на самом деле исправить ситуацию очень просто. Сегодня я вам расскажу, как в Android изменить приложение по умолчанию всего лишь в несколько кликов.
Вообще, возможность выбора приложения, с помощью которого можно будет открывать тот или иной тип файлов по умолчанию, является одним из достоинств операционной системы Android. При этом если у вас возникнет необходимость, вы можете сбросить умолчания — сделать так, чтобы каждый раз у вас была возможность выбора приложения при открытии файла (скриншот выше) или задать новое приложение, которое будет открывать файл по умолчанию.
Чтобы сделать это, нам для начала нужно сбросить умолчания. Для этого перейдите в меню настроек вашего планшета или телефона, в раздел «Приложения», выберите в списке программу, которая открывает файлы нужного нам типа автоматически, и кликните по ней.
После этого откроется окно со свойствами этого приложения «О приложении»:
Прокрутите содержимое окна вниз, пока не увидите пункт «ЗАПУСК ПО УМОЛЧАНИЮ». Для того чтобы сбросить умолчания нажмите на кнопку «Удалить настройки по умолчанию».
Всё, теперь после клика по zip архиву из примера в начале статьи, вы увидите заветный диалог выбора программы, с помощью которой можно открыть этот файл. Теперь вы можете или задать новую программу по умолчанию или каждый раз выбирать соответствующее приложение из списка.
Совет: Когда вы видите подобный диалог, для того чтобы быстро выбрать нужное приложение, не нажимая затем кнопку «Только сейчас», кликните по его иконке двойным тапом:
Внешний вид всплывающих меню и меню настройки приложения в зависимости от устройства и версии Android может выглядеть иначе, но общий смысл смены программы по умолчанию остается неизменным – в любой момент вы можете очистить умолчания в меню настроек приложений, а затем задать их заново.
Ну вот, теперь вы знаете как в Андроид можно отменить или задать программу по умолчанию. Правда же это совсем не сложно?
Источник
Как открыть PDF-файл на Android
Не знаете, как открыть PDF-файл на устройстве Android? Для вас мы подготовили пошаговую инструкцию с картинками, в которой рассказываем о двух способах, как это сделать.
PDF (.pdf), наряду с DOC и DOCX, является наиболее популярным форматом текстовых документов. Учебники, художественная литература, дипломные работы студентов, страницы в интернете и прочие текстовые файлы зачастую распространяются в .pdf, потому что в них сохраняется точность отображения.
Мы не будем сравнивать различные форматы, а поговорим о том, как можно открыть PDF-файл на телефоне Android. С этим могут возникнуть трудности, поскольку на этой системе нет встроенных программ для их просмотра и чтения, но есть и другие варианты. В этой статье мы рассмотрим два простых способа открыть PDF-файл на Android.
Способ 1. С помощью приложений
Первое, что можно сделать – это установить специальные приложения, которые умеют открывать PDF-файлы. К счастью, в магазине Play Маркет их великое множество (причем бесплатных), а в установке и пользовании нет ничего трудного.
В качестве примера рассмотрим самую популярную программу – Adobe Acrobat Reader. За разработкой этого редактора PDF стоит компания Adobe Systems – та, которая и создала в 1993 году рассматриваемый нами формат. Чем, собственно, и объясняется ее популярность.
Шаг 1. Зайдите в магазин приложений Play Маркет и введите в поиске Adobe Acrobat Reader. Или же просто нажмите на эту ссылку.
Шаг 2. На странице приложения нажмите на кнопку «Установить». Дождитесь, пока программа автоматически загрузится и установится.
Шаг 3. Нажмите на кнопку «Открыть» на той же странице или на появившуюся на экране иконку программы.
Шаг 4. Система предложит авторизоваться, использовав аккаунт Google, Facebook или Adobe ID, но делать это необязательно. Чтобы миновать этот этап, нажмите на «Крестик» в правом верхнем углу:
Шаг 5. Готово! Теперь можно открывать любые PDF-файлы. Программа также предложит ознакомиться с краткой инструкцией по пользованию.
А, собственно, как открыть-то? На устройствах Android открыть PDF-файл довольно просто.
Способ 1. Непосредственно в приложении. Для этого нажмите на вкладку «Файлы» в нижней части и выберите подходящую функцию. Если файл загружен с интернета на телефон, то выберите «На этом устройстве». Если же он находится в облачном хранилище, то выберите «Document Cloud», «Google Диск» или «Dropbox» соответственно.
Момент с облаком опустим, так как для этого мы выделили отдельный раздел ниже. Попробуем открыть PDF-файл на смартфоне. Выбираем «На этом устройстве» и разрешаем приложению доступ к фото, мультимедиа и файлам на устройстве.
Программа покажет все файлы нужного формата, которые ей удалось обнаружить на устройстве. При этом они сортируются по категориям, например, «Download» (Загрузки), «WhatsApp Documents» (Те, что загружены в мессенджере WhatsApp) и так далее. Остается найти нужный и просто нажать на него:
Готово! Файл успешно открыт.
У этого приложения есть дополнительные функции для работы PDF (добавление комментариев, выделение текста), но их мы рассматривать не будем, так как это выходит за рамки материала.
Способ 2. Через файловый менеджер устройства. Чтобы открыть PDF-файл, не обязательно заходить в приложение – можно найти его на телефоне. Для этого выбираем «Файлы» и ищем, куда загрузился документ.
После нажимаем на него и в окне «Открыть с помощью» выбираем Adobe Acrobat (или любую другую аналогичную программу). Указываем, использовать ли ее по умолчанию (кнопка «Всегда») или только для этого случая (кнопка «Только сейчас»). Результат аналогичный:
Хоть и Adobe Acrobat Reader вполне хватит для наших целей, мы подготовили список аналогичных бесплатных программ, которые можно бесплатно загрузить в Play Маркет.
- WPS Office. Эта программа является заменой тяжеловесного мобильного Word и прочих продуктов компании Microsoft. Способна открывать не только PDF-файлы, но и таблицы Excel, текстовые документы Word, презентацииPower Point и многое другое. Также приложение похвастается понятным и удобным дизайном.
- Простой PDF Reader. Ничего лишнего – это действительно простая PDF-читалка, которая отлично справляется со своей работой. Главная ее особенность – это пониженные требования к системе (запустить можно на Android 4.1, а Adobe Acrobat Reader – на Android 5.0) и малый вес (24 МБ против 222 МБ у Adobe Acrobat Reader). Отличный вариант для тех, у кого на устройстве мало места.
- Xodo PDF Reader & Editor. Еще одна проверенная временем и пользователями (о чем можно судить по 300000 отзывов в Play Маркет) программа, которая позволяет не только открывать PDF-файлы, но и редактировать их. Для работы предусмотрен богатый инструментарий.
- EBookDroid. Эта программа стоит у автора этого текста, наверное, с 2016 года. Еще одна отличная «читалка», в которой документы можно раскидать по полочкам. Помимо .pdf, EBookDroid предназначен и для открытия другого часто встречающегося формата – .djvu.
Плюсы:
- Удобно. Много бесплатных приложений. Богатый инструментарий для работы с PDF-документами.
Минусы:
- В некоторых приложениях может выскакивать реклама из-за того, что они бесплатные.
Способ 2. Через облачное хранилище
Следующий способ менее очевидный, чем предыдущий, и подойдет лишь тем, кто пользуется облачным хранилищем типа Google Диск, Dropbox, Яндекс.Диск и так далее. Дело в том, что подобные «программы» обладают встроенной функцией для просмотра PDF-файлов, а значит, для их открытия не нужно скачивать дополнительные приложения. Потребуется, чтобы этот файл находился в хранилище.
В качестве примеров рассмотрим Google Диск и Dropbox. Если первая программа для работы с этим облаком встроена на телефонах Android, то вторую нужно скачать, воспользовавшись магазином Play Маркет. Загрузка и установка производятся также, как было показано выше.
Шаг 1. Откройте приложение Диск на телефоне.
Шаг 2. Выберите PDF-файл.
Шаг 3. Готово! Наслаждайтесь чтением или оставляйте комментарии.
Как видно, ничего сложного в этом нет – главное, чтобы файл был загружен в облаке.
Для облака Dropbox действия аналогичны:

Файлы, конечно же, можно скачать и запускать с помощью приложений.
Плюсы:
- Удобно – открытие осуществляется в один клик. Не нужно скачивать PDF-файл и искать его на телефоне. Не нужно скачивать приложения для работы с PDF-файлами.
Минусы:
- Ограниченная функциональность. Подойдет тем, кто знает, как работать с облачным хранилищем.
Заключение
Подводя итог, кратко обозначим, кому какой способ лучше подойдет. Первый – для тех, кто хранит PDF-файлы на телефоне, и кому нужен инструментарий для редактирования. Второй – для тех, кто пользуется облачным хранилищем и предпочитает загружать файлы туда.
Какой бы способ вы ни выбрали, в любом случае открыть PDF-файл на Android довольно легко, и делается это буквально в пару кликов.
Источник
Как в Android сменить программу по умолчанию
Очень часто новички только-только открывшие для себя удивительный и бескрайний мир Android сталкиваются с банальнейшими проблемами, будь то смена рингтона или установка программ программ по умолчанию.
Данные статьи предназначены для упрощения знакомства с Android-системой и работой с ней.
Сегодня мы рассмотрим смену программ по умолчанию в андроид для открытия файлов любого типа.
Бывает так, что на новеньком гаджете с Android fb2 или pdf книги открывает браузер, а изображения — левая галерея от предустановленных программ, что неудобно и вообще вызывает недоумение у многих пользователей.
Исправить эти ошибки не так уж сложно. На самом деле, Android настолько поддатливая под изменения система, что она предлагает вам возможность выбрать любое удобное для вас приложение для открытия того или иного файла. Итак, как же сменить программу по умолчанию в Андроид?
Сброс настроек умолчания
Если вам надоело, что ссылки открывает тот или иной браузер и вы хотите его сменить. Либо поменять аналогично любое другое действие и программу, то идем в
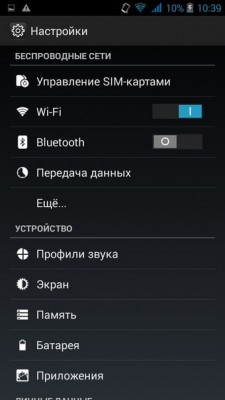
Выбираете программу, открывающую файлы автоматически, кликнув по ней.
В открывшемся окне «О приложении» внизу вы увидите пункт
Запуск по умолчанию > Удалить настройки по умолчанию
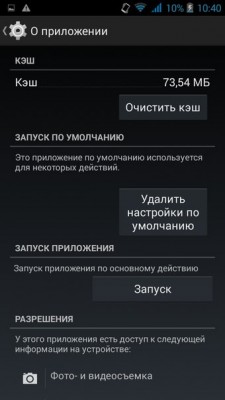
Вот и всё, настройки сброшены. Теперь при следующей попытке открыть файл или ссылку вас уже спросят — чем? И вам нужно будет либо выбрать единоразовый вариант, либо установить новые настройки программы по умолчанию.
Выбор необходимой программы
Открыв файл, вы увидите диалог выбора приложения для открытия файлы. Для быстрого открытия — двойной тап по иконке программы. Можно выбрать пункт «Всегда» — в этом случае выбранная программа станет программой по умолчанию для этого типа файлов.
Можно выставить в настройках данное приложение по умолчанию или же выбирать из списка что-то новое каждый раз.
Для смены программы нам понадобилось лишь два несложных действия. Всё очень просто, нужно лишь немного времени, чтобы разобраться и возможно пара скриншотов, представленных выше.
Если у вас всё же возникли вопросы с изменением программы по умолчанию в Android — задавайте их в комментариях, мы обязательно вам поможем.
Источник