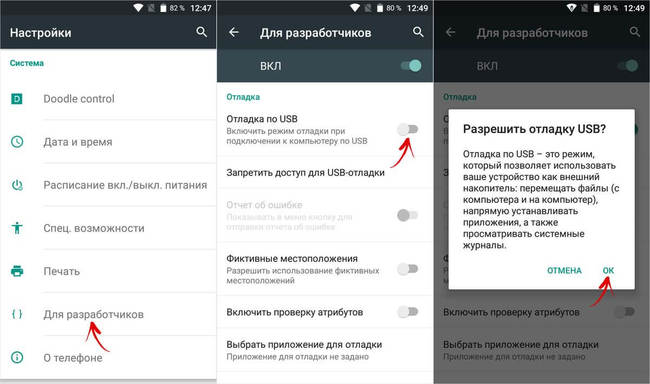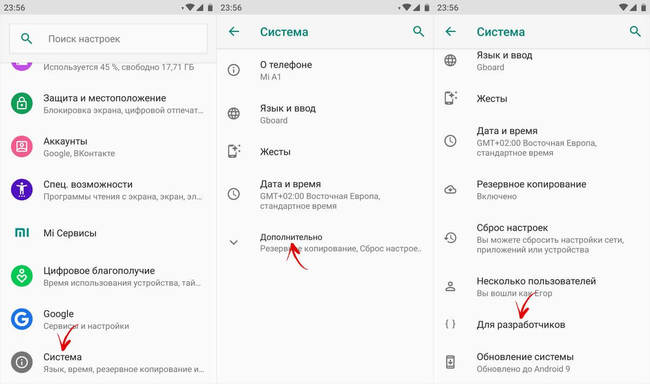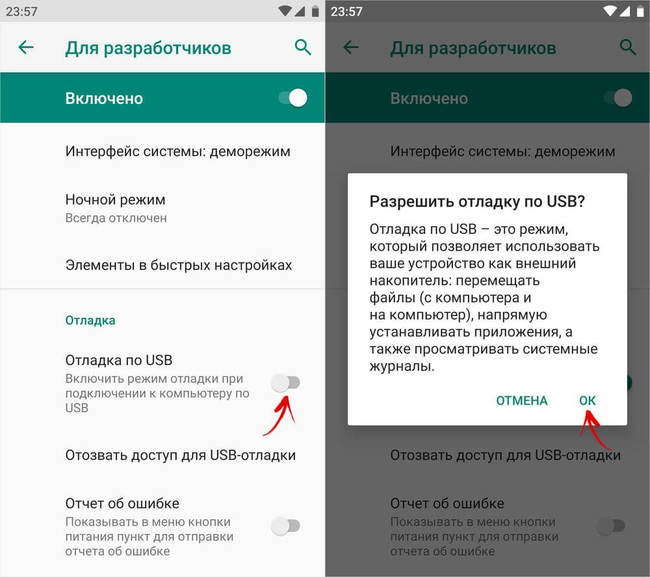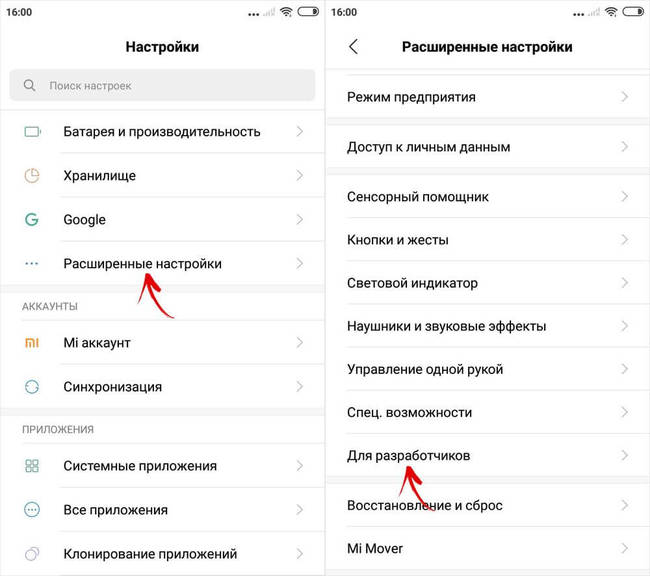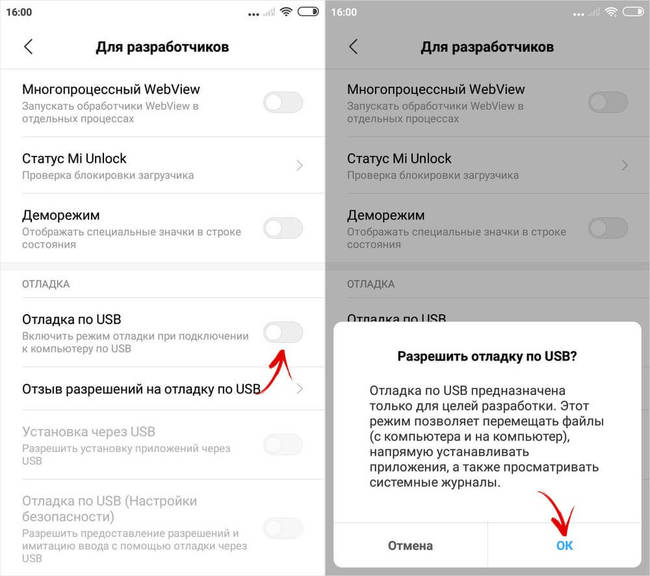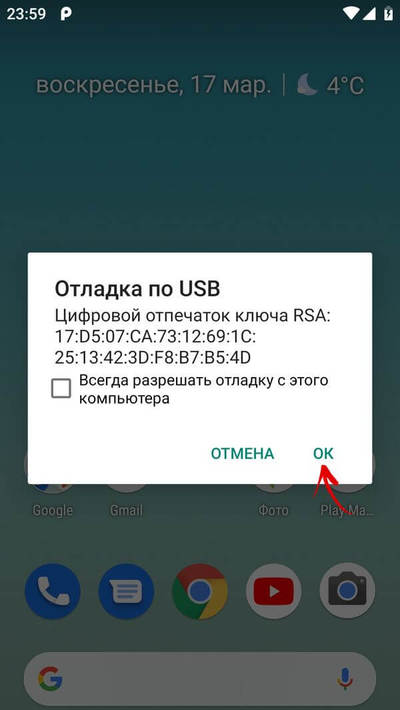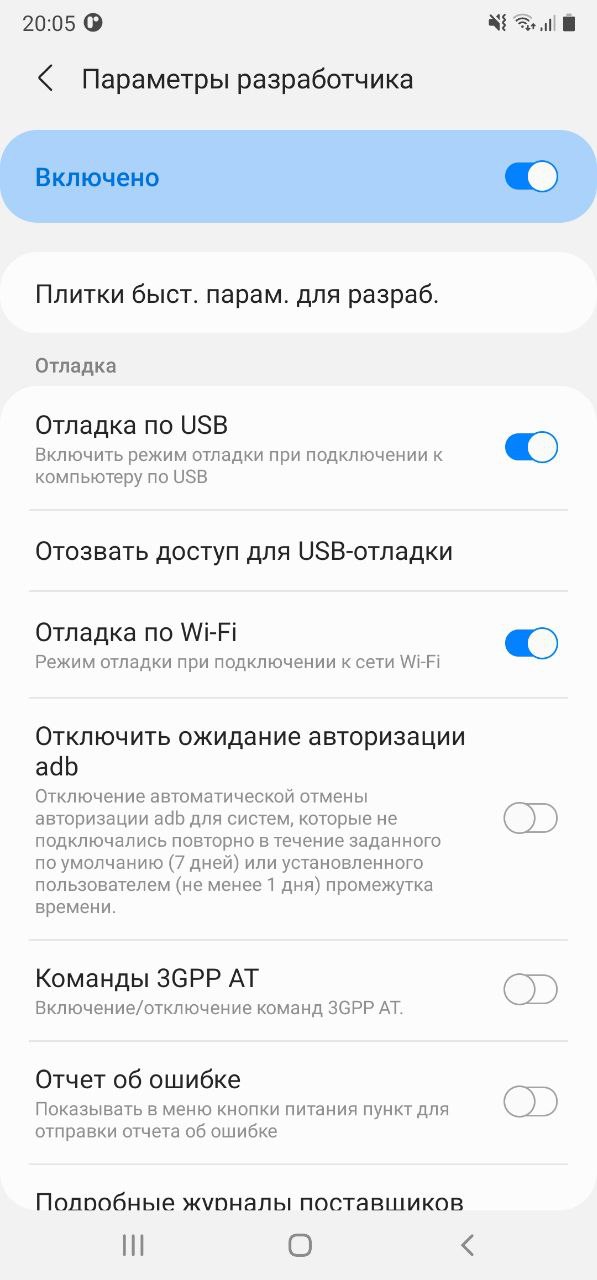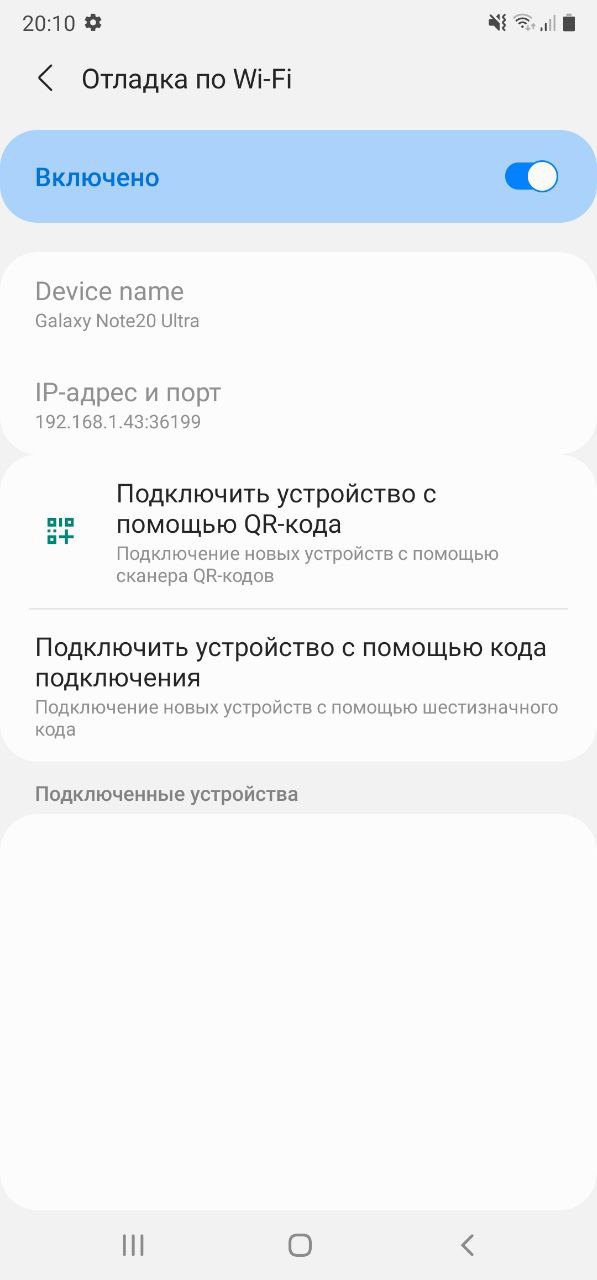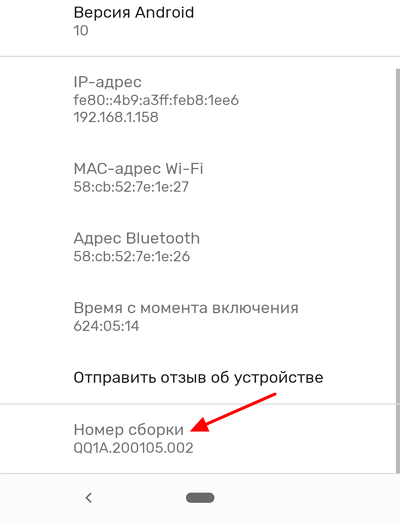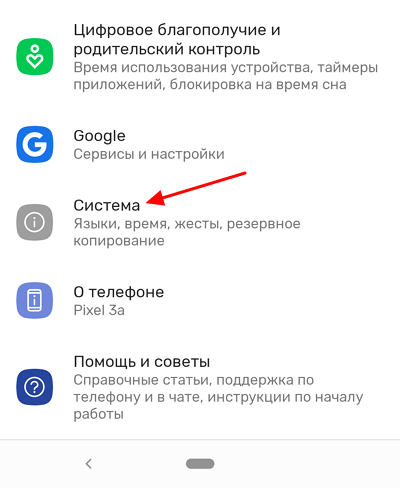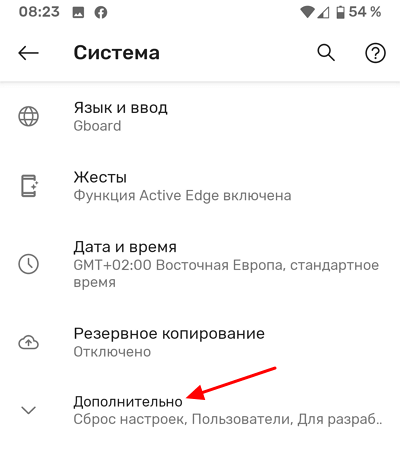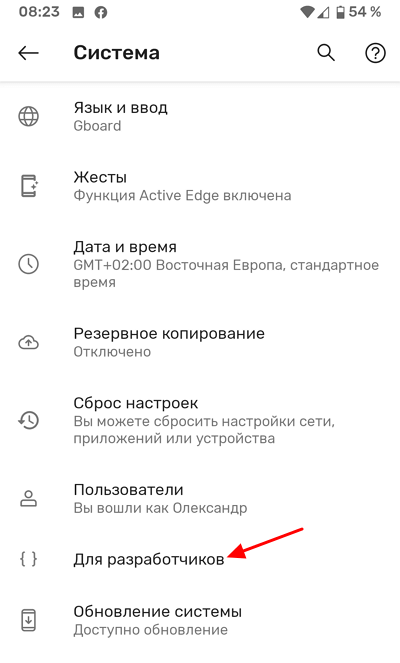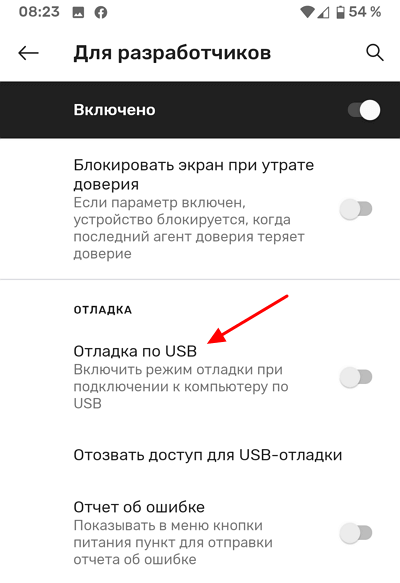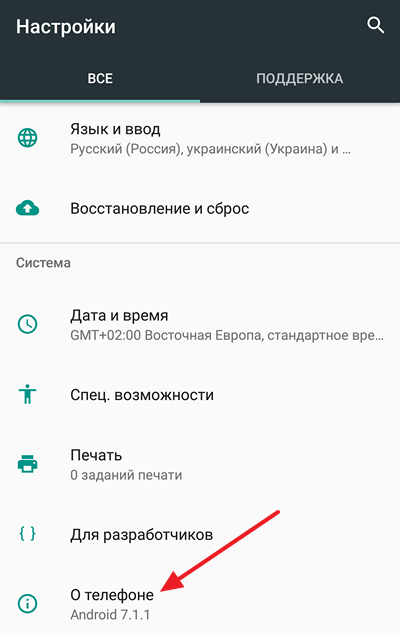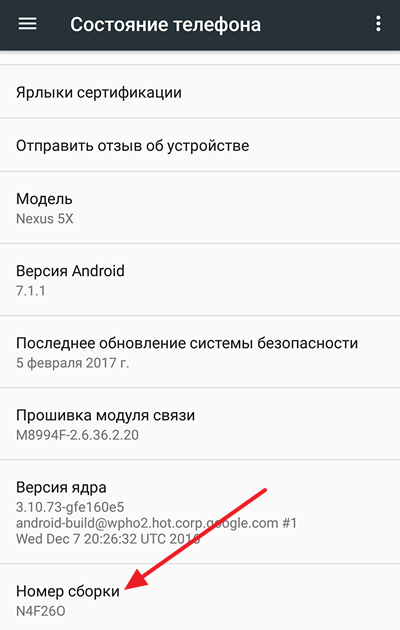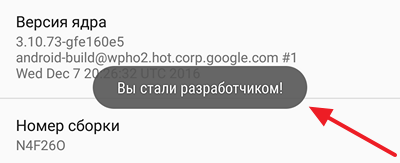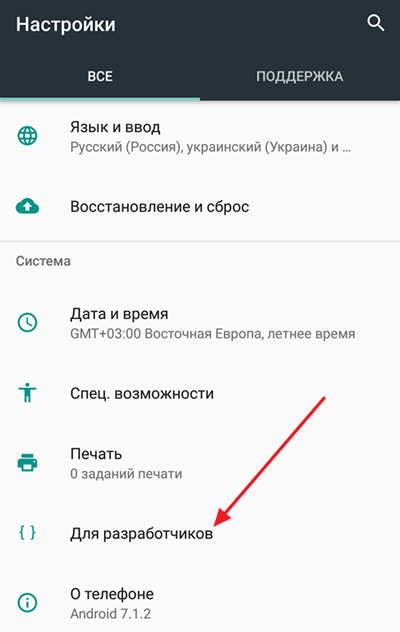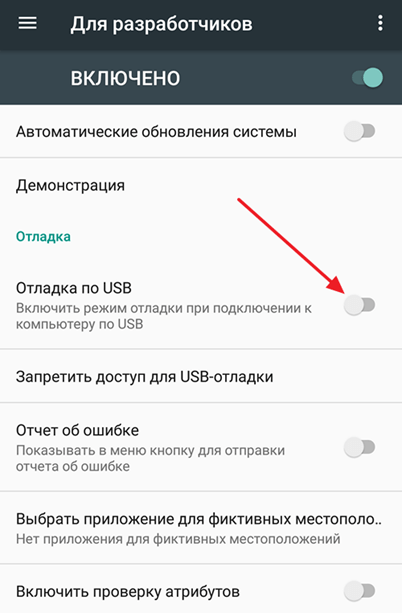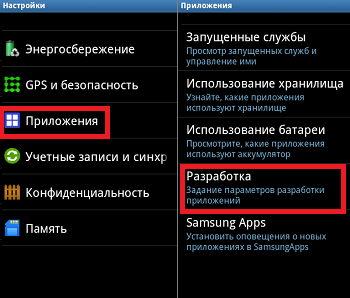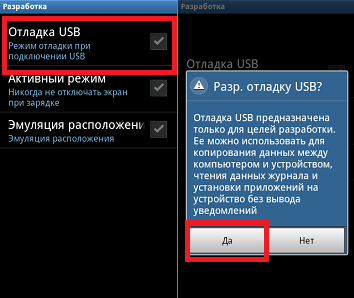- Режим отладки по USB на Android
- Режим отладки по USB на Android
- Как включить отладку по USB на смартфоне
- Как активировать отладку по USB в Android 8 и новее
- Как включить отладку по USB в MIUI на Xiaomi
- Как разрешить отладку с компьютера
- Беспроводная отладка Android 11
- Как включить режим отладки USB на Android
- Android 10 и 9
- Android 8, 7, 6 и 5
- Старые версии Android
- Как на Android включить отладку по USB
- Включаем отладку по USB на телефоне Андроид
- Включаем отладку по USB с компьютера
- Возможные проблемы
- Зачем на Андроид нужен режим отладки по USB?
Режим отладки по USB на Android
Отладка по USB на смартфонах с Android – специальный служебный режим, расширяющий доступ к функциям операционной системы. Он нужен для отладки и регулирования тех параметров устройства, которые не предусмотрены штатными инструментами настроек. Таковыми являются использование ADB , установка альтернативного меню Рекавери ( TWRP либо CWM ), получение прав Суперпользователя , перепрошивка с помощью ПК и другие функции.
Режим отладки по USB на Android
Содержание — Режим отладки по USB на Android:
Как включить отладку по USB на смартфоне
Отладка по USB активируется в разделе «Для разработчиков». Он скрыт в настройках и сначала его нужно включить. Как это сделать – читайте нашу инструкцию . На смартфонах с Android версии ниже 8, пункт «Для разработчиков» появится в главном меню настроек. В некоторых прошивках он называется «Параметры разработчика».
Перейдите в раздел «Для разработчиков» и найдите подраздел «Отладка», в котором первым расположен переключатель «Отладка по USB». Активировав тумблер и подтвердив кнопкой «OK», вы включите режим.
Как активировать отладку по USB в Android 8 и новее
В версиях Android 8 и новее отладка по USB включается почти аналогично. Отличие заключается в местонахождении пункта меню, который расположен в разделе «Система», в конце настроек. Зайдя в него, если потребуется, нажмите «Дополнительно», и откройте пункт «Для разработчиков».
В нем установите в активное положение ползунок «Отладка по USB» и подтвердите активацию режима, выбрав «OK» во всплывающем окне.
Как включить отладку по USB в MIUI на Xiaomi
В MIUI параметры разработчика расположены в разделе «Расширенные настройки» главного меню настроек. В нем (третий пункт снизу) вы и найдете меню «Для разработчиков».
Перейдите туда, найдите подраздел «Отладка», параметр «Отладка по USB», активируйте ее, и при появлении запроса «Разрешить отладку по USB?», нажмите «OK».
Как разрешить отладку с компьютера
При первом подключении телефона или планшета к компьютеру с включенной отладкой, во время получения root прав , установки прошивки или при выполнении ADB-команды (например, для удаления графического ключа ), на Android появится запрос на разрешение отладки с компьютера. Нажмите «OK», а чтобы не подтверждать доступ при каждом подключении смартфона – установите галочку «Всегда разрешать отладку с этого компьютера».
Если не поставить галочку, при последующих подключениях смартфона к ПК, придется повторно разрешать отладку с компьютера.
Источник
Беспроводная отладка Android 11
Режим дебага по WiFi теперь доступен, начиная с версии ОС Android 11. Давайте разберемся, как подключить устройство по Wi-Fi и смотреть логи в Logcat.

Нам необходимо убедиться, что у нас имеется все необходимое для соединения, а именно:
- установлен компонент Android SDK Platform-Tools версии не ниже 30.0.0 (April 2020), но естественно необходимо поставить последнюю версию, в которой разработчики пофиксили существующие на данный момент баги;
- включенрежим разработчика на вашем устройстве;
- на устройстве версия ОС Android 11.
Переходим в режим разработчика на нашем устройстве и активируем «Отладку по Wi-Fi».
Далее необходимо выбрать раздел «Подключить устройство с помощью кода подключения».
В боттомшите отобразится сам код подключения к устройству и IP-адрес и порт.
Откроем Android Studio, перейдем во вкладку Terminal, далее введем и выполним команду adb pair ipaddr:port где ipaddr и port — данные из боттомшита «Подключение к устройству». Следующим шагом — вводим код подключения и получим push на устройство об успешном подключении.
Перейдем на вкладку Logcat и все, что нам осталось — выбрать наше устройстве из списка подключенных устройств, в конкретном примере это Samsung SM-N985F.
Источник
Как включить режим отладки USB на Android
Режим отладки по USB – это функция операционной системы Android, которая создана для разработчиков приложений. Однако достаточно часто она необходима и обычным пользователям. Обычно необходимость в включении данного режима появляется при получении ROOT прав, установке не оригинальной прошивки, восстановлении файлов или резервном копировании данных.
В данном материале мы расскажем, как включить режим отладки USB на Android телефоне или планшете. Статья будет актуальной для всех версий Android, начиная с современного Android 10 и заканчивая уже устаревшим Android 2.
Android 10 и 9
Для начала мы расскажем, как включить режим отладки по USB на телефонах с Андроид 10 и 9. Процесс будет показан на примере Андроид с оригинальной оболочкой от Google. Если же у вас другая оболочка, например, оболочка от производителя, то могут быть небольшие отличия. Но, в целом все почти также.
Начать нужно с включения режима разработчика, так как без этого нельзя получить доступ к отладке по USB. Для этого открываем приложение «Настройки» и переходи в раздел «О телефоне», который находится ближе к концу списка настроек.
После этого пролистываем появившейся список опций в самый конец и находим там пункт «Номер сборки». Чтобы включился режим разработчика нужно несколько раз нажать на «Номер сборки» и ввести PIN-код от телефона. В результате должно появиться сообщение о том, что вы стали разработчиком.
Дальше нужно вернуться на основной экран настроек и перейти в раздел «Система».
Дальше открываем список дополнительных настроек.
И переходим в раздел «Для разработчиков».
В разделе для разработчиков нужно пролистать список доступных опций и найти пункт «Отладка по USB».
Это и есть функция, которая вам необходима. Активруйте переключатель и режим отладки по USB будет включен.
Android 8, 7, 6 и 5
Схожим способом режим отладки по USB включается и на Андроид 8, 7, 6, 5. Как и в описанном выше случае, вам нужно сначала включить режим разработчика и уже после этого включать отладку по USB.
Итак, вам нужно открыть настройки Андроида и перейти в раздел «О телефоне».
После открытия раздела «О телефоне» нужно пролистать все настройки в самый конец. Там будет строка «Номер сборки». Для того чтобы включить режим разработчика вам нужно быстро нажать несколько разпод ряд на строку с информацией о номере сборки.
После 5-10 быстрых нажатий, появится сообщение о том, что вы стали разработчиком. Это означает, что в настройках появился раздел «Для разработчиков» и теперь можно включить режим отладки USB.
Если же режим разработчика уже был включен, то вы увидите сообщение о том, что «Вы уже разработчик» и включать ничего не нужно, это также означает что раздел «Для разработчиков» активен и его можно открыть.
После того, как режим разработчика включен, можно приступать к включению режима отладки USB. Для этого вернитесь в главное меню настроек Андроида и пролистайте список в самый конец. Теперь, рядом с разделом «О телефоне» должен появиться раздел «Для разработчиков». Именно в этом разделе находится режим отладки по USB, поэтому смело открываем его.
В разделе «Для разработчиков» нужно немного пролистать настройки и найти блок «Отладка».
Здесь, в самом верху блока настроек «Отладка», будет находиться функция под названием «Отладка по USB». Включите ее и режим отладки заработает.
Старые версии Android
Если у вас Андроид телефон с старой версией Андроида, например, Андроид 2.0, то в вашем случае режим отладки USB будет включаться совершенно по-другому. В старых версиях Андроида для этого нужно открыть настройки, перейти в раздел «Приложения», а потом открыть раздел «Разработка».
После этого нужно включить отладку USB и подтвердить изменение настроек нажатием на кнопку «Да».
Источник
Как на Android включить отладку по USB
В данной статье я расскажу как включить отладку по USB на вашем телефоне или планшете под управлением Андроид. В конце статьи разберемся для чего это нужно.
Данная статья подходит для всех брендов, выпускающих телефоны на Android 11/10/9/8: Samsung, HTC, Lenovo, LG, Sony, ZTE, Huawei, Meizu, Fly, Alcatel, Xiaomi, Nokia и прочие. Мы не несем ответственности за ваши действия.
Внимание! Вы можете задать свой вопрос специалисту в конце статьи.
Включаем отладку по USB на телефоне Андроид
Для включения отладки по USB нужно активировать режим разработчика Андроид по следующей инструкции:
- Переходим в «Настройки», выбираем вкладку «О планшете» или «О телефоне».
Находим раздел «Номер сборки» (на гаджетах Xiaomi или некоторых иных раздел «Версия MIUI»). Затем нажимаем на него несколько раз, пока не отобразится сообщение, что вы стали разработчиком.

В «Настройках» вашего девайса должен отобразится раздел «Для разработчиков». Переходим к следующему этапу.
Включаем отладку по USB так:
Не знаешь как решить проблему в работе своего гаджета и нужен совет специалиста? На вопросы отвечает Алексей, мастер по ремонту смартфонов и планшетов в сервисном центре.Напиши мне »
- Заходим в «Настройки», выбираем «Для разработчиков» (на некоторых китайских моделях телефонов указываем «Настройки», затем «Дополнительно» и «Для разработчиков»). В верху страницы находим переключатель и переводим его в положение «Включено».
В меню «Отладка» активируем «Отладка по USB».
В окне «Разрешить отладку по USB» подтверждаем включение отладки.

Теперь отладка включена, а вы сможете ее использовать с нужными целями.
Включаем отладку по USB с компьютера
Данный способ будет актуален, когда на самом девайсе включить отладку по USB нет возможности из-за сломанного тачскрина, неработающего экрана или в целом неполадок с устройством. Важно, чтобы на гаджете было инсталлировано стороннее Recovery – TWRP или CWM. Это требуется, чтобы иметь рут-доступ к ОС.
- Скачиваем менеджер Андроид qtADB-cwm-edition, затем его устанавливаем на системный диск в корневой каталог.
- Скачиваем 3-ю версию реляционной базы данных SQLite, в корневом каталоге системного диска создаем папку SQlite3_Windows и туда устанавливаем скачанную базу данных.
- На гаджете активируем режим Recovery Mode и подсоединяем его к ПК.
- Открываем исполнительный файл менеджера Андроид QtADB.exe. Приложение может попросить указать путь к adb.ext, что и делаем. Нажимаем ОК.
- Теперь нажимаем на «Advanced». Проверяем, чтобы верно был смонтирован раздел Data.
- Нажимаем на кнопку «Файлы». Открываем в левой панели ранее созданную папку SQLite3_Windows. По адресу /data/data/com.android.providers.settings/databases/ открываем папку в правой панели, а потом перемещаем из папки database файл settings.db в папку SQLite3_Windows.
После перезагрузки с вашим девайсом можно будет работать при помощи QtADB, ADB, MyPhoneExplorer и иных подобных программ – т.е. в режиме отладки по USB. Для отключения режима отладки по USB на гаджетах Андроид необходимо открыть «Меню для разработчиков», затем со строки «Использовать отладку по USB» снимите отметку.
Возможные проблемы
Для работы с отладкой гаджета по USB применяются специальные ADB-драйверы, которые доступны на сайте Google по ссылке https://developer.android.com/studio/index.html. Рассмотрим проблемы, если ADB не определяет девайс и не получается использовать режим отладки по USB.
Проверяем, что гаджет обнаружен компьютером:
- Проверяем кабель USB на повреждения. Внимание нужно обратить на участки возле штекеров, сильные изгибы. Попробуйте применять для подключения иной кабель. Если проблема в поломке кабеля, то замените его на другой.
- Попробуйте на ПК воткнуть штекер в иной порт USB.
- Подключите гаджет Андроид на иной компьютер.
- Отключите от ПК все устройства USB. Некоторые из них могут гаджету мешать нормально подключиться к компьютеру.
- Проверьте, что используется официальная прошивка производителя девайса.
Убедитесь, что установлены нужные драйверы ADB. Существуют различные версии драйверов для разных гаджетов, которые на официальном сайте распределены по моделям планшетов и смартфонов.
Есть универсальные драйверы ADB, но применять их лучше только в ситуации, когда для вашего девайса отдельного драйвера нет, т.к. с универсальными драйверами могут быть проблемы с подключением, которые разрешаются только в службе поддержки Google.
Зачем на Андроид нужен режим отладки по USB?
Пользователям Андроид режим отладки дает такие возможности:
- Получение рут-прав на гаджете.
- Тестирование разрабатываемых приложений.
- Установка скачанных на ПК сторонних (не из Плей Маркета) программ для Андроид.
- Копирование и перемещение файлов с Андроид девайса на ПК.
- Восстановление неработающего гаджета.
- Установка для устройства разных версий прошивок.
- Создание резервных копий приложений и файлов.
Еще режим отладки предоставляет доступ к системным процессам и позволяет проанализировать изменения в поведении процесса, оперативной памяти и иных составляющих.
Источник