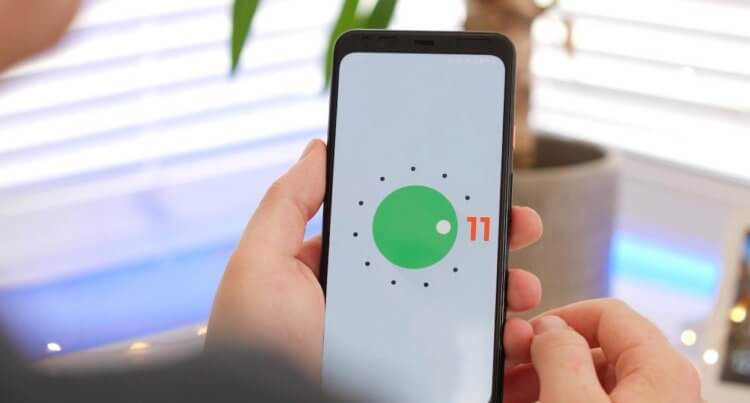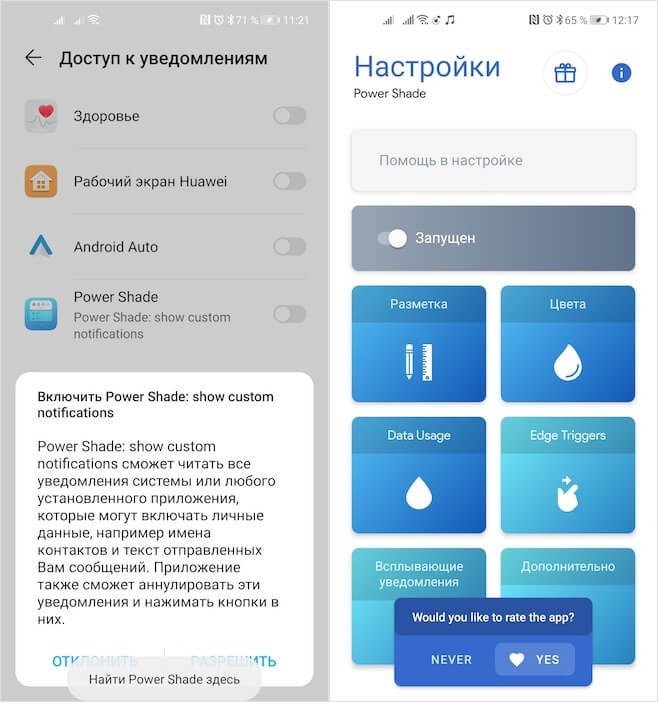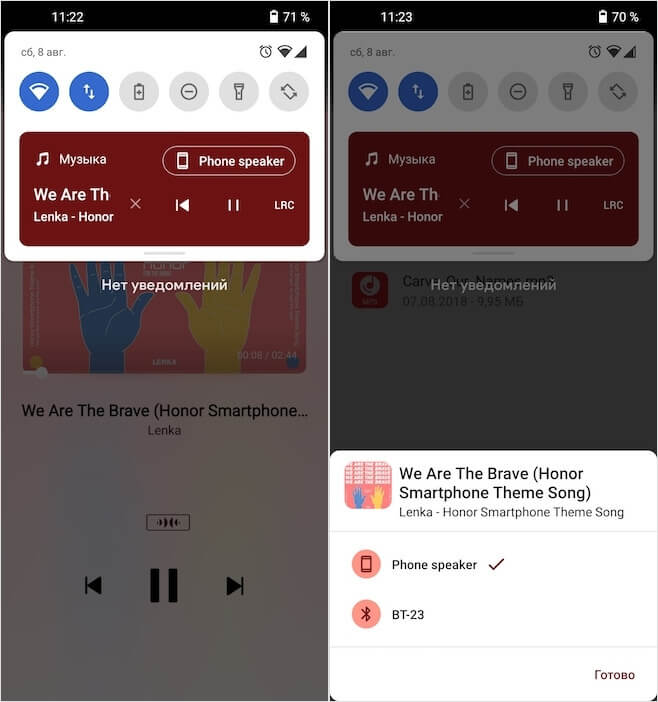- Как включить плеер на андроиде
- Содержание статьи
- Стандартный плеер
- Плееры от сторонних разработчиков
- Выбор редакции
- Топ-30 лучших фильмов 2021.
- Топ-60 лучших фильмов Амазон.
- Топ-1000 лучших зарубежных.
- Почему Android не видит музыкальные файлы
- Перезагрузка мобильного устройства
- Сокращение названия аудиофайлов
- Удаление лишнего файла
- Сброс настроек смартфона
- Установка новых приложений
- Как на любом Android включить панель управления музыкой из Android 11
- Виджет управления музыкой на Android
- Как переключить воспроизведение на Android
- Телефон определяется как портативный проигрыватель
- Как исправить ошибку MTP в Windows
- Что такое MTP
- Использованные оборудование и программы
Как включить плеер на андроиде
Содержание статьи
- Как включить плеер на андроиде
- Как установить Flash Player на Андроид
- Как настроить эквалайзер в телефоне
Стандартный плеер
По умолчанию на устройствах под управлением операционной системы Android предустановлен как минимум один аудиоплеер – приложение под названием «Play Музыка». Запустить его можно, нажав на соответственный значок в общем списке наличествующих на гаджете программ.
«Play Музыка» автоматически сканирует устройство на присутствие аудиофайлов. Поэтому сразу после запуска приложения на дисплее отображается вся загруженная музыка, которую тут же можно проиграть с помощью плеера. В настройках приложения есть эквалайзер, который поможет настроить звучание должным образом. Аудиофайлы можно сгруппировать в плейлисты, что делает более удобным процесс прослушивания любимых треков.
«Play Музыка» это не просто плеер, но и часть сервисов Google. С помощью приложения можно получить доступ к онлайн-каталогу композиций, с возможностью их сохранения на устройство с последующим воспроизведением уже без подключения к интернету. Разумеется, для этого сервис потребует оформления платной подписки.
Плееры от сторонних разработчиков
Ключевой особенностью умных устройств является возможность установки дополнительных приложений, которые добавляют гаджету новые функции или расширяют уже существующие. Ситуация с плеером не является исключением. Совсем не обязательно зацикливаться на стандартном приложении «Play Музыка». Пользователю Android доступен большой выбор плееров от сторонних разработчиков.
Скачать новый плеер можно точно так же, как и все остальные приложения – с помощью предустановленной программы «Play Маркет». Ее запуск на устройстве откроет пользователю доступ к огромной интернет-библиотеке приложений. По соответственному поисковому запросу «Play Маркет» выдаст список доступных для установки плееров.
Каждый выбирает плеер под свои нужды. Чтобы не растеряться в ассортименте, можно довериться пользовательскому рейтингу. Например, одним из самых высоко оцененных и популярных плееров для Android является Poweramp. В сервисе Google play он был скачан более полмиллиона раз. А его автор Максим Петров официально признан компанией Google одним из лучших разработчиков.
Poweramp заслуживает внимание, прежде всего благодаря своему приятному на вид и довольно удобному пользовательскому интерфейсу. Вторым неоспоримым преимуществом плеера можно назвать широкие возможности по настройке звучания. Poweramp является платным приложением, но скачать его можно абсолютно бесплатно. Плеер не требует денег в течение первых двух недель использования.
Источник
Выбор редакции
Топ-30 лучших фильмов 2021.
Топ-60 лучших фильмов Амазон.
Топ-1000 лучших зарубежных.
Почему Android не видит музыкальные файлы
Бывает так, что после загрузки музыкальных файлов на смартфон, они не отображаются или отображаются не все композиции. Здесь можно назвать множество разных причин, по которым Android не распознает музыку.
Рассмотрим основные способы, которые помогут справиться с неисправностями и заставить смартфон находить и отображать аудиофайлы.
Перезагрузка мобильного устройства
Иногда нужно просто перезагрузить смартфон. Это одно из самых простых решений, которое очень часто помогает справиться с проблемой.
Дело в том, что после перемещения аудиофайлов в память девайса, он просто не знает об изменениях в системе. После перезапуска смартфона, операционная система начинает сканировать карту памяти на наличие новых файлов, как правило, они после этого появляются. Только не следует при этом сбрасывать настройки, их как раз нужно сохранить.
Сокращение названия аудиофайлов
Очень часто смартфон не читает звуковые файлы, если используется стандартный встроенный плеер Android. В таком случае достаточно подключить телефон к персональному компьютеру и уменьшить название музыкальных композиций до двенадцати и меньше символов.
Или же можно установить любой другой плеер на свое устройство, который может распознавать имена длиной более двенадцати символов, например, FolderPlayer или MortPlayer.
Удаление лишнего файла
Мешать воспроизведению музыкальных треков может файл с расширением .nomedia, который автоматически может появляться в папке с загруженными аудиофайлами.
Этот файл предназначен для того, чтобы предупреждать операционную систему о том, что содержимое данной папки не следует индексировать, поэтому если он будет находиться, например, в папке с музыкой, то музыкальные треки могут не отображаться в галереи.
Зачастую данный файл является главной проблемой, почему Android не находит музыку. Но его удаление может привести к не желательным последствиям, вся медиотека может отобразиться в галерее или настройках профиля
Сброс настроек смартфона
В большинстве случаев перезагрузка телефона позволяет устранить проблему. Однако если это не помогло, следует произвести кардинальные меры – сбросить настройки самого смартфона. Как правило, на перезагрузку уходит около двадцати минут, но в завершении процесса ошибка устраняется и операционная система находит музыкальные файлы.
Установка новых приложений
Еще одной причиной, по которой смартфон не воспроизводит музыку, иногда является то, что файлы имеют некорректный формат, другими словами плеер их просто не может прочитать.
Решить проблему можно несколькими способами: установить любой другой плеер, содержащий в своем функционале необходимый формат или же конвертировать файлы в нужный формат с помощью компьютера.
Источник
Как на любом Android включить панель управления музыкой из Android 11
Несмотря на требовательность к ресурсам, я никогда не мог обвинить Android в недостатке функций. В отличие от iOS, мобильная операционка Google всегда предлагала максимально широкий спектр возможностей. Не то чтобы она совсем не оставляла разработчикам пространства для дальнейшего совершенствования, но большая часть механизмов и инструментов, облегчающих использование, было реализовано уже очень давно. Но поскольку у Android всегда были проблемы с обновлениями, а, следовательно, и с расширением возможностей, основным источником новых функций для ОС были именно приложения.
В Android 11 много классных функций, и виджет управления музыкой — один из них
Как на Android включить управление нажатиями по задней крышке из iOS 14
В Android 11 разработчики Google решили усовершенствовать механику управления воспроизведением аудио. Для этого они добавили в шторку уведомлений небольшой виджет с кнопками плей/пауза, перемотки и переключения между источниками воспроизведения. Довольно странно, что встроить аналогичное нововведение в предыдущие версии ОС, например, посредством обновления сервисов Google Play, компании не удалось. Впрочем, это не значит, что получить идентичный инструмент нельзя. Напротив, очень даже можно.
Виджет управления музыкой на Android
- Скачайте приложение Power Shade из Google Play;
- Запустите приложение и дайте ему необходимые привилегии;
Без разрешений Power Shade работать не будет
- Включите Power Shade ползунком «Запущен»;
- Включите любой трек, откройте шторку уведомлений и управляйте воспроизведением.
На первый взгляд, может показаться, что виджет меняет просто внешнее оформление инструмента управления воспроизведением, который в Android есть и так, но в менее привлекательном виде. Однако это не так. Помимо того, что он позволяет с удобством переключаться между треками, он ещё и предлагает горячий доступ к внешним источникам воспроизведения. Например, у меня постоянно к смартфону подключена колонка, которая стоит на кухне. Уж не знаю, в чём было дело, но без этого виджета мне приходилось постоянно включать и отключать её принудительно, чтобы произошёл сброс соединения и музыку можно было вывести на неё.
Как переключить воспроизведение на Android
Power Shade — супер-удобная штука, которой мне очень не хватало
С Power Shade всё происходит мгновенно. Я просто нажимаю на кнопку Phone Speaker, в открывающемся окне выбираю колонку или наушники в зависимости от того, что в данный момент подключено к смартфону, и отправляю воспроизведение на внешний источник звука. Это супер-удобно. Но и на этом преимущества виджета не заканчиваются. Оказывается, он может параллельно держать в памяти сразу несколько треков, если они воспроизводятся из разных приложений. Я таким образом могу воспроизводить треки из памяти самого смартфона и из приложения «Яндекс.Музыка», которым время от времени тоже пользуюсь. А переключаться между ними можно просто свайпами влево и вправо.
Благодаря таким приложениям, как Power Shade, я в который раз уже убеждаюсь в том, что для расширения возможностей Android совершенно не нужны обновления. Если мы не говорим о вопросах безопасности и общего быстродействия операционной системы, а затрагиваем тему исключительно наращивания функций, то в этом у приложений из Google Play банально нет конкурентов. Та же iOS сильно ограничивает пользователей и не особенно позволяет им совершенствовать доступный перечень функций, оставляя это право в основном за обновлениями.
Источник
Телефон определяется как портативный проигрыватель
Иногда возникает необходимость подключения вашего смартфона или планшета к персональному компьютеру (ПК), например, для обмена файлами, сброса фото или видео, сохранения некоторых важных данных и т.п.
Одним из самых простых способов подключения Вашего устройства к ПК или ноутбуку является подключение по USB-кабелю. В качестве еще одного альтернативного метода можно использовать всем известную Bluetooth технологию. Но увы, этот метод менее популярен и в данной статье мы рассмотрим только метод с USB-кабелем.
Берем стандартный USB-кабель и подключаем его.
1. После подключения кабеля в компьютере должен раздаться стандартный звук подключения «Новое устройство» и должно появиться окно с текстом «Подключение нового устройства» или «Установка драйверов».
2. Буквально через пару секунд на мобильном устройстве в строке уведомлений появится значок «USB» в виде трезубца. Открыв шторку уведомлений и кликнув по строке USB, увидим настройку подключения. Как правило, достаточно оставить птичку в положении «Подключено как мультимедийное устройство (МТР)». В этом режиме видны все файлы. Если нужно сбросить только картинки, то можно применить второй режим. Но в нем и видны будут только картинки.
3. На компьютере во вспомогательном всплывающем окне выберите «Открыть устройство для просмотра файлов». На ПК в списке дисков появляется новое устройство (Портативный проигрыватель). Кликнув по нему, мы видим внутренний накопитель смартфона (карту памяти) и, если она есть – внешний накопитель (внешняя SD карта памяти).
Во втором режиме (Подключение как камера):
4. Далее открываем нужные папки на устройстве и на компьютере и делаем необходимые файловые операции, как на обычном компьютере.
То же самое на планшете:
Одно важное замечание. Если у Вас ПК не хочет видеть мобильный телефон или планшет, проверьте настройку “Откладка USB”. Если она выключена, то Вы никак не подключите свой девайс к ПК. Для этого заходим в “Настройки» => «Параметры разработчика» => «Отладка USB» и ставим тут галочку.
Удачи вам, до новых встреч на страницах сайта.
Здравствуйте. В целях безопасности данных пользователя Google отказалась в своей операционной системе от обычного определения устройств как съемных дисков, т.е. прямой работой с данными в памяти устройства. Для этого теперь используется протокол MTP, разработанный компанией Microsoft специально для этих целей. Вещь достаточно удобная, единственное отличие — нет Live-view просмотра файлов и тамбнейлов. Для этого теперь каждый файл скачивается. Но это мелочь. А теперь собственно проблема — после очередного обновления Win10 мой Xiaomi Redmi Note 4 почему-то перестал обновляться в системе как устройство MTP.
А при попытке автоматического обновления драйвера диспетчер устройств выдает сообщение об ошибке, якобы «Неправильная секция установки службы в этом INF-файле».
Ух не знаю, что там курили Microsoft когда готовили обновление, но с той же проблемой ко мне обратился товарищ с другим Android телефоном. К счастью, решение данной проблемы я нашел довольно быстро.
Итак, открываем диспетчер устройств. Для этого жмём правой клавишей мыши по углу «Пуск» и выбираем соответствующий пункт».
В открывшемся окне нужно узнать как определяется наш телефон, чтобы идентифицировать его можно несколько раз вытащить и вставить кабель, главное заметить какое устройство подключается/отключается. В моем случае это был неизвестное устройство в «Других устройствах». Просто будьте внимательные, это не сложно.
Жмём правой клавишей мыши по найденному устройству и выбираем «Обновить драйвер«.
Выбираем «Выполнить поиск на этом компьютере«.
Жмём по «Выбрать драйвер из списка уже установленных драйверов«.
Откроется список разделов с драйверами. Ищем и выбираем «Переносные устройства«, жмём «Далее».
Здесь выбираем «USB-устройство MTP» и жмём далее.
Пройдет процесс установки драйвера и если всё хорошо будет показано такое окно. Которое теперь нужно закрыть.
В диспетчере задач телефон (планшет или камера) отобразятся под своим названием в переносных устройствах.
А также появится в проводнике (компьютере).
Вроде всё. Надеюсь эта статья оказалась вам полезной, нажмите одну из кнопок ниже, чтобы рассказать о ней друзьям. Также подпишитесь на обновления сайта, введя свой e-mail в поле справа или подписавшись на группу во Вконтакте и канал YouTube.
Спасибо за внимание
Недавно я столкнулся с тем, что мой смартфон напрочь отказался определяться в Windows 8.1 как MTP устройство. При этом подключение и передача файлов файлов в режиме PTP работали исправно, что конечно же говорило об исправности оборудования. Пользоваться телефоном с такой неисправностью стало крайне неудобно, ведь режим Mass Storage в моем смартфоне не реализован, а в режиме PTP у меня были видны только папки DCIM и Pictures смартфона.
Поэтому мне приходилось дополнительно использовать файловый менеджер на Андроид, чтобы перенести необходимые файлы из этих папок.
Если перевести смартфон в режим работы (передачи файлов) MTP, то в диспетчере устройств Windows он определялся как неизвестное устройство.
Естественное желание обновить драйвер в автоматическом режиме
приводило к ожидаемой ошибке:
Как исправить ошибку MTP в Windows
Чтобы исправить ошибку подключения Андроид смартфона в режиме MTP необходимо переустановить драйверы в ручном режиме. Для этого заходим в диспетчер устройств, щелкаем на неизвестном устройстве и нажимаем кнопку обновить драйвер.
Далее выбираем пункт «Выполнить поиск драйверов на этом компьютере»:
В следующем окне выбираем пункт «Выбрать драйвер из списка уже установленных драйверов»:
В предлагаемом системой списке выбираем «Android Phone»:
А затем совместимый драйвер «USB — устройство MTP»:
Если в вашей операционной системе в списке оборудования нет «Android Phone» и/или отсутствует драйвер «USB — устройство MTP», то прочитайте о возможной причине и как это исправить: https://moonback.ru/page/mtp-error-windows-n.
После чего вы увидите сообщение об успешной установке драйвера MTP:
После установки MTP драйвера в ручном режиме мой смартфон стал корректно отображаться в диспетчере устройств:
Режим передачи файлов MTP был успешно восстановлен.
Что такое MTP
MTP (Media Transfer Protocol) — это аппаратно независимый протокол, разработанный компанией Microsoft для подключения цифровых плееров к компьютеру.
В операционной системе Windows MTP не является файловой системой, а поддерживается на уровне прикладного ПО, поэтому воспользоваться «любимым файловым менеджером» не получится, файлы можно записывать только через Проводник и Windows Media Player.
Это не самый лучший протокол обмена данными между компьютером и смартфоном, но, к сожалению, приходится им пользоваться на устройствах где не реализован режим USB накопителя Mass Storage.
Использованные оборудование и программы
При написании обзора в качестве подопытных кроликов были использованы смартфон Elephone P6000 с прошивкой MIUI и ноутбук Lenovo Y550 с операционной системой Windows 8.1 x64.
Источник