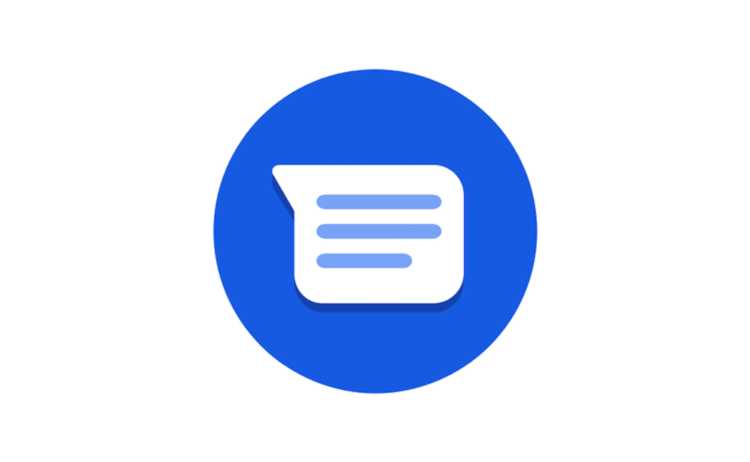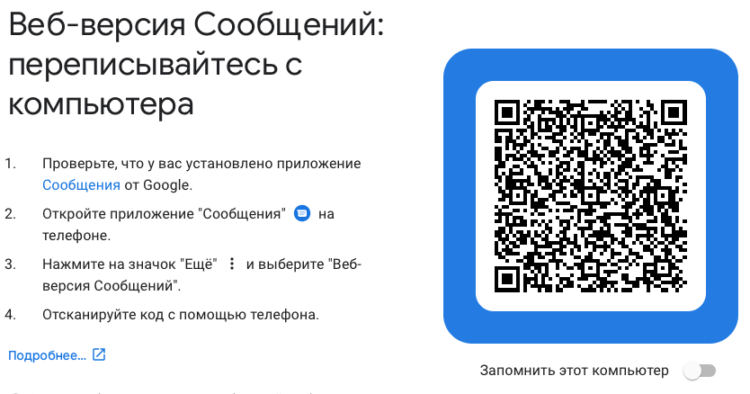- Как отправлять СМС с компьютера с привязкой к номеру мобильного
- Когда это может понадобиться
- Способы отправки смс с компьютера
- Через сайт мобильного оператора
- Онлайн-сервисы
- Программы для компьютера
- Как читать и отправлять сообщения СМС Android с компьютера
- Использование Android Messages для чтения и отправки СМС
- Как отправлять Android-пользователям сообщения с ПК
- Как отправлять сообщения на Android с ПК
- Функции, доступные в веб-версии сообщений Android
- Как читать и отправлять SMS с компьютера с помощью Android
Как отправлять СМС с компьютера с привязкой к номеру мобильного
04.12.2021, Дмитрий Баринов
Мало кто знает, но на компьютере есть возможность отправить полноценное смс на номер телефона с привязкой к своему номеру. Необходимость отправки смс с ПК может возникнуть в любой момент, поэтому важно знать, как это сделать. Отправить сообщение с компьютера можно несколькими способами: давайте рассмотрим их подробнее.
Когда это может понадобиться
Чаще всего данная функция может понадобиться при потере доступа к смартфону — современные телефоны быстро разряжаются, легко бьются и могут сломаться в любой, даже самый неподходящий момент. Также на счету телефона могут просто закончиться средства, а у пользователя часто нет возможности срочно пополнить баланс. В таком случае и пригодятся сервисы по отправке смс с ПК (или планшета).
Способы отправки смс с компьютера
Среди самых распространенных методов можно выделить следующие:
- сайты мобильного оператора;
- специальные онлайн-сервисы;
- программы для ПК.
Давайте ознакомимся с каждым из них поподробнее.
Через сайт мобильного оператора
Один из самых удобных и простых способов для отправки смс. Достаточно просто авторизоваться в личном кабинете своего оператора, а затем найти функцию отправки сообщения с компьютера на телефон. Система отправки практически идентична для большинства операторов: необходимо ввести свой номер телефона, номер адресата и текст сообщения. Из минусов: ограниченное количество символов и платные сообщения при отправке на номера другого оператора.
Ссылки на сервисы популярных российских операторов:
Онлайн-сервисы
- smsend.ru — простенький сервис для отправки сообщений, который позволяет отправить смс как анонимно, так и с привязкой к своему номеру. Чтобы получатель знал, что смс-ка отправлена именно от вас, в строке «Откуда» укажите свой номер телефона.
- smste.ru — отправка смс по России, Украине и Казахстану без ограничений. Необходимо указать номер получателя, текст, а в разделе «Подпись отправителя» — оставить свой номер.
- ipsms.ru — сервис, дизайн которого напоминает сайты, созданные десятки лет назад. Несмотря на это, он отлично справляется со своей задачей: позволяет отправить смс-ку с любого оператора в России и за рубежом. Если вам нужна привязка к своему номеру, просто выберите своего оператора, а затем добавьте свой номер в телефонную книгу на сайте.
Также существует множество сервисов подобного рода, позволяющих отправить сообщение анонимно. В поле для набора текста вы можете указать свой номер телефона или имя, чтобы получатель понял, от кого поступила смс-ка.
Программы для компьютера
В интернете присутствует множество программ для отправки смс: мы протестировали их и выбрали только те, которые позволяют привязать свой номер телефона. Обратите внимание, что каждую из программ придется скачивать и устанавливать на свой ПК — а значит процедура отправки займет больше времени, чем при использовании онлайн-сервисов.
- iSendSMS — слегка устаревшая, судя по интерфейсу, программа, но пусть вас это не смущает: утилита отлично справляется со своей задачей. После запуска программа откроет стандартное окно отправки: введите там получателя, тему и текст сообщения, а в графе «Подпись» укажите свои данные. Утилита дает возможность выбрать оператора, создать телефонную книгу, отправить mms, а также сохраняет историю отправлений.
- mysms — облачная синхронизация сообщений между смартфоном и компьютером. Скачайте утилиту на свой ПК, авторизуйтесь через гугл-аккаунт — и аналогичное приложение автоматически установится на ваш смартфон. Затем, после авторизации в смартфоне, на ПК откроется отдельное окно. Там отобразятся все ваши диалоги с телефона: вы сможете отправлять отложенные смс, использовать смайлики и вложения. Все смс привязываются к вашему номеру, а в качестве отправителя вы можете выбрать любой контакт из адресной книги.
- AirDroid — еще одна программа для дистанционного управления смартфоном. Установив ее сначала на свой телефон, а затем на компьютер, вы сможете за считанные секунды отправлять текстовые смс. Но, конечно, платить за них вы будете в соответствии со своим тарифом, — зато сможете отправлять сообщения напрямую с ПК, что очень удобно. Заметьте, что оба устройства должны быть обязательно подключены к одной Wi-Fi-сети.
Итак, мы разобрали основные способы отправки смс с компьютера с привязкой к мобильному. Сделать это не сложно — в том случае, если на вашем счету есть деньги. Если же нет, воспользуйтесь либо личными кабинетами оператора (только внутри сети), либо программой iSendSMS. Все остальные утилиты будут взимать средства с вашего счета в соответствии с подключенным тарифом.
Источник
Как читать и отправлять сообщения СМС Android с компьютера

В этой простой инструкции подробно о том, как использовать веб-сервис Android Messages для удобной работы с сообщениями на вашем Android смартфоне с компьютера с любой операционной системой. Если у вас установлена Windows 10 последней версии, есть еще одна возможность для отправки и чтения сообщений — встроенное приложение «Ваш телефон».
Использование Android Messages для чтения и отправки СМС
Для того, чтобы использовать отправку сообщений «через» Android телефон с компьютера или ноутбука вам потребуется:
- Сам Android смартфон, который должен быть подключен к Интернету, а на нем — одна из последних версий оригинального приложения «Сообщения» от Google.
- Компьютер или ноутбук, с которого будут выполняться действия, также подключенный к Интернету. При этом нет обязательного требования, чтобы оба устройства были подключены к одной сети Wi-Fi.
Если условия соблюдены, то дальнейшие шаги будут выглядеть следующим образом
- В любом браузере на компьютере зайдите на сайт https://messages.android.com/ (какой-либо вход с учетной записью Google не требуется). На странице будет отображен QR-код, который потребуется далее.
- На телефоне запустите приложение «Сообщения», нажмите по кнопке меню (три точки справа вверху) и нажмите «Веб-версия Сообщений». Нажмите «Сканировать QR-код» и отсканируйте представленный на сайте QR-код с помощью камеры вашего телефона.
- Через короткое время будет установлена связь с вашим телефоном и в браузере откроется интерфейс сообщений со всеми уже имеющимися на телефоне сообщениями, возможностью получать и отправлять новые сообщения.
- Примечание: сообщения отправляются именно через ваш телефон, т.е. если оператор взимает за них плату, то они останутся платными несмотря на то, что вы работаете с СМС с компьютера.
При желании, на первом шаге, под QR-кодом вы можете включить переключатель «Запомнить этот компьютер», чтобы не сканировать код каждый раз. Более того, если всё это проделывалось на ноутбуке, который всегда с собой, и вы случайно забыли ваш телефон дома, у вас останется возможность получать и отправлять сообщения.
В целом, очень удобно, просто и не требует никаких дополнительных средств и приложений от сторонних разработчиков. Если работа с СМС с компьютера для вас актуальна — рекомендую.
А вдруг и это будет интересно:
19.09.2018 в 10:39
Спасибо, полезная информация. На компьютере удобнее набирать, копировать текст. Пользовался программой iSendSMS для бесплатной отправки СМС. Правда есть неудобства. Если получатель не в курсе, такое СМС пугает предупреждением «СМС отправлено через интернет». Невозможно ответить, если не добавить подпись от кого. Также, есть ограничение на количество символов, у всех операторов по разному, так-что большой текст иногда приходится отправлять в нескольких СМС.
19.09.2018 в 10:42
К сожалению, у меня нет «Веб-версия Сообщений»!
19.09.2018 в 12:57
А стоит оригинальное приложение «Сообщения» от Google или какое-то стороннее?
19.09.2018 в 17:26
Нет. Я то подумал стандартное в телефоне приложение «Сообщения», там и смотрел.
19.09.2018 в 11:25
установил себе это приложение Сообщения, ужасно работает, глючит, неудобно, прошлый век. Уже обычные сообщения никому не нужны, у всех есть вайбер или телеграмм. Да — работает веб интерфейс, но удалил всё т.к. ужасно работает. С веб интрфейса тоже не смог ничего отправить т.к пишет что приложение не установлено как приложение по умолчанию, хотя я установил
19.09.2018 в 12:45
Нет смысла с компьютера отправлять платные смс, вот если бы можно было бесплатно оправить, тогда да, цены ему не было бы!)
19.09.2018 в 17:31
Смысл в том, что на клавиатуре ПК удобнее набирать текст, а СМС отправляется через телефон как обычно.
08.07.2019 в 09:37
Иногда у тебя телефон может раздавать WiFi, а с ноутбука сидишь себе в сети. И тут ты вспоминаешь, что у тебя параноя, и у тебя везде стоит двухфакторная аутентификация. Бежать за телефоном и каждый раз запоминать цифры? Ладно, если из 4-5 цифр, а если больше?) Ну да ладно, даже если не параноя, мы любим покупать всякую фигню из китая, и если у нас есть хоть немного мозгов, оплату без смс мы не станем делать, ведь даже 1$ для кого-то это много, думаю, такие челики существуют.
19.09.2018 в 22:15
Как же на одном и том же телефоне открыть приложение «Сообщения» и им же, то есть этим же телефоном отсканировать QR код на экране этого же телефона? Или я что то не понял. А что же нужно сделать на компьютере?
20.09.2018 в 12:41
Отсканировать код на экране компьютера.
Перепроверил, в статье всё чётко: 1 шаг — «в любом браузере на компьютере»
21.09.2018 в 11:29
в 2000м до 2010 была прога Koiot (койот) которой с компа в любую страну мира SMS отправлялось во халява была. Автор к сожалению забил на неё.
21.09.2018 в 16:27
там скорее не забил, а сложно стало шлюзы для бесплатной отправки смс ему находить.
Источник
Как отправлять Android-пользователям сообщения с ПК
На сегодняшний день телефон — это, можно сказать, основное средство связи для каждого из нас. Но если вы очень часто переписываетесь посредством СМС-сообщений, то наверняка вам приходила в голову мысль, что куда удобнее было бы печатать сообщения на полноценной клавиатуре, а не на экране смартфона. Благо, что такая возможность у вас есть. Более того, вам даже никакого стороннего софта на смартфон или компьютер устанавливать не придется.
Отправлять СМС-сообщения можно и с ПК
Начиная с Android версии 5.0 или выше любой пользователь, использующий последнюю версию приложения Сообщения на своем смартфоне может отправлять и получать их как Android, так и на ПК. Но учтите, что работает нижеописанный способ лишь приложением сообщений от Google. Сторонние сервисы для обмена СМС такой опцией не обладают. Так что если вы вдруг случайно удалили Google Сообщения, то установите их заново из магазина Google Play.
Как отправлять сообщения на Android с ПК
Отправка и получение сообщений на ПК осуществляется с помощью веб-браузера. Тут Google ничего нового не придумали и, фактически, повторили то, как работает веб-интерфейс Whatsapp. Для начала откройте приложение Сообщения на телефоне, нажмите кнопку, выполненную в виде трех вертикальных точек, расположенных друг над другом для того, чтобы войти в настройки. В открывшемся меню выбирайте пункт «Веб-версия сообщений». Далее программа предложит вам отсканировать QR-код. Где его взять? Все просто. На своем компьютере откройте веб-браузер и затем переходите на страницу сервиса сообщений от Google. Тут вы и найдете возможность сканирования заветного кода.
Веб-страница сервиса практически полностью копирует WhatsApp
Вы сможете организовать одиночную сессию, которая будет длиться, пока вы не закроете вкладку браузера. Либо же у вас есть возможность всегда открывать диалоговое окно сообщений на данной странице, выбрав опцию «Запомнить этот компьютер». Ваш браузер предложит вам также разрешить получать уведомления. Соглашайтесь, иначе вы не увидите уведомлений о входящих сообщениях. Более того, пока у вас открыта вкладка браузера, вы будете не только получать и отправлять текстовые сообщения, также сможете еще и отвечать на вызовы, не поднимая трубку телефона.
А еще у пользователей Android есть возможность отправлять бесплатные СМС. Этому мы даже посвятили отдельную статью. Так что рекомендуем ознакомиться с ней, а также подписаться на нас в Телеграм, чтобы не пропускать такие полезные материалы в будущем.
Функции, доступные в веб-версии сообщений Android
Сообщения для интернета имеют все те же опции, что и на смартфоне — отправка эмодзи, стикеров и так далее. Но есть и дополнительные возможности. Например, вы можете прикреплять вложения, которые находятся на вашем компьютере. Недостатком, правда является то, что вы не можете прикреплять то, что имеется на вашем телефоне вроде фотографий и данных о местоположении.
Если вы когда-нибудь захотите прекратить использовать компьютер для текстовых сообщений, то вам не обязательно заходить в программу с того же компьютера, что и до этого. Просто войдите в настройки приложения Сообщения на телефоне и в пункте «Веб-версия сообщений» выберете опцию «Завершить сеанс на всех устройствах».
Источник
Как читать и отправлять SMS с компьютера с помощью Android
Уровень сложности: для начинающих. Как вам известно, в самой свежей версии iOS 8 появилась функция Continuity, которая позволяет отправлять и читать SMS-сообщения с десктопа или планшета. Эта возможность может быть действительно полезной в тех случаях, когда вы работаете за компьютером и не хотите лишний раз отвлекаться на проверку своего смартфона. В операционной системе Android подобную функцию тоже легко реализовать, причем сделать это можно с помощью сразу нескольких разных приложений, например MightyText, AirDroid или DeskSMS. Но самой удобной утилитой для решения этой задачи является Pushbullet, о которой мы и расскажем в этой статье.
Для обустройства связки компьютер-смартфон вам понадобится прежде всего установить мобильное приложение Pushbullet на свой Android. После установки вам будет продемонстрирован небольшой обучающий курс, а также сделаны подсказки по настройкам, которые необходимо сделать для работы приложения.

После этого потребуется авторизоваться в Pushbullet с помощью своей учетной записи Google. Это необходимо, чтобы связать все подключенные устройства между собой и подтянуть вашу книгу контактов, которая пригодится для отсылки SMS-сообщений.

В настройках программы есть возможность выбора звука уведомлений, включения вибрации, активации режима работы только через Wi-Fi. Здесь же вы сможете отправить тестовое уведомление для проверки работы приложения.
Для использования Pushbullet на десктопе понадобится установить специальное расширение, версии которого существуют для всех популярных браузеров. Скачать его можно на этой странице. После установки и авторизации на панели инструментов вашего браузера появится новая иконка в виде стилизованной зеленой пули. При нажатии на нее откроется всплывающее окно, разделенное на несколько вкладок.
В контексте этой статьи нас интересует вторая вкладка, предназначенная для работы с короткими текстовыми сообщениями. Как вы видите на скриншоте, здесь вы можете выбрать устройство, с которого будет отправлено сообщение, что пригодится вам в том случае, если вы используете несколько смартфонов. Второе поле предназначено для ввода имени абонента, причем здесь работает функция автодополнения, по мере набора предлагающая подходящие контакты из вашей адресной книги. Ну и третье поле служит для ввода сообщения, после чего вам останется только нажать на кнопку Send.
Кроме отправки, Pushbullet способен также извещать нас о поступлении новых SMS-сообщений. При этом на экране вашего компьютера появляется небольшое всплывающее уведомление, в котором мы видим аватар отправителя, его имя и собственно текст сообщения. Обратите внимание, что ниже имеется кнопка Ответить, воспользовавшись которой вы сможете сразу же написать свой ответ.
В настоящее время, по сообщениям разработчиков, эта функция работает в Windows, Mac, Linux и Chromebook. Кроме работы с SMS, описанной в этой статье, Pushbullet имеет и несколько других, не менее интересных функций, например умеет в один клик отправлять картинки, ссылки, списки между подключенными устройствами. Так что советуем вам обратить на данный проект самое пристальное внимание.
Источник