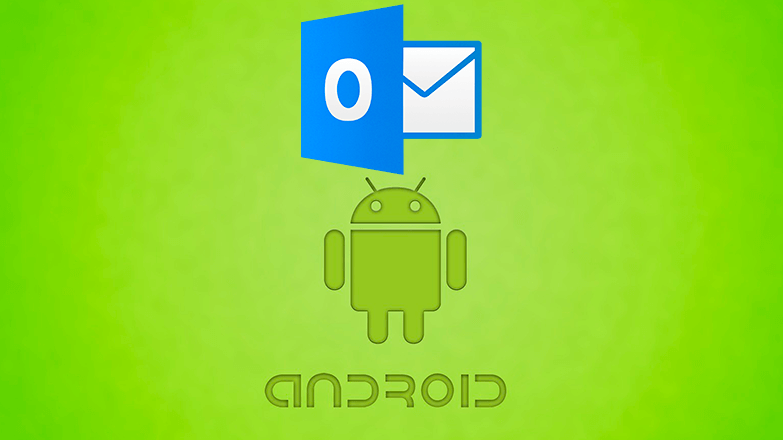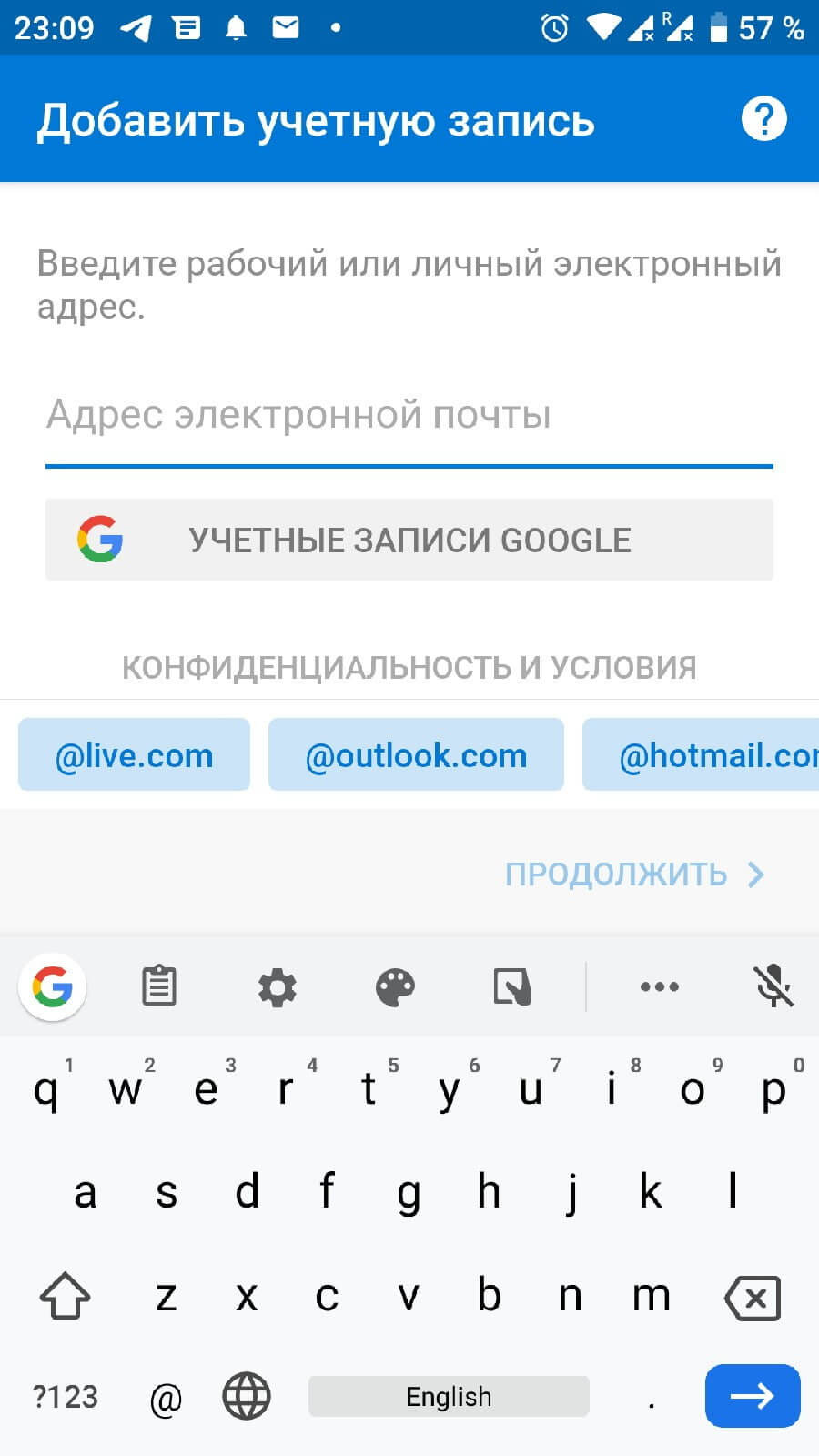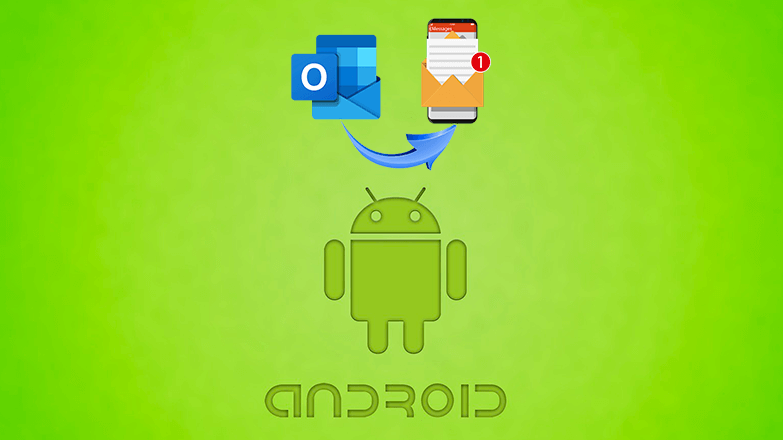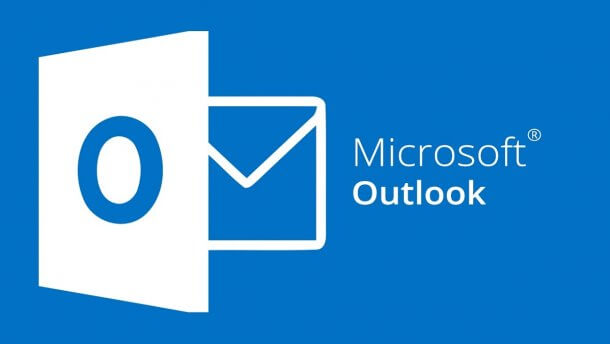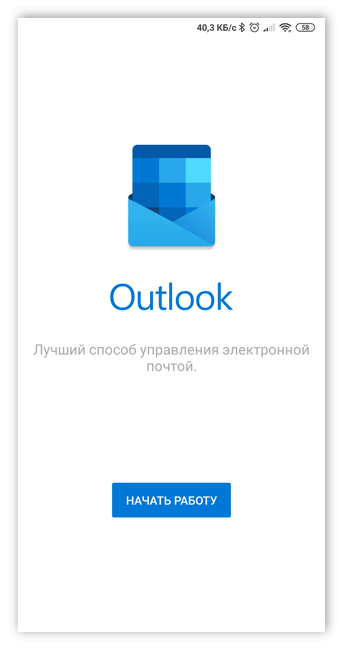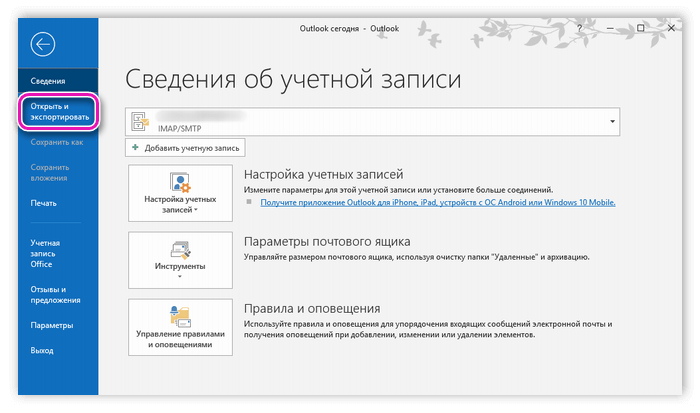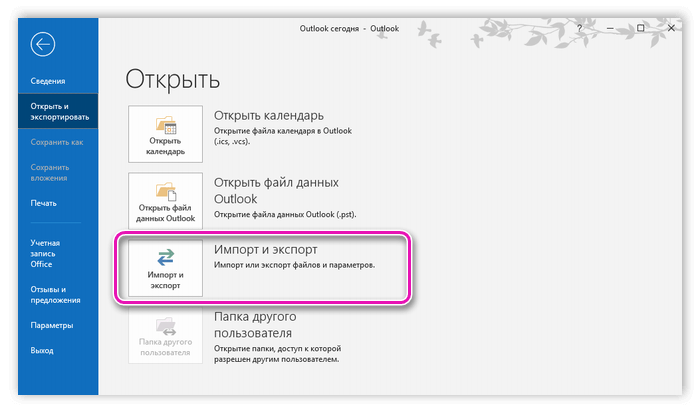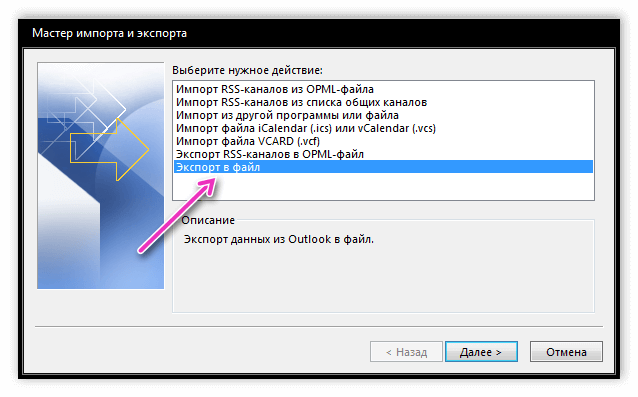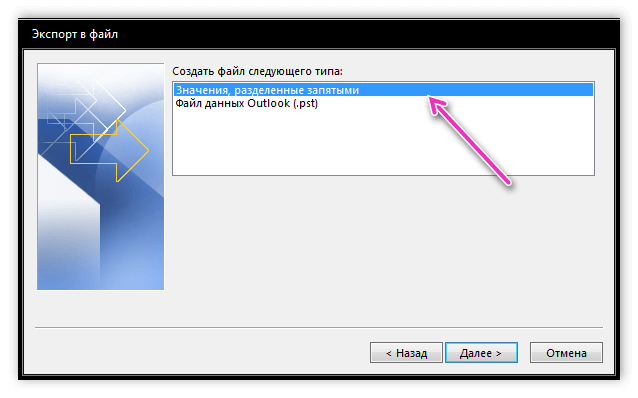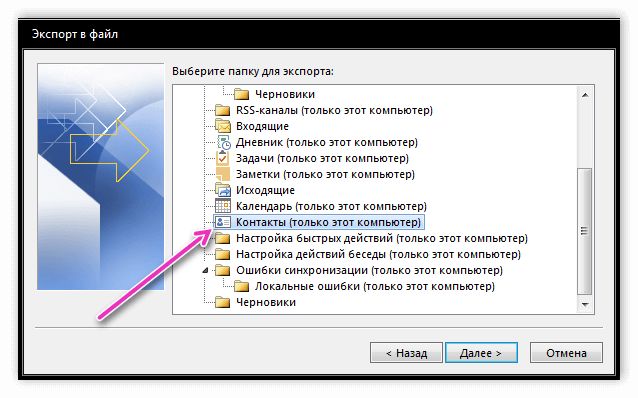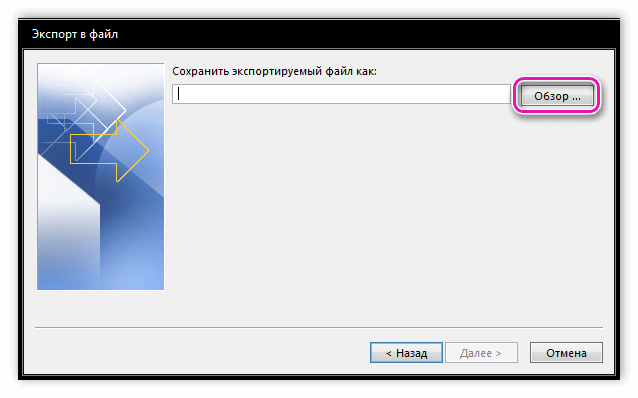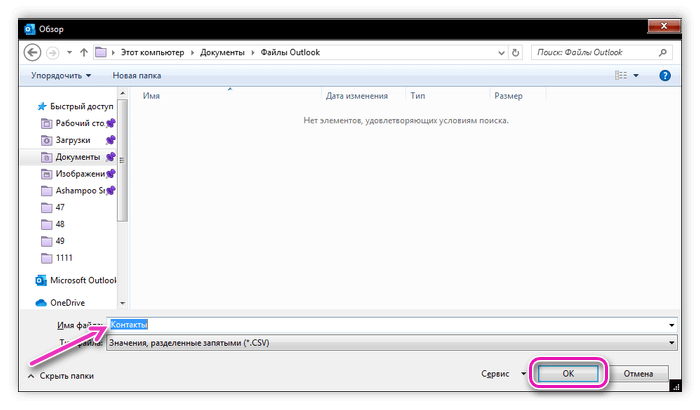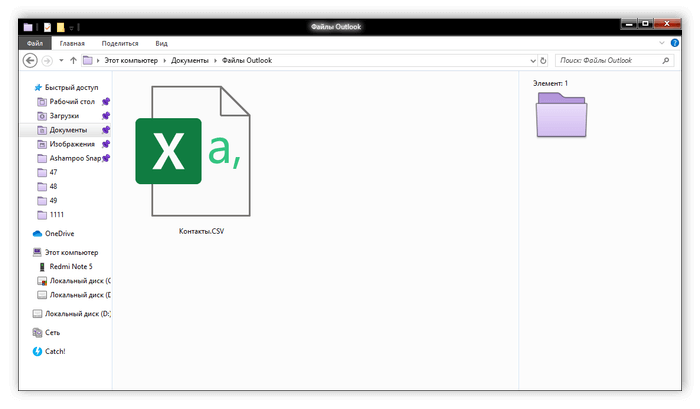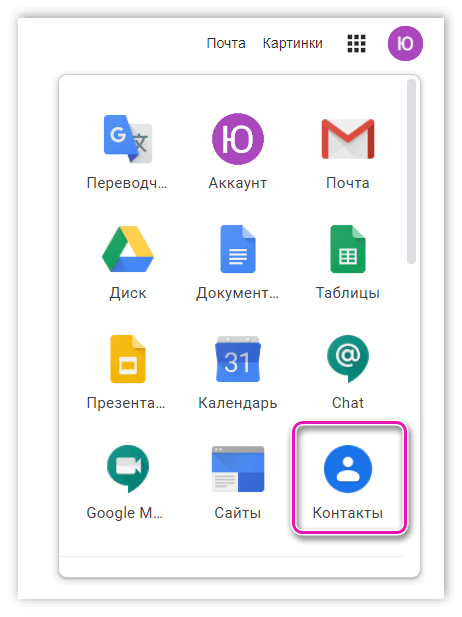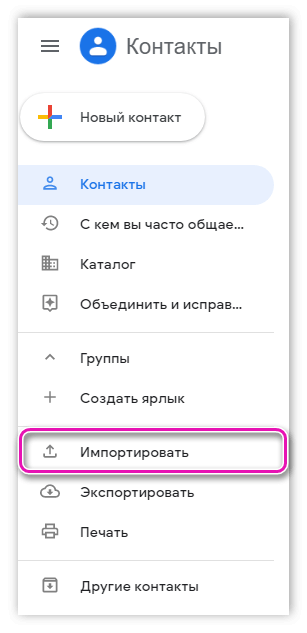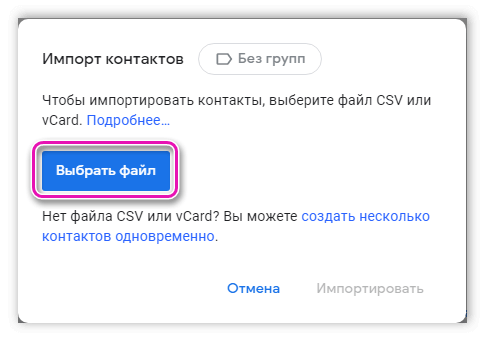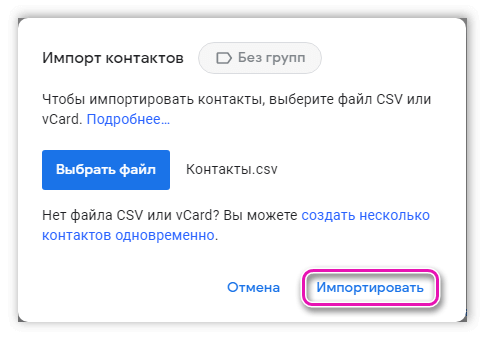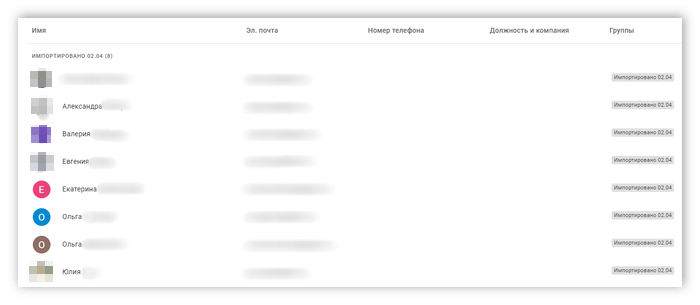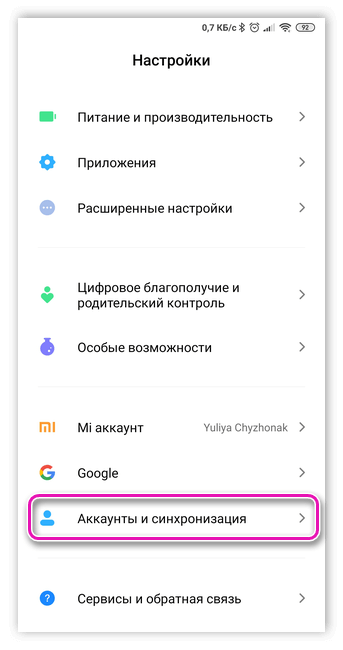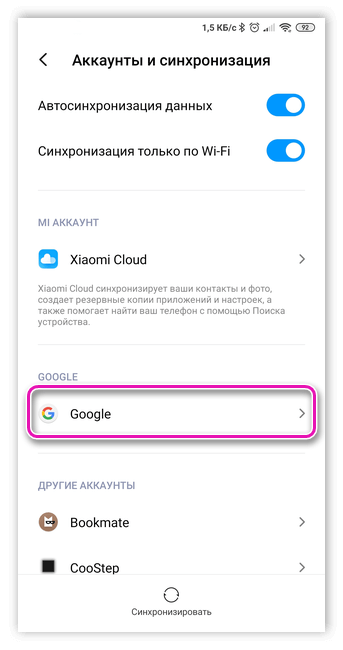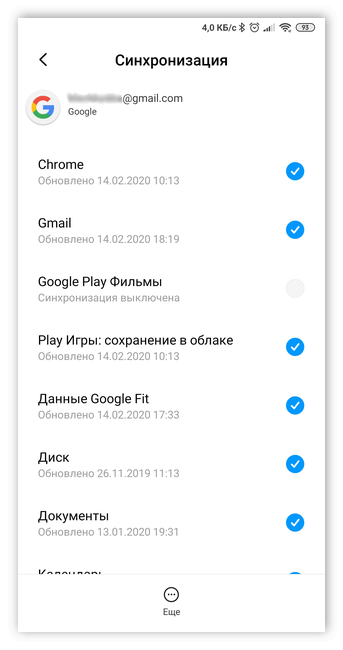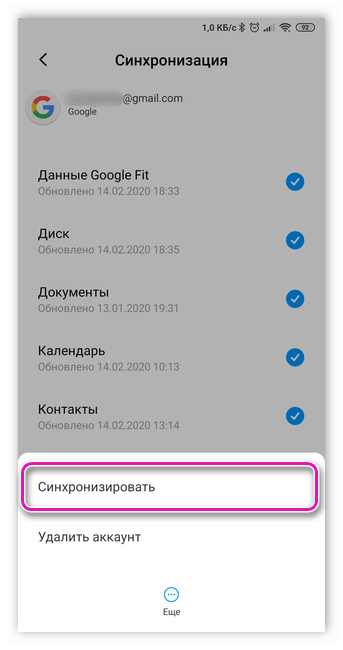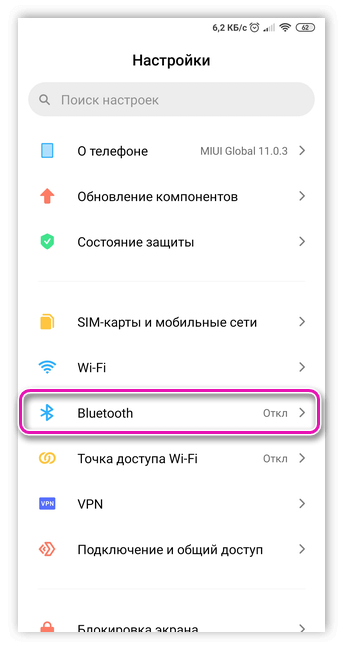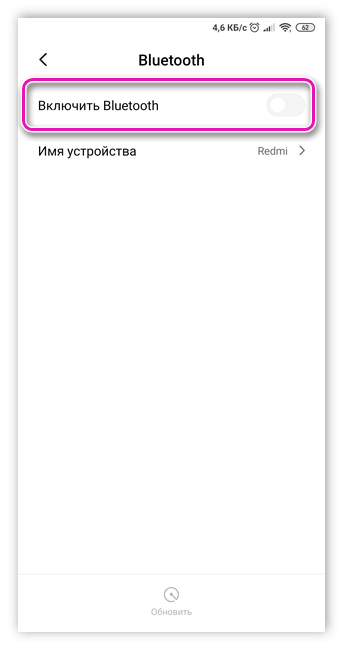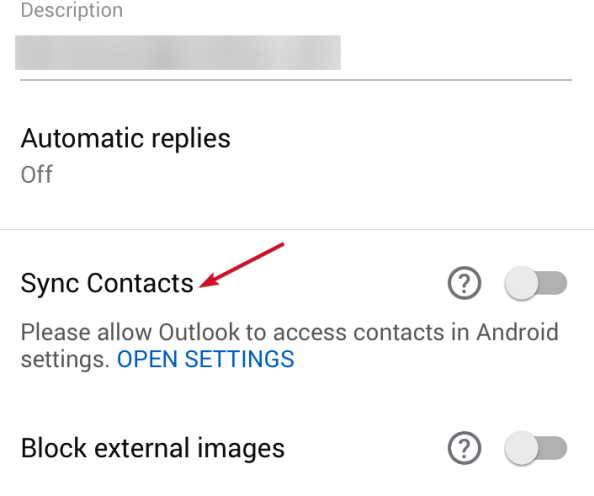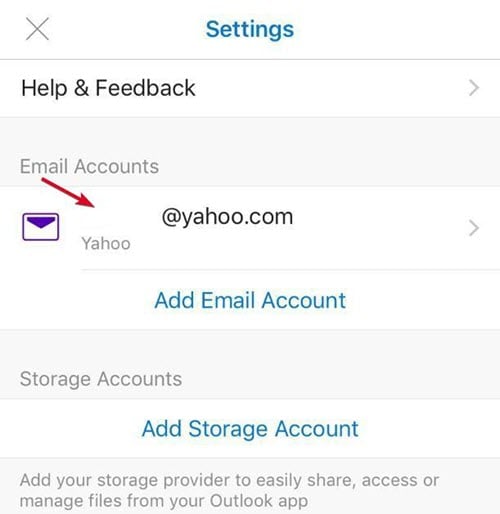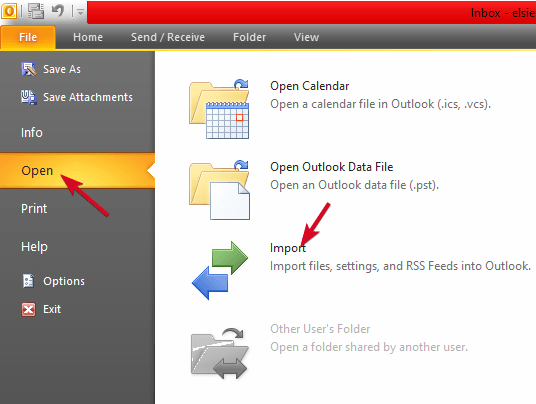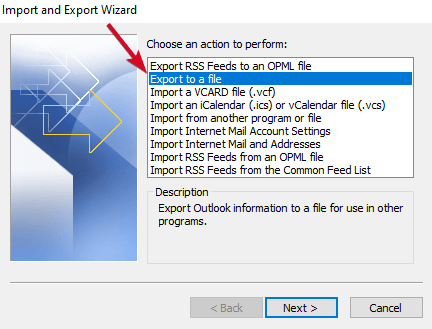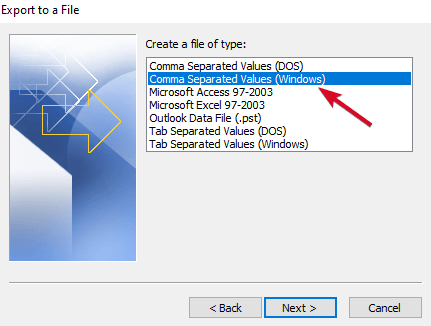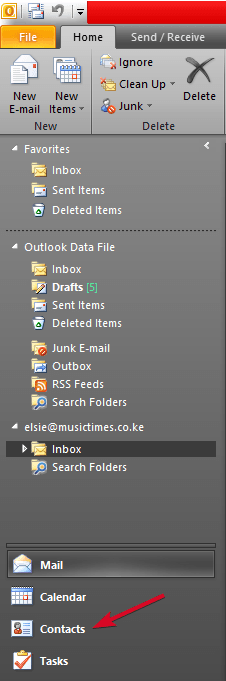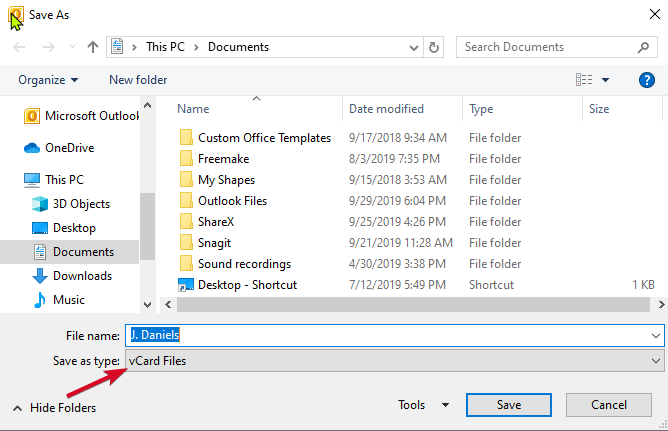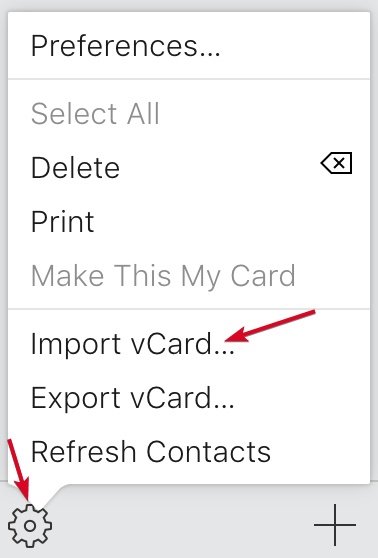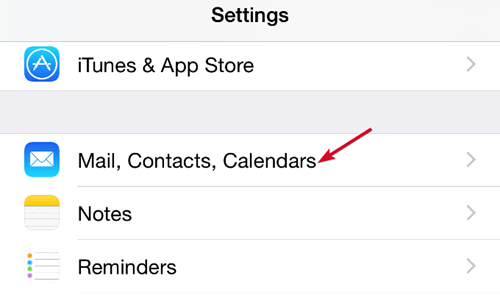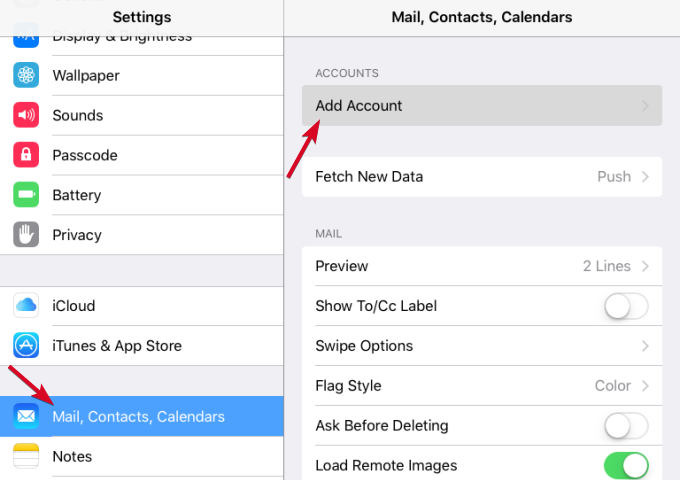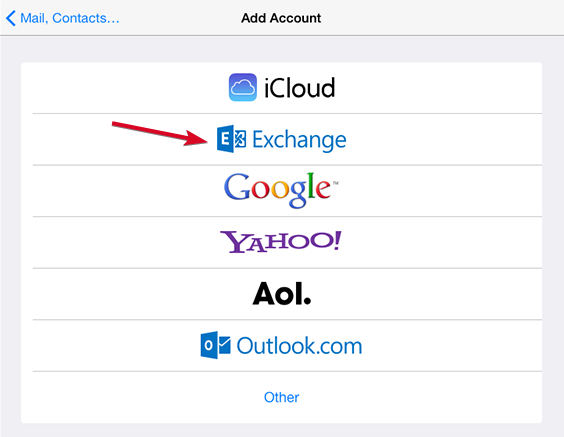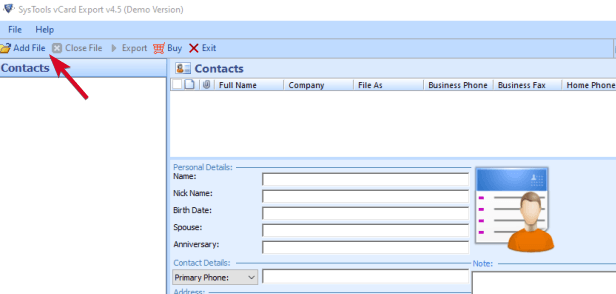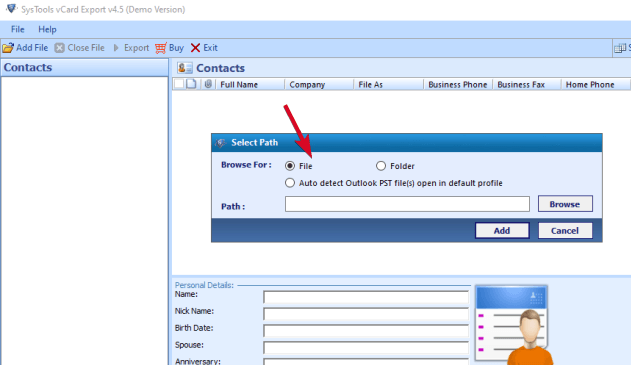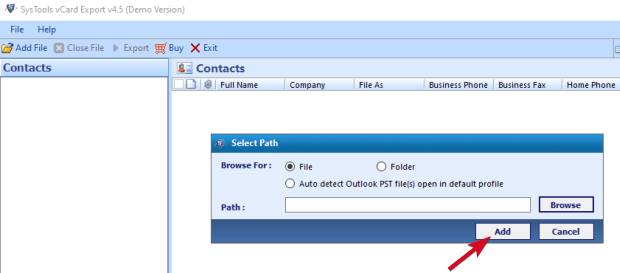- Синхронизация Android смартфона с сервисом Outlook
- Как это сделать?
- С помощью приложения
- Через файл
- Используя Android Sync
- Как перенести контакты из Outlook в Android?
- Особенности работы приложения Outlook
- В каких случаях может понадобиться перенос контактов из приложения Outlook?
- Как скопировать контакты с Outlook на Android
- Этап 1. Экспорт данных из приложения
- Этап 2. Импорт данных на электронную почту
- Этап 3. Синхронизация с Андроид
- При помощи Bluetooth
- Как синхронизировать контакты Outlook с Android, iPhone, Gmail и другими
- Как синхронизировать контакты Outlook
- Синхронизировать контакты Outlook с Android
- Синхронизация контактов Outlook с Gmail
- Синхронизация контактов Outlook с iPhone
- Синхронизация контактов Outlook с iPad
- Синхронизация контактов Outlook с iCloud
Синхронизация Android смартфона с сервисом Outlook
Outlook – продвинутый почтовый клиент от компании Microsoft позволяющая заниматься не только приёмом писем, но и менеджментом контактов с созданием расписания дел. Но как связать смартфон с удобным сервисом на компьютере? В статье расскажем, как синхронизировать Outlook с Android.
Как это сделать?
Начиная с 2016 года, пользователи перестали испытывать проблемы с переносом информации и контактов с компьютера. Тогда разработчики из Microsoft выпустили полноценный офисный пакет для операционной системы Андроид. Пользователь скачивал приложение, вводил логин и пароль от аккаунта и получал доступ ко всей информации. Существует 3 способа синхронизация контактов из Outlook с Android:
- Через официальное приложение.
- Через импорт файла с данными.
- Используя программу Android-Sync.
Рассмотрим каждый из описанных способов подробнее. Случайно добавили человека в черный список? Узнайте, как его убрать, в статье: «Как разблокировать номер телефона из черного списка».
С помощью приложения
Заходим в Play Market и вводим в поиске фразу, показанную на скриншоте ниже. Нажимаем на зелёную кнопку «Установить».
Важно: чтобы этот способ работал, компьютерная версия сервиса, должна быть подключена к учётной записи Microsoft и иметь доступ к интернету.
Запускаем программу. Нужно ввести данные для входа в учётную запись Майкрософт. Чтобы войти в сервис, понадобится интернет-подключение.
После успешного входа, открываем настройки смартфона. Это можно сделать с помощью нажатия на иконку шестеренки, в шторке уведомлений. Заходим в раздел «Аккаунты».
В списке находим почтовый сервис и нажимаем на него. Выбираем «Синхронизация» и проверяем активна ли галочка напротив пункта «Контакты». Если нет – включаем её. В этом разделе можно настроить синхронизацию календаря программы Outlook с Android и другие параметры.
Через файл
Запускаем почтовый клиент на компьютере и переходим в раздел «Файл», выбираем пункт «Экспортировать контакты». Выбираем путь для сохраняемого csv файла. Его нужно отправить на смартфон.
Переходим в раздел «Контакты» на смартфоне. Открываем «Настройки», для это делаем свайп вправо и выбираем выделенный на скриншоте пункт.
Спускаем до строчки «Импорт контактов». С помощью функции, пользователь может загрузить в память телефона номера телефонов с установленных SIM-карт или используя VCF-файл. Ставим галочку напротив первого пункта и указываем путь к загруженному файлу. Этот способ не подразумевает синхронизацию задач Outlook с телефоном на Android.
На заметку: на экране постоянно появляются неизвестные ошибки и не знаете, как их исправить? Ознакомьтесь с подробной инструкцией по исправлению всех системных неисправностей: «Ошибка на Android: приложение остановлено, что делать?»
Используя Android Sync
Это неофициальное сервис, позволяющий синхронизировать информацию сохранённую в Outlook на компьютере с мобильным телефоном. Скачиваем и устанавливаем приложение с официального сайта разработчиков. Этот способ подойдёт для смартфонов со старой версией операционной системы.
Запускаем инсталлятор двойным нажатием левой кнопки мыши. Интерфейс установщика будет на английском языке, без возможности перевода. Нажимаем Next и соглашаемся с лицензионным соглашением приложения.
Указываем путь для установки и имя для папки в меню «Пуск». Если она не нужна, ставим галочку напротив элемента, выделенного на скриншоте.
По желанию убираем добавление ярлыков программы на рабочий стол и в экспресс панель. Рекомендуем не снимать галочку с последнего пункта, параметр отвечает за установку USB-драйверов.
Запускаем Android Sync и подключаем телефон с помощью USB кабеля к компьютеру или ноутбуку. Указываем данные аккаунта, с которого будет происходить передача и начинаем процесс синхронизации.
Источник
Как перенести контакты из Outlook в Android?
Когда пользователь переходит на новый телефон или аккаунт с ОС Андроид, возникает проблема – как перенести контакты из Outlook в Android? Какие методы копирования применяются в этом случае?
Особенности работы приложения Outlook
Outlook – официальное приложение Microsoft для лёгкого и быстрого управления аккаунтами электронной почты любых сервисов Gmail, Mail.ru, Яндекс.Почта и т. д. Среди особенностей приложения можно выделить:
- Отображение новых сообщений в виде всплывающих уведомлений (эту функцию можно при желании отключить).
- Сортировка входящих сообщений.
- Взаимодействие нескольких учётных записей почты на устройстве с ОС Андроид.
- Нахождение учётных записей в активном режиме.
- Выбор аккаунта, с которого пишется, отправляется сообщение или прикреплённые файлы.
В каких случаях может понадобиться перенос контактов из приложения Outlook?
Перенос номеров и e-mail пригодится, если:
- Пользователь купил новый смартфон и нужно скопировать контакты знакомых и коллег на новое устройство, а не вводить информацию о них заново.
- Пользователь заранее хочет сохранить контакты для связи со знакомыми людьми в случае замены или утраты телефона.
- Пользователь утратил устройство и нужно восстановить данные на новое.
Как скопировать контакты с Outlook на Android
Процесс переноса информации состоит из 3-х этапов.
Этап 1. Экспорт данных из приложения
Подключить устройство к компьютеру при помощи USB-кабеля и дождаться обнаружения смартфона.
На компьютере открыть приложение Outlook, а затем вкладку «Файл» → «Открыть и экспортировать» → «Импорт и экспорт» → «Экспорт в файл».
На этом этапе можно выбрать, что необходимо скопировать (фото, видео, аудиоматериалы, номера, другие файлы и программы). Поскольку требуется перенос только контактной информации, выбрать пункт «Контакты», а затем «Далее».
Теперь необходимо указать место или путь сохранения информации (выбрать нужную папка), а переносимой папке с номерами присвоить имя. Затем нажать кнопку «Далее».
Копия с информацией сохранится в виде CSV-файла.
После переноса информации, желательно найти созданную папку на компьютере, открыть её при помощи программы Excel, и лично убедиться, что туда скопированы номера.
В файле могут высвечиваться пустые ячейки, но здесь ничего страшного нет. Убедившись, что все прошло успешно, закрыть файл без сохранения изменений. Иначе форматирование документа нарушится и он окажется бессмысленным при импорте на электронный ящик. Если это произошло, то придётся заново экспортировать данные и создавать новый CSV-файл.
Этап 2. Импорт данных на электронную почту
Пользователю нужно войти в личный электронный ящик на компьютере, зайти в «Контакты», затем «Импортировать». Для начала переноса информации потребуется выбрать нужный CSV-файл с номерами и нажать «Импортировать».
Этап 3. Синхронизация с Андроид
Если на смартфоне была включена автоматическая синхронизация, то номера будут сразу перенесены на Андроид-устройство. Если эта функция отключена, то её включают вручную, открыв вкладку «Настройки» – «Учётные записи» – «Аккаунт Google» – «Синхронизировать сейчас».
Из-за разных моделей смартфона, этот процесс может отличаться. Если указанных вкладок нет, то нужно самостоятельно активировать функцию синхронизации, поискав её в настройках.
После окончания процесса синхронизации информация скопируется на Андроид. Уведомление об этом не придёт.
При помощи Bluetooth
Как ещё можно скопировать контакты из Microsoft Outlook в Андроид? Используя Bluetooth. Для этого необходимо:
- Включить Bluetooth на компьютере и смартфоне.
- Сделать устройство видимым для обнаружения.
- На компьютере отметить номера, которые требуется перенести отдельной папкой.
- В меню отыскать эту папку, отправить её по Bluetooth.
- На смартфоне принять передачу документа.
Если пользователь работал с чужим компьютером, то после окончания синхронизации и переноса контактов, свою учётную запись желательно удалить из компьютера друга, а также из его Outlook. Делается это по следующей схеме: «Файл» – «Настройка учетных записей» – выбрать нужную учётную запись и нажать «Удалить».
Источник
Как синхронизировать контакты Outlook с Android, iPhone, Gmail и другими
Microsoft Outlook управляет активными пользователями более 400 миллионов человек, многие из которых открывают электронные письма с мобильных устройств на платформах Android и iOS. Следовательно, синхронизация Outlook на мобильных устройствах и с другими службами необходима для упрощения доступа с любого устройства или местоположения.
Одной из самых мощных функций производительности любого почтового сообщения является список контактов, который играет ключевую роль в нашем личном и деловом общении.
Если вы являетесь постоянным пользователем Microsoft Outlook и не знаете, как синхронизировать контакты Outlook с вашим мобильным устройством или другие почтовые сервисыне волнуйся Мы покажем вам несколько обходных путей для использования.
Как синхронизировать контакты Outlook
Действия, описанные в этом руководстве, могут отличаться в зависимости от операционной системы и устройства. Убедитесь, что доступ к контактам разрешен для Outlook, прежде чем продолжить настройку синхронизации.
Синхронизировать контакты Outlook с Android
Чтобы синхронизировать контакты Outlook с вашим устройством Android, ваш поставщик электронной почты должен использовать Microsoft Exchange ActiveSync. Большинство крупных провайдеров, таких как Gmail, делают.
- На вашем устройстве Android откройте настройки, нажмите Программы (или Приложения).
- Под Настройки приложения, нажмите Права доступа.
- Переключить контакты включите его (если отключено).
- Откройте приложение Outlook и перейдите к настройки,
- Нажмите на свой аккаунт, а затем нажмите Синхронизация контактов
Синхронизация контактов Outlook с Gmail
Gmail — это популярный почтовый сервис с более чем 1,5 миллиардами активных ежемесячных пользователей. К счастью, ваши контакты Outlook легко синхронизируются с этим поставщиком, поскольку он использует Microsoft Exchange ActiveSync.
- Чтобы синхронизировать контакты Outlook с Gmail, загрузите Приложение Gmail (если он еще не установлен на вашем устройстве) или обновите его.
- Зарегистрируйте свою учетную запись Outlook в Gmail. Для этого вам понадобится действующая учетная запись Outlook, поэтому регистр для одного, если у вас его нет, настройте его и войдите в систему на своем компьютере, чтобы убедиться, что синхронизация работает правильно.
- Войдите в свою учетную запись Outlook из приложения Gmail, используя те же учетные данные, которые вы используете на рабочем столе. Откройте Gmail и нажмите Меню (три горизонтальные линии) на левой стороне.
- На следующей странице вы увидите список служб электронной почты, которые поддерживает приложение Gmail. Нажмите Exchange и Office 365.
Замечания: Не выбирайте Outlook, Hotmail и Live, поскольку эти службы используют IMAP и POP, которые являются протоколами синхронизации, которые не могут синхронизировать контакты или календарь. Они только синхронизируют электронную почту.
- Введите свой адрес электронной почты и пароль на следующей странице.
- Начнется проверка настроек сервера на вашем устройстве Android. Если всплывающее окно запрашивает Удаленное администрирование безопасности появляется, нажмите Хорошо а затем выполните вход на следующей странице.
Замечания: Убедитесь, что Gmail может получить доступ к вашим контактам и календарю. Вы можете проверить это, перейдя в настройки > Программы (Приложения)> права доступа и переключить контакты переключиться на зеленый.
Синхронизация контактов Outlook с iPhone
iPhone обычно хорошо справляется с синхронизацией и обновлением контактов между приложениями и устройствами. Однако это не всегда так, особенно там, где есть неправильные настройки разрешений или общие проблемы с программным обеспечением, такие как ошибки, которые не позволяют Outlook синхронизироваться с вашим телефоном.
Вы можете синхронизировать контакты Outlook на iPhone, используя Настройки, iTunes, iCloud, по электронной почте, импортируя как vCards или через Exchange.
Использование настроек
- открыто настройки и нажмите Outlook> Контакты.
- переключатель обновление фоновых приложений на зеленый.
- Открыть Приложение Outlook и перейти к Настройки> Ваша учетная запись> Синхронизация контактов
Использование iTunes
Помимо того, что музыкальный проигрыватель или средство безопасного хранения, iTunes может также управлять данными и хранить их на вашем iPhone, что упрощает обновление и передачу контактов Outlook на другие устройства.
Убедитесь, что iCloud отключен, прежде чем использовать iTunes для синхронизации контактов Outlook.
- Подключите iPhone к компьютеру и откройте Itunes,
- Нажмите значок iPhone и перейти к настройки >Информация.
- Нажмите Синхронизировать контакты с установите флажок и выберите прогноз из списка.
- Выбрать Применять завершить настройку.
Использование iCloud
Прежде чем синхронизировать контакты Outlook с iPhone с помощью iCloud, убедитесь, что панель управления iCloud для Windows доступна или установлен на вашем ПК,
Замечания: iCloud не позволяет синхронизировать только контакты с облаком. Если вы не против загрузить свои календари, почту и контакты в хранилище iCloud, выполните следующие действия.
- Запустите iCloud на своем компьютере и войдите в систему, используя свой идентификатор и пароль.
- Нажмите Почта, контакты, календари и задачи флажок.
- Нажмите Применять,
По электронной почте
Вы можете перенести контакты Outlook на свой iPhone с помощью электронной почты, хотя это довольно длительный процесс.
- Откройте настольное приложение Outlook.
- щелчок Файл> Открыть> Импорт.
- в Импорт Экспорт мастер, выберите Экспорт в файл,
- щелчок следующий,
- щелчок Значения, разделенные запятыми (Windows) и нажмите следующий,
- Выберите папку с контактами, которые вы хотите экспортировать, и нажмите Следующий.
- Назовите свой CSV-файл, сохраните его и нажмите Далее> Готово.
- Составьте новое электронное письмо и загрузите файл CSV, который Outlook создает в виде вложения, и отправьте его на адрес электронной почты, подключенный к вашему iPhone.
- На вашем iPhone откройте электронную почту, коснитесь вложения и следуйте инструкциям до Добавить все контакты вариант.
Замечания: Не все устройства iOS работают с CSV-файлами одинаково. Некоторые предлагают только предварительный просмотр файла, не предлагая добавить их в качестве контактов.
Импорт контактов как визитных карточек
Этот метод позволяет синхронизировать контакты Outlook с iPhone путем преобразования их в визитные карточки или электронные визитные карточки, которые можно просматривать в любой версии Outlook. Однако визитные карточки создаются только в настольном приложении Outlook.
- Откройте Outlook и нажмите Контакты.
- Выберите контакты, которые вы хотите синхронизировать, и нажмите Файл> Сохранить как> Сохранить как тип и выберите Файлы vCard,
- Выберите место для сохранения вашей vCard, дайте ему имя и нажмите Сохранить.
- На iCloud.com, войдите и нажмите Настройки> Импорт vCard,
- Выберите vCard, который вы сохранили и нажмите Импортировать,
iCloud добавит ваши контакты в Все контакты папки. Проблема с использованием vCards заключается в том, что вам нужно создавать и импортировать новые при каждом добавлении новых контактов в Outlook.
Через обмен
Этот метод работает, только если ваш iPhone подключен к внутренней корпоративной сети. Если в вашей компании есть сервер Exchange, вы можете синхронизировать с ним контакты Outlook и получать к ним доступ на своем iPhone.
- Откройте свой iPhone и перейдите на Настройки> Почта, Контакты, Календари (Выберите Exchange, если вы устанавливаете это впервые).
- Введите адрес электронной почты, имя пользователя и пароль и нажмите следующий,
- Ваш iPhone свяжется с сервером Exchange, поэтому убедитесь, что вы знаете адрес сервера, так как вам нужно будет ввести его здесь.
- выбирать контакты из вариантов элементов, которые вы хотите синхронизировать, и все готово.
Синхронизация контактов Outlook с iPad
Для iPad у вас есть два варианта синхронизации контактов Outlook — iTunes или iCloud. Если вы используете iCloud на своем компьютере, вы можете скопировать контакты в iCloud и получить к ним доступ со своего iPad.
Однако, если вы используете iTunes на своем компьютере, вы можете синхронизировать контакты с помощью iTunes на iPad.
Использование iTunes
- Убедитесь, что у вас установлена последняя версия iTunes, откройте ее и войдите с учетными данными, которые вы используете на своем iPad.
- Подключите iPad к компьютеру и выберите его в iTunes.
- щелчок Информация и выберите параметры синхронизации для почты, календарей и контактов, в этом случае, Синхронизировать контакты с> Outlook,
- Если у вас несколько групп контактов, выберите ту, которую хотите синхронизировать, нажав Выберите группуили синхронизировать их все и нажать Синхронизация.
- Нажмите на Резюме вкладка для беспроводной синхронизации и нажмите Синхронизация с этим устройством через WiFi,
С этого момента, когда ваш iPad включен и на вашем компьютере работает iTunes, синхронизация будет выполняться автоматически.
Использование iCloud
Перед использованием этого метода убедитесь, что у вас есть Панель управления iCloud для Windows на твоем компьютере. Войдите с учетными данными для своего iPad и выберите параметры синхронизации, которые вы хотите использовать — в этом случае это Контакты с Outlook,
- открыто настройки на вашем iPad.
- Выбрать Почта, Контакты, Календари.
- щелчок ICloud.
- Войдите под своим Apple ID и выберите Почта, Контакты и Календари синхронизировать их с Outlook через iCloud.
- Вы можете выбрать другие параметры синхронизации iCloud, такие как Найди мой айфон или Документы и данные,
Синхронизировать с Outlook.com или Exchange
- открыто настройки на вашем iPad и выберите Почта, Контакты и Календари и нажмите Добавить аккаунт.
- Нажмите Microsoft Exchange для синхронизации с сервером на рабочем месте или выберите Outlook.com синхронизировать с учетной записью Outlook.com.
- Введите адрес электронной почты, имя пользователя и пароль (при подключении через Exchange Server введите имя домена, хотя это необязательно).
- Нажмите следующий,
- Ваш iPad свяжется с сервером Exchange. Введите здесь имя домена и нажмите следующий,
- Выберите сервисы, которые вы хотите синхронизировать — Почта, Контакты или Календари — и это все.
Синхронизация контактов Outlook с iCloud
Если на вашем компьютере есть файл PST, содержащий все данные вашего профиля Outlook, вы можете импортировать контакты в iCloud из двух частей — преобразовать контакты PST в vCards, а затем импортировать файл в iCloud.
Конвертировать файл PST в vCard / VCF
Вы можете конвертировать Файл .PST в визитную карточку, используя такой инструмент, как SysTools vCard Export Tool,
- Загрузите инструмент на свой компьютер и нажмите Добавить файл,
- Вы получите файл а также скоросшиватель опции. Если у вас есть один файл, нажмите файл вариант. Если в папке несколько файлов, щелкните скоросшиватель вариант.
- щелчок Просматривать и выберите файл PST, а затем нажмите Добавить, Инструмент покажет вам предварительный просмотр всех данных файла PST.
- Выберите контакты и нажмите Экспорт.
- В Параметры экспортанажмите визитная карточка и выберите его из своего местоположения.
- щелчок экспорт преобразовать все контакты в файл VCF.
- Вы получите уведомление о завершении экспорта. Перейдите в папку местоположения и проверьте наличие файла VCF.
Импортируйте визитную карточку в iCloud
- Войдите в свою учетную запись, используя свои учетные данные iCloud.
- щелчок контакты и перейти к значок передач в нижнем конце экрана.
- Нажмите на значок и выберите Импорт vCard.
Источник