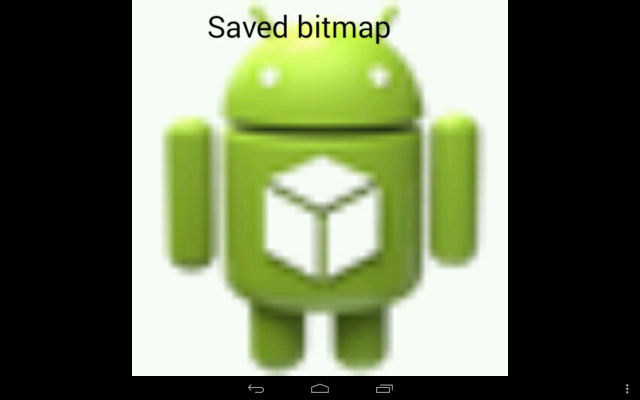- Графика
- Класс Color
- Класс Paint
- Использование полупрозрачности
- Режим Xfermode
- Сглаживание
- Класс Path
- Класс Canvas
- Класс Bitmap
- Полный список
- inJustDecodeBounds
- inSampleSize
- inBitmap
- inPreferredConfig
- inDensity
- inTargetDensity, inScaled
- inScreenDensity
- inPurgeable
- inInputShareable
- inDither
- inMutable
- inPreferQualityOverSpeed
- inPremultiplied
- inTempStorage
- mCancel
- Как сохранить Bitmap в файл
- Полный список
- Создание на основе другого Bitmap
- Создание из массива цветов
- Создание чистого Bitmap
- Density
- Mutable
Графика
Пакет android.graphics имеет все необходимые библиотеки для работы с двухмерной графикой. Существует несколько подходов для рисования графики.
Для рисования простой графики, которая не будет динамически изменяться во время работы приложения, обычно используют класс, наследующий от View и задействуют метод onDraw().
В метод передаётся объект Canvas, у которого есть различные графические методы.
Стандартная реализация подобного подхода выглядит следующим образом:
В методе setContentView() вместо ссылки на разметку передаётся класс MyView, наследующий от View:
В методе onDraw() можете рисовать:
Для рисования динамической графики больше подойдёт класс SurfaceView, имеющий дополнительные возможности. Данному классу мы посвятим отдельный материал.
Класс Color
Класс Color отвечает за цвета. Цвета можно описывать четырьмя числами в формате ARGB, по одному для каждого канала(Alpha, Red, Green, Blue).
Класс Paint
Класс Paint содержит стили, цвета и другую графическую информацию для рисования графических объектов. Он позволяет выбирать способ отображения графических примитивов, которые вы рисуете на объекте Canvas с помощью методов. Изменяя объект Paint, можно контролировать цвет, стиль, шрифт и специальные эффекты, используемые при рисовании. Например, чтобы установить сплошной цвет для рисования линии, нужно вызвать метод Paint.setColor().
В этом примере мы использовали готовую константу. Также можно указать 32-битное целое число, закодированное в схеме ARGB8888.
Можно установить цвет через его составляющие:
Стиль объекта Paint, задаваемый с помощью метода setStyle(), позволяет рисовать либо очертания графического примитива (STROKE), либо его заливку (FILL), либо и то, и другое сразу (STROKE_AND_FILL).
Помимо этих простых методов класс Paint поддерживает прозрачность и может быть изменён с помощью различных шейдеров, фильтров и эффектов, которые предоставляют богатый набор сложных красок и кистей.
Использование полупрозрачности
Любой цвет в Android содержит свойство прозрачности (альфа-канал). Указать его можно при создании описывающей цвет переменной, используя методы argb() и parseColor():
Но мы можем задать прозрачность уже существующего объекта Paint с помощью метода setAlpha():
Пример использования метода setAlpha() для наложения двух картинок.
Режим Xfermode
Изменение режима Xfermode для объекта Paint влияет на способ наложения новых цветов поверх уже нарисованных. В обычных обстоятельствах при рисовании поверх имеющегося рисунка создастся новый верхний слой. Если новый объект Paint на 100% непрозрачный, он полностью закрасит все, что находится под областью для рисования; если он полупрозрачный, то только затенит лежащие ниже цвета. Подклассы Xfermode позволяют изменить такое поведение.
- AvoidXfermode. Определяет цвет, поверх которого объект Paint не может (или наоборот — может только поверх него) рисовать. Задается также параметр tolerance, указывающий на допустимое отклонение.
- PixelXorXfermode. Применяет простое побитовое исключение (XOR) при рисовании поверх существующих цветов.
- PorterDuffXfermode. Мощный режим, с помощью которого можно использовать любое из шестнадцати правил смешивания изображений Портера-Даффа, управляя процессом наложения кисти на уже существующий рисунок.
Для того чтобы применить один из этих режимов, используйте метод setXferMode():
Сглаживание
При создании нового объекта Paint вы можете передать в его конструктор несколько флагов, которые будут влиять на способ отображения. Одним из наиболее интересных из них считается флаг ANTI_ALIAS_FLAG, обеспечивающий сглаживание диагональных линий, рисуемых объектом Paint (снижая при этом производительность).
Сглаживание играет важную роль в процессе отрисовки текста, значительно упрощает его восприятие. Чтобы сделать текст более гладким, можете использовать флаг SUBPIXEL_TEXT_FLAG, который применяет субпиксельное сглаживание. Можно задать оба этих флага программно, используя методы setSubpixelText() и setAntiAlias():
Класс Path
Класс Path позволяет рисовать контуры разных типов — пунктиры, сглаживание линий и т.д.
Класс Canvas
Класс Canvas представляет собой специальную поверхность (холст), на которой вы можете рисовать. С помощью многочисленных методов класса вы можете рисовать линии, окружности, дуги и так далее.
Класс Bitmap
Класс Bitmap отвечает за растровые картинки.
Источник
Полный список
— разбираемся с BitmapFactory.Options
— сохраняем Bitmap в файл
На первом уроке про Bitmap мы обсудили, что для чтения картинки из файла (ресурсов,потока,…) в Bitmap используются decode* методы BitmapFactory. И при чтении мы можем использовать объект BitmapFactory.Options, который позволяет нам задать некоторые параметры. Какие-то из этих параметров весьма специфичны и крайне редко используются, но есть и те, которые могут быть полезны в повседневной работе.
Разберемся, зачем нужны эти параметры, и рассмотрим некоторые из них на примерах.
inJustDecodeBounds
Если включить (true) этот параметр, то система не будет создавать Bitmap, а только вернет информацию о изображение в следующих полях:
outWidth – ширина
outHeight – высота
outMimeType – mimetype
Project name: P1591_BitmapOptions
Build Target: Android 4.4
Application name: BitmapOptions
Package name: ru.startandroid.develop.p1591bitmapoptions
Create Activity: MainActivity
В DrawView указываем inJustDecodeBounds = true, читаем стандартную Android-иконку и выводим в лог информацию о ней.
Запускаем, смотрим лог:
bitmap = null, width = 48, height = 48, mimetype = image/png
У вас ширина и высота могут быть другие, т.к. при чтении картинок из папок res/drawable-*dpi учитывается density устройства.
Bitmap равен null, т.к. система только вернула нам инфу, а Bitmap не создавала, а следовательно и память не занимала.
inSampleSize
Позволяет указать коэффициент уменьшения размера изображения при чтении. Он должен быть кратным 2. Если зададите другое число, то оно будет изменено на ближайшее число меньшее вашего и кратное 2.
Перепишем класс DrawView:
Используем inSampleSize = 2 и в лог выводим размеры, получившегося Bitmap:
width = 24, height = 24
Как и заказывали, картинка при чтении в Bitmap стала в два раза меньше.
Параметры inJustDecodeBounds и inSampleSize можно использовать для чтения больших изображений. Т.е. если вы сразу решите считать большое изображение в Bitmap, вы можете занять, тем самым, слишком много памяти или вообще получить OutOfMemory. Поэтому следует сначала получить данные о размерах картинки, а затем с коэффициентом сжатия считать ее в Bitmap примерно нужного размера. Этот алгоритм мы еще подробно разберем на одном из следующих уроков.
inBitmap
Если передать в этот параметр Bitmap-объект, то он и будет использован для получения результата вместо создания нового Bitmap-объекта.
Тут есть несколько особенностей с версиями Android.
— в Android 4.4 (API 19) передаваемый Bitmap должен быть не меньше по размеру (в байтах), чем читаемое изображение.
— для более ранних версий, передаваемый в inBitmap объект должен быть того же размера (ширина/высота), что и читаемое изображение. Также, в Options необходимо добавлять inSampleSize = 1.
Создаем новый Bitmap-объект tempBitmap и передаем его в inBitmap параметр.
bitmap = android.graphics.Bitmap@5281a428 (48,48), tempBitmap = android.graphics.Bitmap@5281a428
Видно, что bitmap и tempBitmap указывают на один объект. Т.е. decode-метод не создавал новый Bitmap, а прочел изображение в tempBitmap и вернул его, как результат. Размер Bitmap стал 48х48. Хотя изначально мы создавали его размером 300х300.
Если систему что-то не устроит, она может вернуть null или сгенерировать IllegalArgumentException.
Еще раз проговорю, что этот пример сработал на Android 4.4, но на более ранних версиях есть нюансы, которые я чуть выше расписал.
inPreferredConfig
Указание желаемой конфигурации Bitmap.Config.
inDensity
Задает density-значение для Bitmap, аналогично методу setDensity. Для задания значения используйте константы DENSITY* класса DisplayMetrics.
inTargetDensity, inScaled
Если inTargetDensity отличен от inDensity, и inScaled = true (по умолчанию), то размер изображения будет скорректирован от inDensity к inTargetDensity.
inScreenDensity
К сожалению, мне не удалось понять, зачем он нужен. Если есть мысли, пишите на форуме.
inPurgeable
Позволяет системе временно удалить содержимое созданного Bitmap из памяти в случае нехватки таковой. Когда изображение снова понадобится (например при выводе на экран), оно будет восстановлено из источника. Т.е. жертвуем производительностью в пользу памяти.
inInputShareable
Если true, то Bitmap хранит ссылку на источник, иначе – данные источника. Но даже если true, то вполне может быть, что по усмотрению системы будут храниться данные, а не ссылка. Этот параметр актуален только при включенном inPurgeable.
inDither
Попытка сгладить цвета, если текущей цветовой палитры не достаточно для отображения оригинальных цветов изображения
inMutable
Если true, то мы получим mutable Bitmap
inPreferQualityOverSpeed
Включение более качественного декодирования в ущерб скорости
inPremultiplied
Доступен с API Level 19. Дает возможность выключить premultiplied-режим. Если режим включен (по умолчанию), то RGB компоненты в пикселах сразу рассчитаны с учетом альфа-компонента (для лучшей производительности). Канва принимает Bitmap только в таком режиме. В хелпе сказано, что выключение режима может понадобиться для специфических задач: RenderScript и OpenGL.
inTempStorage
Здесь можем указать свой временный массив, который будет использован в процессе декодирования
mCancel
По этой метке можно определить был ли процесс декодирования отменен методом requestCancelDecode
Как сохранить Bitmap в файл
Метод compress позволяет сохранить Bitmap в разных форматах в исходящий поток. На вход принимает:
— формат (JPG, PNG, WEBP)
— качество сжатия, от 0 (наихудшее) до 100 (наилучшее)
— поток
Рассмотрим пример, в котором создадим Bitmap, нарисуем на нем что-нибудь и сохраним на SD.
В bmpIcon читаем стандартную иконку, затем меняем размер на 500х500. Создаем новый bitmap, заполняем его белым, рисуем в нем bmpIcon и пишем текст.
Далее создаем объект File, который указывает на файл savedBitmap.png в стандартной папке Pictures. Для этого файла создаем поток FileOutputStream, который передаем в метод compress. Также в методе указываем формат JPEG и качество = 100.
После запуска приложения идем в папку Pictures, там должен быть файл savedBitmap.png.
На следующем уроке:
— читаем и отображаем большие изображения
Присоединяйтесь к нам в Telegram:
— в канале StartAndroid публикуются ссылки на новые статьи с сайта startandroid.ru и интересные материалы с хабра, medium.com и т.п.
— в чатах решаем возникающие вопросы и проблемы по различным темам: Android, Kotlin, RxJava, Dagger, Тестирование
— ну и если просто хочется поговорить с коллегами по разработке, то есть чат Флудильня
— новый чат Performance для обсуждения проблем производительности и для ваших пожеланий по содержанию курса по этой теме
Источник
Полный список
— создаем и меняем Bitmap
— разбираемся с density и mutable
В прошлом уроке мы научились читать Bitmap из файла. Сейчас рассмотрим способы его создания. Для этого есть несколько статических методов createBitmap. Все эти методы создания Bitmap можно разделить на три группы:
1) создание на основе другого Bitmap
2) создание из массива цветов
3) создание пустого Bitmap
Рассмотрим эти группы подробно.
Создание на основе другого Bitmap
Эти методы позволяют нам взять готовый Bitmap и скопировать его целиком или частично в новый bitmap. При этом поддерживаются преобразования с помощью матрицы.
В этой группе 4 метода.
параметры:
source – Bitmap-источник, от которого будем брать его часть
x,y – координаты точки, от которой будем отсчитывать часть
width, height – высота и ширина части
m – матрица для применения преобразований к взятой части
filter – если true, то будет включено сглаживание при scale- и rotate-преобразованиях матрицы (но это приведет к некоторой потере в производительности)
Этот метод возьмет от Bitmap-источника часть указанную координатами и размерами, применит к ней матрицу и фильтр и вернет нам как новый Bitmap. (Хотя, вовсе не обязательно это будет новый объект. Об этом подробнее в конце урока.)
Аналогичен методу 1, но без использования матрицы и фильтра. Т.е. просто возьмет указанную часть от Bitmap-источника.
Вызывает метод 2 с параметрами createBitmap(src, 0, 0, src.getWidth(), src.getHeight()). Т.е. указанная часть равна всему Bitmap.
В итоге мы получим тот же Bitmap, что и источник.
Вызывает метод 2 с параметрами createBitmap(src, 0, 0, src.getWidth(),src.getHeight(), m, filter). Т.е. указанная часть равна всему Bitmap. Но дополнительно применяется матрица m, где рассчитаны преобразования, чтобы новый Bitmap получился размерами dstWidth на dstHeight. Также, можно включить сглаживающий фильтр.
В итоге мы получим тот же Bitmap, что и источник, но он будет нужных нам размеров, заданных параметрами dstWidth и dstHeight.
Рассмотрим первый метод этой группы на примере.
Project name: P1581_BitmapCreate
Build Target: Android 4.4
Application name: BitmapCreate
Package name: ru.startandroid.develop.p1581bitmapcreate
Create Activity: MainActivity
В конструкторе DrawView создаем bitmapSource из стандартной иконки ic_launcher. Настраиваем матрицу на поворот и изменение размера. И создаем bitmap на основе bitmapSource. Берем кусок начиная с точки (0,0) размерами в половину ширины и половину высоты. Т.е. получается левая верхняя четверть изображения. Система возьмет эту часть, применит к ней матрицу и фильтр, и выдаст нам, как новый Bitmap.
В onDraw отображаем полученный Bitmap.
А так будет выглядеть полученный Bitmap если фильтр выключить
Создание из массива цветов
Эти методы позволяют нам создать Bitmap из готового массива цветов.
В этой группе 4 метода.
параметры:
display – объект DisplayMetrics, из которого Bitmap возьмет значение densityDpi (зачем он нужен, рассмотрим чуть позже)
colors – массив цветов, т.е. фактически массив пикселов из которых будет состоять созданный Bitmap
offset – отступ от начала colors при чтении его значений
stride – шаг, который будет использован для перемещения по массиву при смене строки Bitmap
width, height – размеры создаваемого Bitmap
config – конфигурация (используемый способ хранения данных о пикселах, мы их рассмотрели подробно на прошлом уроке)
Все параметры в целом понятны. Объясню немного подробнее про stride, насколько мне удалось его понять. Рассмотрим пример, где параметр offset будем считать равным 0, ширину bitmap = 100, stride = 150.
Система создает Bitmap и заполняет его цветами из массива построчно. Но элементы массива она берет не все подряд, а высчитывает индекс первого элемента для каждой новой строки по формуле:
индекс первого элемента для каждой строки = (номер строки – 1) * stride
Т.е для первой строки – индекс первого элемента будет (1-1)*150 = 0. И начиная от него будут взяты цвета для первой строки, т.е. элементы 36, всего 100 элементов, т.к. ширина = 100). Для второй строки индекс первого элемента будет (2-1)*150 = 150. И для второй строки буду взяты цвета 217. И т.д.
В итоге мы получаем Bitmap для которого сами указали значения цветов всех его пикселов.
Вызывает метод 1 с параметрами createBitmap(display, colors, 0, width, width, height, config). Т.е. offset = 0, а stride = ширине Bitmap (цвета для строк будут браться из массива последовательно, без пропусков при переходе на новую строку).
Аналогичен методу 1, но без использования display.
Аналогичен методу 2, но без использования display.
Рассмотрим второй метод этой группы на примере. Перепишем класс DrawView:
В конструкторе DrawView создаем массив цветов количеством 300 * 300 = 90 000 элементов. Число выбрано такое, т.к. картинку мы будем создавать с шириной и высотой 300. Соответственно и цветов (читай пикселов) нам надо будет 300 * 300.
Заполняем первую треть массива полупрозрачным красным цветом, вторую – зеленым, третью – синим.
Создаем bitmap, используя массив цветов и указав: ширину 300, высоту 300, конфигурацию — RGB_565.
Аналогично создаем bitmapAlpha, но конфигурацию укажем ARGB_8888.
В onDraw выводим оба Bitmap-а на канву.
Bitmap-ы получились в целом одинаковые, но первый проигнорил прозрачность красного цвета. Это произошло из-за того, что мы указали ему конфиг RGB_565. Он не поддерживает прозрачность и, при создании Bitmap, аlpha-компонент был отброшен. Сохранилась информация только о цвете. Зато этот Bitmap в два раза меньше весит в памяти.
Создание чистого Bitmap
Эти методы позволяют создать чистый Bitmap без каких-либо данных.
В этой группе 2 метода.
параметры:
display – объект DisplayMetrics, из которого Bitmap возьмет значение densityDpi (зачем он нужен, рассмотрим чуть позже)
width, height – размеры создаваемого Bitmap
config – конфигурация (используемый способ хранения данных о пикселах, мы их рассмотрели подробно на прошлом уроке)
Создается чистый Bitmap с указанными характеристиками.
Аналогичен методу 1, но без использования display
Рассмотрим второй метод этой группы на примере. Перепишем класс DrawView:
В конструкторе DrawView создаем чистый Bitmap размером 100х100.
Далее попробуем сами в нем что-нить нарисовать.
Методом setPixel ставим в нем три пиксела (20,20), (70,50) и (30,80) в красный цвет.
Методом setPixels можем менять пикселы не по одному, а массивом. Этот метод аналогичен методам создания Bitmap из массива цветов. Первые три параметра – это массив, offset и stride. Затем идут координаты точки, с которой начнем закраску (40,40), затем размер закрашиваемой области (10,15).
Как вы помните, канва – это всего лишь оболочка для Bitmap. Соответственно и наш Bitmap мы можем обернуть в канву и что-нить на нем с помощью этой канвы нарисовать. В нашем примере оборачиваем свежесозданный Bitmap в канву и рисуем на нем синий круг.
В onDraw выводим результат на экран.
Видим все фигуры, которые мы выводили.
Также, Bitmap имеет методы:
getPixel – получить значение цвета определенного пиксела
getPixels – получить значения цветов набора пикселов
getGenerationId – получить generationId, который меняется каждый раз, когда меняется Bitmap. Т.е. с его помощью можно отслеживать, что Bitmap был изменен.
Density
У Bitmap есть метод setDensity, туда мы можем передать density, к которому должна относиться эта картинка. Зачем это нужно я не очень понимаю, т.к. у нас один экран и density всегда, вроде как, один и тот же. Но штука интересная, рассмотрим на примере как оно работает и на что влияет.
В манифест для Activity добавьте строку:
В конструкторе DrawView создаем три Bitmap размерами 100х100. В bitmapIcon читаем иконку ic_launcher (она размером 48х48 при mdpi). Далее с помощью канвы рисуем иконку на все три Bitmap-а, но с небольшими нюансами.
В первом случае просто рисуем.
Во втором случае рисуем, а затем для bitmap2 ставим density в xhigh.
В третьем случае для bitmap3 ставим density в xhigh, а затем рисуем иконку.
В onDraw выводим все три Bitmap-а и для наглядности рисуем рамки размером 100х100 там же.
У меня на эмуляторе экран с density = mdpi. Если у вас density другое, то и результат будет другим.
Разбираемся, почему так получилось.
С первым случаем все понятно. Нарисовали иконку 48х48 и вывели на канву Bitmap размером 100х100.
Во втором случае мы нарисовали иконку на Bitmap, затем поменяли у него density на xhdpi, а затем уже вывели его на канву. Умная канва при этом спросила у Bitmap каков его density (xhdpi) и сравнила со своим (mdpi). Увидев, что Bitmap имеет density в два раза больший (xhdpi = 2 * mdpi) чем нужно, канва просто уменьшила в два раза стороны Bitmap (т.е. он стал 50х50, это видно на скрине) при выводе и тем самым компенсировала разницу в density.
В третьем случае мы сначала поменяли density на xhdpi, затем обернули его в канву (чтобы отличать от основной канвы, которая в onDraw, назовем ее bm3-канва). Эта bm3-канва автоматически подхватила density = xhdpi от bitmap3. Затем мы рисуем на bitmap3 с помощью bm3-канвы иконку. При этом bm3-канва определила, что иконка имеет density = mdpi (mdpi, т.к. это density устройства и оно всем ставится по умолчанию). В итоге получается, что density иконки в два раза меньше, чем density канвы. И канва, чтобы выровнять density просто увеличивает размер иконки при выводе. Т.к. иконка становится размером 96х96, и занимает почти весь Bitmap, который 100х100. Далее bitmap3 выводится на канву и здесь повторяются все те же рассуждения, что были во втором случае и bitmap в итоге выводится уменьшенным в два раза.
Основная мысль тут такова: канва сравнивает density – свой и у Bitmap, который она собирается рисовать. И если они различны, то выполняется подгонка размеров.
Если убрать из манифеста опцию hardwareAccelerated, то основная канва перестанет подгонять размер Bitmap. Почему так происходит, я не знаю.
Mutable
Свойство mutable означает, что Bitmap может быть изменен (через обертку канвой, методом setPixel, и т.п.). Соответственно immutable означает, что Bitmap не может быть изменен, т.е. он readOnly.
Из рассмотренных нами трех групп методов, третья группа возвращает mutable Bitmap, вторая – immutable Bitmap. А первая группа зависит от параметров и Bitmap-источника:
— если источник immutable и новый Bitmap будет являться точной копией исходника, то мы получим на выходе просто Bitmap-исходник. Т.е. это будет тот же Bitmap объект, и даже не его копия. И он останется immutable.
— если же источник mutable или новый Bitmap чем-то отличен от исходника, то мы получаем новый mutable Bitmap объект
Для определения mutable состояния у Bitmap используется метод isMutable.
На следующем уроке:
— разбираемся с BitmapFactory.Options
— сохраняем Bitmap в файл
Присоединяйтесь к нам в Telegram:
— в канале StartAndroid публикуются ссылки на новые статьи с сайта startandroid.ru и интересные материалы с хабра, medium.com и т.п.
— в чатах решаем возникающие вопросы и проблемы по различным темам: Android, Kotlin, RxJava, Dagger, Тестирование
— ну и если просто хочется поговорить с коллегами по разработке, то есть чат Флудильня
— новый чат Performance для обсуждения проблем производительности и для ваших пожеланий по содержанию курса по этой теме
Источник