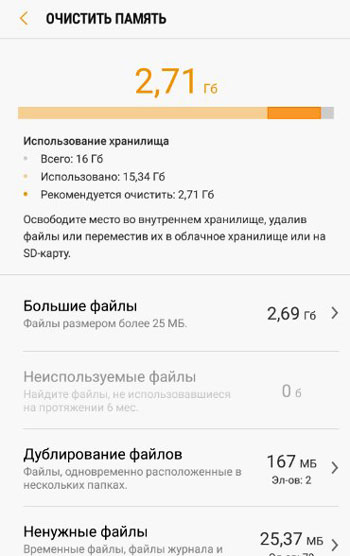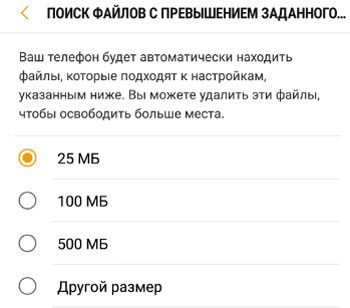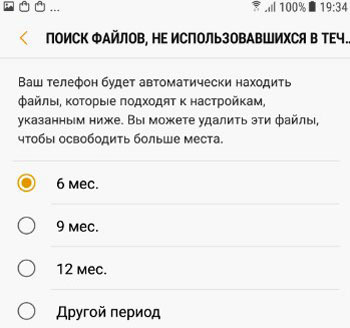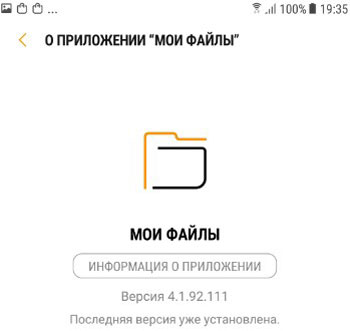- Как найти файл или папку на Андроиде – быстро и просто находим нужную информацию
- Находим нужную информацию
- С помощью встроенных инструментов
- С помощью стороннего софта
- Мои файлы, файловый менеджер
- Категории файлов и папки
- Очистить память
- Настройки файлового менеджера
- Где хранятся все файлы в андроид – различия файловой системы между Android и Windows
- Где хранятся все файлы в андроид
- Различия Linux/Android от Windows
- Назначение разделов и файлов
- Месторасположение контактов
- Где хранятся все файлы приложений в Андроид?
- Где располагаются фото и видео?
Как найти файл или папку на Андроиде – быстро и просто находим нужную информацию
Современные мобильные устройства имеют довольно большой объём как внутренней памяти, так и на SD-картах, что позволяет хранить изрядное количество самой разнообразной информации. Активно используя эту функцию, пользователи зачастую испытывают сложности с поиском нужных материалов, не зная, как найти файл или папку на Андроиде. Вот об этом мы и поговорим сегодня.
Находим нужную информацию
Поиск понадобившегося фотоснимка, благодаря стандартному приложению «Галерея» не представляет собой никакой сложности. Но вот найти файл или папку по названию будет гораздо сложнее, особенно если в смартфоне их хранится довольно много. В таких случаях мы можем воспользоваться какой-либо из программ под общим названием «Файловый менеджер».
Такие утилиты обычно предустановлены производителем гаджета на любом устройстве с ОС Android. Кроме того, можно воспользоваться приложением из магазина Google Play или другого проверенного источника. Рассмотрим, как работают каждый из этих вариантов.
С помощью встроенных инструментов
Как уже было сказано выше, практически все Андроид-устройства имеют в качестве стандартного ПО файловые менеджеры. Стоит учитывать, что на разных девайсах такие приложения могут несколько отличаться названиями: «Файлы», «Диспетчер файлов», «Диспетчер» и т.д.
Чтобы найти нужный файл/папку, находим на своём смартфоне файловый менеджер (на скриншоте “файлы”), открываем, выбираем зону поиска (память телефона или SD-карта), а затем категорию (например, “документы”), откроется папка с файлами, где можно выбрать нужный, или, нажимаем на нижней панели значок с изображением лупы. После этого появится клавиатура, с помощью которой нужно ввести имя файла:
После чего появятся результаты поиска, и мы увидим искомый файл.
С помощью стороннего софта
Если же на вашем смартфоне изначально не был предусмотрен стандартный файловый менеджер, то можно воспользоваться бесплатным из любого, заслуживающего доверия источника или из официального магазина Google Плей. Посмотрим, как будет работать такой инструмент на примере довольно популярного приложения ES Проводник.
После установки запускаем программу, в основном окне, если не вставлена эс-ди карта, будет указан раздел sdcard – это внутренняя память вашего Android-устройства. Если же карта памяти есть, то она будет обозначена как sdcard0, а память смартфона как sdcard1.
Теперь выбираем раздел, в котором будем искать файл или папку (на скриншоте sdcard1), открываем его, и здесь мы увидим всё содержимое. Для дальнейшего поиска нажимаем значок в виде лупы, расположенный на верхней панели и, используя клавиатуру, вводим название искомого файла/папки:
После этого программа найдёт и выведет на экран результаты поиска. Если вы решили воспользоваться другим файловым менеджером, то алгоритм поиска будет ровно таким же. А мне больше добавить нечего, будем считать, что вопрос, как на Андроиде найти папку или файл закрыт.
Источник
Мои файлы, файловый менеджер

Категории файлов и папки
Здесь содержатся следующие категории файлов: картинки, аудио, видео, документы, загрузки установочные файлы приложений (с расширением *.apk).
Дополнительно можно посмотреть, какие последние файлы просматривались на устройстве.
Если в смартфон вставлена карта памяти, она будет обозначена, показана занятая память и весь объем хранилища. Как с памятью устройства (см. скриншот выше). У меня в телефоне карта microsd не установлена.
При выборе памяти устройства вы попадаете в домашний раздел, где вместе с пользовательскими папками игр и программ находятся системные папки и файлы – их трогать крайне не рекомендую, если вы не опытный пользователь.
Как, правило папки пользователя устройства такие:
- имеющие название стороннего установленного приложения, например “Сбербанк”;
- содержащие название установленного вами приложения и начинающееся с “com”. Например, com.brother.sdk. Это папка приложения “принтер brother”.
- “Documents” – папка с вашими скачанными документами;
- “DCIM” – папка с графическими файлами: картинки, анимашки gif, скриншоты, картинки игр, фото с камеры;
- “data” – данные приложений, которые вы установили;
- “Download” – здесь хранятся все ваши загрузки;
- “games” – установленные игры, сохранения;
- “Movies” – фильмы и видеоролики;
- “Music” – аудиофайлы;
- “Pictures” – сохраненные картинки из приложений, например Instagram.
- “Voice Recorder” – аудиозаписи с микрофона;
Очистить память
В файловом менеджере доступна сервис “Очистить память”. Он сканирует пространство телефона/планшета на предмет больших файлов, дубликатов, ненужных файлов и неиспользуемых. А вы сами решаете, какие из них удалить, чтобы освободить память в хранилище. Например, на моем Samsung A5 можно освободить 2,7 Гб на телефоне.
Далее вы просто выбираете ненужные файлы галочкой и нажимаете “удалить”.
Настройки файлового менеджера
В правом верхнем углу нажмите на троеточие и выберите пункт “Настройки”.
Для управления файлами доступны следующие опции:
- Отображение последний файлов – показывает последние загруженные, открытые, полученные с других устройств файлы в верхней части экрана “Мои файлы” (Файловый менеджер).
- Показать скрытые файлы – отображает скрытые системные файлы. В начале таких файлов будет стоять точка. Не включайте эту опцию, если не хотите удалить системно важный файл.
Для работы сервиса по очистке памяти доступны следующие опции:
- Найти файлы больше 25Мб, 100Мб, 500Мб и свой размер. Т.е. сервис сканирует все внутреннее пространство устройства и находит файлы размером не менее установленного значения, а более мелкие просто пропускает.
- Поиск файлов, не использовавшихся в течение заданного времени. Ищем файлы, которые не использовались более 6 мес., 9 мес., 12 мес. или любой другой установленный период времени.
- О приложении “Мои файлы”. Здесь можно узнать текущую версию приложения и при возможности обновить его.
Файловый менеджер незаменимый помощник любого пользователя телефона или планшета. Вы с легкостью сможете управлять своими файлами и удалять ненужные, чтобы освободить место в хранилище.
Источник
Где хранятся все файлы в андроид – различия файловой системы между Android и Windows
Где хранятся все файлы в андроид
Каждый, кто знакомится с операционной системой мобильного устройства глубже, чем обычный пользователь, должен разбираться в структуре расположения файлов, а также в их предназначении. В статье рассмотрим, где хранятся все файлы в Андроид, на какие каталоги они разбиты и какие задачи выполняют.
Различия Linux/Android от Windows
Прежде чем приступить к рассмотрению файловой структуры, следует сказать пару слов о ее отличиях. Большинство пользователей использует ОС Windows, где информация разбита по дискам. Системным выступает диск С, для хранения пользовательской информации используются – D, Е и т.д. Также часть буквенного каталога могут занимать съемные носители: диски, флешки и т.д.
В устройствах под управлением Linux структура выглядит иначе и имеет древовидную форму. Начальной точкой системы является корневой каталог, который обозначается символом «/», а в него уже входят системные разделы, съемные накопители и прочее. Сходная структура задействована в Андроид.
В системе Windows в одном каталоге может находиться только одна папка с названием «Name», в то время как в Андроид может присутствовать сразу четыре папки с этим именем в зависимости от манеры написания: Name, NAME, name, NaMe. Каждую из них система будет считать уникальной.
Назначение разделов и файлов
Немного разобравшись с различиями файловых систем, можно приступить к более детальному изучению разделов и содержащихся в них файлов. Как отмечалось ранее, в мобильной ОС существует корневой каталог «/», вмещающий все остальные данные. Рассмотрим, где хранятся все файлы в Андроид в соответствии с основными разделами:
- Cache – вмещает временные файлы, загруженные при посещении Интернета. Также здесь хранятся файлы обновлений ОС по беспроводной технологии.
- Dev – содержит данные об устройствах, установленных в системе, а также их файлов.
- Data – папка с пользовательскими данными относительно установленных приложений и персональных настроек.
Здесь также содержится несколько вложенных каталогов и файлов:
- App – каталог с установленными сторонними программами.
- App-lib – библиотеки, требуемые для функционирования некоторых приложений.
- Dalvik-cache – кешированная память для работы «двигателя» ОС. Данная Java машина отвечает за запуск и корректную работу программ.
- Data – вмещает настройки, установленные для всех сторонних приложений.
- System – общие настройки системы, синхронизация с облачным хранилищем, подключенные аккаунты, пароли.
- Файлы gesture.key, locksettings.db и прочие представляют собой пин-коды, графические ключи и т.д.
- App – стандартные приложения и сервисы.
- Bin и Xbin – папки включают файлы и ссылки на бинарные файлы, которые исполняются в системе.
- Xbin/su – содержит информацию о правах суперпользователя.
- Cameradata – включает данные необходимые для корректной работы камеры.
- Etc – вмещает информацию о необходимой для запуска конфигурации Android.
- Init.d – сюда входят скрипты, способные воздействовать на функционирование ОС.
- Etc/hosts – отвечает за блокировку и смену адреса в сети Интернет.
- Etc/gps.conf – содержит настройки геолокации.
- Fonts – системные шрифты.
- Framework – показывает текущие процессы, происходящие в системе.
- Lib и подпапка Modules – демонстрирует используемые в Android библиотеки приложений и сервисов, а также применяемые для их функционирования драйвера.
- Media – системные мелодии.
- Tts – речевой движок ОС.
- Build.prop – файл конфигурации системы, позволяющий менять настройки Андроид на более глубоком уровне (например, повысить максимальный порог громкости входящего звонка).
Получить доступ к описанным выше разделам можно, только имея права суперпользователя, в противном случае путь к ним будет закрыт. Практическое применение данных знаний заключается в возможности поиска того или иного файла для его дальнейшего изменения. Например, можно найти файл приложения и произвести его корректировку.
Категорически не рекомендуется изменять или удалять системные файлы без достаточных знаний, поскольку это может привести к поломке операционной системы и необходимости перепрошивки устройства.
Месторасположение контактов
Список контактов – один из важнейших элементов тех данных, что могут храниться на устройстве. Чтобы избежать случайной потери вследствие системного сбоя, следует знать их расположение в файловой системе смартфона.
Телефонные адреса абонентов и прочая добавленная в карточку контакта информация хранится по следующему пути: /data/data/com.android.providers.contacts/databases. В конечной папке следует найти файл под названием contacts.db. Расширение свидетельствует о том, что это база данных.
Открыть файл можно только при наличии root-доступа.
Знания о месторасположении этого файла могут пригодиться в случае, когда само мобильное устройство не работает, а внутренняя память продолжает функционировать. После извлечения базы данных можно произвести экспорт контактов на новое устройство.
Где хранятся все файлы приложений в Андроид?
Скачанные и установленные сторонние приложения и игры хранятся на мобильном устройстве в папке «app» каталога «data». Системные приложения хранятся в папке с тем же названием, но в каталоге «system». Информация пригодится тем, кто желает сделать резервную копию приложений и игр, чтобы избежать потери достигнутого прогресса.
Где располагаются фото и видео?
Все сделанные фотографии и записанные видеоролики хранятся в папке «camera» раздела «DCIM». Этот раздел может находиться как на внутренней, так и на внешней карте памяти. Его расположение зависит от настроек, которые были выставлены по умолчанию в приложении камеры. Например, если стандартным местом хранения был выбран внешний накопитель, то папку следует искать там.
Источник