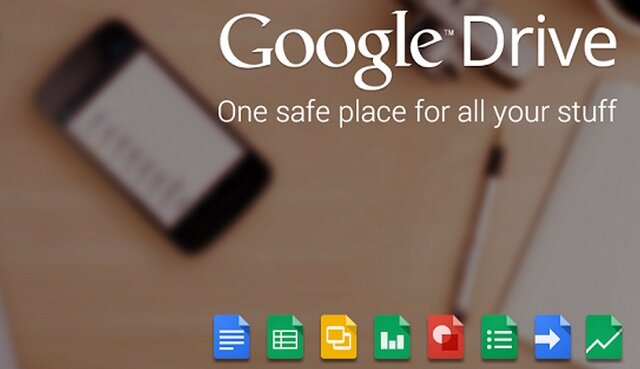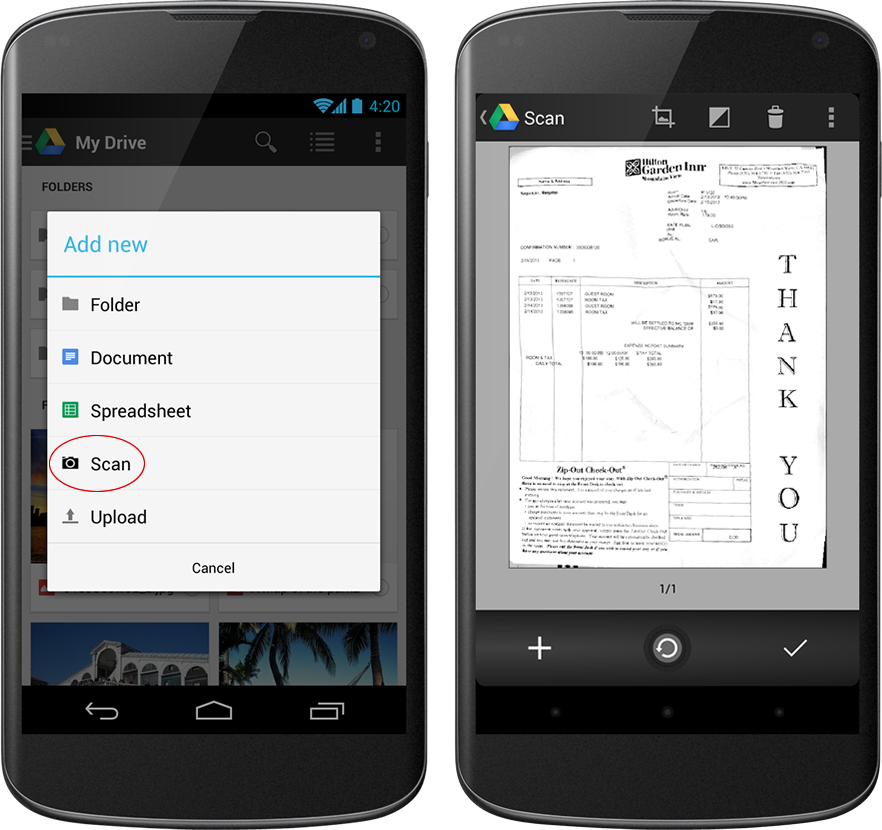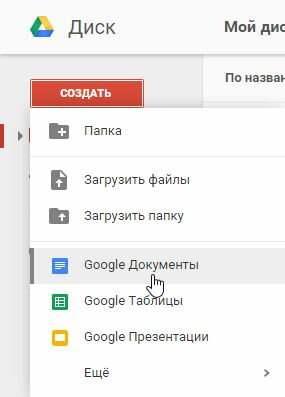- Google Диск на Android – все документы и файлы в вашем мобильном устройстве!
- Возможности Google Диск
- Основы использования Google Диск
- Приложение Диск на Андроид — что это и для чего нужен?
- Приложение диск на Андроиде — что это такое?
- Нужна ли программа Диск на Андроид?
- Где хранятся файлы Google Диска на Android?
- Где хранятся файлы Google Диска?
- Куда идут загрузки Google Диска на Android?
- Как получить доступ к файлам с Google Диска на Android?
- Где хранятся офлайн-файлы Google Диска Android?
- Удаляет ли Google Диск старые файлы?
- Как долго файлы хранятся на Google Диске?
- Влияет ли Google Диск на память телефона?
- Почему загруженные мной изображения не отображаются в галерее?
- Почему я не могу скачать свои файлы с Google Диска?
- Как загрузить всю папку с Google Диска?
- Как мне скачивать файлы с моего Google Диска?
- Как переместить файлы с Google Диска в мою галерею?
- Файлы Google Диска хранятся локально?
- Как получить доступ к автономным файлам на Google Диске?
- Как я могу получить доступ к Google Диску без Интернета?
- Как пользоваться Google Диском на Android
- Для чего это нужно
- Возможности
- Как работает
- Как скачать
- Основные функции
- Создание папки
- Как загрузить файл
- Настройки
- Насколько это безопасно
- Вывод
Google Диск на Android – все документы и файлы в вашем мобильном устройстве!
Сегодня я познакомлю вас с такой интересной и полезной утилитой для Android, как Google Диск. Эта программа относится к облачным сервисам и представляет собой универсальное хранилище ваших данных. С помощью этого приложения вы приобретете возможность загрузки различного типа файлов на облачный сервис, что открывает доступ к ним из любой точки земного шара и с любого устройства.
Возможности Google Диск
Благодаря Google Диск для Android вы получите возможность:
- осуществлять загрузку различного типа файлов напрямую с используемого Android-устройства;
- поделиться загруженными файлами (фотографиями, видео- и аудио-файлами со своими коллегами и друзьями;
- открыть offline-доступ к любому из ваших документов или загруженных файлов;
- осуществлять просмотр документов в формате Microsoft Office, а также PDF-файлов;
- распечатки документов, благодаря универсальному Виртуальному принтеру;
- размещения, а также просмотра презентаций, размещенных иными пользователями;
- получения круглосуточного доступа к личной информации из любой страны мира (о входе в Google Диск с различных устройств читайте тут).
Использование приложения Google Диск, по сравнению с обычной работой в браузере предоставит вам дополнительные возможности. Так, установив виджет на основной экран, вы сможете получать молниеносный доступ к документам в избранном, вам будет доступно создание нового документа и подготовка фото к предстоящей загрузке.
Ощутив все плюсы этой утилиты, пользователи зачастую перестают даже задумываться о том, как удалить Google Диск с Android.
Весьма полезной может оказаться функция распознавания и преобразования текста с фотографии, то есть доступно превращение сфотографированного текста в текстовый файл. То же самое можно проделать и с рукописным текстом, хотя из-за специфики почерка возможны погрешности в распознавании. Кроме того, благодаря этой утилите можно обменяться файлами и документами, используя список контактов в адресной книге устройства.
Зарегистрировавшись, пользователь бесплатно получит 15 Гб на диске. А в случае нехватки места вы можете приобрести дополнительной объем вместилища (от 100 Гб до 16 Тб).
Основы использования Google Диск
Если установив приложение, вы задаетесь вопросом: как пользоваться Google Диском на Android, то могу вас успокоить – очень просто (про использование Google Диск на Mac можно прочесть здесь)!
На основном экране утилиты имеется несколько видов навигации:
- ко всем файлам в диске;
- к любым документам, которыми с вами делились;
- с файлами, отмеченными как Избранное;
- с недавно открытыми или отредактированными;
- а также с загруженными в автономном режиме.
Весьма ценят пользователи Google Drive для Android за возможность создания и редактирования файлов. Итак, как это сделать рассмотрим на образце текстового документа:
- Найдем и выберем кнопку Создать на экране утилиты, делаем выбор типа создаваемого файла.
- Созданный файл будет открыт в новой вкладке браузера. Поэтому следует найти и выбрать Новый документ в верхнем углу слева.
- В появившемся диалоговом окне переименуйте файл и выберите ОК.
- После переименования файла вы будете иметь к нему доступ круглосуточно.
- Открыв созданный документ, вы сможете редактировать его, пользуясь присутствующими на панели инструментами.
Важно! В Google Диск для Android вы не найдете кнопку Сохранить, поскольку в приложении задействовано автосохранение.
С каждым днем актуальнее становится вопрос – где скачать Google Диск на Android, ведь все больше пользователей осознают удобство и функциональность этого приложения. И это неудивительно, ведь оно может стать незаменимым в случае значительного удаления от компьютера при необходимости срочно создать и отправить документ. И конечно же, во время отдыха вы всегда будете на связи с близкими, делясь с ними фотографиями и видео со своего головокружительного досуга. А про облачный сервис Яндекс.Диск для Android вы можете прочесть здесь.
Источник
Приложение Диск на Андроид — что это и для чего нужен?

На каждом телефоне присутствуют программы. Некоторые вы устанавливали сами, другие — были уже установлены на моменты покупки смартфона. А третьи — могли появиться самостоятельно.
Приложение диск на Андроиде — что это такое?
Название программы Диск — общее. Часто под ним имеется ввиду программа для работы с облачным хранением данных. Пример трех самых популярных:
- Google Диск — надежное облако от Гугла, дают бесплатно 15 гигов.
- Яндекс Диск — также надежное, бесплатно дают 10 гигов.
- Dropbox — сервис посвящен только облачному хранению данных. Бесплатно дают всего 2 гига, что слишком мало по сравнению с конкурентами.
Многие пользователи замечали у себя именно первый вариант:
Вообще Гугл Диск и Google Drive — одно и тоже.
Нужна ли программа Диск на Андроид?
- Собираетесь хранить файлы в облаке Гугла. Плюс — надежность, 15 гигов бесплатно, можно хранить любые файлы. Доступ к файлам из любой точки мира, где есть интернет. Доступ к облаку осуществляется по учетной записи Гугл (аккаунт).
- Хотите делать бэкап ваших фоток, видео, музыки, личных файлов, важных документов. Некоторые программы умеют работать с Гугл Диском, например для хранения там резервных копий приложений.
- Если Диск — системное приложение, тогда удалять не советую. Сам факт его наличия — смартфон не грузит. Однако 15 гигов, которые дают бесплатно, могут пригодиться в будущем.
Источник
Где хранятся файлы Google Диска на Android?
Где хранятся файлы Google Диска?
Google Диск — это способ хранить ваши файлы на серверах Google или «в облаке». Если вы запустите бесплатное приложение Google Drive, то вы получите папку на вашем компьютере (Windows или OS X), которая выглядит так же, как каталог на вашем жестком диске, в который вы можете перетаскивать свои файлы.
Куда идут загрузки Google Диска на Android?
Если вы загрузите файл, вам нужно будет перейти в папку загрузок, чтобы прочитать файл в автономном режиме. Папка загрузки находится в папке SDCard (называемой основной в файловом менеджере Astro), но вы можете получить к ней доступ, используя значок загрузки на панели приложений.
Как получить доступ к файлам с Google Диска на Android?
- На телефоне или планшете Android откройте приложение Google Диск.
- Рядом с именем файла нажмите «Еще». Скачать.
Где хранятся офлайн-файлы Google Диска Android?
Во-первых, ваши автономные файлы хранятся в папке кеша приложения — вот почему вы не смогли найти их на SD-карте. На вашем устройстве Android вы можете получить доступ к этим файлам с помощью стороннего средства просмотра файлов.
Удаляет ли Google Диск старые файлы?
Google меняет способ обработки удаленных файлов и документов на Google Диске. Начиная с 13 октября файлы в корзине будут автоматически удаляться через 30 дней. Это изменение означает, что корзина Диска будет работать так же, как и другие продукты Google, например Gmail, для более единообразного поведения во всех продуктах Google.
Как долго файлы хранятся на Google Диске?
Файл будет храниться в корзине 30 дней, после чего будет автоматически удален. Когда вы помещаете файл в корзину: если файл принадлежит вам, люди, с которыми вы им поделились, могут сделать копию. Узнайте, как удалить файл без возможности восстановления.
Влияет ли Google Диск на память телефона?
Загрузите файлы на Google Диск, чтобы освободить место на устройстве
Если на вашем устройстве Android есть важные файлы, но они занимают много места для хранения, вы можете загрузить их на Google Диск, а затем удалить их со своего устройства. … Ваши загруженные файлы будут отображаться в разделе Мой диск в приложении Google Диск.
Почему загруженные мной изображения не отображаются в галерее?
Удалите папку (com. Android. Gallery3d) как на внутренней, так и на внешней SD-карте. Выключите телефон и подождите несколько минут (скажем, 2-3 минуты), а затем включите и подождите несколько минут.
Почему я не могу скачать свои файлы с Google Диска?
Есть две причины, из-за которых кто-то не может скачать с Google Диска. Первый Google Диск ограничивает количество скачиваний файла. … В результате вы не можете загрузить файл на Google Диск. Во-вторых, проблема с интернет-соединением, которое вы используете.
Как загрузить всю папку с Google Диска?
Откройте приложение Google Диск на своем Android-устройстве.
Хотя приложение Google Drive не позволяет загружать всю папку для автономного использования, вы можете выбрать все файлы внутри, чтобы загрузить их все сразу. Используйте этот метод, если вы хотите, чтобы файлы синхронизировались с версиями на вашем Google Диске.
Как мне скачивать файлы с моего Google Диска?
Загружайте файлы с Google Диска на компьютер, устройство Android или iOS.
…
Скачать файл
- Перейдите на drive.google.com.
- Щелкните файл для загрузки. Чтобы загрузить несколько файлов, нажмите Command (Mac) или Ctrl (Windows), щелкните любые другие файлы.
- Щелкните правой кнопкой мыши. нажмите Загрузить.
Как переместить файлы с Google Диска в мою галерею?
- Войдите в Google Диск.
- Нажмите кнопку «Настройки» ()
- Выберите «Настройки».
- Убедитесь, что установлен флажок Создать папку Google Фото — автоматически помещать ваши Google Фото в папку на Моем диске.
- Найдите и выберите изображение, которое хотите переместить.
- Щелкните кнопку Действия (), затем щелкните Переместить в …
- Выберите Google Фото.
Файлы Google Диска хранятся локально?
Вы можете транслировать файлы с Диска по запросу или сделать их доступными в автономном режиме. Если вы используете «Автозагрузку и синхронизацию», ваши локальные файлы останутся в папке Диска на вашем компьютере, а синхронизированная копия также будет храниться в Интернете. Вы также можете настроить резервное копирование и синхронизацию для удаления локальных файлов и сохранения их в облаке.
Как получить доступ к автономным файлам на Google Диске?
Доступ к автономным файлам
- Откройте приложение Google Диск (для просмотра автономных файлов) или приложение «Документы», «Таблицы» или «Презентации» (для просмотра и редактирования автономных файлов).
- Нажмите на (в верхнем левом углу)
- Нажмите на Offline.
- Нажмите на файл, к которому хотите получить доступ.
Как я могу получить доступ к Google Диску без Интернета?
Как включить офлайн-доступ
- Откройте Google Диск.
- В правом верхнем углу нажмите «Настройки». Настройки.
- Включите настройку офлайн.
- Для работы в автономном режиме в браузере Chrome откройте Документы, Таблицы или Презентации Google.
Источник
Как пользоваться Google Диском на Android
Задумывались ли вы над вопросом: как не запутаться в огромном количестве информации, которой мы пользуемся? Как с ней работать. Здесь на помощь приходят облачные хранилища. Один из самых популярных — Google Диск. Рассмотрим, как пользоваться Гугл (Google) Диском на Андроиде (Android).
Для чего это нужно
Гугл (Google) Диск позволяет сэкономить деньги на приобретение флешок или внешних HDD. Информация синхронизируется со смартфоном и планшетом. Хранится в одном месте.
Что сохранять:
- Документы DOC, PDF, TXT;
- Excel таблицы;
- Аудио, видео;
- Фото.
Облако от Google заменит использование внешних накопителей информации. Вам не придется беспокоиться что флешка поломается, или вы ее потеряете. Также это удобно пользователям со слабомощным ПК, которым не хватает места на HDD.
Возможности
После регистрации будет надано 15 Гб места. За больше гигабайт нужно запалить. Стоит 100 Гб места 459 грн. за год, а 1 Тб — 2 299 грн. Введите адрес: drive.google.com для доступа к виртуальному диску.
Используя данное приложение, вы сможете:
- Загружать разные типы файлов;
- Поделиться информацией;
- Использовать offline доступ;
- Просматривать и распечатывать документы;
- Доступ к информации в любое время суток;
- Совместно работать с документами.
Диск включает пакет программ аналогичных Microsoft Office.
Как работает
Хотите вы установить приложение на Андроиде Самсунг (Android Samsung) или iPhone последней модели, выполните 2 действия:
- Установите приложение;
- В программе пропишите логин и пароль от аккаунта Google.
После загрузки, изменения в файлах отобразится на устройствах где установлено приложение.
Рассмотрим подробнее как его настроить.
Как скачать
Загрузите приложение с Play Market по адресу: https://play.google.com/store/apps/details?id=com.google.android.apps.docs&hl=ru . 
Нажимаем «Установить», соглашаемся с загрузкой разрешений. Далее «Принять». 
Начнется установка. Для открытия диска нажимаем соответствующую кнопку. 
В форме пропишите логин и пароль от Gmail.
Синхронизация с другими устройствами происходит мгновенно.
Основные функции
После открытия появится строка поиска. Удобно для быстрого нахождения информации. 
Работа начинается с клика по кнопке «Создать» (три вертикальные точки). 
Откроется меню где выбираем «Создание». 
Вы можете:
- Создать новую папку;
- Работать с документами текстового типа, как Word;
- Создавать Excel таблицы;
- Презентацию, как . PowerPoint;
- Экспортируйте данные в Word, PDF , JPG;
- Загрузить;
- Сканировать. Функция распознает и преобразует контент с фото. Предлагает обмениваться информацией со списком контактов из адресной книги на телефоне.
В приложении нет кнопки «Сохранить». Происходит автоматически.
Создание папки
Нажимаем «Создать»-«Папка». 
Прописываем ее название, нажимаем «ОК». Она появится в рабочей области. 
Рядом появилась кнопка (три точки), кликнув по которой вы сможете:
- Предоставить доступ другим людям. Причем с разными правами (только чтение или возможность редактирования);
- Переместить;
- Задать новое имя;
- Удалить;
- Скопировать ссылку, по которой документ доступен.

Как загрузить файл
Это простая, востребованная функция. Нажимаем кнопку «+». Выбираем «Загрузить», далее находим нужный файл на ПК.
Настройки
Расположены с левой стороны экрана. Позволяют переключаться между аккаунтами, просматривать файлы, которые загружены. 
Рассмотрим настройки, доступные при клике по кнопке с тремя горизонтальными линиям «Мой диск». 
Вы сможете:
- Отредактировать информацию в корзине;
- Настроить offline-доступ;
- Создать резервную копию;
- Редактирование уведомлений.
Насколько это безопасно
Загруженная информация хранится на защищенных серверах. Если, например, планшет поломается, вы получите доступ к информации с других устройств. По умолчанию файлы видны только вам. При необходимости откройте доступ к ним другим пользователям.
Вывод
Для работы выполните три действия: зарегистрируйтесь на сайте Google, скачайте приложение, нажмите кнопку «Создать» для работы. Рекомендую использовать Google Диск. Это удобно, вы не будете переживать что не хватает места на HDD или флешка с важной информацией потерялась или перестала работать.
Источник