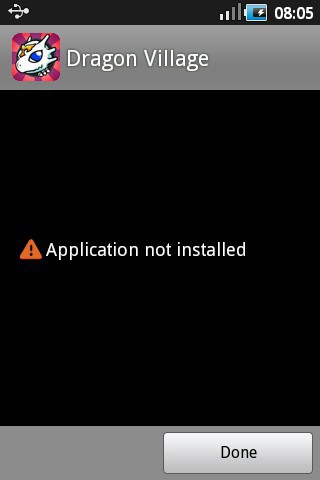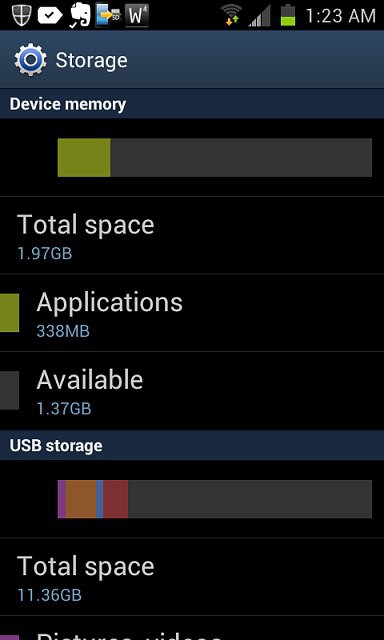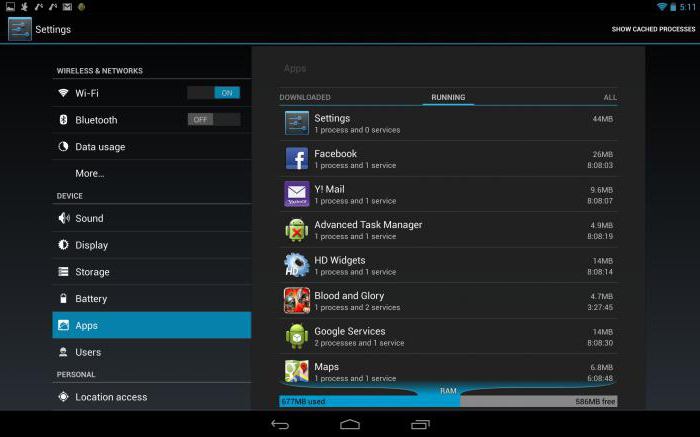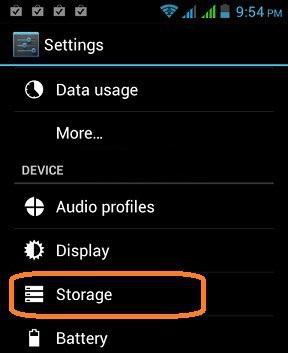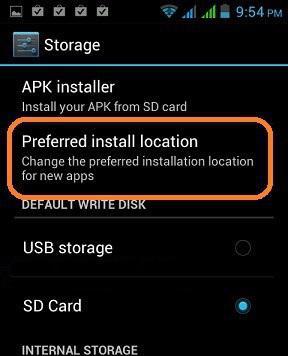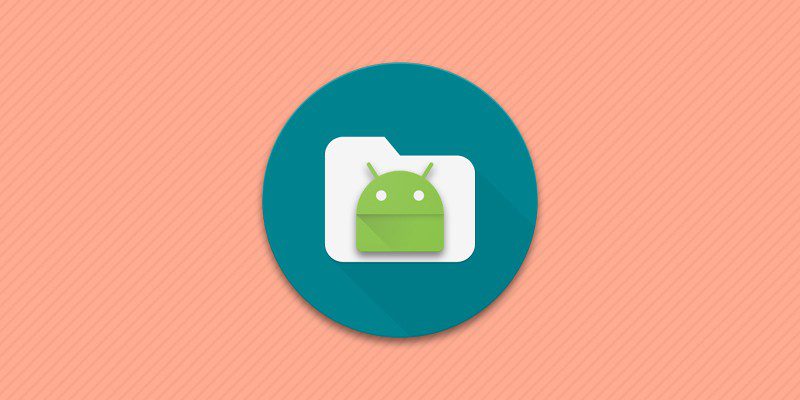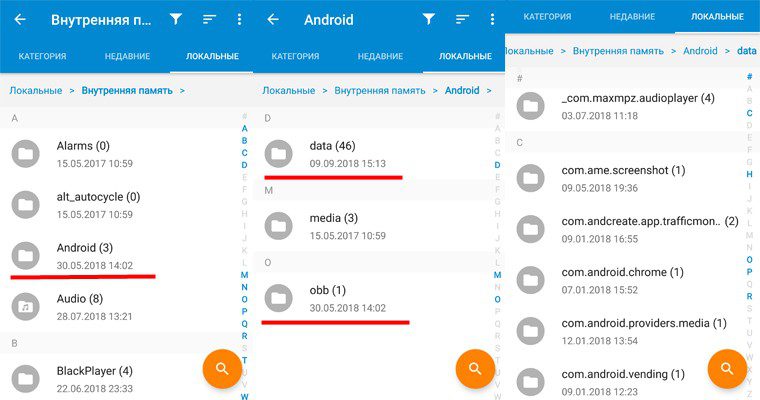- Как изменить место сохранения файлов на android
- Video: КАК ИЗМЕНИТЬ МЕСТО УСТАНОВКИ ПРИЛОЖЕНИЙ ПО УМОЛЧАНИЮ НА Android?
- Ошибка «Невозможно установить приложение в папку по умолчанию»
- Для «чайников»
- Память
- «Маркет»
- Обновление телефона
- Попробовать все
- Последнее средство
- В какую папку устанавливаются приложения на андроид
- Какая папка содержит установленные приложения
- Когда приложения устанавливаются в корневую папку
- Где храняться apk?
- Вывод
- Не удалось установить приложение в папку по умолчанию на Андроид.
- Ошибка: «Не удалось установить приложение в папку по умолчанию» — решение.
- Ошибка при установке приложения, не удалось установить приложение на Андроид.
Как изменить место сохранения файлов на android
Операционная система Android славится своей простотой и удобством. И это на самом деле так.Ведь в сравнении, например, с полностью закрытой системой iOS на Android все понятно. Интерфейс освоит любой, даже ребенок. К тому же есть возможность изменить абсолютно все: цветовую тему, фон, иконки, анимации, экран блокировки и т.д. Казалось бы, проблем возникнуть не должно, однако и здесь не обходится без сложностей.
Video: КАК ИЗМЕНИТЬ МЕСТО УСТАНОВКИ ПРИЛОЖЕНИЙ ПО УМОЛЧАНИЮ НА Android?
Так, очень многие владельцы устройств на Android озадачены проблемой – как изменить место сохранения файлов?
Чтобы изменить место сохранения файлов на Android, сначала нужно разобраться, о каких именно файлах идет речь. Музыка, фото, видео, загрузки или что-то еще.
Фотографии, сделанные в приложении «Камера» стандартно сохраняются в папке «DCIM», которую можно найти в файловом менеджере либо в папке «Галерея».
В настройках любого редактора установлен путь «По умолчанию». Но при желании его можно изменить внутри самого редактора.
Плееры также имеют в настройках необходимый пункт.
Файлы, переданные по каналу Bluetooth, по умолчанию сохраняются в папку «Bluetooth», находящуюся в папке «Downloads».
Музыка, картинки, игры, файлы, закачанные из интернета через браузер, автоматически сохраняются в папке «Downloads». Однако в настройках браузера можно изменить по своему желанию место сохранения файлов на Android.
В общем, понять, куда сохраняются файлы на Android, большой сложности не вызывает. Здесь все аналогично Windows. Одни приложения позволяют пользователю выбирать путь сохранения файлов, другие – нет. Многие приложения для этого используют стандартные папки (Audio, Video, Download).
Если проблема изменения места сохранения файлов на Android все-таки встала достаточно остро, то рекомендуется установить ES Проводник.
ES Проводник – это один из популярнейших файловых менеджеров для Android. C его помощью можно легко просматривать папки, проводить различные операции с файлами, просматривать фото и видео, слушать музыку и т.д. Функционал этого небольшого приложения огромен.
Плюсом данной программы можно назвать легкий доступ к многим приложениям (CoolReader, Одноклассники, VK, Переводчик и т.д.).
Еще одним достоинством ES Проводник является быстрая передача файлов с компьютера на смартфон и наоборот.
Ну и главное – программа позволяет изменить место сохранения файлов на Android для большинства программ.
Источник
Ошибка «Невозможно установить приложение в папку по умолчанию»
Чем дальше и больше происходит развитие информационных технологий, тем сложнее становятся операционные системы. Неудивительно, что при этом разработчики могут запутаться и выпустить обновление, приводящее к конфликту с оборудованием или просто приводящее в негодность систему. Впрочем, в возникающих ошибках зачастую виноваты сами пользователи, а точнее их безграмотность. Сегодня мы поговорим о том, что делать, если возникает ошибка «Невозможно установить приложение в папку по умолчанию».
Для «чайников»
Самый первый совет, который даст вам любая техподдержка каждого устройства — перезагрузить девайс. Не важно, устройство какого производителя и какую конкретно модель вы используете, при возникновении любой ошибки попытайтесь перезагрузить ОС, даже если невозможно установить приложение в папку по умолчанию.
Дело в том, что при долгой непрерывной работе устройства могут накапливаться ошибки, заполняться ячейки оперативной памяти и загружаться множество сторонних процессов. В связи с этим при попытке установить новое приложение может возникнуть конфликт работающих программ и устанавливаемого контента. Таким образом, перезагрузив девайс, вы очистите память устройства и улучшите быстродействие, повысив шансы на установку приложения, и сможете избежать появления надписи, которая будет гласить, что невозможно установить приложение в папку по умолчанию.
Память
Наиболее распространенная причина появления сообщения о том, что невозможно установить приложение в папку по умолчанию, — это отсутствие свободного места в постоянной памяти вашего «Андроид»-устройства.
Для этого заходим в «Настройки» — «Приложения». Выбираем старые и ненужные приложения и удаляем их. Только будьте осторожны, не почистите ваше устройство от полезных системных программ и утилит. Кроме того, можете попробовать очистить место на устройстве, удалив данные с вашей карты памяти: фотографии и видео. После всех манипуляций зайдите в «Настройки» — «Память» и проверьте доступное свободное место. Если его достаточно, то сообщение о том, что невозможно установить приложение в папку по умолчанию, должно перестать появляться.
«Маркет»
Теоретически предыдущий способ включает в себя и данный способ решения проблемы. Однако если после того, как вы освободили свободное место на карте памяти, устройство по-прежнему пишет: «Невозможно установить приложение в папку по умолчанию», — тогда, возможно, проблема кроется в самом Play Market.
Чтобы её устранить, входим уже привычным способом в настройки телефона и выбираем «Приложения». Находим в открывшемся списке «Маркет» и нажимаем на него. В его настройках выбираем «Очистить кэш» и «Стереть данные». После этого можно снова пробовать установить нужную программу.
Если все попытки не приносят результата, можно продолжить «колдовать» с «Маркетом». В настройках необходимо нажать на кнопку «Удалить обновления». После этого нужно перезагрузить устройство и запустить «Маркет» заново. Теперь можно попробовать снова установить приложение. Если этот метод не помог, то переходим к следующему способу.
Обновление телефона
Если у вас продолжает появляться сообщение о том, что невозможно установить приложение в папку по умолчанию, что делать и где искать причины? С недавнего времени подобная проблема стала появляться на большинстве флагманских «Андроид»-устройств. Связано это, как ни странно, с версией операционной системы. Таким образом, если вы обновили ОС на своем устройстве или просто купили новое, у вас есть несколько выходов:
- Откатить версию вашей операционной системы до более старой.
- Покорно и терпеливо ждать выхода нового обновления.
- Установить операционную систему абсолютно другой сборки.
Во всяком случае, какой из трех способов вы ни выберете, для его реализации лучше обратитесь к профессионалам, поскольку в результате неудачной перепрошивки гаджета вместо мультимедийного центра вы можете получить обыкновенный «кирпич».
Попробовать все
Конечно, при решении проблем с любыми техническими устройствами не обойтись без подсказок прошедших через это юзеров. Советы различных пользователей по проблеме, которую мы сегодня рассматриваем, могут отличаться. Например, некоторые говорят, что нужно вынуть и снова вставить карту памяти, и это поможет. Можно попробовать удалить приложения на гаджете с помощью компьютера, а не встроенных утилит. Проверьте подключение к Интернету или просто попробуйте скачать интересующее вас приложение несколько раз подряд.
Последнее средство
Как можно понять из названия, данный способ станет заключительным. Иногда проблемы с установкой могут возникать из-за неудачной синхронизации устройства с аккаунтом. Например, если данный процесс был неудачно прерван. Чтобы исправить данную неурядицу, необходимо проделать следующее:
- В очередной раз заходим в «Настройки» — «Приложения». Нас интересуют три утилиты: Google Play Market, Сервисы Google Play и Google Services Framework.
- Для этих приложений выполняем команды: «Остановить», «Удалить обновления», «Удалить данные».
- Теперь следуем в настройки синхронизации аккаунта и снимаем там все галочки.
- Перезагружаем устройство.
- Восстанавливаем настройки синхронизации и снова перезапускаем гаджет.
- Теперь вы можете запускать Google Play. Сначала пройдет долгий процесс обновления, но после этого всё должно заработать как надо.
Но что делать, если и данный способ не помог и у вас опять появляется сообщение о том, что невозможно установить приложение в папку по умолчанию? «Андроид» не оставляет выхода, кроме как ждать, пока выйдет обновление, которое исправит ошибку, либо переустанавливать полностью систему. Хотя всегда остается один главный выход — отдать гаджет по гарантийному обслуживанию, пусть профессионалы разбираются, почему устройство отказывается нормально работать.
И наконец, попробуйте поменять место установки приложения по умолчанию. Для этого зайдите в «Настройки» телефона, раздел «Память» и переключите галочку с внутренней памяти на внешнюю SD-карту.
Источник
В какую папку устанавливаются приложения на андроид
Разд е л: Новичкам Дата: 12.09.2018 Автор: Александр Мойсеенко . Комментариев: 0
Последнее обновление: 26/08/2020
При установке приложений, ОС Android не спрашивает пользователя о конечной папке инсталляции. Такой подход упрощает установку игр и программ, но усложняет поиск apk или папки с приложением для удаления остаточных файлов.
Какая папка содержит установленные приложения
Расположение данных в ОС Android – стандартизировано. А каждому типу файлов присвоена соответствующая папка. Для приложений такая папка зовется Android, и находится во внутренней памяти. При этом внутри содержаться ещё две папки:
В папке Data хранятся данные приложений. В Obb – кэш игр. Иногда приложение занимает обе папки – данные в Data, а кэш в Obb, но чаще подобное расположение касается только игр. Другие файлы, что появляются в процессе использования приложений, хранятся в соответствующих папках для музыки или изображений.
Когда приложения устанавливаются в корневую папку
Стоит отметить, что далеко не все приложения попадают в папку Android — некоторые программы сохраняются в корне внутреннего накопителя (то есть они лежат там же, где и папка Android, а не внутри ее). К примеру, для приложений Viber или Titanium Backup система в корне создает папки Viber и Titanium Backup, а внутри этих папок сохраняются файлы, которые вы получаете через данные приложения: все данные, кэш, а так же другие файлы, появляющиеся в процессе использования – картинки, стикеры, базы данных и т.д., сохраняются внутри созданных папок. Если вы хотите зайти и почистить их, то путь до них выглядит так: Внутренний накопитель->Viber. На некоторых устройствах «внутренний накопитель» может называться «внутренняя память».
Где храняться apk?
При загрузке apk с google play или с других сайтов, файлы попадают в папку «Download», и полный путь к apk будет таким: внутренний накопитель->Download. В этот каталог попадают вообще все загруженные из интернета файлы. Поэтому для удобства в системе предусмотрена категория, которая так и называется APK. Зайдя в этот каталог вы увидите только апк файлы, загруженные на ваше устройство. Чтобы попасть в эту категорию откройте проводник (который установлен по умолчанию на вашем андроид устройстве), выберите закладку «Категории» и кликните по иконке APK.
Вывод
Большинство APK приложений и программ сохраняются в папке «Android». Если приложение в этой папке отсутствует, тогда искать следует в корневой папке внутреннего накопителя (встроенной памяти), как показано в статье.
Источник
Не удалось установить приложение в папку по умолчанию на Андроид.
Ошибка: «Не удалось установить приложение в папку по умолчанию» — решение.
Многие пользователи гаджетов под управлением ОС Андроид попадали в досадную ситуацию, когда во время установки нового приложения, система выдает сообщение, что вы не можете установить данное приложение в папку по умолчанию. Дословно:
Не удалось установить приложение в папку по умолчанию. Проверьте систему папок на вашем устройстве и повторите попытку. Если проблема не исчезнет, попробуйте устранить её самостоятельно. (Код ошибки — 20)
Ошибка может появляться даже когда когда на телефоне, смартфоне или планшете достаточно свободной памяти.Нередко такое происходит и по вине разработчиков Android. Такая ошибка может возникнуть, например, после выхода очередного пакета обновлений для Андроид. Однако могут быть и другие причины.
В любом случае, с этим нужно что-то делать. Данная статья поможет вам избавиться от «назойливого» сообщения и продолжать наслаждаться стабильной работой своего телефона, смартфона или планшет на Андроиде. В некоторых случаях помогает перенос или установка приложений, сохранение фото и видео сразу на флешку, вместо внутренней памяти Android.
Ошибка при установке приложения, не удалось установить приложение на Андроид.
Итак, случилось то, что случилось, и хвататься за голову в данном случае бессмысленно. Проблему нужно решать, если появляется ошибка «Не удалось установить приложение», у вас есть следующие варианты:
- Самый простой (так сказать, для «чайников»), но в 90% действенный способ – это банальная перезагрузка устройства или Soft Reset (В наиболее сложных ситуациях потребуется Hard Reset). Во время длительной работы системы, в ней накапливаются различные ошибки, а оперативная память перегружается запущенными процессами. К тому же, конфликтную ситуацию может создавать и одна из запущенных в фоне служб. Перезагрузка очистит ОЗУ и «обнулит» накопившиеся ошибки. В итоге, приложение должно запуститься без ошибок. Если нет, смотрим дальше.
- Еще одной распространенной причиной является отсутствие свободной памяти в телефоне или на флешке для установки программ. Чтобы устранить эту проблему, во-первых, проверьте свободно ли необходимое количество памяти (лучше рассчитывать с запасом). Для очистки оперативной памяти можно попробовать удалить приложения из автозагрузки Андроид и перезагрузиться. Если места для установки программы (приложения) по-прежнему недостаточно, зайдите в меню «Настройки», выберите пункт «Приложения» и удалите те, которыми не пользуетесь, либо сотрите другие ненужные файлы. Например можно скопировать на компьютер или ноутбук фото и видео с устройства и удалить их в Андроид.
- Также ошибка может возникать и по причине неправильной работы самого магазина приложений Google — Плей Маркета. Для ее устранения, вам необходимо опять же войти в меню «Настройки», выбрать пункт «Приложения», нажать на Play Маркет. С помощью меню вам нужно почистить кэш, стереть все данные и удалить все последние обновления. Далее перезагружаете устройство и повторяете попытку установки необходимого приложения.
- Если вышеописанная проблема всё-таки связана с операционной системой, то здесь у вас 3 варианта: откатиться к предыдущей версии, дождаться выхода очередного обновления или установить другую сборку ОС Android. Последний способ не желателен, если устройство на гарантии.
- Иногда, ошибка установки приложения на Андроид может появляться из-за проблем с синхронизацией. Если таковые имеются, то вам необходимо очистить кэш, удалить данные и обновления в Маркете, Сервисах Google и Google Services Framework. Далее в настройках синхронизации снимаем все отметки и перезагружаем устройство. Устанавливаем настройки в прежнем виде и снова перезагружаемся. После обновления проблема должна исчезнуть.
- Не лишней будет и проверка Андроида на вирусы. Убедитесь что у вас установлен лучший антивирус для Android и сделайте полное сканирование.
Испробовав каждый из этих способов, вы скорее всего избавитесь от данной ошибки. Однако, если чудо не случилось, что мало вероятно, то у вас всегда остается последний вариант – обращение в сервисный центр или гарантийное обслуживание.
Вопросы и комментарии к статье приветствуются.
Источник