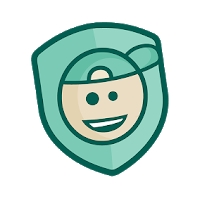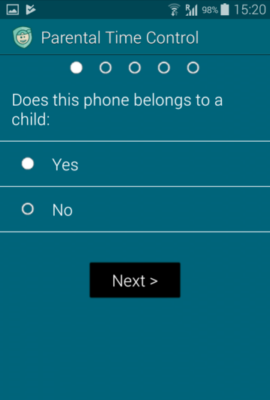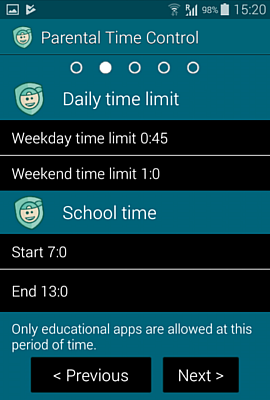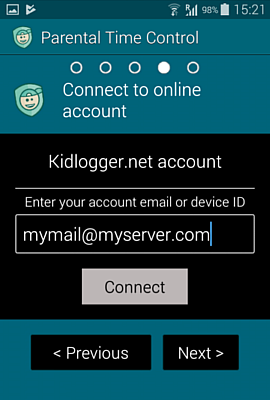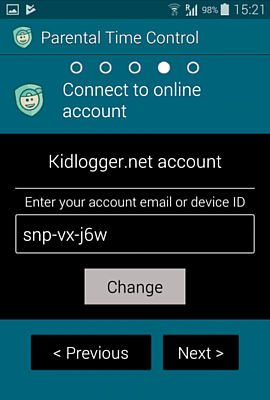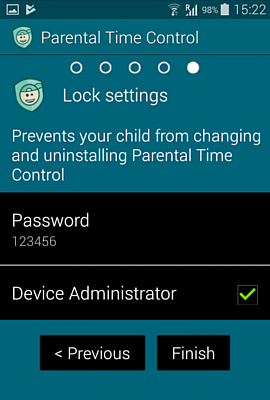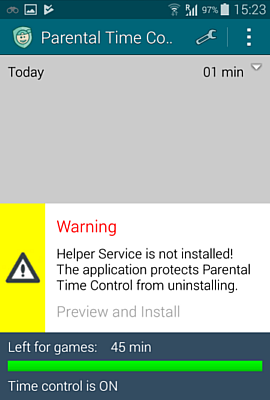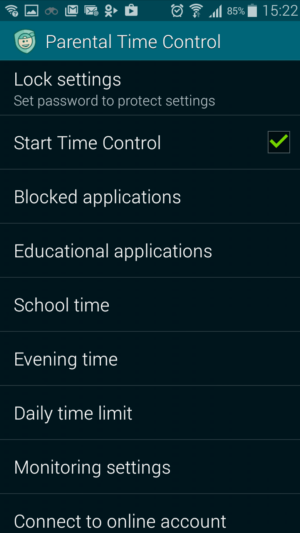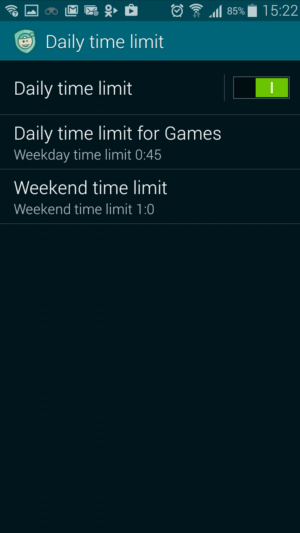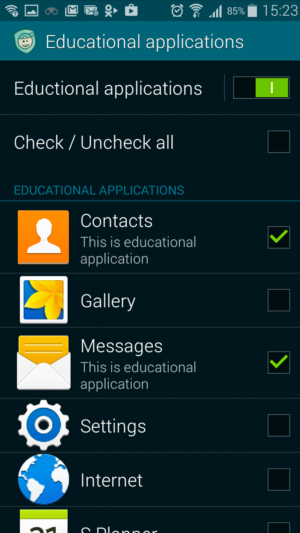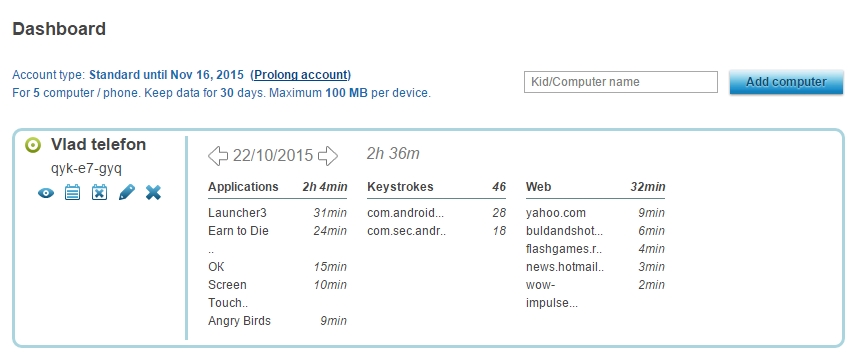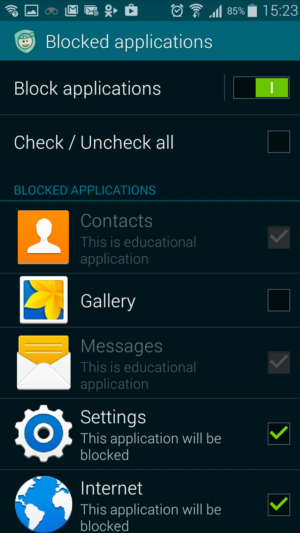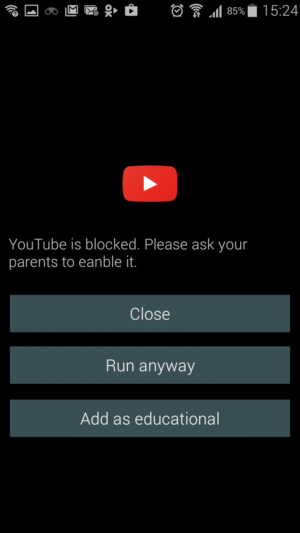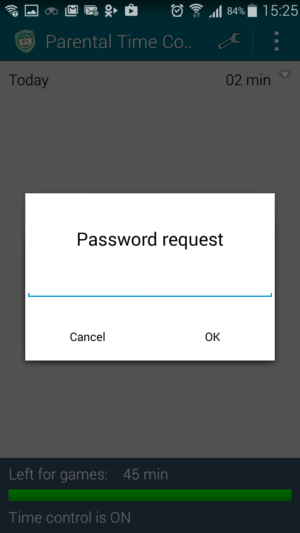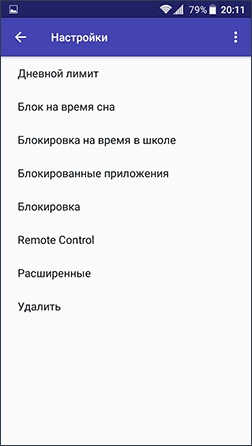- Manual KidLogger Parental Time Control for Android (before 1.5.107 version)
- About the application. Download
- Basic features:
- Advantages of using Parental Time Control:
- Installing Parental Time Control
- How to prevent Kidlogger stopping by built-in power-saving apps
- Additional Settings
- Configuring Protection
- Daily time limits
- Creating a list of Educational Applications
- Rules for School Hours and Evenings
- Remote control for enforcing rules
- Full blocking of undesirable programs
- Tips for using Parental Time Control
- Now you must add to ‘Educational applications’ all phone features, which must working anyway, without limits.
- Deleting the application
- Родительский контроль на Android
- Встроенные функции родительского контроля Android
- Для самых маленьких — блокировка в приложении
- Родительский контроль в Play Маркет
- Родительский контроль в YouTube
- Пользователи
- Ограниченные профили пользователей на Android
- Сторонние приложения родительского контроля на Android
- Kaspersky Safe Kids
- Родительский контроль Screen Time
- Дополнительная информация
Manual KidLogger Parental Time Control for Android (before 1.5.107 version)
About the application. Download
Parental Time Control will help to save children from addiction to games and web surfing, or prevent such addiction from arising. Their eyes will no longer be under severe strain, and they will be headache-free. They’ll have more time for their studies, exercise, and outdoor activities.
Parental Time Control includes all proven means to monitor how your children use their smartphones, plus the ability to track and limit time spent on games.
Basic features:
- Limit time spent on games;
- Prevent use of phones for games during school or evening hours;
- Create a list of approved programs which can be used without any limits;
- Block undesirable applications, such as YouTube, the web, or Play Store;
- Remote control through the Kidlogger.net online service;
Advantages of using Parental Time Control:
- Protect against unauthorized installation of games;
- Protect against changing settings that you consider appropriate;
- No worries about your child’s safety on the internet;
- Peace of mind that your children won’t abuse games and internet browsing detrimental to their schooling and health.
Installing Parental Time Control
Immediately after the start the application launches a wizard and proposes to configure the rules. First it asks you if this phone belongs to a child.
If yes, click Yes and press Next button.
Now you can configure daily time limit and school time. During school time in weekdays will be allowed only educational applications. The rest of the time will work a daily time limit. It means that for games and other non-educational apps your child will have as much time as you allow him.
After this it proposes to connect the application to your online account on KidLogger.net server. You need to write your e-mail address and tab Connect button.
The monitoring applicaiton will recieve the unique ID from the server.
Now you can configure the protection against the deleting and modification. It is recommended to install a password and make application device Administrator.
After you configured all the settings, click Finish.
You can change the settings after the installing, in main window of the application. The settings button in the form of a wrench is in the upper right corner.
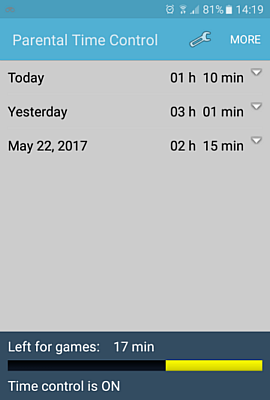
How to prevent Kidlogger stopping by built-in power-saving apps
Immediately after starting the program, it will inform you that the recommended module — Helper Service — is not installed. This module restarts the program if it was stopped by the system or another program. In addition, this module allows to screen the addresses of web sites visited in the Google Chrome browser. And this module in the active state prevents any manipulations with the program Parental time Control in the settings of the phone. This is done to make it harder to remove the program.
When you click on this message you will go to the KidLogger.net site, to the page from where you can download this module. Install it.
Additional Settings
Configuring Protection
The Lock Settings command will open a window where you must set a password to protect Parental Time Control. It is also necessary to add the program to the device administration list so that it cannot be deleted.
Password protection disables the possibility to stop or remove the program.
Install Helper Service to protect the applicaiton against uninstalling and stopping.
Tick the box Start Time Control so that the program starts working: tracking time spent in games and observing all rules that have been established.
Daily time limits
We all know how attractive games can be. It’s harder for children to control themselves than for adults. Therefore, Parental Time Control provides the ability to limit time spent in games.
Turn the option Daily Time Limits on. By default the program will allow use of games for 45 minutes on a weekday and one hour on weekends. This option can be changed, you need only tap the corresponding line.
Creating a list of Educational Applications
But how will the application know what programs are game-related and which are not? For this, the menu provides the option Educational Applications. After clicking it, you will be able to allow some programs to exceed the established limit. In the telephone, for example, it is generally desirable to turn Google Dialer and the list of contacts on, so that children can call and receive calls even after the permitted time is up.
In addition, these programs, as you can see from their names, can include educational applications, and therefor launching them can be permitted during school hours and evenings.
Rules for School Hours and Evenings
Let’s move on to limiting use during school hours. A child shouldn’t be allowed to play with his or her phone during breaks, and especially not during class time. Therefore, we have added the section School time for you. During this time, no programs except educational ones can be launched.
The same is true for evenings (Evening time), when children should rest their eyes after the school day. The Bed time option prevents use of all programs on the telephone without exception during nighttime hours. Studying is a good thing, but a child’s eyes have to rest too. However, it should be kept in mind that telephone calls cannot be made during this time.
For several hours after monitoring has started, the main window will have a different appearance. Here the time that the device has been used will be shown, as well as the remaining time in the event that you have enabled the option Daily Time Limit.
Note:
School time and evening time and bed time have limits. We did it special to prevent crossing them.
School hours:
min 2:05
max 17:55
Evening time:
min 10:05
max 1:55
Bed time:
min 18:05
max: 9:55
If you change the lower or higher time and there was another time period configured, its boundaries will be changed automatically.
Remote control for enforcing rules
The option Connect to online Account allows you to remotely enforce rules on the devices. The program will periodically connect to your account at the Kidlogger.net online service and create various reports for how the telephone has been used:
- Most-used programs
- Time spent on games or calls
- Map of movement around town
- Most-visited websites
To configure tracking of internet use, calls, and location, open the Monitoring settings window for these options. Select the information that you want to track.
To view the journal file, error report, or program help, open the system menu in the main window.
Full blocking of undesirable programs
Parental Time Control gives you the ability to prevent use of certain programs. Enable the option Blocked Applications. Which programs should be completely blocked? Tick the ones you want to prevent your child from using.
We advise you to block access to the telephone’s settings so that your child cannot stop or delete programs. We would also prevent use of YouTube, which is included with Android by default and whose videos are not always censored. You can prevent use of other programs according to your own discretion.
When the user attempts to open an unauthorized program, the blocking window will appear, indicating the reason why the application has been forbidden. There is also the possibility of launching the program once, or adding it to the list of educational programs.
The commands “Run Anyway” and “Add to educational” require that one enter the password set earlier in the Protection dialog.
Tips for using Parental Time Control
1. Limit use of undesirable programs or block them:
Block undesirable programs by ticking them: Settings > Blocked Applications.
Here you can block phone settings, so that the program cannot be removed.
Try to delete the program directly from the desktop. For some smartphone models, such as Xiaomi, this is possible. If this is the case, install the program again, and find and block the system component responsible for fast deletion of programs.
2. Limit use of the telephone at certain times: Settings -> Daily Time Limit.
3. Configure recognition of educational applications and useful programs:
Enable the Educational Programs option: Settings -> Educational Applications.
Tick all applications that you consider useful ones, use of which will not be limited.
Enable the option School Time and Evening Time by moving the slider to the right. Specify the times for school and evenings;
Now you must add to ‘Educational applications’ all phone features, which must working anyway, without limits.
If now it is School time or Evening time, go to next paragraph, if not, open Daily time limit and set for this day limit of 1 minute. Launch one or two simple programs and use it to spend this minute.
Exit the program and launch Contacts. If our program blocks it, add this application to the list of educational applications. Do the same with the Telephone, Camera, Calculator, and other programs that you want to permit use of at any time. Ensure that the telephone can receive calls and is capable of making calls itself.
If you have installed 1 minute for this day, open Daily time limit again and correct it.
4. Launch monitor of your child’s device:
Tick the option Start Time Control in the settings.
Connect the program to your account at Kidlogger.net: Settings -> Connect to online Account. In this way, you can find out at any time what your child is doing with his or her phone.
5. Install the application HelperService.apk to prevent Parental Time Control from being stopped without authorization. The program itself can block access to the phone or tablet’s settings and prevent itself from being removed. It is inside the archive with Parental time control. After you install it, make it to be active in phone Settings, Accessibility.
Deleting the application
- If you have blocked the phone settings, you must launch Parental Time Control and disable this blocking.
- Uninstall HelperService first: Settings ->Applications. Find the application HelperService and choose Delete.
- Deleting the application using phone settings: Settings ->Personal info and privacy ->Security ->Device Administration. Untick the box next to Parental Time Control.
- Deleting the application using application settings: Settings ->Protection. Untick the option Device Administrator.
- Go two levels up and enter the Applications menu. Find the application Parental Time Control and choose Delete.
Keep your kid and teenager safe by using the best cell phone monitoring & tracking with KidLogger phone tracker and parental control tools.
Источник
Родительский контроль на Android

В этой инструкции — подробно о возможностях родительского контроля на Android телефонах и планшетах как средствами системы, так и с помощью сторонних приложений для этих целей. Если вам не требуется устанавливать ограничения, а необходимо лишь определять местоположение детей, родственников и друзей, используйте официальное приложение Доверенные контакты от Google. См. также: Родительский контроль Windows 10, Родительский контроль на iPhone.
Встроенные функции родительского контроля Android
К сожалению, на момент написания статьи, сама система Android (а также встроенные приложения от Google) не очень богата действительно востребованными функциями родительского контроля. Но кое-что можно настроить и не прибегая к сторонним приложениям. Обновление 2018: стало доступно официальное приложение родительского контроля от Google, рекомендую к использованию: Родительский контроль на телефоне Android в Google Family Link (хотя, методы, описанные ниже, продолжают работать и кто-то может найти их более предпочтительными, также в сторонних решениях есть некоторые дополнительные полезные функции установки ограничений).
Примечание: расположение функций указано для «чистого» Android. На некоторых устройствах с собственными лаунчерами настройки могут находиться в других местах и разделах (например, в «Дополнительно»).
Для самых маленьких — блокировка в приложении
Функция «Блокировка в приложении» позволяет запустить одно приложение на весь экран и запретить переключение на любое другое приложение или «рабочий стол» Android.
Чтобы использовать функцию, выполните следующее:
- Зайдите в Настройки — Безопасность — Блокировка в приложении.
- Включите опцию (предварительно прочитав о ее использовании).
- Запустите нужное приложение и нажмите кнопку «Обзор» (квадратик), слегка потяните приложение вверх и нажмите по изображенной «Булавке».
В итоге, использование Android будет ограничено этим приложением, пока вы не отключите блокировку: для этого нажмите и удерживайте кнопки «Назад» и «Обзор».
Родительский контроль в Play Маркет
Google Play Маркет позволяет настроить родительский контроль для ограничения установки и покупки приложений.
- Нажмите кнопку «Меню» в Play Маркет и откройте настройки.
- Откройте пункт «Родительский контроль» и переведите его в положение «Вкл», задайте пин-код.
- Установите ограничения по фильтрации Игр и приложений, Фильмов и Музыки по возрасту.
- Чтобы запретить покупать платные приложения без ввода пароля учетной записи Google в настройках Play Маркет используйте пункт «Аутентификация при покупке».
Родительский контроль в YouTube
Настройки YouTube позволяют частично ограничить неприемлемые видео для ваших детей: в приложении YouTube нажмите по кнопке меню, выберите «Настройки» — «Общие» и включите пункт «Безопасный режим».
Также, в Google Play есть отдельное приложение от Google — «YouTube для детей», где этот параметр по умолчанию включен и его нельзя переключить обратно.
Пользователи
Android позволяет создать несколько учетных записей пользователей в «Настройки» — «Пользователи».
В общем случае (за исключением профилей с ограниченным доступом, которые мало где доступны), установить дополнительные ограничения для второго пользователя не получится, но функция все равно может быть полезной:
- Настройки приложений сохраняются отдельно для разных пользователей, т.е. для пользователя, являющимся владельцем вы можете не задавать параметров родительского контроля, а просто заблокировать его паролем (см. Как поставить пароль на Android), а ребенку разрешить вход только под вторым пользователем.
- Платежные данные, пароли и прочее также хранятся отдельно для разных пользователей (т.е. вы можете ограничить покупки в Play Маркет просто не добавляя платежных данных во втором профиле).
Примечание: при использовании нескольких учетных записей, установка, удаление или отключение приложений отражается во всех учетных записях Android.
Ограниченные профили пользователей на Android
Уже достаточно давно на Android была представлена функция создания ограниченного профиля пользователя, позволяющая использовать встроенные функции родительского контроля (например, запрет запуска приложений), однако по какой-то причине она не нашла своего развития и на настоящий момент доступна только на некоторых планшетах (на телефонах — нет).
Опция находится в «Настройки» — «Пользователи» — «Добавить пользователя/профиль» — «Профиль с ограниченным доступом» (если такой опции нет, а сразу запускается создание профиля, это означает, что на вашем устройстве функция не поддерживается).
Сторонние приложения родительского контроля на Android
Учитывая востребованность функций родительского контроля и то, что собственных средст Android пока недостаточно для того, чтобы полноценно их реализовать, неудивительно, что в Play Маркет есть множество приложений для родительского контроля. Далее — о двух таких приложениях на русском языке и с положительными отзывами пользователей.
Kaspersky Safe Kids
Первое из приложений, возможно, самое удобное для русскоязычного пользователя — Kaspersky Safe Kids. В бесплатной версии поддерживается множество необходимых функций (блокировка приложений, сайтов, отслеживание использования телефона или планшета, ограничение времени использования), часть функций (определение местоположения, отслеживание активности ВК, мониторинг звонков и СМС и некоторые другие) доступны платно. При этом, даже в бесплатной версии, родительский контроль Kaspersky Safe Kids предоставляет достаточно широкие возможности.
Использование приложения выглядит следующим образом:
- Установка Kaspersky Safe Kids на Android устройстве ребенка с настройками возраста и имени ребенка, создание учетной записи родителя (или вход в нее), предоставление необходимых разрешений Android (позволяют приложению осуществлять контроль над устройством и запрещают его удаление).
- Установка приложения на устройство родителя (с настройками для родителя) или вход на сайт my.kaspersky.com/MyKids для отслеживания деятельности детей и установки правил использования приложений, интернета и устройства.
При условии наличия подключения к Интернету на устройстве ребенка, изменения параметров родительского контроля, применяемые родителем на сайте или в приложении на своем устройстве, незамедлительно отражаются на устройстве ребенка, позволяя оградить его от нежелательного содержимого сети и не только.
Несколько скриншотов из консоли родителя в Safe Kids:
- Ограничение времени работы
- Ограничение времени работы с приложениями
- Сообщение о запрете приложения на Android устройстве
- Ограничения сайтов
Скачать приложение родительского контроля Kaspersky Safe Kids можно из магазина Play Маркет — https://play.google.com/store/apps/details?id=com.kaspersky.safekids
Родительский контроль Screen Time
Еще одно приложение родительского контроля, имеющее интерфейс на русском языке и, в основном, положительные отзывы — Screen Time.
Настройка и использование приложения происходит почти тем же образом, что и для Kaspersky Safe Kids, отличие в доступе к функциям: у Касперского многие функции доступны бесплатно и бессрочно, в Screen Time — все функции доступны бесплатно 14 дней, после чего остаются только базовые функции сводящиеся к истории посещения сайтов и поиска в Интернете.
Тем не менее, если первый вариант вам не подошел, можно попробовать и Screen Time в течение двух недель.
Дополнительная информация
В завершение — некоторые дополнительные сведения, которые могут оказаться полезными в контексте осуществления родительского контроля на Android.
- Google разрабатывает собственное приложение родительского контроля Family Link — пока доступно для использования только по приглашениям и для жителей США.
- Есть способы установить пароль на приложения Android (а также на настройки, включение интернета и прочее).
- Вы можете отключить и скрыть приложения Android (не поможет, если ребенок разбирается в системе).
- Если на телефоне или планеште включен Интернет, а вы знаете данные учетной записи владельца устройства, то вы можете определить его местоположение без сторонних утилит, см. Как найти потерянный или украденный Android телефон (работает и просто в целях контроля).
- В дополнительных настройках Wi-Fi подключения можно задать свои адреса DNS. Например, если использовать серверы, представленные на dns.yandex.ru в варианте «Семейный», то многие нежелательные сайты перестанут открываться в браузерах.
Если у вас есть собственные решения и идеи по поводу настройки Android телефонов и планшетов для детей, которыми вы можете поделиться в комментариях — буду рад их прочесть.
Источник