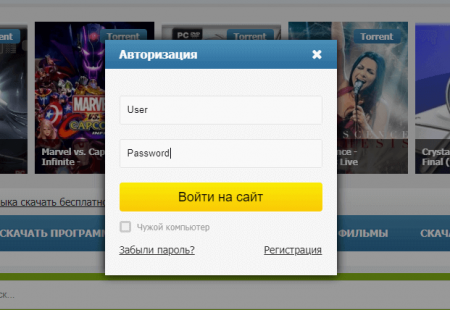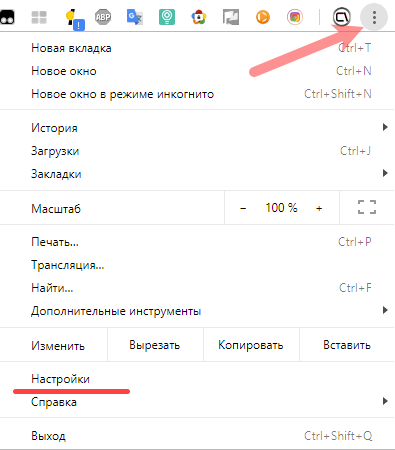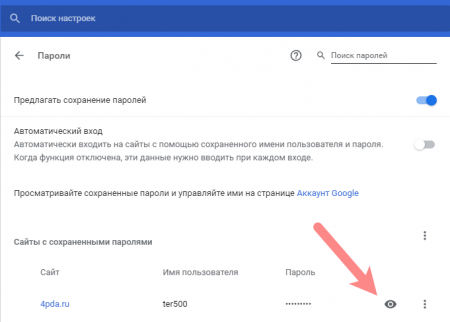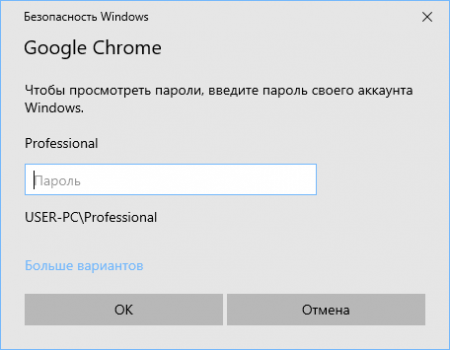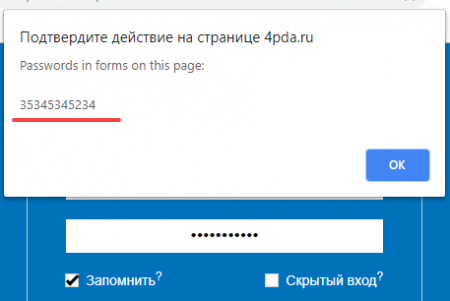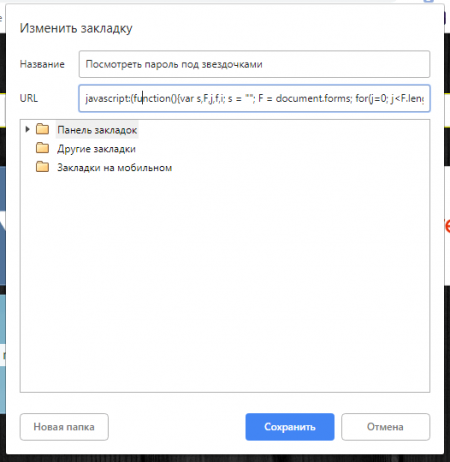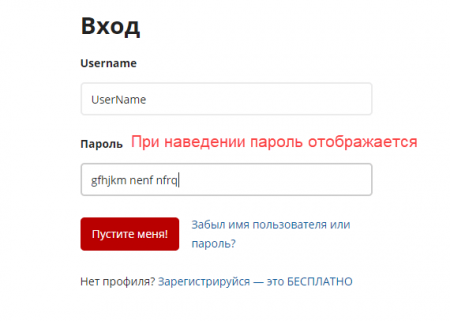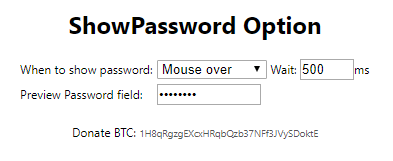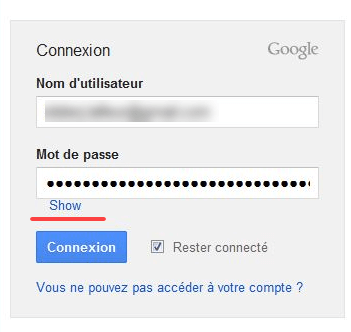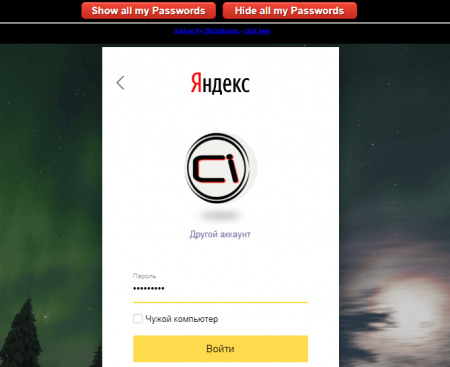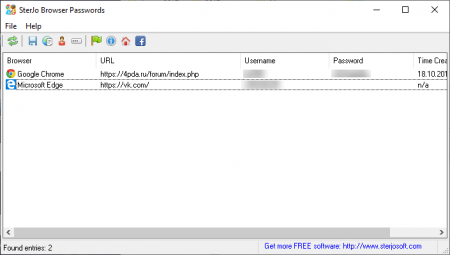- Как восстановить забытый пароль оставшийся в автозаполнение?
- Восстановление пароля под «звездочками»
- Как посмотреть пароль под звездочками и точками с помощью браузера и программ
- Как посмотреть пароль под звездочками в браузере и без программ
- Используем код элемента
- Скрытый пароль через настройки браузера
- Скрипт для просмотра пароля под звёздочками
- Как увидеть пароль вместо точек с помощью расширения
- Google Chrome
- Mozilla Firefox
- Opera
- Как увидеть пароль вместо звездочек с помощью программ
- SterJo Browser Passwords
- Как просмотреть пароль, скрытый звездочками
- Как просмотреть пароли в браузерах
- Шаг 1
- Шаг 2
- Выявить пароли на Android
- Шаг 1
- Шаг 2
- Шаг 3
- Шаг 4
- Выявить пароли на iPhone
- Шаг 1
- Шаг 2
- Шаг 3
- Программное обеспечение для паролей
- Звездочка
- Показать пароль
- Показать все
Как восстановить забытый пароль оставшийся в автозаполнение?
Забыли свой пароль от аккаунта Google, но он остался в автозаполнение? Не волнуйтесь и не спешите его менять, пароль можно легко восстановить за считанные секунды!
Представьте такую ситуацию: На смартфоне вам необходимо войти на почту Gmail и тут вы понимаете что пароль забыли, а на компьютере браузер Chrome автоматически заполняет строку в графу пароль, естественно который закрыт «звездочками», создавать новый пароль? Кончено же нет ведь можно за минуту восстановить старый!
Восстановление пароля под «звездочками»
Перед вами страница на которой срабатывает автозаполнение и вам необходимо вытянуть с нее пароль:
Теперь в браузере Chrome вам необходимо вызвать панель разработчика и проинспектировать необходимый нам элемент и внести изменения. Делаем это следующим образом:
Нажимаем правой кнопкой мыши по строке с паролем и выбираем «Просмотр кода элемента»После чего внизу экрана появится панель разработчика и строка будет находиться именно в том месте которая отвечает за пароль. Меняем тип пароль на текст:
после чего перед вами появится вместо звездочек пароль Этот способ работает не только на страницах Google, но и на других сервисах. Не теряйте и не забывайте пароли.
На этом оставайтесь с сайтом Android +1 и подписывайтесь в социальные группы, дальше будет интересней!
Источник
Как посмотреть пароль под звездочками и точками с помощью браузера и программ
У пользователей не раз возникала ситуация, когда необходимо увидеть пароль, скрытый под звездочками. Функции современных браузеров позволяют сохранять пароли для форм, то есть, после повторного захода на ресурс.
У пользователей не раз возникала ситуация, когда необходимо увидеть пароль, скрытый под звездочками. Функции современных браузеров позволяют сохранять пароли для форм, то есть, после повторного захода на ресурс вы увидите введенные данные: логин и пароль, а вводить повторно их уже не нужно, стоит только нажать кнопочку Вход.
Конечно, функция сохранения пароля очень полезная, но не безопасная, поскольку злоумышленник легко может узнать скрытый пароль под звездочками или захватить данные из браузера (cookie, пароли, истории, закладки и пр.). Не факт, что какого-то хакера заинтересуете именно вы, но лучше перестраховаться и не сохранять пароли, а записывать на листок или хранить в базе специального программного обеспечения.
Немного мы отошли от темы, ведь сейчас нам предстоит понять, как посмотреть тот самый пароль под точками, хранящийся в поле Password. Поехали!
Как посмотреть пароль под звездочками в браузере и без программ
В сети находится бесчисленное количество сайтов, позволяющих авторизоваться пользователям с помощью таких данных, как логин и пароль, это могут быть форумы, интернет-магазины и обычные блоги. Формат ввода данных в большинстве случаев не отличается. Так, как посмотреть пароль в этой форме в браузере, если он скрыт?
Используем код элемента
- Вводим любой пароль для эксперимента в поле.
- Нажимаем по полю правой кнопкой мышки и выбираем пункт «Посмотреть код».
- Открывается окошко с HTML-кодом всей страницы, но определённый блок должен быть уже выделен.
- В блоке Input находим атрибут «type», где прописано значение «password».
- Дважды нажимаем по слову и удаляем его или изменяем на значение «text».
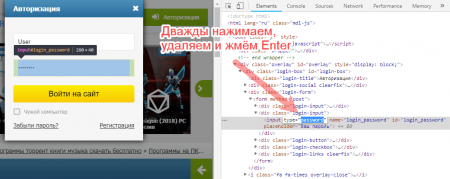
Готово, теперь вместо точек или звездочек будет виден именно пароль в том, виде, котором мы и хотели.
Пример рассмотрен в браузер Google Chrome. С остальными обозревателями точно также. Например, в Opera нажимаем правой кнопкой мышки и выбираем пункт «Просмотреть код элемента». В Яндекс браузере и прочих схожий принцип.
В Microsoft Edge немного по-другому:
- Открываем форму входа любого сайта в Microsoft Edge.
- Нажимаем F12, чтобы открыть «Средства разработчика».
- Щелкаем по значку «Выбор элемента» (Ctrl+B) и направляем курсор на форму пароля.
- Удаляем в атрибуте type значение password.
Скрытый пароль через настройки браузера
В любом браузере есть функция сохранения паролей, там же их можно посмотреть (Читаем: Пароль в браузере, как узнать?). В Google Chrome последней версии это осуществляется следующим образом:
- Нажимаем на три точки справа вверху.
- Выбираем пункт «Настройки».
- Переходим в раздел «Пароли».
- Видим скрытые сохраненные пароли, которые нужно раскрыть.
- Чтобы посмотреть скрытый пароль надо нажать на значок глаза.
- Откроется окно, где нужно ввести пароль, пин-код или графический ключ, который настроен при включении компьютера. Если пароль на компьютер не установлен, пароль отобразится сразу. Читаем, если забыли свой пароль Windows.
Скрипт для просмотра пароля под звёздочками
Существует метод, позволяющий посмотреть все доступные в формах пароли. Если с помощью кода элемента не удалось раскрыть пароль, то будет использовать этот метод.
Вот javascript код:
Теперь нажимаем Enter и видим пароль, который находится в соответствующем поле.
Чтобы каждый раз не вставлять скрипт, сделаем следующее:
- Нажмите на панели закладок правой кнопкой мышки и выберите пункт «Добавить страницу».
- Название может быть любым.
- В поле URL вставляем код.
- Жмём «Сохранить».
Теперь, каждый раз, когда вам понадобится посмотреть скрытый пароль под точками, нажимаем на эту закладку и скрипт активируется.
Как увидеть пароль вместо точек с помощью расширения
Google Chrome
Для этого обозревателя существует расширение ShowPassword. Оно имеет открытый исходный код, а значит никаких вирусов и прочей нечистой ереси вы там не найдете. Устанавливаем расширение и пробуем его в действии.
После активации вводим данные на каком-либо сайте и просто наводим курсор мыши на поле Password. Пароль сразу отобразится.
ShowPassword предлагает 4 варианта посмотреть замаскированный пароль браузера:
- Mouse over – наведение курсора мышки;
- Double Click – двойной щелчок;
- On Focus – одно нажатие по полю показывает пароль;
- Press Ctrl Key – нажать мышкой с зажатой клавишей Ctrl.
Mozilla Firefox
Из магазина расширений установите Show/hide passwords. Теперь пользователь легко сможет узнать скрытый пароль в браузере. Рядом с полем появится кнопочка «Show» (Показать) и «Hide» (Скрыть).
Opera
- Устанавливаем дополнение Show my Password.
- Нажимаем по значку расширения.
- Щелкаем по появившейся кнопке «Show all my Passwords».
- Для скрытия пароля жмём «Hide all my Passwords».
Как увидеть пароль вместо звездочек с помощью программ
Как не странно, но для Windows есть куча софта, позволяющего открыть скрытый пароль браузера. Давайте несколько программ проверим в деле.
SterJo Browser Passwords
Скачиваем бесплатную программу версии Portable или установочную. Запускаем от имени администратора.
Софт покажет все сохраненные пароли браузеров.
Существуют и другие программы, список которых ниже:
- BulletsPassView;
- Asterisk Password Spy;
- Asterisk Key;
- Password Cracker.
Я их все попробовал, но извлечь скрытый пароль под звездочками не удалось. Возможно, они уже не способны это сделать, либо я работал под Windows 10, где у них нет поддержки. Хотя на сайте Asterisk Password Spy написано, что десятку программа поддерживает. В общем, пробуйте.
На этом всё. Если у вас есть свои способы посмотреть скрытый пароль под звездочками и точками, то опишите их в комментариях ниже, а также делитесь материалом в социальных сетях.
Источник
Как просмотреть пароль, скрытый звездочками
Независимо от того, какой у вас браузер, пароли, которые вы используете каждый день, скрыты звездочками. Это полезная функция безопасности, которая защищает пароли от посторонних глаз. Но как вы обнаружите, что скрыто за занавесом?
В некоторых случаях на панели паролей или в разделе «Отображение пароля» может отображаться небольшой значок «глаз». Вы нажимаете на значок или устанавливаете флажок, и вот оно. Однако эта опция не всегда доступна, и нетрудно забыть пароль, если вы используете автозаполнение.
Эта статья предлагает несколько советов и приемов для просмотра пароля, скрытого за звездочками.
Как просмотреть пароли в браузерах
Браузеры, такие как Google Chrome и Firefox, скрывают пароли при входе на разные веб-сайты. Если нет возможности раскрыть его, вам, вероятно, будет трудно вспомнить, какой пароль был.
К счастью, существует простой способ раскрыть пароль независимо от браузера или веб-сайта.
Шаг 1
Щелкните правой кнопкой мыши строку пароля и выберите «Проверить элемент».
Шаг 2
Перейдите к полю «тип ввода = пароль» в редакторе HTML. Введите «текст» вместо «пароль» и нажмите Enter.
С этого момента вы сможете увидеть реальный пароль вместо звездочек.
Дополнительный совет: Самый простой способ найти строку кода — нажать Ctrl + F (Cmd + F на Mac) и ввести «пароль».
Выявить пароли на Android
К сожалению, мобильные браузеры Android не имеют опции Inspect Element. Но вы можете использовать удаленную отладку по USB, чтобы показать, что скрыто за звездочками.
Для этого метода необходимо подключить устройство Android к компьютеру, а затем запустить один и тот же браузер на обоих устройствах. Для целей этой статьи мы предполагаем, что вы используете Google Chrome.
Шаг 1
На вашем Android-устройстве перейдите в «Настройки» и выберите «Параметры разработчика». Включите отладку по USB и подключите устройство к компьютеру. Нажмите OK, чтобы предоставить доступ к функции отладки USB на ПК или Mac.
Шаг 2
Откройте Google Chrome на устройстве Android и перейдите на веб-сайт с паролем. Откройте тот же браузер на вашем компьютере и введите «chrome: // inspect» в адресную строку.
Шаг 3
Устройство Android отображается в разделе «Устройства» в окне браузера и отображает все вкладки, открытые на телефоне или планшете. Перейти на вкладку, соответствующую открытому сайту, https://mobile.facebook.com например, и нажмите «Проверить».
Шаг 4
Теперь вы находитесь в Инструментах разработчика и применяете те же действия, что и при просмотре паролей браузера. Перейдите к строке кода с паролем, введите текст и нажмите ввод.
Выявить пароли на iPhone
Нетрудно увидеть, что стоит за звездочками на iPhone, но вам нужно использовать Safari на Mac.
Шаг 1
Запустите Safari и откройте веб-сайт с вашим паролем, затем откройте Safari на вашем Mac. Меню «Разработка» должно быть включено на вашем Mac. Вот как это сделать:
Safari> Настройки> Дополнительно> Показать меню «Разработка» в строке меню
Шаг 2
Подключите Mac к iPhone и выберите «Разработать в Mac Safari», чтобы отобразить имя iPhone. Наведите указатель мыши на имя, чтобы открыть открытые вкладки, и нажмите на нужный веб-сайт.
Шаг 3
Вы сможете увидеть HTML-код сейчас. Снова найдите «пароль», замените его на «текст» и нажмите Enter, чтобы внести изменения.
Примечание. Эти методы могут работать не на всех веб-сайтах. Например, банковские сайты отключают щелчок правой кнопкой мыши в качестве дополнительной меры безопасности. Однако у вас не должно быть таких проблем с социальными сетями и другими подобными сайтами.
Программное обеспечение для паролей
Если у вас много разных паролей, вы можете использовать стороннее приложение для управления всеми ними. Существует также программное обеспечение, специально предназначенное для раскрытия ваших паролей. Давайте рассмотрим два популярных варианта.
Звездочка
Звездочка это небольшая программа, которая показывает ваши пароли на веб-страницах и в диалоговых окнах. Он также позволяет восстановить пароль и предоставляет поддержку для разных языков.
Этот инструмент доступен для Windows и очень прост в установке и использовании.
Показать пароль
Показать пароль это аккуратное расширение для браузера, которое позволяет просматривать скрытые пароли. Работает с Chrome, Opera и Firefox.
Если расширение установлено и включено, пароль будет отображаться в виде простого текста, когда вы наводите курсор мыши на поле пароля. Есть также способы настроить это расширение.
Показать все
Количество нарушений конфиденциальности и кражи личных данных растет, поэтому вы должны быть очень осторожны с вашими данными для входа. Звездочки могут иногда раздражать, но они есть по причине.
Рассмотрите возможность раскрытия вашего пароля только в случае крайней необходимости. Кроме того, всегда пытайтесь найти способы сделать ваши пароли достаточно сложными, но легко запоминающимися. Используйте цифры и специальные символы, и не забудьте сделать пароль чувствительным к регистру.
Источник