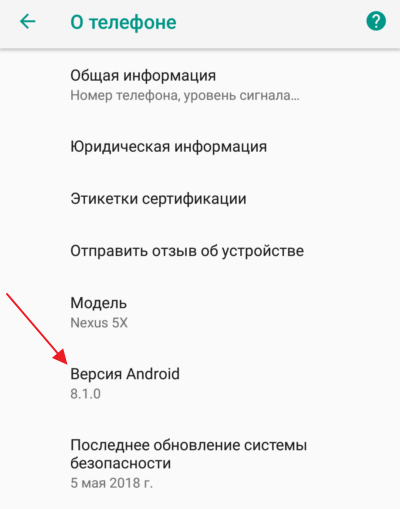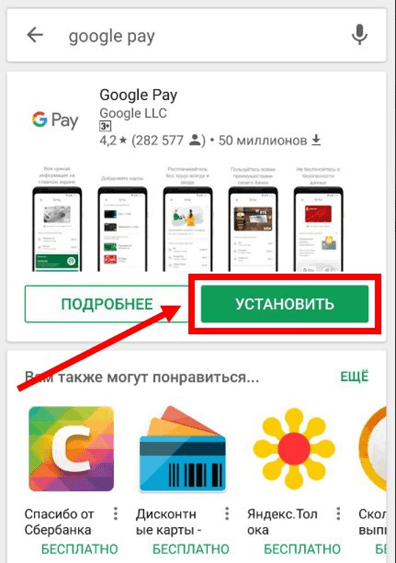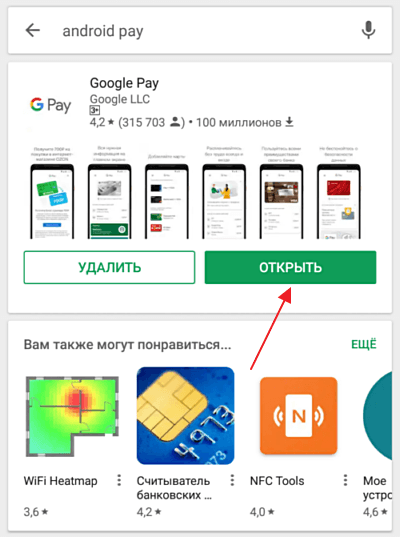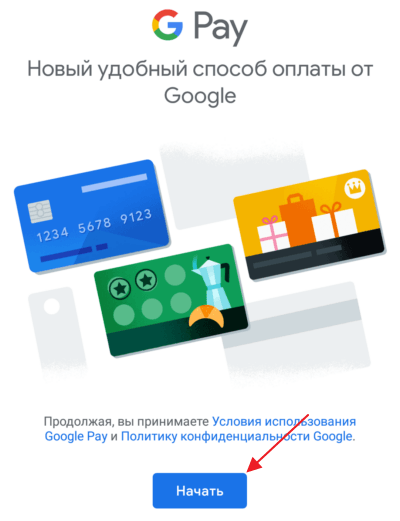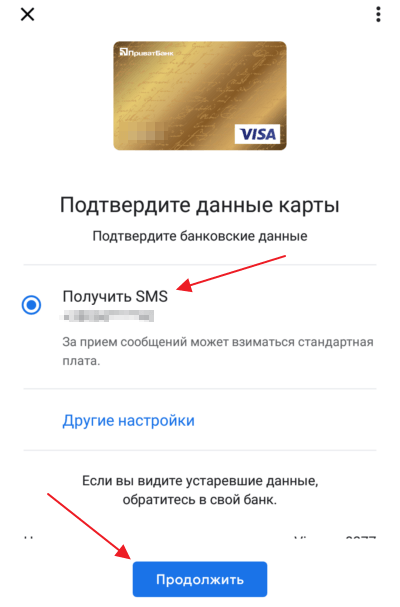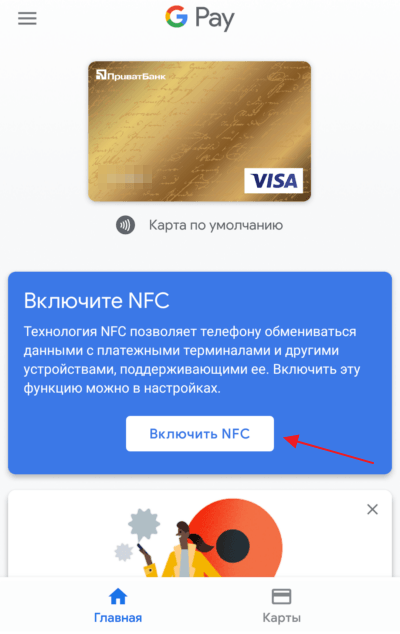- Как настроить Google Pay на Android
- Проверка Android смартфона на совместимость с Google Pay
- Установка Google Pay на Android смартфон
- Настройка Google Pay на Android смартфоне
- Как включить Android Pay
- Как отключить Андроид Пей
- Комментариев (19)
- Как пользоваться Google Pay
- Что такое Google Pay
- Как добавить карту
- Как подтвердить данные карты
- Как оплачивать покупки через Google Pay в магазинах
- Безопасность ваших данных
- Как оплачивать покупки через Google Pay онлайн
- Что такое Google Pay
- Как добавить карту
- Как подтвердить данные карты
- Как оплачивать покупки через Google Pay в магазинах
- Безопасность ваших данных
- Как оплачивать покупки через Google Pay онлайн
- Мы расскажем, как начать работу с сервисом
Как настроить Google Pay на Android
Недавно компания Google запустила новую платежную систему, которая получила название Google Pay. В основу данной системы легли ранее существовавшие сервисы Google Кошелек и Android Pay. Поэтому сейчас Android Pay и Google Pay – это одно и то же.
На данный момент в России эта платежная система поддерживается многими банками. Поэтому ее можно использовать для расчетов в многих местах. В частности, Google Pay поддерживают такие банки как Альфа-банк, Бинбанк, Ак Барс банк, ВТБ24, Промсвязьбанк, МТС-банк, Открытие, Райффайзенбанк, Русский стандарт, Сбербанк, Россельхозбанк и Тинькофф банк. Также Google Pay можно использовать с MasterCard картами от Яндекс Денег. Более полный список банков и поддерживаемых карт можно посмотреть на официальном сайте.
Если вас заинтересовала данная платежная система, то предлагаем вам наш материал о том, как настроить Google Pay на Android смартфоне.
Проверка Android смартфона на совместимость с Google Pay
Для того чтобы успешно настроить Google Pay, ваш Android смартфон должен отвечать некоторым минимальным требованиям. Во-первых, он должен поддерживать NFC. Технология Google Pay работает на основе NFC, поэтому если телефон не поддерживает NFC, то ничего работать не будет. В этом случае поможет только замена телефона на более новый.
Проверить наличие NFC можно изучив характеристики устройства либо открыв настройки и перейдя в раздел «Подключенные устройства». Если здесь есть опция NFC, значит устройство его поддерживает.
Во-вторых, телефон должен работать на основе Android 4.4. Если у вас более старая версия Android, то Google Pay работать не будет. Вы можете узнать свою версию Android если зайдете в настройки и откроете раздел «Система – О телефоне».
А в-третьих, для успешной настройки Google Play на телефоне не должно быть Root-прав. Если вы ранее получали Root-права, то Google Pay не будет работать на вашем Android устройстве. Также проблемы могут возникнуть если вы установили не оригинальную прошивку.
Установка Google Pay на Android смартфон
Для того чтобы настроить платежную систему Google Pay вам понадобится соответствующее приложение. Вы можете скачать его с магазина приложений Google Play Market. Для этого откройте приложение Play Market на своем Android смартфоне и введите в поиск запрос «Google Pay» или «Android Pay». После этого система найдет приложение Google Pay и под ним появится две кнопки «Подробнее» и «Установить». Нажмите на кнопку «Установить» и подождите пока приложение установится на ваш смартфон.
После того как появится кнопка «Открыть» нажимаем на нее и переходим к настройке Google Pay. В дальнейшем вы сможете запускать данное приложение с помощью иконки на рабочем столе.
В некоторых случаях приложение может быть уже установлено на ваш смартфон (например, если у вас Google Nexus). В этом случае, этот шаг можно пропустить и сразу переходить к настройки Google Pay.
Настройка Google Pay на Android смартфоне
После установки Google Pay запускаем его на своем Android смартфоне. При первом запуске этого приложения должен появиться экран приветствия с кнопкой «Начать». Нажимаем на нее для того, чтобы приступить к настройке.
Первый шаг настройки Google Pay – добавление карты. Если ранее вы оплачивали приложения в Google Play Market с помощью карты, то система предложит добавить ту же карту и в Google Pay. Вы можете согласиться либо добавить новую карту. На этом этапе нужно определиться с картой и нажать на кнопку «Продолжить».
Если вы выберите добавление новой карты, то Google Pay предложит отсканировать карту с помощью фотокамеры либо добавить карту вручную.
При добавлении карты вручную нужно будет ввести ее номер, срок годности, CVC-код и ваше имя. Также на данном этапе настройки Google Pay может запросить ваш адрес и некоторые другие данные.
После настройки платежной карты Google Pay попросит принять условия использования.
Также потребуется подтвердить настройки с помощью СМС-сообщения. Нажмите на кнопку «Продолжить» и приложение отправит на ваш телефон СМС с кодом, который нужно будет ввести в специальное поле.
После этого на экране должно появиться приложение Google Pay. Если в приложении есть какие-то запросы на доступ к функциям, то их нужно подтвердить. Например, приложение может потребовать включения модуля NFC либо доступа к геолокации.
После получения разрешений на доступ, настройка Google Pay на Android завершена. Теперь вы можете оплачивать покупки с помощью своего смартфона.
Источник
Как включить Android Pay
Чтобы не допускать дальнейших ошибок в использовании нового сервиса от компании Google, пользователю сначала необходимо разобраться, как включить Android Pay. Как раз в этом мы сегодня и поможем.
- Android Pay – платежный сервис, основанный на бесконтактной передаче данных (NFC). Именно эта технология поможет в дальнейшем взаимодействовать вашему гаджету и платежному терминалу, который будет принимать оплату. Поэтому, основным пунктом в инструкции «Как подключить Android Pay» будет проверка наличия на устройстве NFC модуля, а также его настройка (в том случае, если он, конечно, есть). Сделать это можно в настройках смартфона, в подпункте «беспроводные сети».
- Следующим шагом будет работа с приложением Андроид Пей. После скачивания откройте его, и следуйте инструкциям по установке. Возможно, придется внести отпечаток пальца, если телефон оснащен соответствующим сканером, а также дополнительный пин-код или пароль.
По сути, после процесса установки Андроид Пей, его можно считать подключенным и готовым к работе. Дело теперь только за картой банка-эмитента (заключившего договор с компанией Google в качестве партнера сервиса).
После добавления карты и проверки сервисом ее данных можно будет отправляться за покупками, взяв с собой только телефон.
Как отключить Андроид Пей
Сделать это можно двумя способами:
- Отключите бесконтактную оплату прямо в настройках платежного приложения.
- Или напрямую отключите работу модуля NFC, который ее обеспечивает.
Выбрав второй способ, помните, что отключение модуля, отвечающего за бесконтактную передачу данных, может привести к сбою в работе других приложений.
Комментариев (19)
Скачала приложение, списали 30 руб. Подскажите ещё какие списания могут быть? Ответить ↓
после подтверждения карты банком 30 руб должны были вернуться. Приложение бесплатное, больше ничего не должны списывать. Ответить ↓
А если не вернули куда звонитЬ? Ответить ↓
после смены ключа безопасности приложение не видит карту, при добавлении карты в приложение снова, пишет что она уже добавлено на устройство. Что делать?? Ответить ↓
В одном магазине оплата прошла успешно, а в другом запросил какой-то пароль подтверждения. Я не устанавливала никакие пароли, что это за пароль? Ответить ↓
запасной пароль для разблокировки телефона вместо отпечатка пальца Ответить ↓
У меня телефон Meizu,скачала Android pay и выходи сообщение что не удается проверить соответствует ли телефон стандартам безопасности. Что делать? Ответить ↓
Возможно у вас рутованный телефон. Можно попробовать это обойти https://googleandroidpay.ru/kak-podklyuchit-na-smartfone-s-root-pravami/ Ответить ↓
Добрый день. А что делать если телефон утерян. Можно ли как то отключить это? Ответить ↓
Через гугловский сервис «Найти телефон» или «Удаленное управление Андроид» — как-то так называется. Можно заблокировать телефон, либо удалить с него данные. Ответить ↓
Почему в Сеуле Южная Корея не работает оплата? Или что надо сделать что бы настроить Ответить ↓
Доброго времени суток. Недавно узнал о таком приложении как androi pay. Сразу решил опробовать, но вот не задача. При проверки карты выдает ошибку сети (Нет сети, Проверьте подключение к сети и повторите попытку.) Сеть стабильная 4g. В чем проблема на самом деле, и как ее исправить? От в Wifi пытался подключиться. Эффект нулевой.+При каждой попытки снимается 1 рубль Ответить ↓
Добрый день! Попробуйте проверить наличие обновления для вашего устройства. Если есть, то обновите его. Также попоробуйте удалить AndroidPay, и установите его заново! Ответить ↓
В настройках-доп.функции-бесконактная оплата-омновное средство оплаты стоит Google Pay , и нету Androud Pay, что делать ? Кажется из за этого мой телефон при попытки оплаты пикает без конца. Все настройки сделал по инструкции. Ответить ↓
Добрый день! Сейчас приложение Android Pay терпит большие изменения. Новое его название Google Pay, так что если у вас возникают проблемы, вам стоит подождать, пока приложение полностью переквалифицируется в новое. Ответить ↓
Добрый день! При привязывании карты халва к G pay необходимо заполнить поле имя как на карте,карта не именная,что писать? Ответить ↓
Halva Card — попробуйте указать это Ответить ↓
Добрый день на телефоне Lend rov m10m при установке гуг пей, при регистрации карты постоянно требует последние 3 цифры (расположенные сзади) после нажимаю продолжить, вместо следующей страницы показфвается текст: получен роот, или изменены настройки. Тел новый, никакого рута нет и не было, подскажите в чём беда, может нжны какие-то разрешения или настройки? Ответить ↓
Добрый день, сменил карту теперь не могу привязать её к гугл пей, у меня сбербанк и втб, сбербанк получилось привязать через личный кабенет, а втб не могу, на другом телефоне получается, у меня хонор вью 20 Ответить ↓
Источник
Как пользоваться Google Pay
Что такое Google Pay
Как добавить карту
Как подтвердить данные карты
Как оплачивать покупки через Google Pay в магазинах
Безопасность ваших данных
Как оплачивать покупки через Google Pay онлайн
Что такое Google Pay
Как добавить карту
Как подтвердить данные карты
Как оплачивать покупки через Google Pay в магазинах
Безопасность ваших данных
Как оплачивать покупки через Google Pay онлайн
Мы расскажем, как начать работу с сервисом
Google Pay – это сервис, который позволяет быстро и удобно оплачивать покупки. После того как вы добавите в него карту, вы сможете:
- использовать мобильное устройство для оплаты покупок в магазинах и проезда в общественном транспорте;
- расплачиваться в приложениях и на сайтах;
- получать и отправлять денежные переводы (доступно только в Индии и США).
Настроить Google Pay можно за несколько минут. Следуйте этой инструкции:
- Скачайте приложение из Google Play или App Store или откройте сайт pay.google.com.
- Войдите в аккаунт Google и добавьте способ оплаты.
- Убедитесь, что на вашем устройстве поддерживается технология NFC: она нужна для оплаты в магазинах.
Теперь вы можете расплачиваться через Google Pay.
В Google Pay баланса как такового нет. Чтобы использовать сервис, в него нужно добавить способ оплаты, например кредитную или дебетовую карту.
Оплату через Google Pay принимают миллионы компаний. Вот как определить, можно ли расплатиться через наш сервис:
В магазинах
Использовать Google Pay можно везде, где принимается бесконтактная оплата. Обычно в таких местах есть один из следующих логотипов:
В приложениях и на сайтах
Google Pay принимается там, где есть хотя бы один из приведенных ниже логотипов.
Доступен ли сервис Google Pay в моей стране?
Узнать, где можно расплачиваться через Google Pay
Если вы хотите оплатить покупку в магазине или проезд в транспорте:
- Разблокируйте экран устройства.
- Поднесите его задней панелью к терминалу бесконтактных платежей.
- Следуйте инструкциям на экране.
Если вы хотите оплатить покупку в приложении или на сайте:
- Нажмите кнопку Google Pay. При необходимости выберите способ оплаты и укажите адрес доставки.
- Подтвердите заказ.
Если вы хотите отправить перевод через Google Pay:
- Откройте приложение Google Pay.
- Нажмите Отправить в нижней части страницы.
- Найдите нужного пользователя в списке контактов и следуйте указаниям.
О том, как решать проблемы, возникающие при использовании Google Pay, рассказывается в следующих статьях Справочного центра:
В Google Pay можно добавлять кредитные и дебетовые карты (во всем мире), а также банковские счета (в США и Великобритании). Со способами оплаты можно выполнять следующие действия:
Чтобы открыть историю транзакций,
нажмите «Меню» > выберите Действия.
После того как вы выберете основную карту для переводов, все отправленные вам средства станут зачисляться на ее счет. Узнать, как их вывести, можно из этой статьи.
Платежные данные в Google Pay надежно защищены. Благодаря новейшим технологиям и нескольким уровням защиты сведения в вашем аккаунте всегда будут в безопасности. Кроме того, при оплате покупок в магазинах номер вашей карты никуда не передается.
При настройке Google Pay вы устанавливаете блокировку экрана. В большинстве случаев при оплате покупок блокировку нужно снимать. Если вы потеряете телефон, тот, кто его найдет, не сможет снять блокировку, а значит и расплатиться. На смартфонах с ОС Android защитить данные помогает функция Найти устройство. С ее помощью можно дистанционно заблокировать телефон или стереть с него всю информацию.
Сообщить команде Google Pay о проблеме, например о действиях мошенников или несанкционированном списании в аккаунте, можно тремя способами: по телефону, в чате или по электронной почте.
Не нашли нужную информацию? Свяжитесь с нами.
Источник