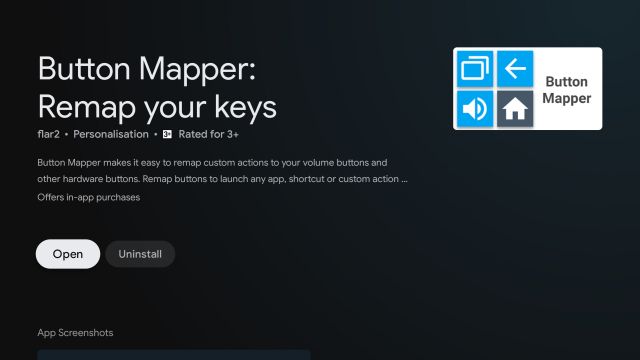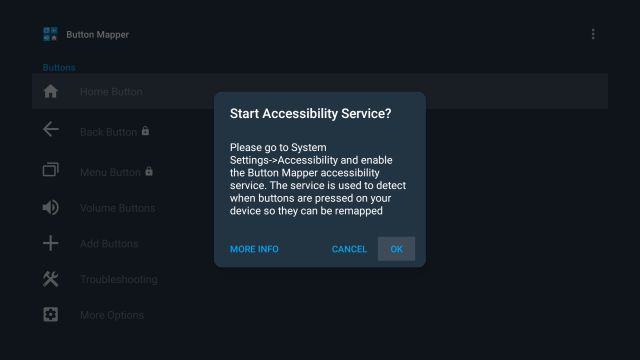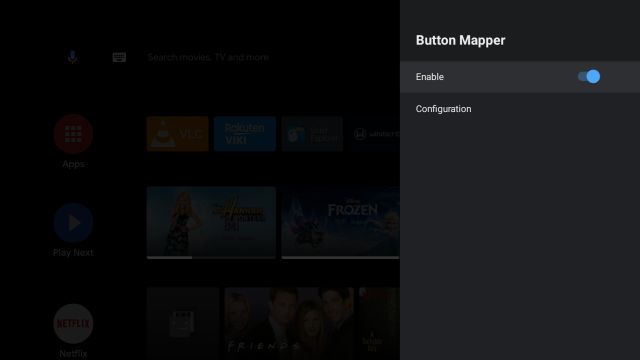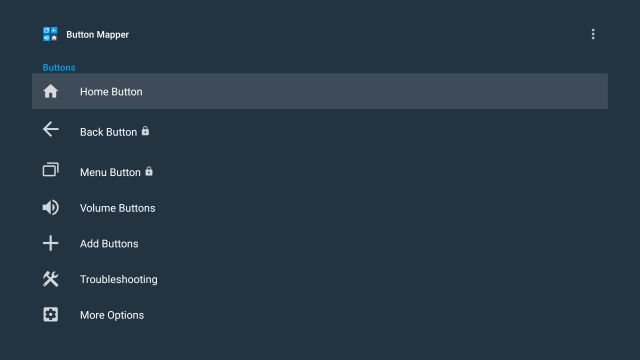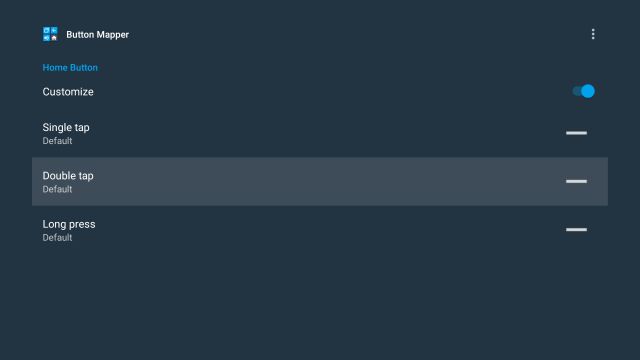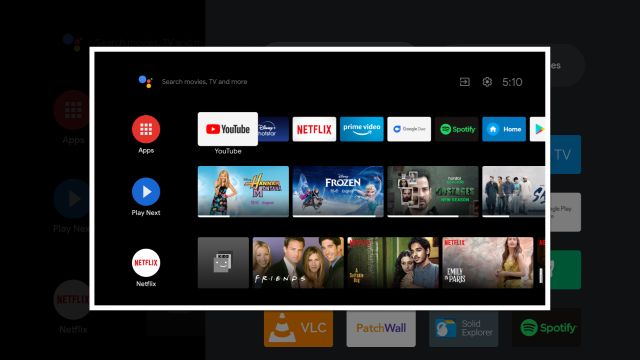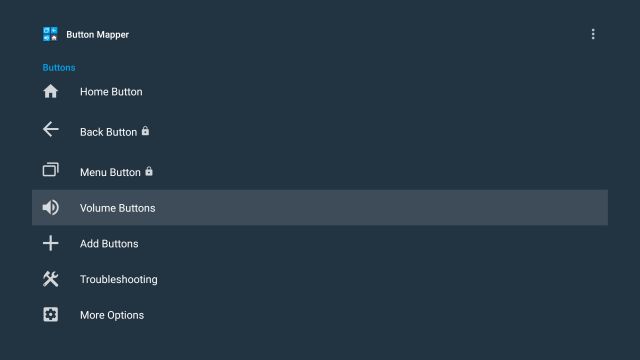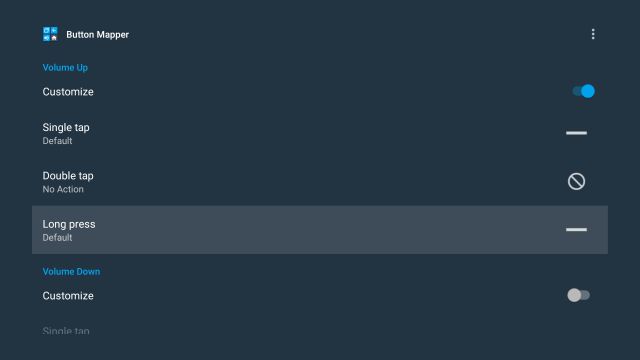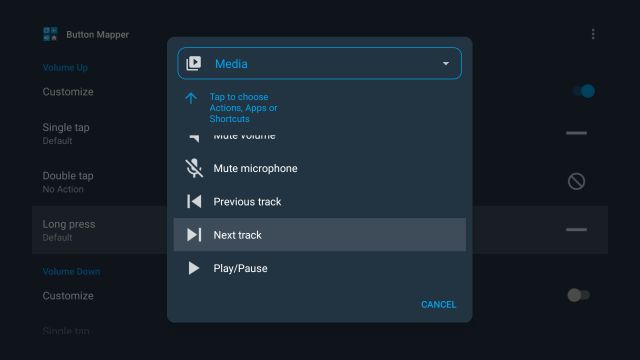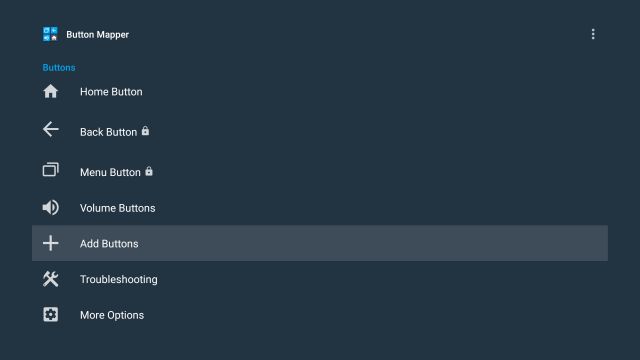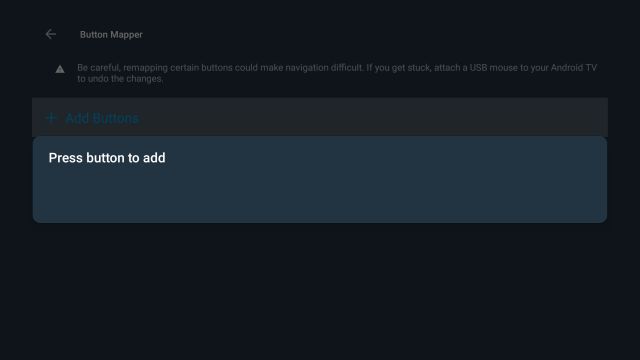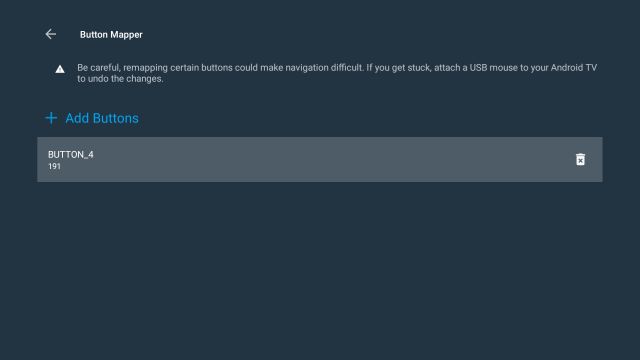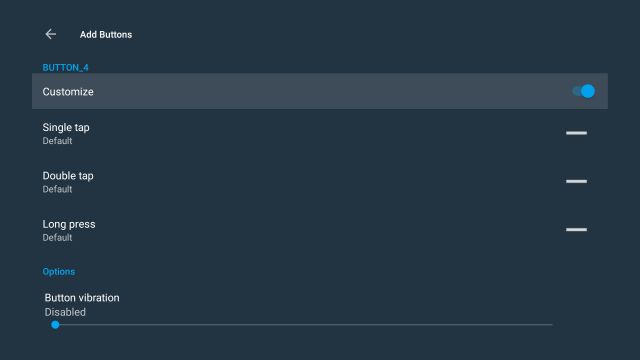- Android переназначение кнопок пульта
- Как переназначить пульт Android TV, чтобы добавить быстрые ярлыки
- Переназначьте пульт Android TV Remote, чтобы добавить новые ярлыки
- Переназначьте пульт Android TV и делайте скриншоты или легко меняйте треки
- Настройка Кнопок на Пульте Управления ТВ Приставкой — Программируем Android Smart TV Box
- Как настроить кнопки пульта Android TV через приложение?
- Как назначить кнопки пульта от ТВ приставки?
- Видео урок
- Как удалить настройку кнопки на ТВ пульте от Android Smart Box?
- Переназначение кнопок пульта управления. Замена стандартного действия, добавление нового действия
Android переназначение кнопок пульта
Краткое описание:
tvQuickActions позволяет назначить до 5 действий на одну кнопку пульта ДУ и добавить много полезных функций своему устройству.
tvQuickActions позволяет назначить до 5 действий на одну кнопку пульта ДУ и добавить много полезных функций своему устройству. Поддерживается Android TV, Google TV и AOSP на большинстве устройств.
Главные особенности:
* Эмуляция мыши с любым пультом дистанционного управления
* Недавние приложения на любом устройстве
* Таймер сна
* Панель управления медиа
* Быстрая смена входа ТВ
* Bluetooth менеджер
* Поддерживается переназначение кнопки Netflix на устройствах Xiaomi
Выглядит как наиболее интересная программа для переназначения на ТВ устройствах. Даже если у Вас нет не нужной кнопки, точно есть кнопка, которая используется редко. А с помощью двойного клика Вы можете выполнить её обычное действие.
Вы можете выбрать среди следующих действий:
* Открыть голосовой помощник (голосовое взаимодействие или с помощью клавиатуры)
* Открыть приложение
* Открыть домашний экран
* Открытые недавние приложения
* Перейти к предыдущему приложению
* Переключить Wi-Fi
* Переключить Bluetooth
* Play / pause
* Быстрая перемотка вперед / назад
* Следующий / предыдущий трек
* Открыть панель управления мультимедиа (с воспроизведением, паузой, остановкой, следующей / предыдущей дорожкой)
* Сделать снимок экрана (Android 9.0+)
* Открыть URL
* Открыть диалог питания
* Открыть настройки
* и другие
Демо или пробных версий пока нет. Бесплатной версии с рекламой тоже нет.
Актуальная версия в Google Play: 2.4.0
Требуется Android: 7.0 и выше
Русский интерфейс: Да
- 2.4.0
- Добавлена возможность записи видео
- Добавлена функция ночного режима (затемнение экрана)
- Добавлена панель переключения частоты экрана в два нажатия (для устройств с AFR через tvQuickActions)
- Исправление AFR с помощью одного клика (TiVo, Eko KATV10)
- Теперь если отключить переназначение или сервис AFR влияние сервиса на систему так же будет отключено (требует перезагрузки после изменения настроек)
2.3.1 - AFR для Amlogic устройств на базе Android 9/10 в приложениях, которые поддерживают
- AFR с помощью одного нажатия для некоторых устройств, если доступно на устройстве, можете назначить действие во вкладке «Особенное»
- Улучшения и исправления
Скачать:
Версия: 1.2.1 
Информация для тех, кто пробует версию с шапки — баги, которые есть в 1.2.1, давно исправлены. Не делайте выводы по версии с шапки. Пробуйте приложение с маркета. На тест у Вас есть 48 часов
В теме присутствует разработчик. Просьба воздержаться от публикации модифицированных версий.
В качестве бонуса для загрузки доступна одна из прошлых версий.
Сообщение отредактировал vodik7 — 30.11.21, 22:58
С версии 2.3.0 добавили автофреймрейт!
— AFR для Amlogic устройств на базе андроид 9/10 в приложениях, которые поддерживают это.
— AFR с помощью одного нажатия для некоторых устройств (точно TiVo Stream 4K и Eko KATV10, возможно некоторые другие), назначить это действие можно во вкладке «Особенное».
ВАЖНО!
Функционал AFR экспериментальный.
Внимательно читайте, где он должен работать. Если на устройстве он не работает или работает не верно, но отображается в меню, напишите, пожалуйста, автору приложения.
Сообщение отредактировал DEEMAPPS — 10.11.21, 13:13
Источник
Как переназначить пульт Android TV, чтобы добавить быстрые ярлыки
После запуска Google TV ситуация в области Android TV накалилась. Нам удалось установить Google TV на Android TV, и, к счастью, он работал неплохо, за некоторыми исключениями. Это привело нас ко многим открытиям, и мы включили все наши выводы в статью с советами и рекомендациями для Android TV. И теперь мы придумали простое руководство о том, как переназначить пульт Android TV, чтобы добавить дополнительные ярлыки и функции. Вы можете делать снимки экрана одним нажатием кнопки, пропускать треки с помощью кнопок регулировки громкости, выключать экран и делать многое другое. Так что, если вам интересно узнать, как переназначить пульт Android TV, следуйте инструкциям.
Переназначьте пульт Android TV Remote, чтобы добавить новые ярлыки
Прежде всего, вам необходимо установить приложение Button Mapper. Это бесплатное приложение, но для некоторых настроек необходимо внести единовременную плату в размере 4,99 доллара США (175 рупий). Разработчик любезен, чтобы позволить вам использовать функции Pro без каких-либо затрат. Нажимайте «Нет, спасибо» всякий раз, когда получаете подсказку о функции Pro. Тем не менее, вам следует подумать о выборе платного плана, если вы собираетесь использовать приложение на своем Android TV.
1. Чтобы установить приложение, откройте Play Store на своем Android TV и выполните поиск по запросу «button mapper». После этого установите приложение. Кроме того, вы можете установить Button Mapper (Бесплатно, предлагает покупки в приложении) на Android TV с рабочего стола.
2. После установки приложения откройте Button Mapper, и вам будет предложено включить службу специальных возможностей. Щелкните «ОК».
3. Теперь откройте «Настройки» и перейдите в «Настройки устройства» -> прокрутите вниз до «Специальные возможности» -> «Назначение кнопок» -> Включите переключатель.
4. Снова откройте Button Mapper и нажмите «Home Button».
5. Теперь включите переключатель «Настроить» и выберите шаблон того, как вы будете использовать кнопку «Домой». Например, я выбрал «Двойное нажатие» для кнопки «Домой».
6. Затем выберите действие, которое вы хотите выполнить. Я выбрал «Скриншот».
7. Теперь все готово. Просто дважды нажмите кнопку «Домой» на пульте Android TV, и телевизор сделает снимок экрана. После этого вы можете использовать приложение Отправить файлы на ТВ (Бесплатно, предлагает покупки в приложении), чтобы передать изображение на ваш смартфон.
8. Аналогичным образом вы можете переназначить кнопки «Назад» и «Меню». Но здесь я собираюсь показать вам, как менять дорожки с помощью «кнопок громкости».
9. Включите переключатель «Настроить» и выберите «Длительное нажатие» (или любой другой желаемый вариант).
10. Затем перейдите в раскрывающееся меню, где находится «Действия», и измените его на «Медиа». Теперь выберите «Следующий трек». Вы сделали. Если вы воспроизводите песни на Spotify, просто дважды нажмите кнопку увеличения громкости, и трек сменится.
11. Наконец, вы можете настроить и другие кнопки на пульте дистанционного управления. Например, я не использую специальную кнопку Prime Video на пульте дистанционного управления Android TV. Итак, чтобы изменить кнопки по умолчанию, нажмите «Добавить кнопки».
12. Здесь нажмите «Добавить кнопки» и нажмите кнопку на пульте дистанционного управления, которую вы хотите изменить. Я нажал кнопку Prime Video.
13. Теперь он зарегистрирует удаленную кнопку. Далее перейдите к зарегистрированной кнопке и откройте ее.
14. Теперь продолжайте и настройте любое действие, которое хотите, точно так, как я показал вам выше.
Переназначьте пульт Android TV и делайте скриншоты или легко меняйте треки
Таким образом, вы можете переназначить пульт Android TV и выполнять несколько задач, включая создание снимков экрана, переключение на последнее открытое приложение, выключение экрана и многое другое. Мне особенно нравится делать скриншоты на своем Android TV, просто дважды нажав кнопку «Домой» на пульте дистанционного управления. Я уверен, что вы тоже найдете свой вариант использования. Так что попробуйте приложение Button Mapper и используйте его в своих интересах. Во всяком случае, это все от нас. Если вы столкнулись с какой-либо проблемой, оставьте комментарий ниже.
Источник
Настройка Кнопок на Пульте Управления ТВ Приставкой — Программируем Android Smart TV Box
Все владельцы приставок для телевизора под управлением Android TV рано или поздно сталкиваются с проблемой ограниченности запрограммированных стандартных функций кнопок пульта управления. Например, я пользуюсь Xiaomi Mi Box S, и на ее пульте ДУ имеется всего менее 10 клавиш, на которые назначены самые основные действия. Маловато, не правда ли? Однако мало кто знает, что в Smart TV приставках есть огромный скрытый потенциал для назначения горячих клавиш для вызова той или иной программы, которые можно настроить на пульте управления.
Как настроить кнопки пульта Android TV через приложение?
В чем секрет настройки пульта от Android Smart TV Box? На самом деле все просто.
По умолчанию на пульте от ТВ приставки для каждой кнопки назначено одно действие. Но все мы знаем, что есть также такие жесты, как длительное или двойное нажатие. И самый обычный стоковый пульт от популярной Xiaomi Mi Box умеет их воспринимать — нужно просто их запрограммировать.
Для этого необходимо скачать и установить приложение под названием «Button Mapper». Оно бесплатно и находится в свободном доступе в Google Play Store.
После инсталляции не пытайтесь сразу его запустить, так как необходимо предварительно будет выдать ему разрешение на управление системой Android TV. Для этого запускаем меню настроек приставки
И ищем пункт «Специальные возможности»
Здесь прокручиваем список в самый низ и заходим в «Button Mapper»
Включаем данное приложение, передвинув виртуальный ползунок в активное состояние
Как назначить кнопки пульта от ТВ приставки?
Теперь можно перейти ко второму пункту в этом же меню — «Конфигурация». Жмем на него
И попадаем в настройки программы. К сожалению, очень много различных функций доступны только в платной версии. Но и в бесплатной можно спокойно переназначить или добавить какие-либо действия на основные кнопки пульта управления приставкой Android TV.
Для этого нажимаем на «Добавить кнопки» и попадаем в список уже переназначенных функций. Для добавления новой выбираем еще раз одноименный раздел меню и далее зажимаем клавише на пульте, которую хотим перенастроить.
После чего она появится на этой же странице.
Теперь перемещаем выделение на нее и кликаем на центральную кнопку «ОК» на пульте. Откроются конфигурации программирования данной клавиши. Они в данный момент не активны, поэтому прежде всего надо разблокировать ее переназначение в меню «Настройка»
Теперь у нас появилась возможность задать сразу три значения для данной кнопки:
- на короткое нажатие,
- двойное
- и длительное
Допустим, пусть будет двойное
Теперь осталось выбрать функцию ТВ приставки на Android, которая будет срабатывать при двойном нажатии на клавишу. Их довольно много
Опять же, некоторые разблокируются только за деньги, но и тех, что есть, вполне достаточно для оптимизации работы со Smart TV Box. Например, я назначил создание скриншотов, которые вы и видите в виде иллюстраций к этой статье.
Видео урок
Как удалить настройку кнопки на ТВ пульте от Android Smart Box?
Для того, чтобы полностью удалить переназначение кнопки на пульте и вернуть ее заводские параметры достаточно выделить курсором и нажать «ОК» на значке корзины в списке функций
Источник
Переназначение кнопок пульта управления. Замена стандартного действия, добавление нового действия
В данной статье рассмотрим приложение, которое называется «Переназначение клавиш», но в нашем случае это кнопки пульта дистанционного управления.
Также с помощью этого приложения можно добавить дополнительные действия на кнопки пульта – это долгое нажатие и в премиум версии двойное нажатие, тройное нажатие и одновременное нажатие двух кнопок.
Запускаем магазин приложений Aptoide TV (установка которого описана здесь ):
Набираем в поиске «переназначение клавиш». Нажали «поиск».
Нам нужно приложение Buttons remapper:
Также APK файл можно будет скачать по ссылке.
Выбираем “Переназначение клавиш”:
Здесь нажимаем на плюс:
Добавим короткое или долгое нажатие для клавиши:
Выберу кнопку home домой:
С кнопкой back устройство работает некорректно. Задержку можно изменить:
И оставляю “Последнее приложение”:
Нажимаю Ok . Добавим еще функции для кнопок. Нажимаем на +. В premium версии доступно комбинации:
Это двойной клик (Тройной клик), одновременное нажатие двух кнопок:
Выберем кнопку меню это три горизонтальные полоски:
И давайте выберем открыть браузер:
Ok. Также у кого на пульту есть цифровые кнопки можно добавить открытие приложений.
Выберем кнопку 1:
И выберем действия “Другое”:
И выбираем приложение на данную кнопку. Давайте буфер обмена к примеру:
Выйдем. Попробуем удерживаем кнопку домой. Открылись последнее приложение:
Правда закрыть можно только с помощью мышки. Выходим нажимаем два раза на меню и можно открыть браузер:
Если кому нужен ссылка на ярлыки. Откроем приложение:
Можно удалить ненужные действия или переназначить:
Если с какими-то с назначенными на дополнительные действия кнопки, устройство будет работать некорректно, пробуйте удаляете или переназначайте на другие кнопки, а у меня на сегодня все.
Источник