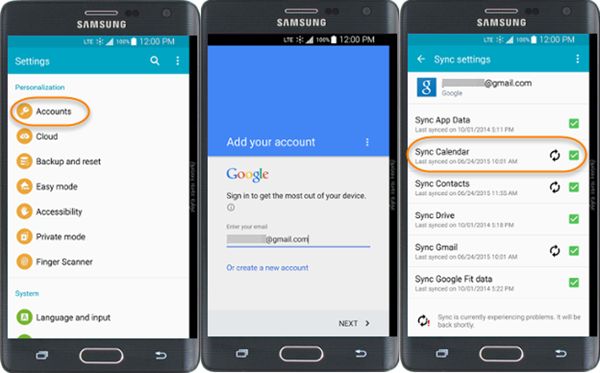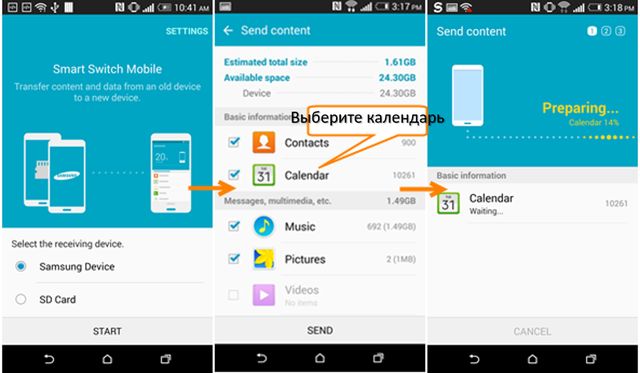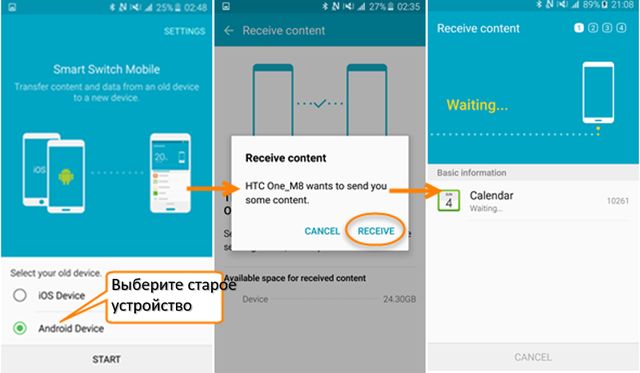- 3 основных способа переноса календаря с Android на Android
- Часть 1. Перенос календаря с Android на Android с помощью MobileTrans – Phone Transfer
- Часть 2: Перенос календаря с Android на Android с помощью учетной записи Google
- Часть 3: Перенос календаря с Android на Android через Bluetooth
- Заключение
- Как перенести календарь с Android на Android
- Перенести календарь с Android на Android с помощью аккаунта Google
- Перенести календарь с Android на Android с помощью приложения
- Как перенести данные календаря с одного телефона на другой?
- Как перенести календарь со старого телефона на новый?
- Как перенести Календарь Google на новый телефон?
- Как синхронизировать календари между двумя телефонами Android?
- Как синхронизировать календари между устройствами?
- Как перенести календари между телефонами Samsung?
- Как экспортировать календарь Android?
- Почему мой Календарь Google не синхронизируется с моим телефоном?
- Как синхронизировать Календарь Google с телефоном?
- Как перенести мой Календарь Google на мой новый iPhone?
- Как синхронизировать два устройства Android?
- Как синхронизировать два телефона Samsung?
- Какое приложение-календарь лучше всего подходит для обмена?
- Как синхронизировать несколько календарей?
- Как объединить календари на iPhone?
- Как мне синхронизировать все мои календари Google?
3 основных способа переноса календаря с Android на Android






“Как я могу перенести Календарь с Android на Android в 1 клик?”
Календари необходимы для составления ежемесячного, еженедельного и годового расписания. Но пользователи обычно сталкиваются с проблемами при переключении со старого на новый календарь между двумя телефонами Android.
Если вы не используете Календарь Google, то вы неизбежно столкнетесь с проблемами при синхронизации календаря между двумя телефонами Android. Кроме того, поиск решения может оказаться сложной или, можно сказать, непосильной задачей. Что, если вы познакомитесь с таким программным обеспечением, которое может выполнить эту работу за считанные минуты? Да, ребята, мы собираемся обсудить три основных способа переноса данных календаря с Android на Android. Итак, давайте рассмотрим эти способы более подробно.
Часть 1. Перенос календаря с Android на Android с помощью MobileTrans – Phone Transfer
Самым популярным инструментом, доступным в настоящее время, является MobileTrans – Phone Transfer, содержащий множество интересных функций. Они позволят вам выполнить любую задачу всего в один клик. Как следует из названия, программа предназначена специально для пользователей, которые хотят передавать свои данные с одного устройства на другое, будь то iPhone или Android.
Особенности MobileTrans – Phone Transfer
Прежде чем вдаваться в подробности, расскажите несколько важных фактов о том, что такое MobileTrans.
- • Программное обеспечение MobileTrans — Phone Transfer совместимо с операционными системами Mac и Windows.
- • Его очень просто использовать с интерактивным интерфейсом, не требующим каких-либо технических знаний.
- • Программное обеспечение поддерживает прямую передачу данных, фотографий, видео, контактов, музыки, журналов вызовов, сообщений, закладок, заметок, календарей и т.д.
- • Чтобы значительно упростить процесс, пользователи могут сами выбрать тип данных, которые они хотят передавать между разными телефонами.
- • Это программное обеспечение поддерживает 6000+ моделей телефонов, а также кроссплатформенную передачу, например, с Android на iPhone и наоборот.
- • При переносе ни один файл не пострадает. Файлы останутся на 100% неповрежденным и в безопасности.
Пошаговая инструкция по переносу календаря с Android на Android через MobileTrans – Phone Transfer
Шаг 1: Установите MobileTrans
Зайдите на официальный сайт и скачайте MobileTrans — Phone Transfer. Установите и запустите программное обеспечение на своем компьютере, после чего вам нужно нажать ‘Перенос данных с телефона на телефон’, как показано ниже.
Шаг 2: Подключите свой телефон Android
Подключите оба телефона Android к компьютеру, на который вы хотите перенести календари. Установите их в качестве устройств источника и назначения, как показано ниже. Если вы сделали это неправильно, просто исправьте это с помощью кнопки Поменять местами. После этого вам нужно выбрать данные календаря, поскольку вы хотите передать именно их между этими двумя телефонами Android.
Шаг 3: Начините передачу
Выбрав календарь, вы можете нажать кнопку Начать. Подождите, пока программное обеспечение завершит процесс. Прогресс автоматически отображается на экране, как показано ниже.
После того, как программное обеспечение уведомит вас о завершении процесса, вы можете отключить оба телефона Android от компьютера. Помимо Календаря, вы также можете передавать другие типы файлов, такие как сообщения, мультимедийные файлы, контакты и т.д.
Часть 2: Перенос календаря с Android на Android с помощью учетной записи Google
Метод с учетной записью Google — это своего рода стандартный способ переноса записей календаря. Даже большинство людей уже знают об этом методе синхронизации учетной записи Google. Когда дело доходит до синхронизации контактов или календарей, первое, что приходит на ум — это Google.
Просто воспользуйтесь пошаговой инструкцией, чтобы сделать это.
Шаг 1: Перейдите в Настройки
Вам нужно перейти в Настройки на телефоне Android, с которого вам нужно передать мультимедиа или другие файлы. Перейдите в Настройки> Учетные записи & Синхронизация. еперь вы можете добавить свою учетную запись Google. Включите опцию синхронизации.
Шаг 2: Запустите приложение Календарь
Откройте приложение Календарь на своем старом телефоне Android. Нажмите на кнопку Еще и выберите Учетные записи. Теперь вам нужно добавить свою учетную запись Google и подтвердить ее.
Шаг 3: Проверьте Календарь на новом телефоне Android
Запустите приложение Календарь на своем новом телефоне Android и настройте учетную запись Google. После настройки вы сможете просматривать все события и истории из своего старого календаря на новом телефоне Android.
Приведенные выше шаги в основном применимы к телефонам Samsung Android. Для всех других телефонов вам, возможно, придется перемещаться в интерфейсе календаря. Затем вам нужно будет нажать на меню и вручную выбрать кнопку синхронизации.
Кроме того, не забудьте убедиться, чтобы на обоих ваших телефонах Android было хорошее соединение с Интернетом.
Часть 3: Перенос календаря с Android на Android через Bluetooth
Для пользователей Android Bluetooth — это средство для передачи контактов, мультимедиа, видео, музыки, документов и т.д. Что ж, иногда этот метод не работает из-за ограничений по умолчанию на телефонах Android. Однако вы точно можете передать Календарь с одного телефона Android на другой телефон Android через Bluetooth.
Вы можете перенести Календарь с Android на Android через Bluetooth, просто выполнив шаги, указанные ниже.
Шаг 1: Включите Bluetooth
На исходном устройстве Android включите Bluetooth и откройте Календарь. Нажмите и удерживайте событие календаря, которое вы хотите перенести на другое устройство Android. Нажмите на кнопку Поделиться календарем.
Шаг 2: Выберите Bluetooth
После того, как вы нажмете кнопку Поделиться, просто нажмите на кнопку Bluetooth, после чего вы получите уведомление на целевом устройстве. Для этого вам необходимо подключить оба телефона Android с помощью Bluetooth. Затем вам просто нужно принять уведомление на целевом устройстве.
Просто подтвердите это действие на обоих устройствах и подождите несколько минут, чтобы процесс завершился. Желаемые события календаря будут перенесены на целевое устройство Android всего за несколько минут.
Заключение
Прежде чем перейти непосредственно к заключению, мы хотели бы упомянуть некоторые недостатки использования двух способов, таких как Bluetooth и учетная запись Google.
- • Во-первых, оба эти метода не так функциональны, если сравнивать с программой MobileTrans — Phone Transfer. Что ж, причина в том, что для использования метода с учетной записью Google, вам придется пройти долгий путь, прежде чем вы сможете выполнить задачу. А опция Bluetooth не работает в большинстве телефонов Android.
- • Во-вторых, просто нажав и удерживая событие календаря, вы можете не найти опцию обмена и дополнительную кнопку Bluetooth. Очень редко телефоны поддерживают эту функцию.
Итак, в конце концов, самое эффективное, надежное и мгновенное решение — это программное обеспечение под названием MobileTrans — Phone Transfer. Вы сможете переносить Календарь с Android на Android в один клик. Вы также сможете наслаждаться этим многофункциональным программным обеспечением и для выполнения других задач.
Итак, надеюсь, вам понравилось наше сравнение и статья о 3 лучших доступных методах, с помощью которых вы можете переносить записи календаря с Android на Android.
Источник
Как перенести календарь с Android на Android
Многие люди используют календарь на Android, чтобы планировать свой распорядок дня, недели или даже нескольких месяцев. Одной из главных задач при покупке нового смартфона является перенести календарь с Android на Android. Мы расскажем про два самых простых и быстрых способа сделать это.
Перенести календарь с Android на Android с помощью аккаунта Google
Сначала мы рассмотрим базовый метод переноса каких-либо данных с одного Android устройства на другое. Как вы знаете, Google играет важную роль в каждом Android устройстве, когда дело идет о переносе календаря, контактов, и т.д.
Чтобы перенести календарь с Android на Android, вам нужно выполнить следующие действия:
- На старом Android устройстве перейти в раздел «Настройки» — «Учетные записи и синхронизация», после чего добавить свой аккаунт Google. Убедитесь, что включена «Синхронизация».
- Откройте календарь на старом Android устройстве. Нажмите кнопку «Дополнительно», затем «Учетные записи». После этого добавьте учетную запись Google и проверьте ее.
Примечание: Убедитесь, что оба Android устройства подключены к интернету. Для некоторых смартфонов, помимо шагов выше, вы должны открыть календарь, нажать на клавишу меню и выбрать «Синхронизация» вручную.
Перенести календарь с Android на Android с помощью приложения
Многие производители смартфонов имеют собственные приложения для переноса данных с одного устройства на другое. Например, компания Samsung предлагает использовать приложение Samsung Smart Switch, в то время как пользователи смартфонов Sony могут установить приложение Xperia Mobile Transfer, чтобы перенести календарь с Android на Android.
Приведем пример, как с помощью приложения Samsung Smart Switch перенести календарь со смартфона HTC на устройство Samsung.
- Скачайте и установите приложение Samsung Smart Switch на оба Android смартфона.
- Откройте приложение на смартфоне HTC. Затем выберите устройство Samsung в качестве получателя, и нажмите на «Соединиться» (Connect). Далее следуйте инструкциям, чтобы перенести календарь, или другие данные.
- Откройте приложение на устройстве Samsung. Выберите смартфон HTC, и нажмите «Соединиться» (Connect). Далее следуйте инструкциям, чтобы получить календарь.
На этом все! Если у вас остались вопросы по теме — как перенести календарь с Android на Android – приглашаем вас в комментариях ниже. Мы или другие пользователи подскажем, как решить вашу проблему.
Источник
Как перенести данные календаря с одного телефона на другой?
Как перенести календарь со старого телефона на новый?
Откройте приложение «Календарь» на своем старом телефоне Android. Перейдите к кнопке Еще и выберите Учетные записи. Теперь вам нужно добавить свою учетную запись Google и подтвердить ее. Запустите приложение Календарь на своем новом телефоне Android и настройте учетную запись Google.
Как перенести Календарь Google на новый телефон?
Перенос календаря с Android на Android с помощью учетной записи Google
- Включите параметры синхронизации на старом телефоне. Выберите «Настройки»> «Учетные записи и синхронизация», чтобы добавить свою учетную запись Google> «Включить синхронизацию».
- Добавьте учетные записи Google на старый телефон. …
- Перенести Календарь Google на новый телефон.
Как синхронизировать календари между двумя телефонами Android?
- Откройте приложение Google Calendar.
- В левом верхнем углу нажмите на значок.
- Коснитесь Настройки.
- Коснитесь названия календаря, который не отображается. Если вы не видите календарь в списке, нажмите Показать еще.
- Убедитесь, что в верхней части страницы включена синхронизация (синяя).
Как синхронизировать календари между устройствами?
Нажмите «Настройки»> «Почта, контакты, календари». Если учетная запись, которую вы хотите использовать для синхронизации календарей (iCloud, Exchange, Google или CalDAV), еще не указана вверху, нажмите «Добавить учетную запись» и следуйте инструкциям, чтобы добавить ее. Коснитесь имени учетной записи и убедитесь, что для этой учетной записи включены календари.
Как перенести календари между телефонами Samsung?
На старом телефоне Android перейдите в «Настройки> Аккаунты и синхронизация», затем добавьте свою учетную запись Google. Убедитесь, что «Синхронизация» включена. Запустите приложение «Календарь» на своем старом телефоне. Нажмите «Еще», нажмите «Учетные записи».
Как экспортировать календарь Android?
Экспорт событий из одного календаря
- На вашем компьютере откройте Календарь Google. …
- В левой части страницы найдите раздел «Мои календари». …
- Наведите указатель мыши на календарь, который хотите экспортировать, нажмите «Еще». …
- В разделе «Настройки календаря» нажмите Экспорт календаря.
- Начнется загрузка ICS-файла ваших событий.
Почему мой Календарь Google не синхронизируется с моим телефоном?
Откройте настройки телефона и выберите «Приложения» или «Приложения и уведомления». Найдите «Приложения» в настройках вашего телефона Android. Найдите Календарь Google в огромном списке приложений и в разделе «Информация о приложении» выберите «Очистить данные». Затем вам нужно выключить устройство, а затем снова включить его. Очистить данные из Календаря Google.
Как синхронизировать Календарь Google с телефоном?
В Android 2.3 и 4.0 нажмите на пункт меню «Аккаунты и синхронизация». В Android 4.1 нажмите «Добавить учетную запись» в категории «Учетные записи». Нажмите «Корпоративный».
…
Шаг второй:
- Авторизоваться.
- Коснитесь «Синхронизировать».
- Вы должны увидеть «iPhone» или «Windows Phone» в разделе «Управление устройствами».
- Выберите свое устройство.
- Выберите календари, которые вы хотите синхронизировать.
- Нажмите «Сохранить».
Как перенести мой Календарь Google на мой новый iPhone?
Найдите события Календаря Google в календарях Apple
- На вашем iPhone или iPad откройте настройки вашего устройства.
- Прокрутите и коснитесь Пароли и учетные записи.
- Коснитесь Добавить учетную запись. …
- Введите ваш адрес электронной почты. …
- Введите свой пароль. …
- Коснитесь Далее.
- Электронная почта, контакты и события календаря теперь будут синхронизироваться напрямую с вашей учетной записью Google.
Как синхронизировать два устройства Android?
Синхронизируйте свою учетную запись вручную
Откройте приложение «Настройки» вашего телефона. Коснитесь Аккаунты. Если на вашем телефоне несколько учетных записей, коснитесь той, которую хотите синхронизировать. Коснитесь Синхронизация учетной записи.
Как синхронизировать два телефона Samsung?
Передача контента с помощью USB-кабеля
- Подключите телефоны с помощью USB-кабеля старого телефона. …
- Запустите Smart Switch на обоих телефонах.
- Нажмите «Отправить данные» на старом телефоне, нажмите «Получить данные на новом телефоне», а затем нажмите «Кабель» на обоих телефонах. …
- Выберите данные, которые вы хотите перенести в новый телефон. …
- Когда вы будете готовы начать, нажмите «Перенести».
Какое приложение-календарь лучше всего подходит для обмена?
7 лучших общих календарей для команд
- Календарно. Calendly часто приходит на ум первым, когда думаешь о командных, автосинхронизирующихся и стандартных отраслевых календарях. …
- Календарь Google. Это общий календарь, предназначенный для команд, и он легко интегрируется практически во все, что вы используете. …
- Taskworld. …
- Outlook. …
- Teamup. …
- iCloud.
Как синхронизировать несколько календарей?
Как синхронизировать несколько календарей Google с Outlook
- Откройте CompanionLink, выберите «Настройки» и нажмите «Настройки» под Google. …
- Выберите выбранные календари (теперь должны быть видны все ваши календари Google)
- Выберите календари, с которыми вы хотите синхронизироваться. …
- Установите флажок для создания вложенных календарей в Outlook.
- Вернитесь в главное меню CompanionLink и Sync.
Как объединить календари на iPhone?
Поделиться календарем iCloud
- Нажмите «Календари» внизу экрана.
- Кран. рядом с календарем iCloud, которым вы хотите поделиться.
- Коснитесь «Добавить человека», затем введите имя или адрес электронной почты либо коснитесь. для просмотра ваших контактов.
- Коснитесь Добавить.
Как мне синхронизировать все мои календари Google?
Просто перейдите в Меню → Настройки → Календарь → Синхронизировать с Google Calendar (Android) / Синхронизировать с другими календарями (iOS). Здесь вы сможете активировать синхронизацию с Google Calendar.
Источник