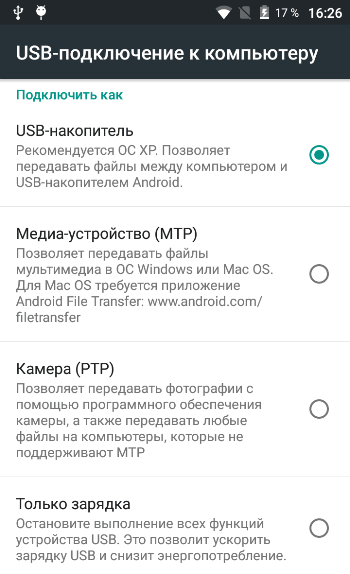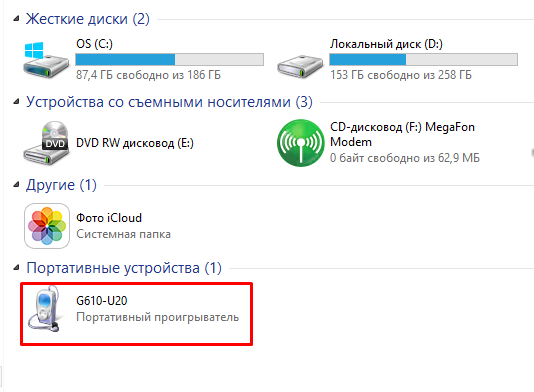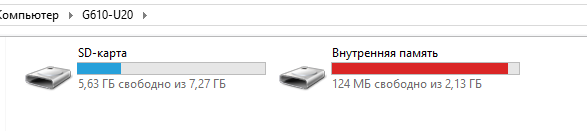- Как перенести данные с Android на компьютер и обратно?
- USB-кабель
- Картридер
- Облачное хранилище
- В заключение
- Как перенести файлы с Android на ПК: 7 методов
- 1. Передача файлов с Android на ПК с помощью передачи файлов по Bluetooth.
- 2. Передача файлов с Android на ПК с помощью AirDroid.
- 9 Способов: Как перекинуть файл с компьютера на телефон
- Способ 1. Как передать файлы с компьютера на Android через USB кабель
- Способ 2. Как перекинуть файлы на телефон по Wi-Fi
- Способ 3. Как скопировать файлы с компьютера на Андроид через карт-ридер
- Способ 4. Как скопировать файлы с компьютера на Андроид через флешку
- Способ 5. Как перекачать файлы с компьютера на телефон по Bluetooth
- Способ 6. Как перенести файлы через облачные хранилища и социальные сети
- Способ 7. Как скинуть через специальные приложения
- Способ 8. Как отправить файлы по почте
- Способ 9. Передача документов через синхронизацию телефона с ПК
Как перенести данные с Android на компьютер и обратно?
В этой статье будут подробно расписаны распространенные способы загрузки любых типов файлов на смартфон или планшет на операционной системой Android от Google.
USB-кабель
В комплекте каждого гаджета есть фирменный USB-кабель, предназначенный для зарядки и передачи данных по протоколу MTP.
При подключении через USB-кабель будут доступны внешний и внутренний накопители. После подключения на дисплее устройства появится меню выбора режимов работы. Для переноса и копирования данных выбираем пункт MTP (еще называется «Передача данных»).
После этого зайдите в «Мой Компьютер» и найдите там название вашего устройства. Откройте эту папку.
Теперь через обычный проводник можно скопировать любые файлы как на устройство, так на компьютер.
Картридер
Значимым плюсом Google-фонов, в отличие от Apple-устройств, является поддержка карт памяти. Музыку, фотографии и любые другие фалы можно загрузить непосредственно на карту, используя картридер. Минус такого способа – нужно вынимать карту памяти. В этом случае передача данных ничем не отличается от первого способа. Все манипуляции происходят в окне проводника Windows.
Облачное хранилище
Для этого способа необходимо интернет-подключение.
Устанавливаем приложение ES Проводник.
В меню ES Проводника выбираем пункт «Облачное хранилище», далее нужный нам сервис и вводим регистрационные данные. Предварительно необходимо зарегистрироваться на представленных в меню сервисах: Box, Google Drive, Яндекс.Диск и других.
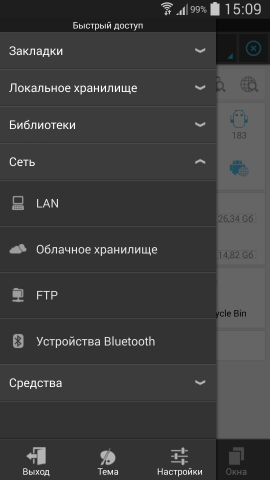
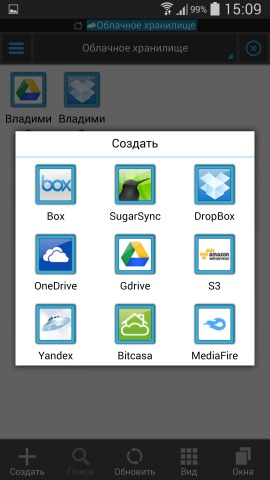
В статье перечислены только самые распространенные облачные хранилища. Для примера возьмем фирменное хранилище данных Google Drive.
ES Проводник синхронизируется с Google Drive, после чего можно выбрать папку с файлами (длинным тапам) и с помощью команды «копировать» занести файлы в буфер обмена, а потом выбрать нужную директорию и нажать кнопку «вставить».
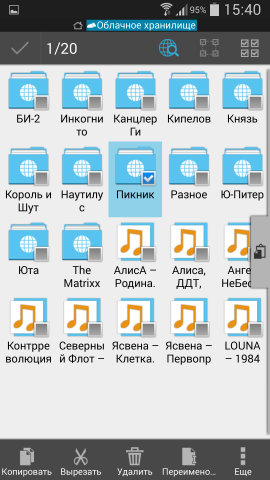
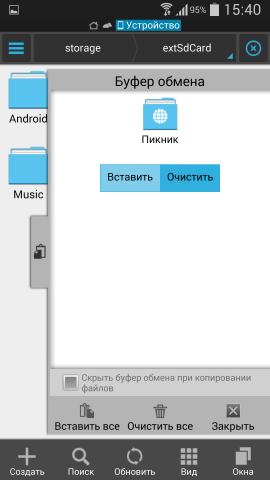
В заключение
Описанных выше способов достаточно, чтобы правильно и довольно быстро скопировать любые файлы и расширить возможности вашего смартфона. На самом деле, способов переноса данных Android-Компьютер и обратно множество, но они требуют дополнительного программного обеспечения не только на устройстве, но и на компьютере.
Источник
Как перенести файлы с Android на ПК: 7 методов
1. Передача файлов с Android на ПК с помощью передачи файлов по Bluetooth.
На вашем ПК включен Bluetooth? Возможно, у вас есть USB-ключ Bluetooth или ваше устройство имеет встроенный Bluetooth. В любом случае, отправка данных через Bluetooth для передачи файлов с Android на Windows — хороший вариант, особенно для небольших файлов.
Для начала вам нужно включить Bluetooth в Windows, а затем в Android.
В Windows нажмите Win + I, чтобы открыть Настройки. Откройте раздел « Устройства » и выберите слева вкладку « Bluetooth и другие устройства ». Здесь переключите Bluetooth на Вкл и нажмите Добавить Bluetooth или другое устройство. Еще раз выберите Bluetooth, чтобы начать поиск совместимых устройств.
В то же время откройте панель быстрых настроек на Android, дважды проведя вниз от верхнего края экрана. Здесь нажмите и удерживайте Bluetooth. В появившемся меню нажмите « Подключить новое устройство» и подождите, пока телефон обнаружит ваш компьютер. Оба устройства попросят вас подтвердить код безопасности для их сопряжения.
Установив соединение, найдите значок Bluetooth на панели задач в правом нижнем углу OC. Кликните его правой кнопкой мыши и выберите « Получить файл», затем нажмите « Далее», чтобы начать передачу.
Тем временем используйте браузер файлов Android или приложение Галерея, чтобы выбрать файл, который вы хотите передать. Используйте кнопку « Поделиться» и выберите Bluetooth, чтобы поделиться данными, затем выберите свой компьютер в следующем списке.
После передачи данных вы должны получить уведомление об успешном завершении передачи файла. Вас спросят, где его сохранить, поэтому перейдите в предпочтительное место назначения и нажмите Готово.
2. Передача файлов с Android на ПК с помощью AirDroid.
AirDroid — жизненно важное приложение для всех пользователей Android. Это бесплатно с дополнительной премиальной подпиской. Вам нужно будет создать учетную запись или войти в систему с помощью Google, Facebook или Twitter, если у вас мало времени.
AirDroid предлагает инструменты уведомления и привязки, а также простую передачу файлов на компьютер в той же сети Wi-Fi.
Начните с установки и открытия мобильного приложения AirDroid. AirDroid запросит разрешение на доступ к звонкам, журналам вызовов и мультимедиа на вашем устройстве. Чтобы использовать приложение в полную силу, выберите Разрешить для этих параметров.
В AirDroid доступны различные инструменты. Для передачи файлов на ПК убедитесь, что для параметра «Файлы» установлено значение «Вкл».
Источник
9 Способов: Как перекинуть файл с компьютера на телефон
Смартфоны Android предоставляют пользователям множество способов для передачи файлов на ПК и обратно. Для некоторых понадобится USB-кабель, для других Wi-Fi или Bluetooth. Если вы столкнулись с затруднениями при переносе файлов с ПК на телефон, далее будет список методов, благодаря которым вы без проблем перенесете нужные документы на гаджет.
Способ 1. Как передать файлы с компьютера на Android через USB кабель
Начать стоит с самого простого способа, для которого понадобится USB-кабель. Как правило, вы получаете данный шнур в комплекте с новым телефоном. Если он у вас есть под рукой, следуйте следующей инструкции:
- Разблокируйте свой смартфон Андроид и подключите его к компьютеру с помощью USB-кабеля.
- Ваш телефон обнаружит соединение и покажет уведомление. Если вы впервые подключаете его к ПК, вероятно, по умолчанию будет стоять режим «Зарядка этого устройства через USB».
- Нажмите на уведомление, чтобы открыть список опций. Затем выберете режим «Передача файлов» или «MTP».
- После этого телефон начнет отображаться в проводнике файлов компьютера, и вы сможете скинуть нужные файлы на свой смартфон.
Как только вы закончите, отсоедините кабель. Однако перед этим убедитесь, что передача документов была завершена.
Способ 2. Как перекинуть файлы на телефон по Wi-Fi
Приложение Wi-Fi FTP-Server преобразует ваш телефон Android в FTP-сервер. Вы можете использовать его для передачи файлов между вашим смартфоном и компьютером.
- Скачайте приложение Wi-Fi FTP-Server на свой телефон из Google Маркет.
- Откройте установленную утилиту и подтвердите требуемые запросы.
- Затем приложение покажет статус Wi-Fi и другие сведения.
- Нажмите «Запустить», чтобы запустить FTP-сервер.
- После этого приложение покажет IP-адрес сервера.
- Откройте проводник файлов на своем компьютере и введите полный URL-адрес сервера в адресной строке, включая префикс ftp://.
- Нажмите Enter, после чего откроется проводник файлов. В нем будут все папки, которые находятся в памяти смартфона.
- Перенесите нужные файлы в любое место, которое вам удобно.
- Как только перенос завершится, кликните «Остановить» в приложении, чтобы выключить сервер.
После переноса вы сможете использовать все файлы, которые только что скинули.
Способ 3. Как скопировать файлы с компьютера на Андроид через карт-ридер
Если у вас дома есть кард-ридер, для передачи данных можно использовать данный девайс. Для этого вам нужно:
- Подключите кард-ридер к компьютеру через USB-кабель.
- Извлеките SD-карту из смартфона и вставьте ее в кардридер.
- Как только ПК идентифицирует девайс, откройте проводник файлов.
- Скиньте весь нужный контент на MicroSD.
Этот метод не очень удобен, поскольку придется извлекать карту памяти из смартфона.
Способ 4. Как скопировать файлы с компьютера на Андроид через флешку
Почти все смартфоны Android поддерживают USB OTG. Эта спецификация позволяет телефонам выступать в качестве хоста для USB-устройств, таких, как флеш-накопитель, мышь и клавиатура. Однако для данного метода потребуется адаптер. Если он у вас имеется, выполните следующие действия:
- Подключите флеш-устройство к ПК и перекиньте на него все необходимые файлы.
- После этого подключите флеш-накопитель по USB OTG к телефону.
- Далее необходимо использовать файловый менеджер, чтобы открыть память флешки.
- Отметьте все нужные файлы и скопируйте их в память смартфона.
Способ 5. Как перекачать файлы с компьютера на телефон по Bluetooth
Bluetooth позволяет переносить файлы без использования проводов и подключения к интернету. Однако данная технология работает медленно, поэтому используйте ее для передачи небольших файлов. В противном случае вам придется долго ждать окончания переноса.
Для использования данного метода в вашем ПК должен быть модуль Bluetooth.
Если данный метод вам подходит, необходимо выполнить следующие действия:
- Для передачи файлов с помощью Bluetooth сначала потребуется выполнить сопряжение смартфона с ПК или ноутбуком. Включите Блютуз на обоих устройствах и сделайте их доступными для обнаружения.
- После этого выберите в списке идентифицированных устройств свое и подтвердите запрос на сопряжение.
Как только оба устройства будут синхронизированы, вы можете начать передачу файлов.
- На компьютере откройте папку с файлами, а затем выделите те, которые хотите скинуть.
- После этого кликните по ним правой кнопкой мыши, а затем наведите курсор на пункт «Отправить».
- Откроется список доступных для передачи методов, здесь вам нужно нажать «Устройство Bluetooth».
- Затем выберите свой телефон в списке сопряженных устройств.
- Ваш телефон получит уведомление о полученном файле. Утвердите его, после чего начнется процесс переноса.
Как только все файлы будут переданы, в смартфоне они сохранятся в папке Bluetooth.
Способ 6. Как перенести файлы через облачные хранилища и социальные сети
Если доступ в интернет доступен для обоих устройств, скинуть файлы можно с помощью облачного хранилища, например, через Google Drive, Dropbox или Яндекс Диск. Далее будет инструкция, которая объяснит, как пользоваться облачными серверами:
- Для начала откройте любое облачное хранилище на своем ПК. Далее будет использован Google Drive, однако все облака работают примерно одинаково.
- Авторизуйтесь или зарегистрируйте новую учетную запись.
- Как только вы попадете на главные, перетащите туда нужные файлы, либо кликните кнопку «Создать», а затем «Загрузите файлы».
- После окончания переноса откройте Google Диск на смартфоне. Как правило, данный сервис предустановлен в смартфоны Android.
- В облаке будет все файлы, которые вы перенесли с компьютера. Вы можете сохранить их в память смартфона, кликнув кнопку «Скачать».
Вы также можете использовать социальные сети или мессенджеры для переноса файлов. Такие сервисы, как Telegram, VK или Facebook позволяют пользователям отправлять сообщения и файлы самим себе. Вы можете использовать эту функцию, чтобы скинуть нужный контент на одном устройстве, а затем скачать его на другом.
Способ 7. Как скинуть через специальные приложения
Переносить файлы на смартфон можно с помощью специальных утилит. Например, AirDroid – это одно из популярных приложений для передачи файлов, которое также предоставляет пользователю множеством других функций. Программа может выполнить передачу всех видов файлов как по беспроводной сети, так и удаленно.
- Установите AirDroid на свой телефон.
- После установки откройте его. Вы можете создать учетную запись, однако для передачи файлов в одной сети она не понадобится.
- На главном экране нажмите на кнопке «AirDroid Web».
- После этого откроется страница с IP-адресом.
- Введите данный адрес в любом браузере на ПК.
- После перехода по IP-адресу AirDroid запросит разрешение на вашем телефоне. Подтвердите запрос.
- В браузере на ПК откроется файловый менеджер, показывающий все документы на вашем смартфоне. Вы также увидите две кнопки — «Загрузить файл» и «Загрузить папку».
- Кликните на нужную кнопку, после чего откроется проводник. Через него отметьте все необходимые файлы.
- Далее начнется процесс переноса. Как правило, скорость будет зависеть от интернета.
- Как только вы закончите передачу, просто нажмите «Кнопку питания» вверху, чтобы отключить соединение и выйти с приложения.
Способ 8. Как отправить файлы по почте
Скидывать файлы на смартфон можно с помощью электронной почты. Однако учитывайте, что передавать большие документы таким образом не получится, так как все сервисы имеют ограничение в 10-25 МБ для одного письма. Поэтому видео скинуть не получится. Если этот метод вам подходит, выполните следующие действия:
- Выберете любой сервис для отправки электронной почты. Рекомендуется использовать Gmail, так как смартфоны Android имеют предустановленное приложение.
- После этого авторизуйтесь в аккаунте.
- Затем нажмите кнопку «Написать».
- Откроется редактор письма. В качестве получателя укажите собственный адрес.
- Далее кликните на кнопку «Скрепка».
- Откроется проводник, через него отметьте нужные файлы.
- Как только письмо будет отправлено, запустите приложение Gmail на своем смартфоне и зайдите в тот же аккаунт, через который было отправлено письмо.
- Откройте собственное сообщение и скачайте из него файлы.
Способ 9. Передача документов через синхронизацию телефона с ПК
Отладка по USB (ADB) также позволяет передавать файлы между устройством Android и компьютером. Это не самый простой способ синхронизации, он будет предпочтительнее для тех, кто хорошо знаком с командной строкой. Чтобы использовать ADB для передачи файлов, вам потребуется включить отладку по USB на смартфоне и установить Android Debug Bridge на компьютер.
Для отправки файлов будут использованы следующие команды:
- Для переноса файлов со своего телефона на компьютер: adb pull
- Для трансфера контента со своего компьютера телефон: adb push
Далее следуйте следующей инструкции:
- Подключите смартфон к ПК с помощью USB-кабеля.
- Перенесите файлы, которые вы хотите скинуть, в папку с установленным ADB на ПК.
- Запустите командную строку, зажав клавиши Win+R. Затем введите CMD.
- Далее введите следующую команду: adb push .
- Вместо укажите полный путь к файлу на компьютере.
- А в области напишите путь в файловой системе смартфона, куда вы хотите скинуть документы.
- После этого нажмите Enter, чтобы активировать команду.
- Как только перенос будет завершен, отключите телефон от ПК.
Источник