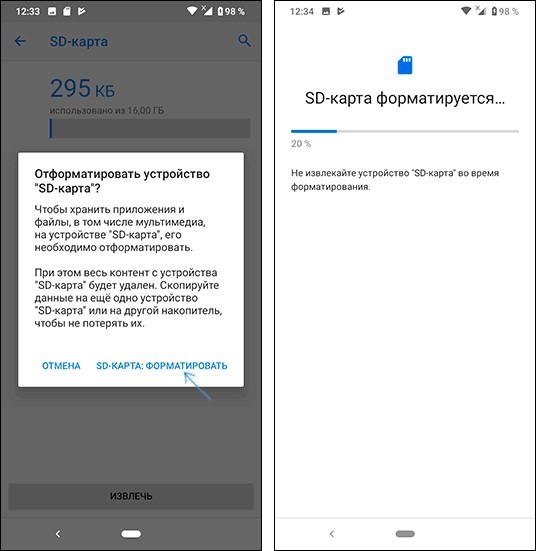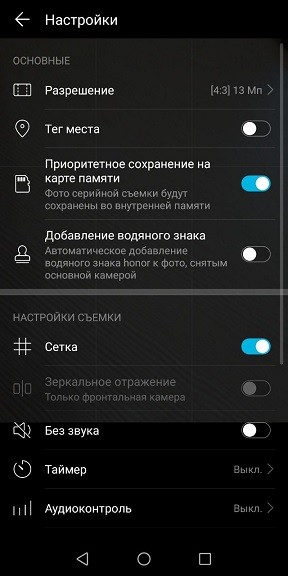- Как с памяти телефона переместить на карту памяти фото, видео, приложения и музыку
- Инструкция переноса
- Перенос через «Настройки»
- Перемещение системными средствами
- Утилита «Переместить в SD Card»
- Files To SD Card
- AppMgr III
- Link2SD
- Перенос данных
- Файлов
- Фотографий
- Как перенести приложения на SD карту – рассказываю подробно
- Что дает вам возможность перенести приложение на SD-карту
- На каких версиях Android приложения можно переносить на SD
- Root — обязательный или необязательный
- Если не карта microSD, то что?
- SD карта как внутренняя память для переноса приложений на Android 6, 7, 8, 9, 10 и 11
- Настройка SD карты как внутренней памяти
- Как отформатировать карту памяти при помощи ADB
- Как перенести приложения на карту памяти на Android 6, 7, 8, 9, 10 и 11
- AppMgr III (App 2 SD) – программа для переноса приложений
Как с памяти телефона переместить на карту памяти фото, видео, приложения и музыку
Всем привет! Как перенести с памяти телефона на карту памяти приложения и другие данные, если в устройстве заканчивается место? Для смартфонов с операционной системой Android существует несколько решений данной задачи. И мы их подробно рассмотрим в статье.
Инструкция переноса
Если в телефон установлена исправная SD-карта, то на нее можно перенести приложения и другие данные. Основное требование к операционной системе – Android (не ниже версии 4.2.2).
Перенос приложений на Андроиде возможен при условии:
- Они устанавливались вами лично.
- Разработчик позаботился о возможности переноса файлов программного обеспечения в другое место.
В остальных случаях переместить приложение штатным способом не выйдет. Но есть другие возможности – идем далее.
Перенос через «Настройки»
На некоторых моделях Самсунг можно перенести приложения на карту памяти в настройках смартфона. Давайте посмотрим – как это делается:
- Перейдите в настройки и выберите раздел «Приложения».
- Через диспетчера выберите то ПО, которое желаете сохранить на СД карте.
- В разделе «Память» жмите «Изменить».
- Поставьте метку напротив «Карта памяти».
- Через «Экспорт Classic» на Samsung завершите перенос.
Перемещение системными средствами
Начиная с Android 6 версии (и выше), разработчиками внедрена полезная функция – SD-карту можно сделать продолжением внутренней памяти. При этом перемещать ПО больше не понадобится вручную. Есть один нюанс – при настройке с СД-карты удалятся все данные.
Для настройки включения опции:
- Зайдите в: «Настройки» – «Хранилище» – «SD-карта».
- Кликните правую верхнюю кнопку и из списка, выберите: «Настройки хранилища» – «Внутренняя память».
- Согласитесь, с форматированием всех данных, кликнув одноименную кнопку.
- После снова откройте меню и выберите «Перенести данные». Ознакомьтесь с информацией и кликайте «Перенести контент».
Утилита «Переместить в SD Card»
Понятный русскоязычный интерфейс программы позволяет:
- Переносить программное обеспечение на SD-карту с внутренней памяти и обратно.
- Сортировать установленные программы по основным критериям: размер, имя, дата установки и т.д.
- Отображать главную информацию выбранных программ: где установлено, размер, имя apk-файла, дата и время.
Переносите данные в меню через одноимённые функции. Программа универсальна, интуитивно понятна, и работает со всеми версиями Android – начиная с версии 2.3 и выше.
Files To SD Card
Легкая и простая в понимании утилита разрешает переносить: папки, файлы и утилиты – между SD-картой и внутренней памятью телефона. Опционально программа:
- Работает с Android 5 и выше.
- В руте устройства не нуждается.
- Разрешает выбирать карту памяти местом сохранения новых файлов (по умолчанию).
- Перемещает данные с помощью функции «Move to».
AppMgr III
Отличается утилита от аналогов функцией массового переноса установленного софта. Помимо переноса «AppMgr III» может массово для выбранных приложений:
- Очистить кэшированные данные.
- Остановить и скрыть неиспользуемое ПО.
- Сообщить сразу, можно ли перенести ПО из списка или нет.
- Сортировать инсталлированный софт по основным критериям.
Перебросить данные можно с помощью кнопок в шапке утилиты. Работает с Android 4 и выше, но может быть несовместима с некоторыми оболочками ОС (Например, Xiaomi).
Link2SD
Утилита «Link2SD» достаточно грубая, поэтому переносит любое приложение без разбора. Но после переноса не факт, что оно продолжит работать правильно. Для нормальной работы утилиты нужен «ROOT».
- Массовый перенос программного обеспечение на SD-карту.
- Массовое удаление и переустановка ПО.
- Массовая очистка кэшированных данных.
- Снятие или установка в приложениях метки «системное».
Основные команды можно найти под кнопкой «Меню».
Перенос данных
Менять месторасположение данных на своем телефоне можно в том случае, если они относятся к персональным, то есть вы их вносили на устройство самостоятельно. Если файлы системные, их переносить нельзя, и без прав суперпользователя у вас к ним не будет доступа.
Файлов
Любая информация в виде документов, музыки и прочих файлов, вручную загруженных в память смартфона или планшета, переносится с помощью файлового менеджера. Для этих целей подойдет родной менеджер «Файлы». Можно использовать альтернативу, в виде «Total Commander» или «ES Проводник».
- Откройте «Файлы» и зайдите в раздел «Внутренняя память».
- Выберите папки или файлы для переноса и жмите «Копировать».
- Затем вернитесь в корневую папку и выберите «Карту памяти».
- Определитесь с директорией и жмите «Вставить».
Таким способом можно перенести, перекинуть или скачать множество персональных данных в телефон.
Фотографий
Чтобы перекачать фото с внутренней памяти на SD рекомендуется перенести всю папку DCIM, чтобы видеозаписи и фотографии без проблем отображались в Галереи. Чтобы новые фото с камеры сохранялись на SD-карте:
- Откройте «Камера» и перейдите в «Настройки».
- Включите опцию «Приоритетного сохранения на карте памяти».
Если папку не переносили, при создании фото она сама появится на СД карте.
Источник
Как перенести приложения на SD карту – рассказываю подробно
Смартфоны, доступные в настоящее время на рынке, предлагают пользователям десятки, а иногда и сотни гигабайт внутренней памяти для данных. Однако место быстро заполняется — особенно приложениями, которые весят все больше и больше. Так что же делать в этой ситуации? Должна быть возможность переноса их на карту памяти. Как это сделать?
16 ГБ, 32 ГБ, 64 ГБ в наши дни звучат до смешного мало , но нельзя отрицать, что многие смартфоны по-прежнему предлагают такие низкие емкости. К счастью, в телефонах Android (также в вариантах 128, 256, 512 ГБ) часто есть дополнительные слоты для карт microSD . Они используются для расширения пространства для данных — в основном мультимедиа. Фотографии, видео из фотоприложений можно будет сразу переносить в дополнительную память, что позволит сэкономить гигабайты в самом смартфоне. Вы также можете хранить документы или другие файлы, сохраненные в телефоне, на карте microSD. Проблема начинает возникать, когда вы хотите установить на мобильное устройство много приложений. Вы быстро увидите, что из этих гигабайт остались мегабайты, и вам придется искать способы решения этой проблемы . Вы можете удалить ненужные приложения, чтобы освободить место для большего количества, но лучшим средством было бы переместить приложение на карту microSD.
Что дает вам возможность перенести приложение на SD-карту
Вы когда-нибудь задумывались, как перенести приложения на карту памяти и возможно ли это вообще? Ответ не так однозначен. Да, Android позволяет переносить некоторые приложения на карту памяти , но не во всех версиях. В более ранних версиях системы приложения устанавливались из магазина Google Play. Приложение могло быть перемещено во внешнюю память — некоторые из них полностью, некоторые предлагали только возможность использования карты microSD для сохранения некоторых данных. Решение, хотя и появилось в более поздних версиях Android, но оно не идеально . В основном из-за ограничений, накладываемых самими разработчиками, а также из-за системных настроек производителей смартфонов. Перемещение приложения на внешнюю карту вызвало множество проблем, например, с виджетами.
Теперь во многих случаях это намного проще. И речь идет не просто о переносе приложения на карту microSD, а о форматировании ее как внутренней памяти . Смартфон распознает это как расширение встроенной дисковой памяти, что значительно увеличит пространство для всех файлов, хранящихся на телефоне, независимо от того, являются ли они данными приложений, фотографиями, видео, музыкой и другими мультимедийными материалами или документами. Комбинация 16 ГБ, например, с картой microSD объемом 256 ГБ позволит вам использовать свой смартфон более удобно.
На каких версиях Android приложения можно переносить на SD
С ранних версий Android позволяла переносить приложения на SD-карты, но это было не так просто, как сейчас. Вначале необходимо было найти более продвинутые решения, которые требовали системный административный доступ (Root) . В более поздних версиях системы (например, 6.0 Marshmallow) в меню телефона на вкладке « Настройки»> «Приложения» > « Информация о приложении » можно управлять памятью и изменять местоположение приложения с внутренней памяти на карту microSD. Как упоминалось выше, это решение не работало для всех приложений. К сожалению, большинство из них было и невозможно перенести — как из системных, так и из подавляющего большинства приложений, доступных в Google Play. Однако были исключения.
В настоящее время, благодаря возможности специального форматирования карты microSD, этот процесс намного проще. Android видит карту microSD как часть внутренней памяти телефона и не создает дополнительных проблем . Однако стоит иметь в виду, что такую отформатированную карту нельзя использовать в других устройствах — чтобы использовать ее в прежнем режиме, потребуется ее переформатировать, что приведет к удалению всей хранящейся на ней информации. Также не удастся удобно удалить его с телефона, не затрагивая всю систему Android — лучше делать это с выключенным устройством.
Root — обязательный или необязательный
Root — то есть административный доступ к системному программному обеспечению, который дает пользователям дополнительные привилегии, не рекомендуется для тех, кто не чувствует себя комфортно при более продвинутом рывке в системе. Для других Root полностью обойдет внутреннюю безопасность. Это позволяет, среди прочего подготовить карту microSD таким образом, чтобы можно было перенести приложение на SD-карту Android . А значит — установить их прямо на внешнюю память. Сейчас, на мой взгляд, это совершенно не нужно , и Android в новых версиях предлагает гораздо более простые решения. И это не должно вызвать у кого-либо дополнительных затруднений и позволит перенести данные на карту. Подготовка карты microSD требует дополнительного форматирования, установки специальных инструментов на телефон (например, приложения Link2SD или подобного ), а для людей, которые не знают, что они делают, это может закончиться серьезными проблемами.
Если не карта microSD, то что?
Дополнительная карта microSD пригодится не в каждой ситуации, да и не на каждом смартфоне будет дополнительный слот. Я говорю не только о телефонах Apple, которые не позволяют расширить внутреннюю память вашего iPhone с помощью SD-карты. Если на вашем телефоне заканчивается место, и вы не можете переместить приложение на карту microSD, стоит подумать об облаке . К сожалению, вы не сможете использовать облачные диски для хранения приложений и их данных, но они могут помочь вам в управлении медиафайлами. Фотографии, особенно сделанные на камеры последних флагманов, могут сами по себе весить много. Достаточно нескольких недель, чтобы от ёмкой внутренней памяти остались одни воспоминания.
Облако будет безопасно хранить все файлы , включая документы, и если вы используете несколько устройств одновременно, оно будет предлагать доступ к ним на каждом из них без необходимости дополнительной синхронизации. Многие производители смартфонов предлагают собственные облака. Вы также можете использовать решения, предлагаемые Google или Microsoft — они самые популярные. К сожалению, у владельцев Android-устройств нет доступа к облаку Apple — iCloud. Он предназначен только для владельцев оборудования американской компании и компьютеров с Windows.
Источник
SD карта как внутренняя память для переноса приложений на Android 6, 7, 8, 9, 10 и 11
В старых версиях Android, не имея root прав, нельзя было использовать SD карту как внутреннюю память. Такая функция появилась только в Android 6.0 Marshmallow (работает на Android 7, 8, 9, 10 и 11) и позволила переносить установленные приложения на карту памяти. Чтобы игры и программы быстро запускались и работали без сбоев, желательно использовать SD карту высокого класса.
В некоторых прошивках функция отсутствует, несмотря на подходящую версию Android. Но это не значит, что карту памяти нельзя использовать как внутреннее хранилище – просто SD придется форматировать при помощи ADB.
После форматирования карты памяти, она не будет считываться другими мобильными устройствами. Если понадобится установить SD в новый смартфон или подключить в кардридер в ноутбуке, отформатируйте карту как портативный носитель.
Настройка SD карты как внутренней памяти
После подключения карты памяти, в области уведомлений появится оповещение об обнаружении новой SD карты. Нажмите «Настроить» и отформатируйте ее как внутреннюю память, следуя указаниям. Сохраненные на SD карте файлы будут удалены, так что заранее позаботьтесь о создании резервной копии.
Также карта памяти форматируется через меню настроек. Для этого перейдите в «Хранилище» (в некоторых прошивках называется «Хранилище и USB-накопители», «Накопители» или «Память») и щелкните по пункту «SD-карта».
Раскройте меню и выберите «Настройки хранилища».
Нажмите на пункт «Внутренняя память» и в следующем окне щелкните «Очистить и отформатировать». Не забудьте перед этим сохранить данные с карты памяти, потому что они будут удалены.
Если после завершения форматирования, на экране появится оповещение, что SD-карта работает медленно, значит, используемая карта памяти низкого класса. Такие SD не рекомендуются к использованию, потому что они работают в разы медленнее накопителей в мобильных устройствах. Приложения, перенесенные на карту с невысокой скоростью чтения и записи, могут медленно работать.

Далее будет предложено перенести некоторые приложения, фотографии и файлы на отформатированную карту. Выберите «Перенести сейчас», нажмите «Далее», а в следующем окне щелкните на «Перенести».
Процесс переноса данных займет некоторое время. В конце появится сообщение, что SD карта готова к работе.

Как отформатировать карту памяти при помощи ADB
Если функция форматирования карты памяти отсутствует в меню настроек, несмотря на подходящую версию Android, значит, производитель мобильного устройства не добавил эту опцию в систему. При этом возможность отформатировать карту памяти никуда не делась, но для этого понадобится ADB.
ADB (Android Debug Bridge, отладочный мост Android) – инструмент, который входит в Android SDK и при помощи него устанавливается связь с консолью Android. ADB работает из командной строки (cmd.exe) либо из Windows PowerShell (доступен в последних сборках Windows 10). Проще говоря, подключив мобильное устройство к ПК через USB и активировав отладку, можно управлять смартфоном с компьютера, используя ADB-команды.
Чтобы скачать ADB, перейдите по ссылке, загрузите архив «platform-tools» и разархивируйте его на диске «C:». ADB будет внутри.
Также перейдите на эту страницу официального сайта Oracle, поставьте галочку в чекбоксе «Accept License Agreement» и скачайте установочный файл Java Development Kit, соответствующий разрядности операционной системы на компьютере. После завершения загрузки запустите установку.
Включите на устройстве отладку по USB. Эта функция находится в скрытом разделе «Для разработчиков». Чтобы сделать раздел видимым, откройте «Настройки» → «О телефоне» («Настройки» → «Система» → «О телефоне» на Android 8 Oreo, Android 9 Pie, Android 10 и Android 11) и щелкните 5-7 раз по пункту «Номер сборки».
После выполненных действий пункт «Для разработчиков» появится в меню настроек («Настройки» → «Система» на Android 8 Oreo, 9 Pie, 10 и 11). Перейдите в раздел «Для разработчиков», активируйте пункт «Отладка по USB» и подтвердите, выбрав «ОК».
Подключите смартфон к ПК через USB. Если вы делаете это впервые, на компьютер установятся драйверы USB. Обычно драйверы загружаются автоматически, но если этого не произошло, скачайте драйвер с сайта производителя устройства либо установите универсальный драйвер. Если драйвер без установщика, зайдите на компьютере в «Диспетчер устройств», выберите аппарат (устройство будет определяться неправильно с вопросительным или восклицательным знаком), щелкните по нему правой клавишей мышки и нажмите «Обновить драйверы». Выберите «Выполнить поиск драйверов на этом компьютере», укажите путь к папке с драйверами, щелкните «Далее» и дождитесь завершения установки.
Теперь перейдите в папку «platform-tools» и удерживая клавишу «Shift» щелкните правой кнопкой мыши по пустой области. В списке опций выберите «Открыть окно команд» или «Открыть окно PowerShell здесь» (на Windows 10). Запустится командная строка либо PowerShell.
На смартфоне появится запрос на разрешение отладки с этого компьютера. Выберите «ОК», чтобы подтвердить. Если запрос не появился, это произойдет позже – во время выполнения первой команды.
Введите следующую команду и нажмите «Enter» (в PowerShell добавьте ./ перед командой):
В консоли появится знак «$». Введите команду:
Будет выдан идентификатор карты памяти вида disk:XXX,XX. Скопируйте следующую команду, замените в ней XXX,XX на полученные цифры и выполните команду:
sm partition disk:XXX,XX private
Теперь зайдите в «Хранилище», выберите карту памяти, откройте ее настройки и щелкните «Перенести данные».

Как перенести приложения на карту памяти на Android 6, 7, 8, 9, 10 и 11
После форматирования SD карты остается перенести на нее установленные приложения. Откройте «Настройки», выберите «Приложения и уведомления», нажмите «Показать все приложения» или «Сведения о приложениях» (если таких пунктов в меню нет, пропустите) и щелкните на игру либо программу, которую собираетесь переносить.
Откройте «Хранилище» (или «Память»), нажмите «Изменить» и выберите карту памяти.
В появившемся окне щелкните на кнопку «Переместить» и подождите пока приложение переносится.

AppMgr III (App 2 SD) – программа для переноса приложений
Если не хочется вручную перемещать каждое приложение, загрузите программу, которая упростит этот процесс. При помощи AppMgr III (App 2 SD) можно в пару тапов перенести неограниченное количество приложений на карту памяти.
Источник