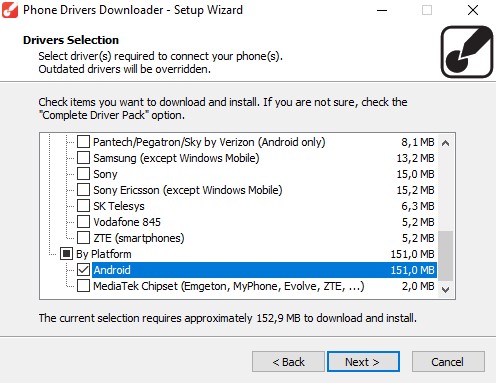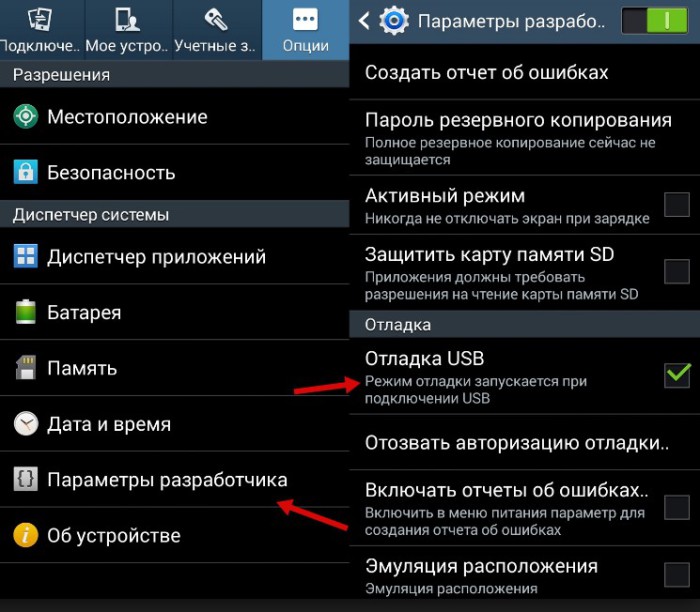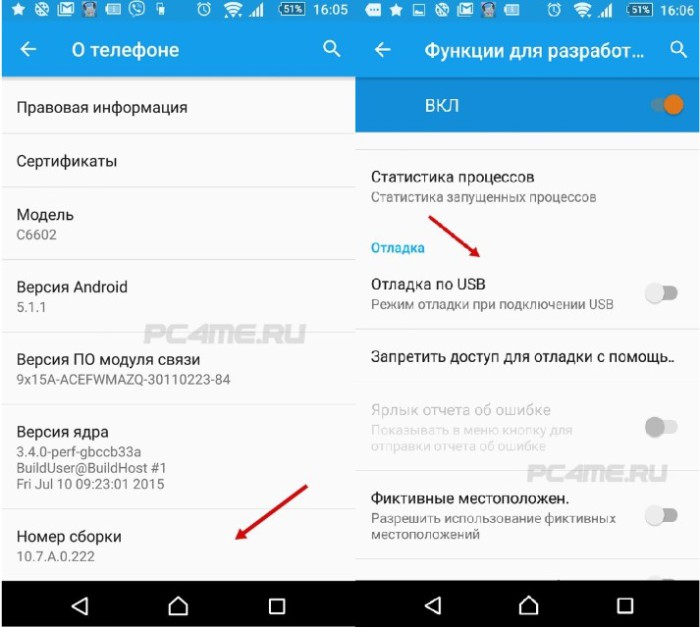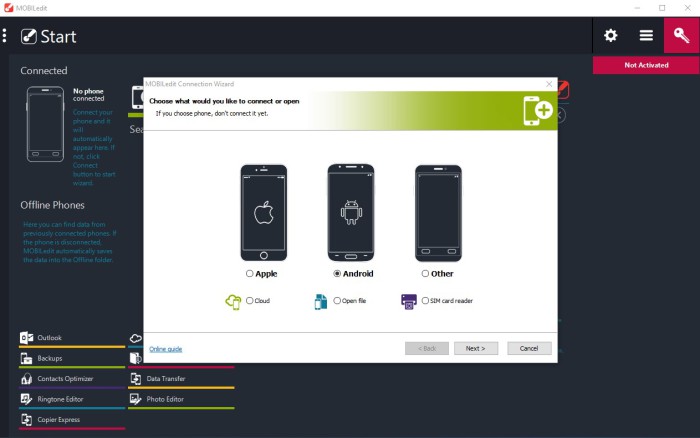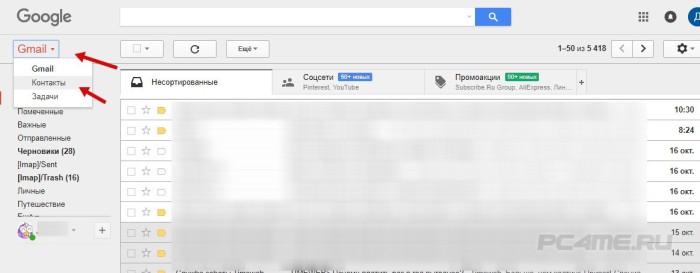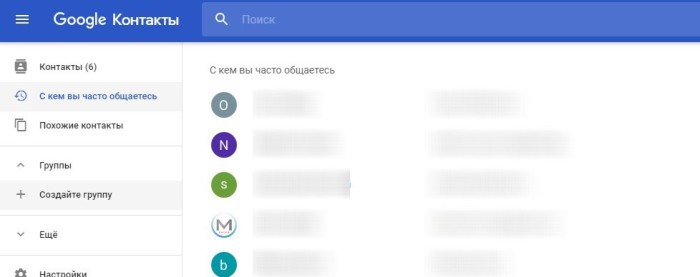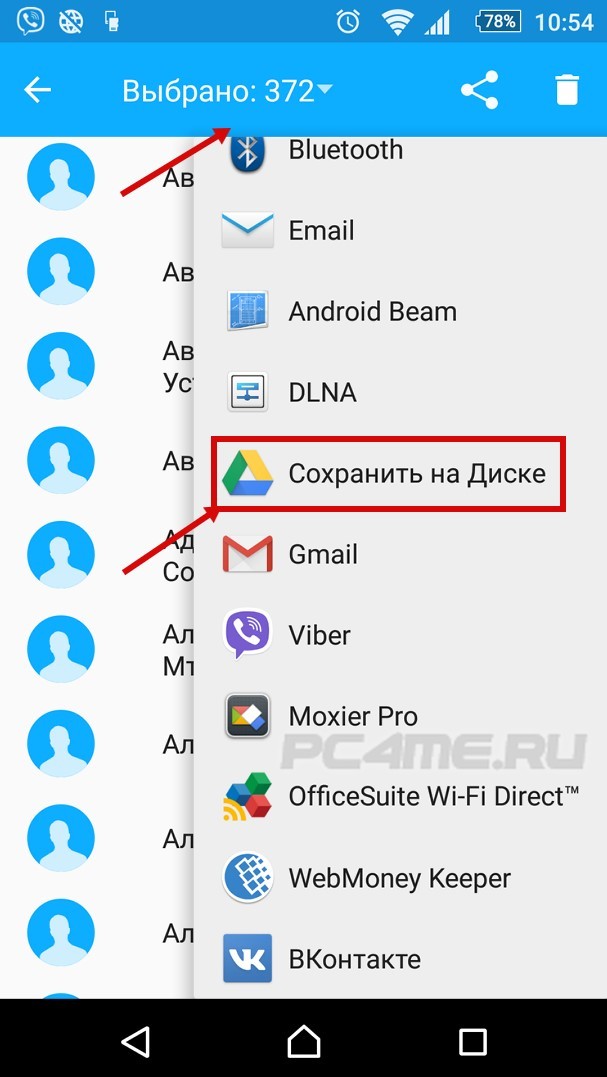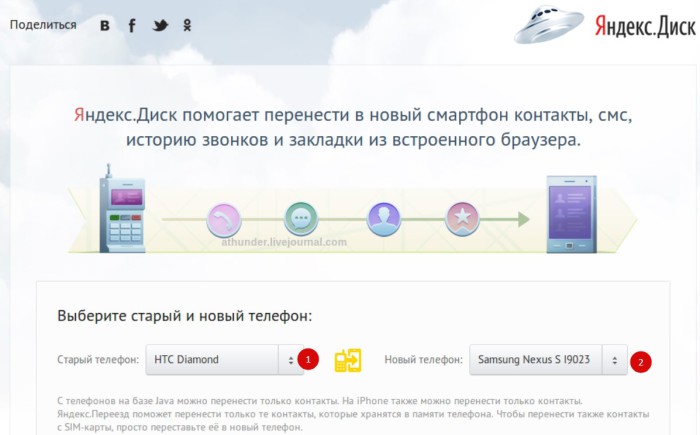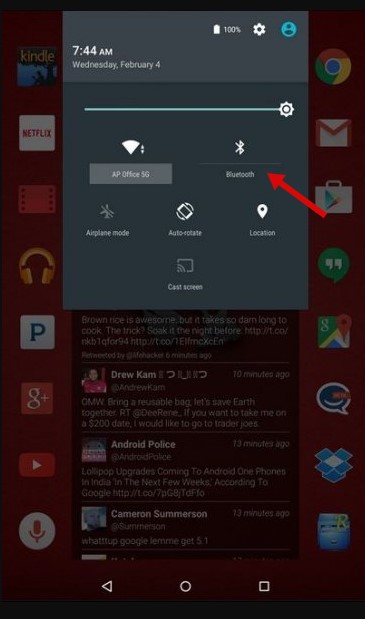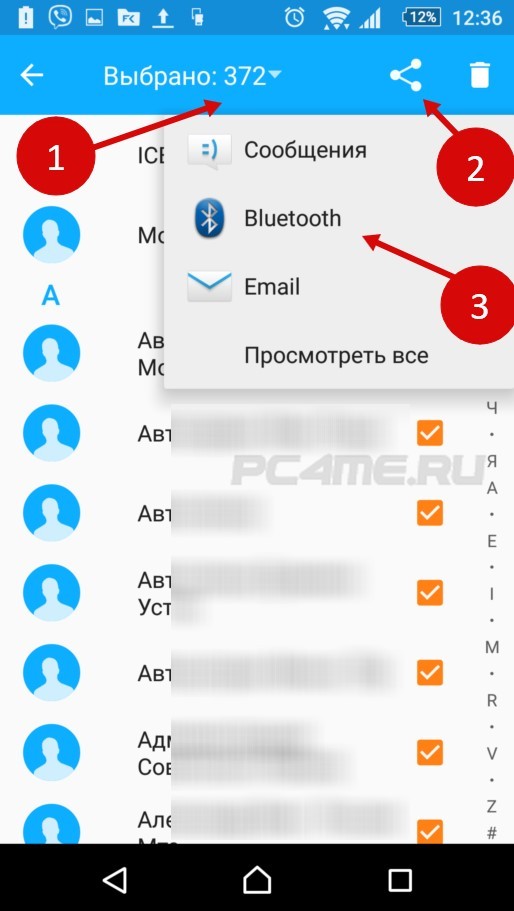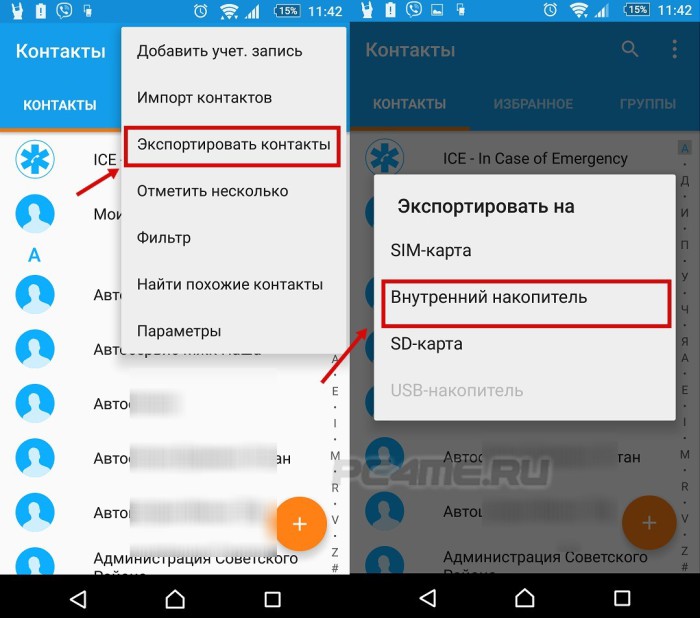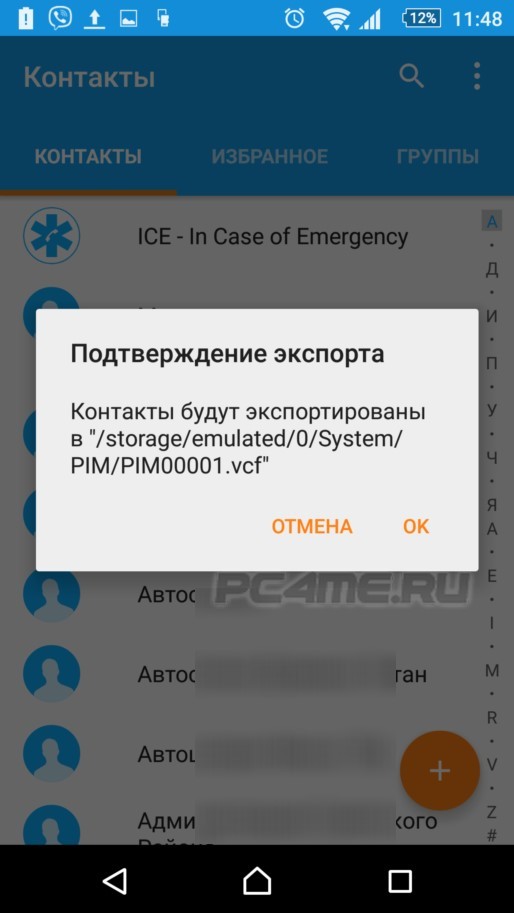- Перенос контактов с андроида на андроид
- Копирование контактов с одного андроида на другой
- Перенос контактов с андроида на андроид через компьютер
- Перенос контактов через Gmail (аккаунта Google)
- Перенос контактов через Google Диск
- Перенос контактов с андроида на андроид через Яндекс Диск
- Перенос контактов с Андроида на андроид через блютуз
- Копирование контактов с помощью SD карты
- Копирование контактов используя сим-карту
- Заключение
- Как перенести контакты с телефона на телефон. Несколько способов
- Как перенести контакты с помощью Google-аккаунта
- С помощью SIM-карты или карты памяти
- Как перенести контакты на карту памяти
- С помощью ПК
- С помощью Bluetooth
- Переносим контакты с Андроида на Андроид: все способы
- Опция Импорт/Экспорт с помощью карты памяти или SIM
- Через Bluetooth соединение
- Другие варианты прямой отправки контактов
- Синхронизация Андроидов через аккаунт Google и другие учетные записи
- С помощью десктопа
Перенос контактов с андроида на андроид

Копирование контактов с одного андроида на другой
Для подробного ознакомления с процессом переноса контактов с одного мобильного устройства на другое можно могут выбрать наиболее удобный для себя способ, через:
Перенос контактов с андроида на андроид через компьютер
Для копирования контактов с андроида на андроид через компьютер необходимо наличие старого Андроида, кабеля USB для вашего смартфона и такого приложения, как MOBILedit . Все версии данного приложения MOBILedit на странице официального сайта Ее следует предварительно загрузить на ПК, затем установить программу.
После запуска MOBILedit нужно будет произвести скачивание драйвера для мобильного устройства выбрав из предложенных вариантов. В целях более быстрой установки рекомендуется выбрать того производителя, который выпустил смартфон .
Затем необходимо будет подключить возможность отладки USB .
Последовательность действий на смартфоне:
- открыть «настройки» смартфона;
- открыть подпункт «параметры разработчиков»;
- установить отметку возле «отладки USB ».
На устройствах, которые выполнены на платформе Андроид версии 4.2, в первую очередь нужно зайти в «Настройки», открыть вкладку «Система» и нажать на пункт «Информация об устройстве». Затем следует открыть «Номер сборки» и установить птичку напротив «отладки USB ».
Для андроид версии 5.0 — 5.1.1 нужно зайти в «настройки», далее «о телефоне» и несколько раз подряд кликать по «номер сборки». После появления надписи «вы уже разработчик» в «настройках» телефона появится раздел «для разработчиков», где нужно включить «отладка по USB».
Следуя предложенному порядку подключения устройств, производим последовательное копирование контактов со старого устройства на новое.
С левой стороны панели программы найти вкладку Phonebook и открыть Экспорт. Далее важно обозначить тип файла — csv, его имя и место для дальнейшего хранения. Все существующие записи нужно скопировать контакты на андроид с ПК при помощи систем блютуз, вай-фай или кабеля USB. После переноса файла на новый андроид, открываем контакты, в меню нажимаем Import и находим недавно сохраненный файл.
Перенос контактов через Gmail (аккаунта Google)
При наличии ПК и подключенного Интернета процедура копирования контактов с андроида на андроид также может осуществляться посредством аккаунта Google . Для этого нужно произвести синхронизацию сервисов Гугл с книгой контактов, в настройках предыдущего смартфона. Это позволит вносить различные корректировки даже при отсутствии доступа к телефону в данный момент. С помощью данной функции можно будет быстро восстанавливать записи, удаленные на протяжении последнего месяца.
Для этого необходимо войти в почту Gmail в верхней левой части найти «Gmail », открыть вкладку «Контакты» и внизу выбрать «телефонную книгу».
Затем следует установить параметр vCard или CSV . После этих действий контакты будут быстро переброшены на смартфон Андроид с аккаунта Гугл .
Перенос контактов через Google Диск
Для переноса контактов на другой Андроид через Google Диск , нужно наличие данного приложения на сматрфоне . Если данное приложение имеется, то нужно перейти в контакты, выделить их выбрав «отметить все» и далее нажать «поделиться» через «сохранить на Гугл Диск» . Файл сохранится в формате vcf.
Затем с нового смартфона войти в тот же аккаунт Google, открыть приложение Гугл Диск, скачать на телефон сохранённый файл vcf. Открыть контакты и произвести импорт с данного файла, открыв папку, в которой находится данный файл.
Перенос контактов с андроида на андроид через Яндекс Диск
Этот метод переноса записей из телефонной книги не является трудоемким. Для его реализации также понадобится ПК, подключенный к сети. Сначала следует установить на старый Андроид приложение Яндекс Диск . Установить программу можно на странице Google Play Market (со смартфона отыскав поиском Плей Маркет).
На смартфон устанавливается Яндекс .Диск, на который будут сохраняться требуемые номера для переноса. После того, как учетная запись на Яндекс диске будет активирована, нужно обязательно скопировать номера со своего старого смартфона .
Порядок действий для копирования номеров:
- запустить Яндекс.Диск на новом устройстве и открыть тот же аккаунт, указав при входе данные как и на старом смартфоне;
- открыть раздел «Настройки»;
- найти функцию «Переезд с одного на другой телефон»;
- указать предварительно полученный пин-код и подтвердить выполненные действия;
- после успешного окончания процедуры на экране можно увидеть соответствующее уведомление.
Перенос контактов с Андроида на андроид через блютуз
При отсутствии возможности подключения к ПК копирование можно осуществить посредством блютуз .
Схема переноса контактов с помощью блютуз :
- активировать Bluetooth на двух смартфонах : в меню выбрать «Настройки», потом открыть Bluetooth и поставить галку возле пункта «Видим для иных устройств»;
- в меню настроек Bluetooth старого устройства найти новый Андроид;
- одобрить соединение с новым смартфоном, указать одинаковые пароли;
- открыть телефонную книгу, выделить номера (выбрав выше «выделить несколько», затем «все») и далее нажимаем передать посредством Bluetooth;
Копирование контактов с помощью SD карты
Перенос номеров может быть совершен в результате использования SD (флеш карты) в следующем порядке:
- разместить карточку в старом устройстве;
- сохранить все существующие контакты на карточку SD, выбрав в меню «экспорт контактов» и далее на«внутренний накопитель»;
- будет предложено сохранить контакты в указанном месте и названии файла, в памяти флешки. Запомните расположение файла контактов.
- затем установить карточку на новое устройство;
- выгрузить записи в новый Андроид : открыть «Контакты», затем в меню нажать «Функции» и далее «Экспорт контактов» — с «SD карточки».
Копирование контактов используя сим-карту
Перенос контактов с андроида на андроид через сим-карту это способ, который давно известен многим пользователям, но применяется только в исключительных ситуациях. Дело в том, что он имеет такой весомый минус, как ограничение по длине символов имени и по объему копируемых записей.
Для перемещения контактов с одного смартфона на другой необходимо вставить сим карточку в старое устройство и затем выполнить копирование их на нее. Затем следует переустановить данную симку в новый Андроид , сохранить все записи с карточки в телефонную память. Если количество контактов больше двухсот, то данную процедуру необходимо будет повторить, предварительно запомнив, какие номера еще не были скопированы.
Заключение
Существует несколько вариантов копирования номеров с одного Андроида на другой. Любой из них не требует большого количества времени и максимально упрощает перенос телефонных номеров. Процедура переноса займёт порядка 15 минут.
Источник
Как перенести контакты с телефона на телефон. Несколько способов
Каждый раз, когда вы меняете смартфон или возникает необходимость в его ремонте, становится вопрос: как перенести контакты телефонной книги и другую важную информацию?
Перенести контакты с телефона на телефон совсем несложно, для этого существует несколько способов, с которыми справится даже неопытный пользователь. О самых простых и надежных из них мы расскажем в этой статье.
Для примера использовался смартфон Samsung A50 на Android 11. Название разделов меню, в зависимости от устройства и производителя, могут немного отличаться, но алгоритм действий будет примерно одинаковый.
Как перенести контакты с помощью Google-аккаунта
Каждый владелец смартфона на Android имеет учетную запись Google – аккаунт. Перенос контактов или другой информации с его помощью – это самый простой способ перейти на другой телефон без потери информации.
- Откройте Настройки телефона, с которого хотите скопировать информацию (для этого смахните сверху вниз, открыв шторку уведомлений, и нажмите на шестеренку в правом верхнем углу).
- Выберите раздел «Учетные записи» или «Аккаунты и синхронизация» (на устройствах от разных производителей название может незначительно отличаться, но в целом будет аналогичным).
- Выберите аккаунт Google или «Резервное копирование», а затем выберите данные, которые нужно сохранить и нажмите «Начать копирование» или «Синхронизировать».
Чтобы перенести информацию на новый смартфон, войдите с него в аккаунт, которым вы пользовались на предыдущем устройстве и запустите синхронизацию. Контакты, а также другая информация будут загружены на новый смартфон.

С помощью SIM-карты или карты памяти
Перенести контакты на другой телефон можно также с помощью SIM-карты. У этого метода есть недостаток, заключающийся в ограниченном количестве номеров, которые можно скопировать на СИМ-карту (около 200).
- Откройте «Контакты»
- Выберите «Управление контактами» (на некоторых устройствах «Настройки»)
- Откройте вкладку «Экспорт и импорт»
- Укажите карту, на которую хотите скопировать контакты и дождитесь окончания процесса.
- Вставьте эту SIM-карту в новый смартфон и выберите в настройках контактов отображение с SIM-карты. Далее можно копировать номера в память устройства.
В зависимости от производителя и модели смартфона названия разделов меню могут называться немного иначе, но сам процесс переноса будет аналогичен описанному выше.
Как перенести контакты на карту памяти
На карту памяти контакты переносятся так же, как и на SIM-карту, только в разделе импорт и экспорт нужно выбрать «Экспорт на накопитель». Затем, вставив карту памяти в новый телефон, в том же разделе выберите «Импорт с накопителя».
С помощью ПК
При переносе контактов с помощью ПК, вам также понадобится аккаунт Google. Этот способ рекомендуем использовать, если нужно перенести контакты с одного в другой аккаунт Google, к примеру, если вы решили использовать в новом смартфоне новый аккаунт.
- Синхронизируйте контакты с аккаунтом Google
- Откройте на ПК браузер и перейдите в свой аккаунт или нажмите сюда (нажмите на иконку аккаунта в правом верхнем углу и выберите «Управление аккаунтом Google).
- В меню слева выберите «Данные и персонализация»
- Найдите раздел «Ваши действия и данные» и нажмите на «Перейти в личный кабинет»
- Перейдите к «Другие сервисы» и выберите «Контакты»
- В меню слева найдите вкладку «Экспортировать», нажмите и убедитесь, что контакты сохранятся в формате CSV
- После подтверждения файл с контактами будет загружен на ваш ПК
Для импорта файла в другой аккаунт, авторизуйтесь на ПК в новом аккаунте, выполните шаги 3-5, а затем выберите «Импортировать». Укажите путь к файлу CSV, который вы сохранили ранее.
С помощью Bluetooth
Перенести контакты также можно через Bluetooth-соединение. По понятным причинам этот метод лучше использовать, если оба ваших устройства включены и находятся рядом или же контакты нужно отправить человеку поблизости от вас.
- Включите Bluetooth на обоих устройствах
- В настройках Bluetooth смартфона, с которого переносится информация, выполните поиск и сопряжение с устройством, на которое хотите передать контакты
- Откройте «Контакты», отметьте все или те, которые нужно передать
- В нижней части экрана нажмите на кнопку «Поделиться», а затем Bluetooth
- В списке подключенных устройств выберите смартфон, на который отправляете контакты
Выбранные контакты начнут передаваться на устройство. Дождитесь окончания процесса.
Источник
Переносим контакты с Андроида на Андроид: все способы
При покупке нового смартфона возникает проблема – как быстро и без потерь перенести контакты, а также другую полезную информацию со старого устройства на новый. Кто-то, памятуя былые времена, вручную вбивает ценные контакты, кто-то вообще бросает это дело, считая его безнадежным. Но сейчас все смартфоны способны синхронизировать данные, а проблем с переносом контактов не возникает. Вам остается только выбрать каким вариантом переноса воспользоваться.
Опция Импорт/Экспорт с помощью карты памяти или SIM
Чтобы применить эту функцию, откройте адресную книгу вашего телефона. В настройках найдите нужную опцию. Обычно она называется «Импорт и Экспорт», но в зависимости от версии ОС может менять название. Сначала нам нужно экспортировать данные. Для этого определите место, где сохранить файл с информацией. Например, на карте памяти или SIM. Обычно такой файл имеет расширение « .vcf ». 
Файл «.vcf» можно также передавать любым удобным способом связи: через Bluetooth, ИК-порт, или даже через Wi-Fi Direct. Такой способ передачи поддерживают смартфоны одного бренда, например, Huawei.
Через Bluetooth соединение
Здесь передача будет осуществляться без формирования отдельного файла. То есть выбранные контакты сразу будут записываться на новом месте. Чтобы активировать передачу, включите Блютус на обоих смартфонах. Зайдите в книгу контактов донора и выберите в настройках функцию отправки контактов. Она может располагаться как в общем меню, так и в разделе «Импорт и Экспорт». В появившемся списке вариантов отправки информации, кликните на Bluetooth. Снова открывается окно, но уже со списком доступных устройств для передачи данных. Установите соединение с новым гаджетом и запустите отправку.
Другие варианты прямой отправки контактов
Большинство смартфонов поддерживают отправку сформированного файла контактов «.vcf» не только через беспроводные сети, наподобие Bluetooth или Wi-Fi Direct, но может передать запись с помощью установленных на Андроиде приложений. К примеру:
- Соцсети, такие как ВКонтакте или Facebook;
- Мессенджеры: WhatsApp, Viber, или Telegram;
- Облачные хранилища: Яндекс. Диск или Google Диск;
- Электронная почта: Яндекс. Почта, Gmail и другие.
Синхронизация Андроидов через аккаунт Google и другие учетные записи
Смартфоны хранят много полезной для пользователей информации. Это не только контакты, но еще и календарь, заметки, презентации, сообщения СМС или история вызовов. Всю эту информацию можно перенести на новое устройство. И для этого нам будет нужен работающий аккаунт Гугл.
Чтобы проверить, установлен ли он, зайдите в «Настройки» и найдите раздел «Аккаунты». Иначе этот раздел может называться «Синхронизация» — все зависит от модели смартфона. Выберите среди активных аккаунтов «Google», и в открывшемся окне проверьте, все ли данные синхронизированы вплоть до настоящего времени. Если обновления данных устарели, сделайте актуальную настройку вручную. Ну а если все хорошо и информация своевременно обновлена, то для переноса информации нужно только активировать вашу Гугл-учётку на новом устройстве.
Если же у вас нет Google-аккаунта, его можно создать. Для управления понадобится действующий почтовый ящик Gmail. Если его нет, то он создастся автоматически в процессе регистрации. Далее перейдите в настройки Андроида и откройте раздел «Аккаунты». Найдите в интерфейсе кнопку «Добавить аккаунт» и введи необходимые данные для регистрации. Когда установка аккаунта завершится, проверьте все ли данные смартфона были синхронизированы учёткой. Если да, то можно перейти к переносу информации на новый смартфон. Другим альтернативным способом регистрации учетной записи Гугл может стать обычный браузер. Введите в поисковой строке «аккаунт Гугл» и щелкните в поисковой выдаче «accounts.google». Открыв эту ссылку, вы также попадете на свою учетную запись, которая при регистрации сама сделает синхронизацию данных.
Похожий сервис есть и у Яндекса. Там нужная информация сохраняется на Яндекс. Диске. Чтобы переписать ее на новое устройство, установите это приложение и авторизуйтесь. Подробности о переносе данных можно узнать в разделе «Переезд» на disk.yandex.ru. Этот же сервис поможет синхронизировать данные и с iOS-устройствами.
Многие бренды, выпускающие смартфоны с операционной системой Android устанавливают свои учетные записи, аналогичные Гугл. Такие приложения можно встретить у Xiaomi, Samsung, Huawei и других. Но они могут пригодиться только если ваш новый смартфон той же фирмы, что и предыдущий.
С помощью десктопа 
Данные между разными устройствами можно синхронизировать, используя сторонние программы и персональный компьютер. Часто к такому способу приходится прибегать, если на старом аппарате есть какие-то повреждения. Например, разбит экран, нет Интернет-соединения или карта памяти не извлекается, а личные данные нужно спасти. Для этого установите на ПК файловый менеджер. Такую программу можно скачать в Сети. Часто она идет в комплекте с Андроидом. Для некоторых моделей смартфонов подойдет стандартный обозреватель ПК. Принцип действия прост: находим папку с контактами и копируем ее на рабочий стол десктопа. Затем перетаскиваем в память нового устройства. Далее заходим в контактный справочник и импортируем файлы через функцию «Импорт и Экспорт». После того, как файлы займут свое правильное расположение, папку с контактами можно удалить.
Как видите, сделать перенос контактов с Андроида на Андроид очень просто. Но на случай, если с вашим смартфоном что-то случится, советуем заранее установить учетную запись для синхронизации. Такое приложение занимает мало место в памяти устройства, при обновлении данных не затрачивает много ресурсов, но в случае утери смартфона послужит добрую службу.
Источник