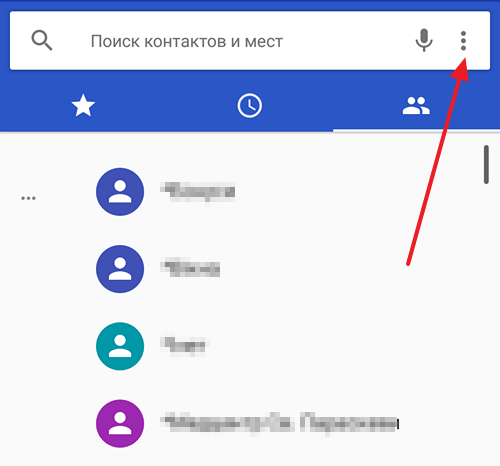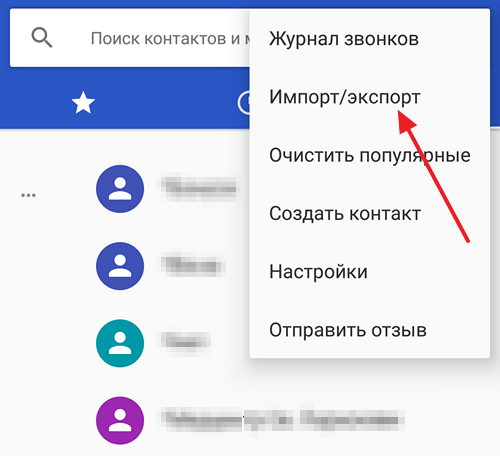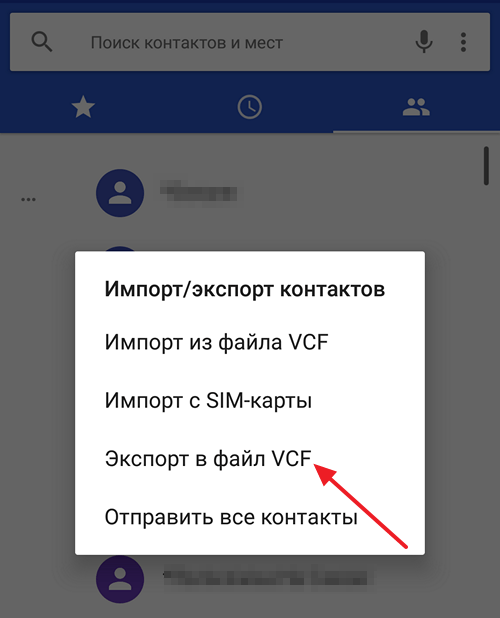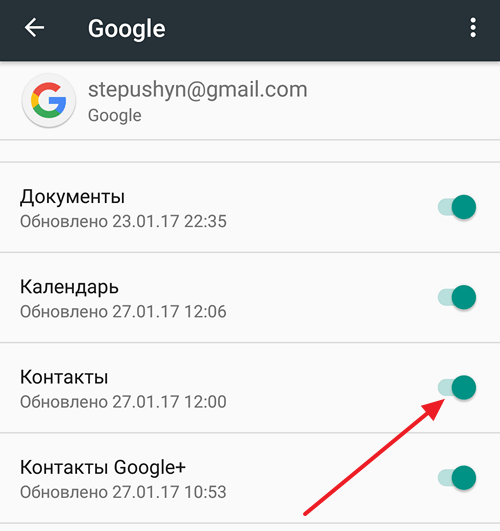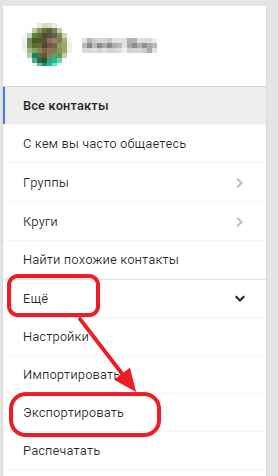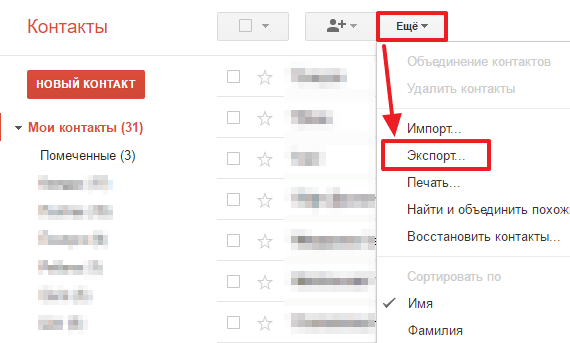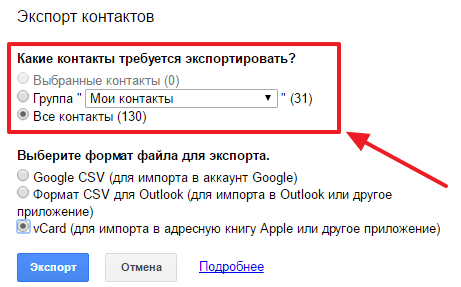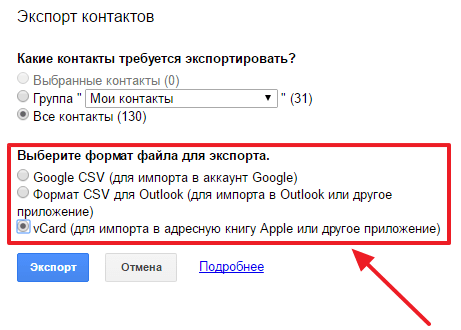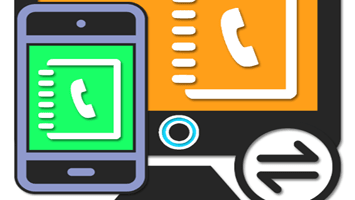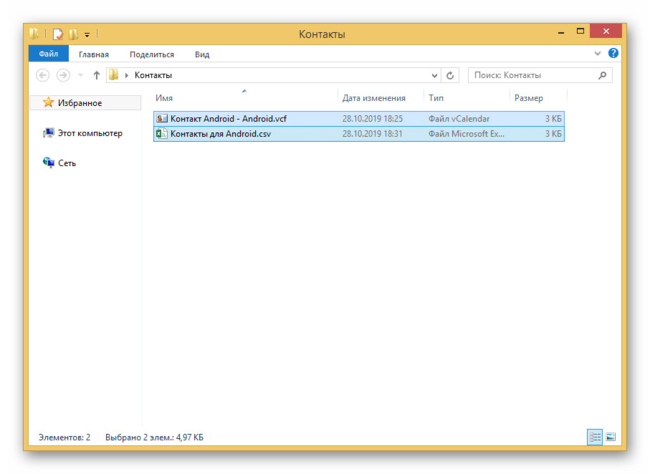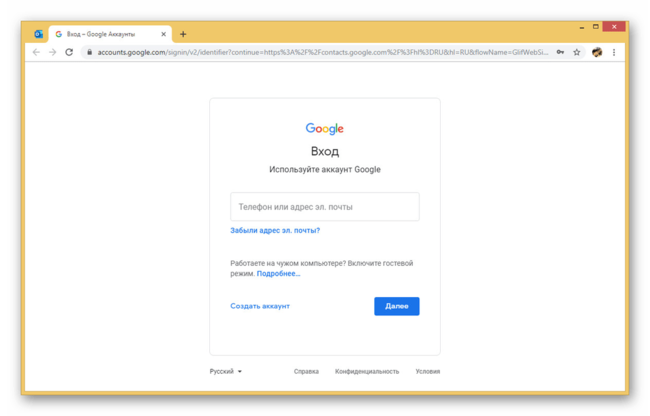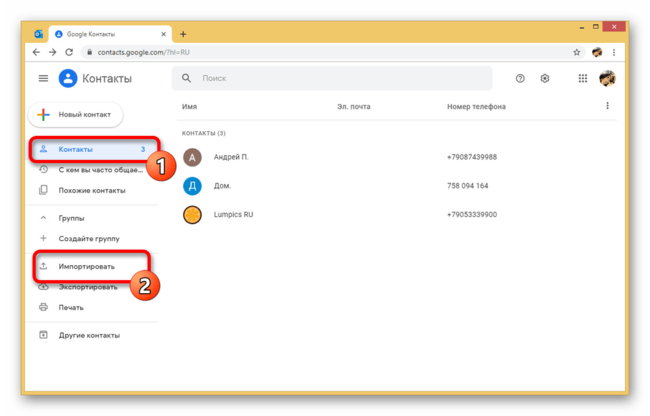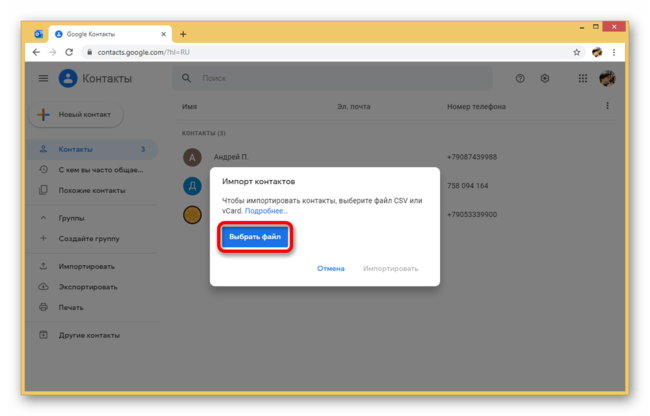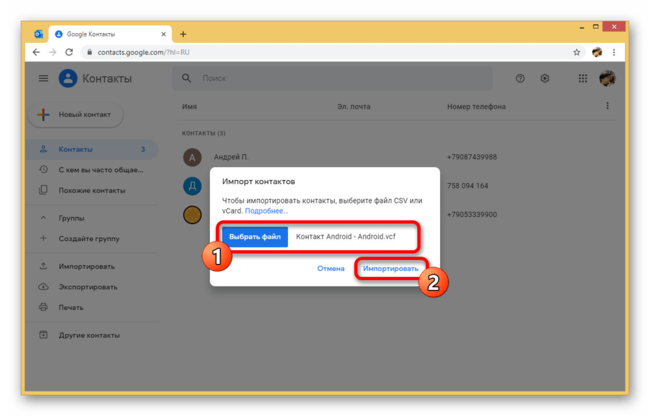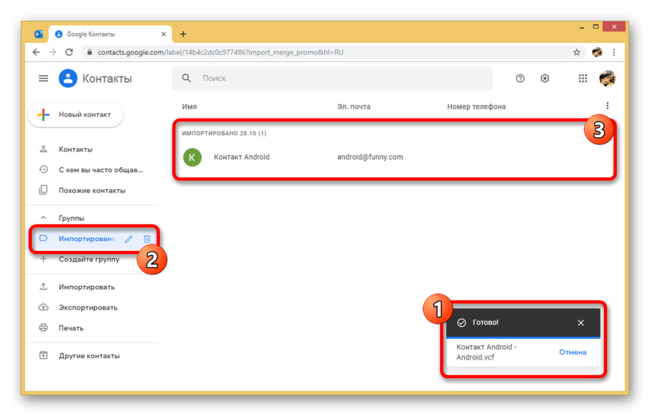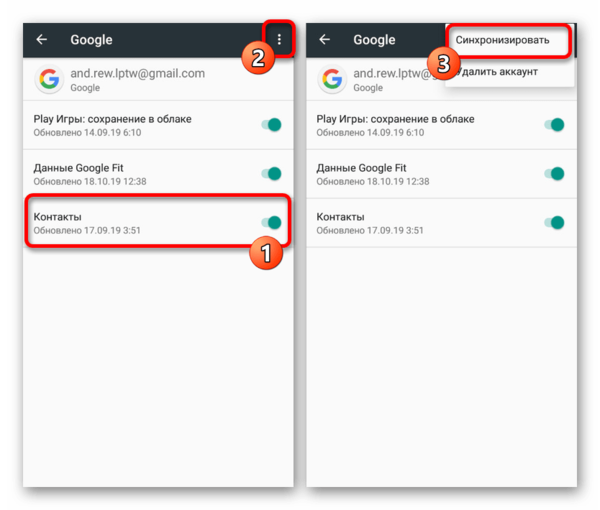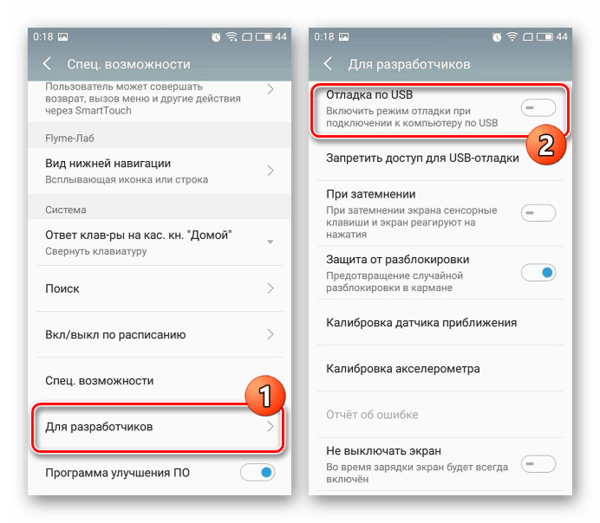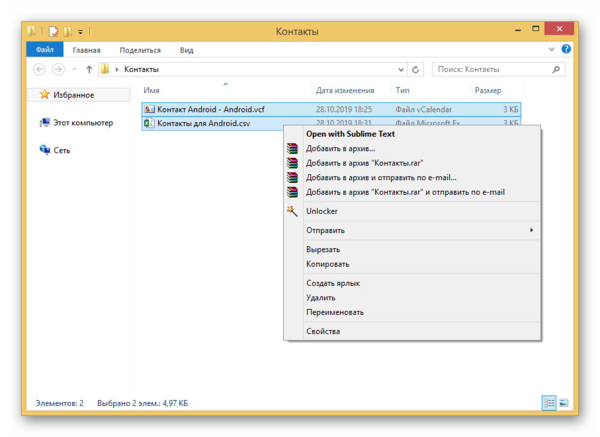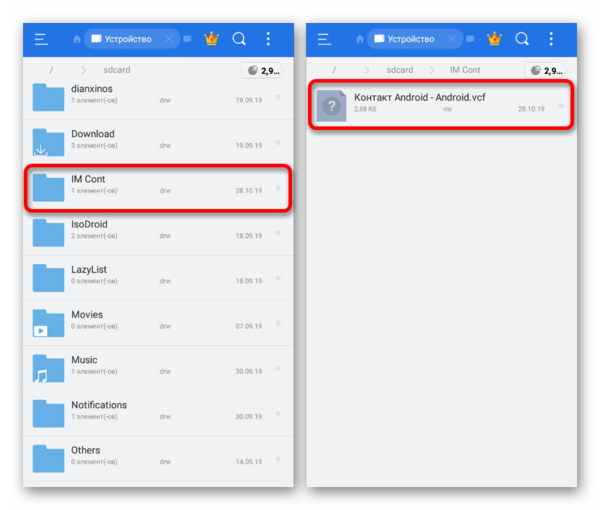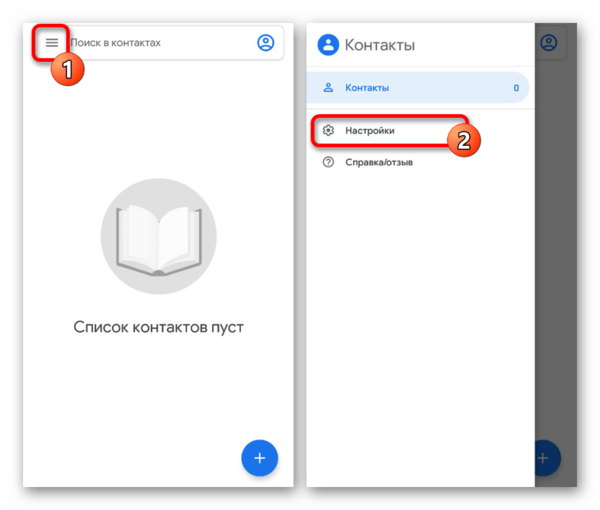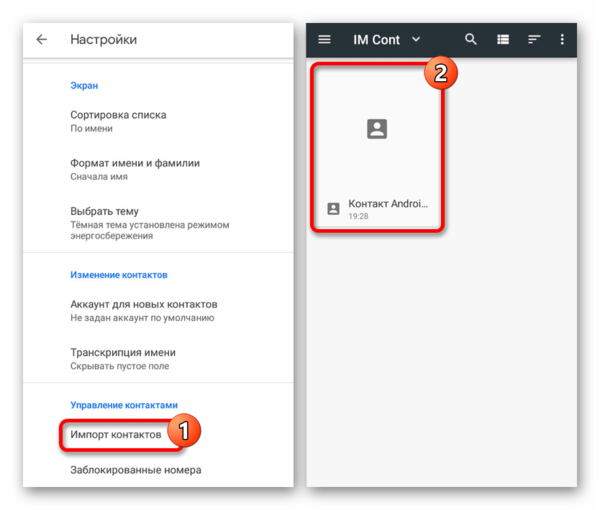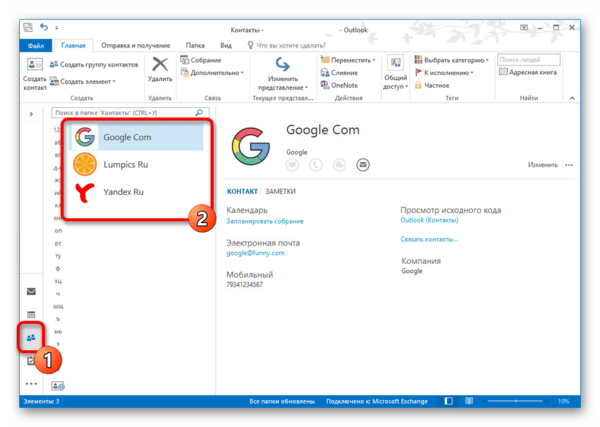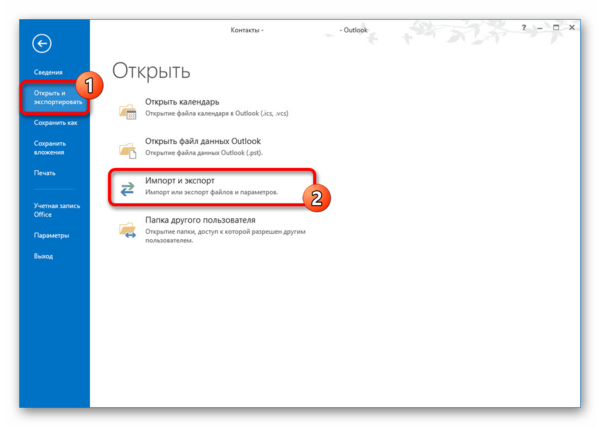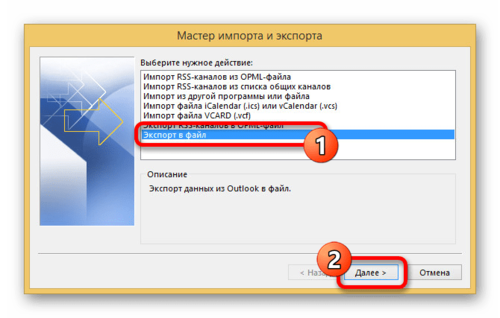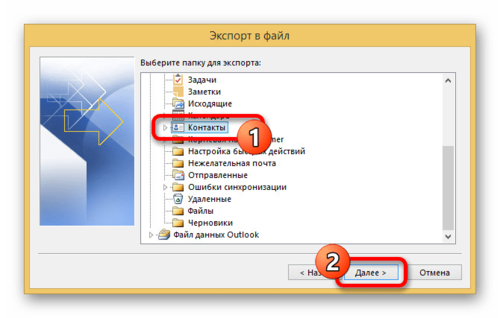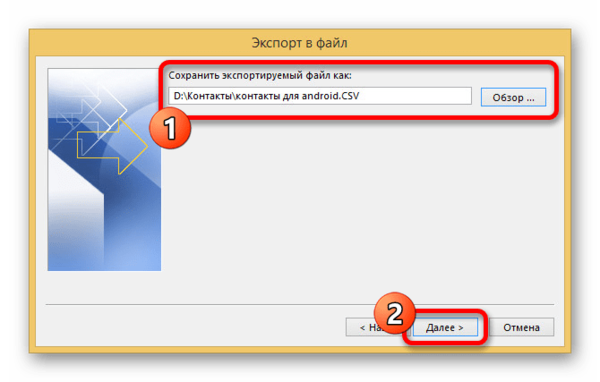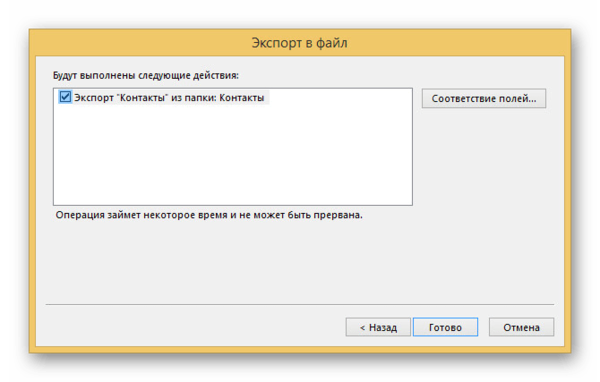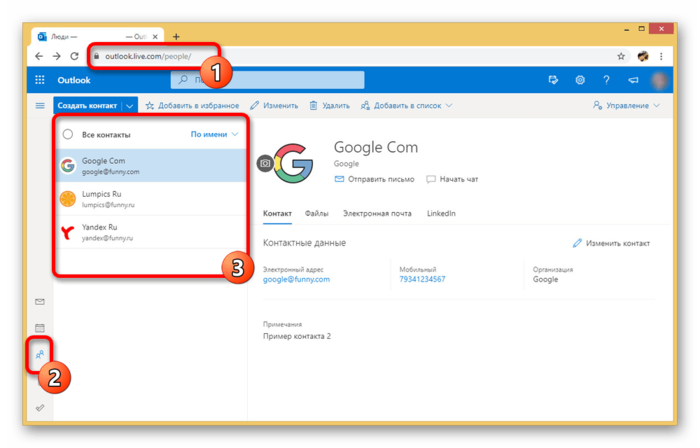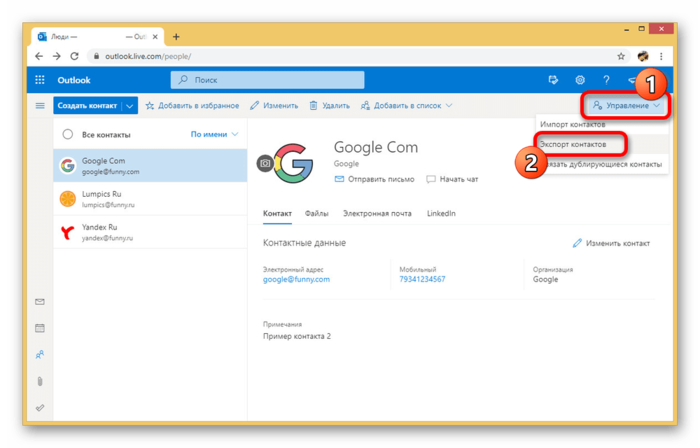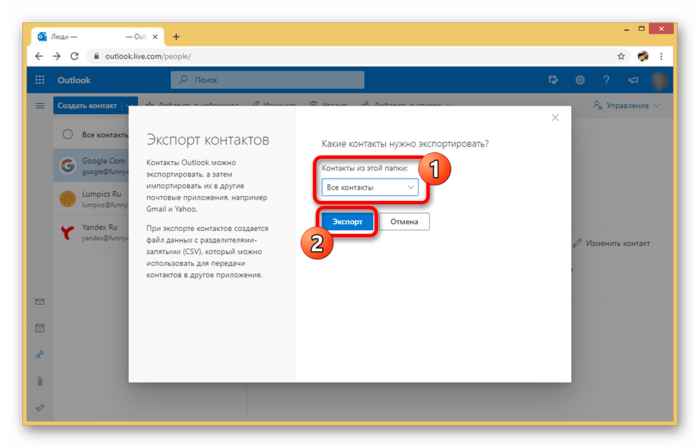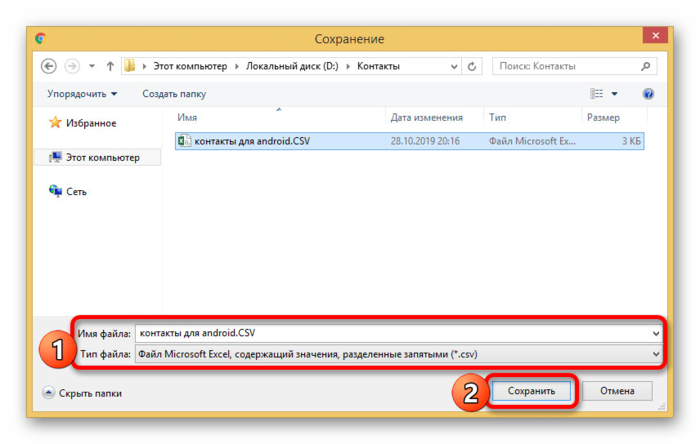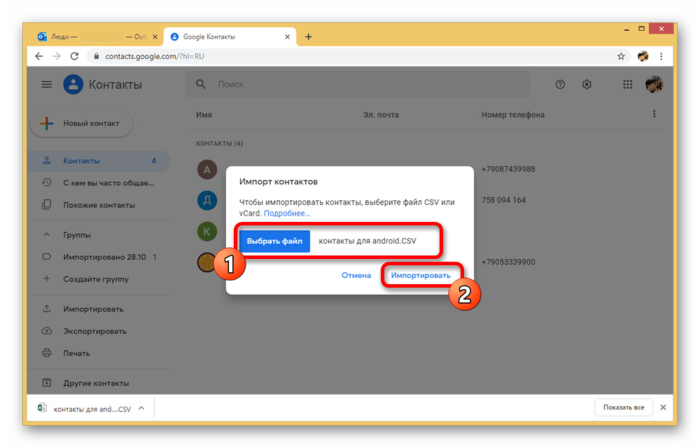- Как перенести контакты с Android на компьютер
- Перенос контактов с Android на компьютер с помощью экспорта
- Перенос контактов с Android на компьютер с помощью Google
- Как перенести контакты с Андроида на компьютер
- Способ 1: Перенос номеров с телефона стандартным методом
- Способ 2: Как перенести контакты с Андроида на компьютер через Google
- Как перенести контакты с Windows на Android
- Как перенести контакты с Windows на Android
- Перенос контактов с компьютера на Android
- Способ 1: Синхронизация Google
- Способ 2: Передача файлов
- Способ 3: Контакты Outlook
Как перенести контакты с Android на компьютер
Большинство пользователей ведут телефонную книгу на своем смартфоне и со временем накапливают там большое количество контактов. Для того чтобы не потерять все эти контакты вместе с смартфоном их нужно время от скидывать на компьютер. В данной статье мы рассмотрим сразу два способа, как перенести контакты с Android смартфона на компьютер.
Перенос контактов с Android на компьютер с помощью экспорта
Самый простой вариант переноса контактов с Андроид смартфона на компьютер это перенос с помощью экспорта контактов из приложения «Контакты». Экспортировав контакты таким образом вы получите файл в формате vcf, который можно потом импортировать в любое приложение для работы с контактами, как на другом телефоне так и на компьютере.
Экспортировать контакты достаточно просто. Для начала вам нужно запустить приложение «Контакты» на своем Андроид телефоне. После этого откройте контекстное меню в этом приложении (это делается при помощи на экране или сенсорной клавиши под экраном).
После этого в появившемся меню выберите пункт «Импорт/Экспорт».
В результате на экране появится меню с несколькими вариантами переноса контактов. Здесь нужно выбрать вариант «Экспорт в файл VCF». В некоторых случаях данный вариант может называться «Экспорт во внутреннюю память» или «Экспорт на карту памяти SD».
После этого приложение «Контакты» перенесет все контакты из своей базы в файл с расширением vcf, который будет сохранен во внутренней памяти или на карте памяти SD, в зависимости от того, какой вариант переноса вы выбрали.
Дальше вам нужно скопировать этот vcf файл на компьютер. Это можно сделать любым удобным вам способом. Например, вы можете подключить Андроид к компьютеру с помощью USB кабеля и просто скопировать этот файл как и любой другой, либо вы можете переслать файл по почте или загрузить в облачное хранилище.
В дальнейшем вы можете использовать контакты из vcf файла так как вам это удобно. Vcf файл можно импортировать в почтовую программу (например, в Outlook или Mozilla Thunderbird), в другой телефон или в почтовый сервис.
Перенос контактов с Android на компьютер с помощью Google
Также вы можете перенести контакты с Андроида на компьютер с помощью сервиса «Google Контакты». Для того чтобы этот способ переноса сработал, нужно, чтобы контакты на Андроиде синхронизировались с аккаунтом Google.
Для того чтобы убедиться, что ваши контакты синхронизируются, зайдите в Настройки Андроида и откройте раздел «Аккаунты – Google». В данном разделе настроек будет список всего, что синхронизируется с аккаунтом Google. Найдите там пункт «Контакты» и убедитесь, что он включен.
Если контакты синхронизируются нормально, то можно приступать к их переносу. Для этого с помощью браузера зайдите на сервис «Google Контакты», который доступен по адресу https://contacts.google.com, откройте там раздел «Еще» и выберите пункт «Экспорт».
После этого вам предложат открыть старую версию интерфейса «Google Контакты». Согласитесь, и подождите пока загрузится старый интерфейс. В старом интерфейсе вам нужно нажать на кнопку «Еще» и в появившемся меню выбрать пункт «Экспорт».
В результате перед вами откроется окно с настройками экспорта. Здесь сначала нужно указать, какие именно контакты вы хотите перенести. Можно выбрать некоторые отдельные контакты, группу контактов либо все контакты.
После этого нужно выбрать формат для экспорта. Здесь доступно три формата: Google CSV (для переноса контактов в другой аккаунт Google), формат CSV для Outlook (для переноса контактов в программу Outlook), vCard (для переноса контактов в адресную книгу Apple либо в другую программу). В большинстве случаев оптимальным будет формат vCard, поскольку он достаточно универсален и поддерживается большинством программ.
После выбора контактов и формата нужно просто нажать на кнопку «Экспорт» и скачать получившийся файл. В дальнейшем с помощью данного файла контакты можно перенести на другой телефон или в другую программу.
Источник
Как перенести контакты с Андроида на компьютер
Многих пользователей системы Android беспокоит вопрос, как перенести контакты с Андроида на компьютер быстро. Если вы читаете эту статью, значит тоже находитесь в числе таких пользователей. Надеемся, что она поможет вам справиться с возникшей проблемой. Ниже будет описано два варианта того, как можно это сделать.
Способ 1: Перенос номеров с телефона стандартным методом

Когда вы нажмете «Импорт/экспорт на экране появится окошко, в котором выбираем «Экспорт во внутреннюю память». После того как будет нажата данная кнопка, все контакты будут сохранены на внутреннею память смартфона, или же на карту памяти, которая расположена в устройстве. Затем, появившийся файл «Контакты.vcf», можно будет перенести. Далее нужно подключить телефон в компьютеру и скопировать файл в нужную папку.
Способ 2: Как перенести контакты с Андроида на компьютер через Google

Правда после этого, сервис предложит вернуться к старой версии. Тогда вы соглашаетесь и снова нажимаете «Еще», а затем «Экспорт». В открывшемся окне нужно выбрать формат, в котором контакты будут скопированы. Также предстоит выбрать группу контактов. Настройте экспорт так, как вам нужно и снова нажмите «Экспорт».
Весь проделанный процесс, позволит создать пакет контактов, которые браузер сразу после нажатия на кнопку начнет качать. После того как файл будет скачен его можно будет открыть или использовать в своих целях на компьютере.
Как видите, процесс переноса контактов на компьютер не так сложен. Главное следовать последовательности и сделать все так, как описано выше.
Источник
Как перенести контакты с Windows на Android
Контакты на смартфоне играют весьма существенную роль, сохраняя всю важную информацию о друзьях, родственниках и просто людях, впоследствии позволяя совершать звонки и отправлять сообщения. При этом бывает такое, что по каким-либо причинам они присутствуют только на компьютере, требуя переноса на Android. Именно про данную процедуру мы расскажем в ходе настоящей статьи.
Как перенести контакты с Windows на Android
Содержание: Как перенести контакты с Windows на Android
Перенос контактов с компьютера на Android
Всего существует не так много способов переноса контактов с компьютера на телефон, по большей части применимых во время перехода с одного Android-устройства на другое. Мы уделим внимание переносу, в то время как создание файла является неотъемлемой частью только одного метода.
Способ 1: Синхронизация Google
В настоящее время синхронизация Google является одной из наиболее важных опций платформы Android, задействованной при обмене практически любой информацией. В частности функция позволяет импортировать и экспортировать контакты из хранилища учетной записи, тем самым значительно упрощая перенос файлов с других устройств на телефон. При этом единственное ограничение во время передачи сводится к формату.
Загрузка
1. Заранее необходимо проверить, чтобы расширение каждого файла было строго VCF или CSV, так как другие форматы не поддерживаются Google. Кроме того, для удобства можете переместить импортируемые контакты в одну папку на ПК.
2. Откройте любой удобный веб-браузер, перейдите по представленной ниже ссылке и выполните авторизацию. Для входа нужно использовать тот же аккаунт, что вы добавили на Android-устройство.
3. Находясь на стартовой странице, через главное меню найдите и кликните по разделу «Импортировать». В результате откроется окно импорта контактов.
4. Чтобы произвести добавление файла, нажмите кнопку «Выбрать» и выделите один из совместимых документов. В окне загрузки также можно ознакомиться с более подробным описанием совместимости.
5. Выбрав подходящий документ, в том же окне загрузке подтвердите добавление с помощью кнопки «Импортировать».
При успешном завершении в правом нижнем углу страницы появится соответствующее уведомление, и вы будет автоматически направлены на вкладку «Импортировано». Обратите внимание: получившийся в результате контакт будет содержать только текстовое наполнение, в то время как фотографию придется добавлять самостоятельно.
Обновление синхронизации
1. Для стабильного отображения только что добавленного контакта на Android дополнительные действия, как правило, не требуются. Однако если карточка не появилась сама по себе, откройте приложение «Настройки» и перейдите в раздел «Аккаунты».
2. Из списка «Аккаунтов» выберите учетную запись Google и после перехода на страницу с настройками синхронизации коснитесь пункта «Контакты» для включения. Кроме того, разверните меню в виде кнопок из трех точек в правом верхнем углу экрана и тапните по строке «Синхронизировать».
В результате после проделанных действий новый контакт, добавленный в Google на ПК, появится в соответствующем приложении на телефоне. Помните, что возможно подобное только при подключении к интернету и при использовании одной и той же учетной записи.
Способ 2: Передача файлов
По сути этот способ напрямую дополняет предыдущий, но также выступает и альтернативным решением на случай, если у вас отсутствует подключение к интернету. Заключается метод в переносе одного или нескольких совместимых файлов с компьютера на телефон и в последующем добавлении через настройки специального приложения. Это позволит произвести импорт даже при отсутствии синхронизации с учетной записью Google.
Шаг 1: Перенос файлов
1. Главный и наиболее гибкий этап переноса сводится к выбору типа подключения, будь то USB-кабель, карта памяти, Bluetooth и другие более специфичные средства. Из-за доступности лучшим вариантом будет именно подключение по USB.
2. Для переноса включите «Отладку по USB» в «Настройках» Android-устройства и соедините телефон с ПК посредством соответствующего кабеля.
3. После этого перенесите файлы VCF или CSV в любую удобную папку, запомнив новое расположение. На этом процедуру подготовки можно считать завершенной.
Шаг 2: Импорт контактов
1. Выполнив действия из первого шага, откройте любой файловый менеджер на телефоне и перейдите в папку с файлами. Это надо для проверки, так как если папка отсутствует, копирование придется повторить.
2. Запустите стандартное приложение «Контакты» и разверните главное меню в левом верхнем углу. Здесь выберите пункт «Настройки».
3. На представленной странице найдите блок «Управление» и воспользуйтесь кнопкой «Импорт». При этом в появившемся окне «Импортировать» нужно выбрать вариант «VCF-файл».
4. Через файловый менеджер перейдите в нужную папку и коснитесь файла для добавления. После этого начнется процедура импорта, по завершении которой карточка появится в основном списке.
Способ является идентичным для всех приложений-контактов на Android, не считая возможных отличий в плане расположения пунктов меню. К тому же существует большое количество методов переноса файлов во внутреннюю память, делающих данное решение по-настоящему универсальным.
Способ 3: Контакты Outlook
В операционной системе Windows, равно как и на Android, могут быть использованы контакты, сохраненные перед этим в программе Outlook. Для переноса подобной информации потребуется сама программа или официальный веб-сервис, а также сайт из первого раздела статьи. При этом за счет обратной совместимости для переноса не требуются какие-либо вспомогательные средства.
Вариант 1: Microsoft Outlook
1. Более универсальный подход потребует использования программы MS Outlook, так как отсюда можно экспортировать контакты из внутренней базы данных или из любой добавленной учетной записи. Так или иначе для начала откройте ПО и перейдите на вкладку «Люди» в левом нижнем углу.
2. Находясь на этой вкладке, нажмите кнопку «Файл» на верхней панели и перейдите на страницу «Открыть и экспортировать». Здесь следует выбрать пункт «Импорт и экспорт».
3. В окне «Мастер импорта и экспорта» выделите пункт «Экспорт в файл» и нажмите «Далее».
4. Следующий этап можете оставить без изменений, остановившись на окне выбора папки для экспорта. Если вы ранее перешли на вкладку «Люди», то блок «Контакты» будет отмечен заранее или может быть выделен вручную.
5. Подтвердив экспорт папки и нажав «Далее», вы окажетесь на последней странице. Вручную или с помощью кнопки «Обзор» выберите директорию для создания файла и присвойте любое имя.
6. В результате будет создан CSV-файл, содержащий данные о каждом контакте в учетной записи Outlook. Если у вас возникают вопросы, можете ознакомиться с более подробной статьей на сайте по данной теме.
Вариант 2: Веб-сервис Outlook
1. Кроме программы в Windows доступен экспорт через веб-сервис Outlook, заслуживающий отдельного внимания из-за простоты использования. Первым делом перейдите на соответствующую страницу или воспользуйтесь вкладкой «Люди» в почтовом ящике.
2. Вне зависимости от выбранных контактов в правой части окна нажмите кнопку «Управление» и выберите пункт «Экспорт».
3. С помощью выпадающего списка укажите нужную папку или «Все контакты» и нажмите «Экспорт».
4. В результате появится стандартное окно сохранения файлов с возможностью выбора имени. Нажмите «Сохранить» для завершения процедуры.
Импорт файлов
Вне зависимости от выбранного метода экспорта дальше надо произвести импорт контактов из первого способа данной статьи. При этом учтите, что далеко не все приложения на Android поддерживают CSV-файлы, из-за чего перенос напрямую без сервисов Google становится невозможен.
Как видно, способ достаточно прост в реализации и позволяет быстро перекинуть файлы с одной платформы на другую в несколько кликов. Более того, этот подход отличается от прочих вариантов тем, что его можно использовать для передачи не только с ПК, но и с Windows Phone на Android.
Надеемся, рассмотренных нами способов оказалось достаточно для переноса контактов с компьютера на Android-устройство. Не забывайте комбинировать методы друг с другом, если что-то конкретное не получается.
Источник