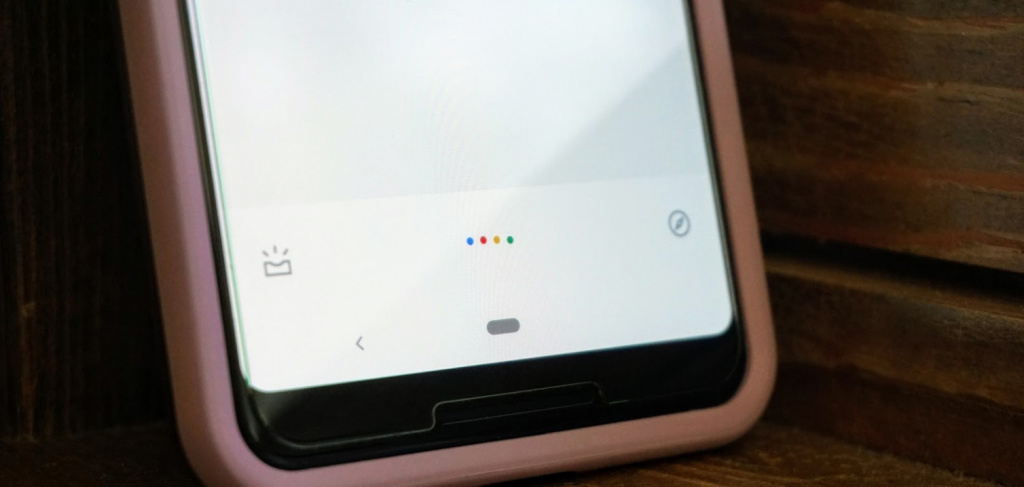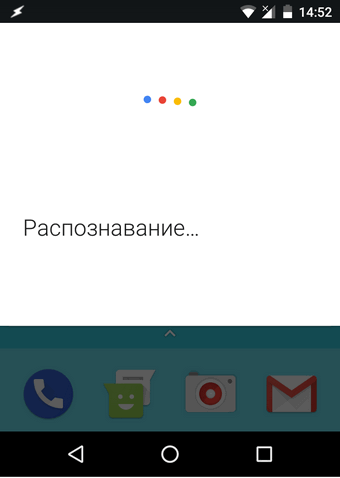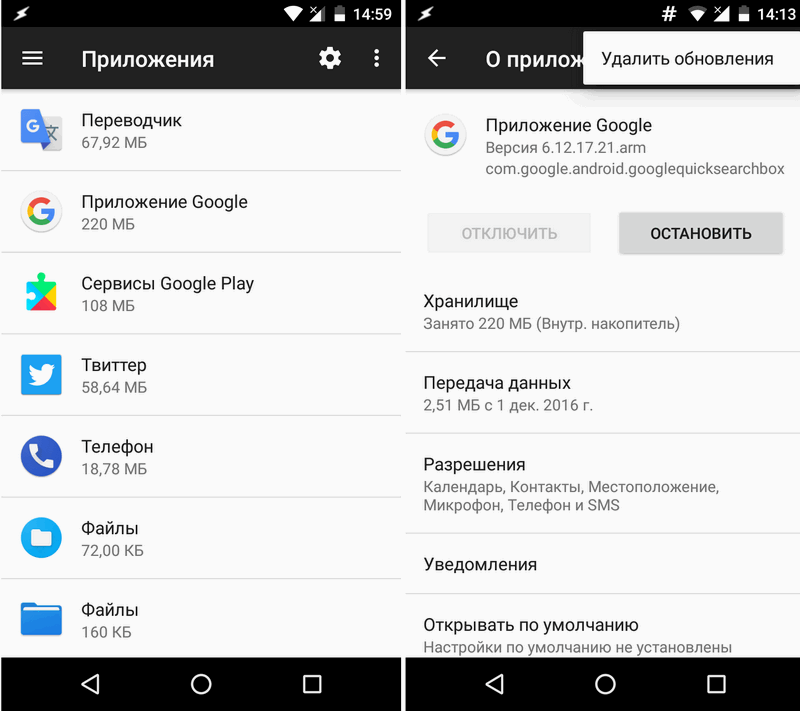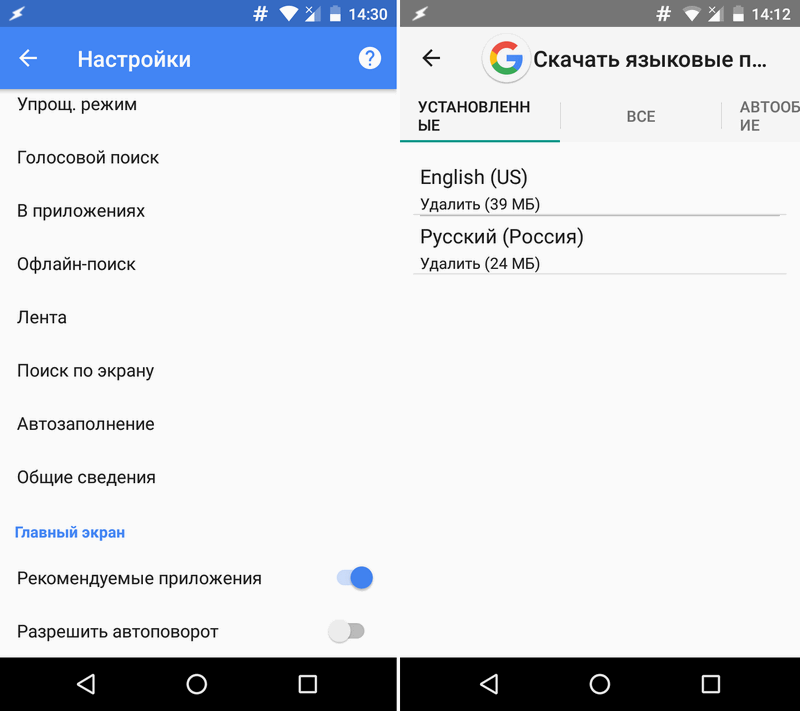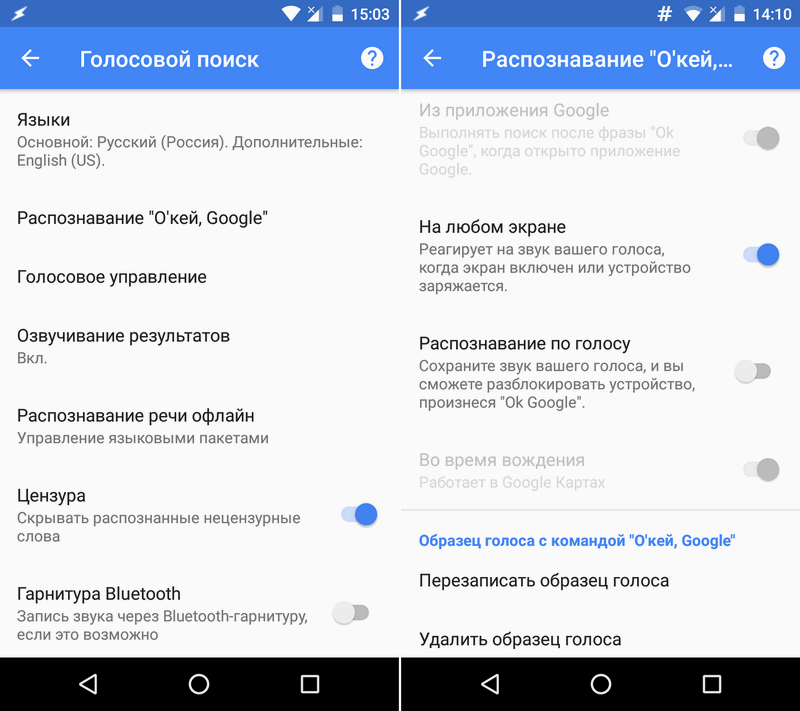- Не работает «Окей, Google»? Вот как это исправить
- Шаг 1. Проверьте, включен ли Google Ассистент
- Шаг 2. Отключите адаптивное энергопотребление и режим энергосбережения
- Шаг 3. Еще раз научите Ассистента узнавать ваш голос
- Окей Гугл. Голосовые команды и голосовой поиск не работают на вашем Android устройстве? Как исправить эту ситуацию.
- Как исправить неработающий голосовой поиск и команды Окей Гугл
- Не работает микрофон на Gboard — решение проблемы
- Включите голосовой ввод
- Загрузка голосовых языковых пакетов
- Включите поиск Google
- Включите разрешения для получения голосового ввода
- Отключить виртуальную клавиатуру
- Выключите режим энергосбережения
- В заключении
- Настраиваем голосовой поиск на любой Андроид ТВ приставке
- Значок микрофона отсутствует на клавиатуре? Вот как это получить
- Что такое голосовой набор?
- Значок микрофона отсутствует на Gboard?
- Возможные исправления:
- Очистить хранилище приложений
- Проверьте разрешения микрофона
- Включить голосовой ввод
- Отключить более быстрый голосовой ввод
- На клавиатуре Samsung отсутствует значок микрофона
- Возможные исправления
- Включить голосовой ввод Google
- Включить панель инструментов клавиатуры
- Проверить пользовательский ключ
- Перезагрузите ваше устройство
- На клавиатуре LG отсутствует значок микрофона
- Возможные исправления
- Включить голосовой ввод Google
- Обновите приложение Google
- Перезагрузитесь в безопасном режиме
Не работает «Окей, Google»? Вот как это исправить
Голосовая команда «Окей, Google» — один из наиболее удобных способов вызова Google Ассистента, для которого даже не требуется поднимать смартфон со стола. В некоторых случаях она может перестать работать по ряду причин, но это легко исправить. Если устройство не реагирует на команду, следуйте инструкциям ниже.
Шаг 1. Проверьте, включен ли Google Ассистент
Нажмите и удерживайте кнопку главного экрана на телефоне или планшете Android.
- Если вы видите сообщение «Привет! Чем могу помочь?», Google Ассистент включен. Теперь коснитесь значка компаса в правом нижнем углу, нажмите на фото профиля → Настройки → Ассистент. Включите функцию «Доступ с помощью Voice Match». Если хотите настроить автоматическую разблокировку устройства с помощью голосовой команды «Окей, Google», дополнительно включите функцию «Разблокировка с помощью Voice Match».
Шаг 2. Отключите адаптивное энергопотребление и режим энергосбережения
Шаг 3. Еще раз научите Ассистента узнавать ваш голос
- Нажмите и удерживайте кнопку главного экрана, коснитесь значка компаса в правом нижнем углу и нажмите на фото профиля: теперь идем по пути Настройки → Ассистент → Образец голоса.
- Нажмите «Удалить образец голоса» и подтвердите действие.
- Включите функцию «Доступ с помощью Voice Match».
- Запишите голос, следуя инструкциям. Записывайте его в тихом месте и говорите так, будто обращаетесь к человеку.
Если у вас приложение Google версии 7.1 и ниже:
- Нажмите «Распознавание Окей, Google» → «Удалить образец голоса» и подтвердите действие.
- Запишите свой голос заново.
- Включите функцию «Распознавать Окей, Google» всегда.
После этого команда «Окей, Google» непременно начнет работать. Кроме того, не забывайте обновлять приложение Google — старая версия программы так же может повлиять на работу функции.
Источник
Окей Гугл. Голосовые команды и голосовой поиск не работают на вашем Android устройстве? Как исправить эту ситуацию.
Вне всякого сомнения, возможность подачи команд голосом для управления нашим смартфоном или планшетом или поиска необходимой информации очень удобная вещь, которая может помочь нам в самых различных ситуациях.
Тем более неприятным становится тот факт, когда однажды мы обнаруживаем, что голосовые команды и поиск Окей Гугл не работают на нашем устройстве. Сегодня мы хотели бы представить вам несколько способов это исправить.
Как исправить неработающий голосовой поиск и команды Окей Гугл
1. В первую очередь испробуйте самый простой способ: перезагрузите свой смартфон или планшет. При этом желательно его полностью выключить, а затем включить. Во многих случаях это помогает исправить некоторые проблемы подобного рода.
2. Удалите обновления приложения Google и установите его свежую версию заново. Для этого перейдите в раздел основных настроек системы «Приложения», найдите здесь приложение Google и удалите его обновления.
Перезагрузите устройство, зайдите в Play Маркет, найдите в разделе «Мои приложения» приложение Google и обновите его до самой последней версии.
3. Если перезагрузка и обновление приложения Google не вернула работу команд Окей Гугл, убедитесь в правильности настроек системы голосового поиск и команд.
Для этого перейдите в настройки приложения Google -> «Настройки» -> «Голосовой поиск»
Здесь в первую очередь вам нужно убедиться, что у вас скачан голосовой пакет соответствующий языку установленному в вашей системе по умолчанию (пункт «Языки»). Для этого перейдите в раздел «Распознавание речи офлайн» и если голосового пакета для вашего языка здесь нет, скачайте его.
4. Если всё вышеперечисленное вам не помогло, зайдите в раздел настроек приложения Google с наименованием «Распознавание Окей Гугл» и убедитесь, что здесь включен режим распознавания голосовых команд на любом экране:
5. Если и это не помогло, перезапишите образец своего голоса, войдя в соответствующий пункт меню настроек Google (скриншот выше справа).
6. Отключите S Voice на смартфоне или планшете Samsung. Если вы хотите пользоваться голосовыми командами Окей Гугл на своем смартфоне или планшете производства Samsung, отключите на нем фирменную систему голосового управления S Voice, которая может конфликтовать с голосовым поиском Google.
7. Проверьте микрофон своего смартфона или планшета. Этот совет скорее подойдет владельцам планшетов, которые могут не знать о проблемах с микрофоном или вовсе неработающем микрофоне своего устройства: владельцам смартфонов об этом сообщат их абоненты при первом же телефонном звонке.
Напомню, что список голосовых команд Окей Гугл вы найдете в этом материале
Источник
Не работает микрофон на Gboard — решение проблемы
Я использую Gboard на своем Android-смартфоне, потому что это одно из лучших приложений для клавиатуры на платформе. Он обладает множеством функций, таких как интеграция в приложение с поиском Google, картами и переводом.
Однако многие пользователи сталкиваются с проблемами при использовании микрофона. Голосовой ввод для ввода текста с помощью Gboard не всегда корректно работает.
В сегодняшней статье мы с вами поговорим о том как исправить проблемы с микрофоном Gboard и настроить его корректную работу
Включите голосовой ввод
Прежде чем вы сможете использовать речь для ввода текста через приложение Gboard, вам необходимо сначала включить его в настройках. Если он уже включен, попробуйте отключить и повторно включить его один раз. Это может решить проблему легко.
- Для этого нажмите на значок Google и выберите значок меню.
- Нажмите на Настройки и перейдите в Настройки здесь.
- Нажмите на клавишу голосового ввода, чтобы включить эту опцию. Если он уже включен, отключите и повторно включите его один раз. Проверьте, можете ли вы вводить текст, используя свой голос сейчас. Вы должны увидеть значок микрофона в правом верхнем углу клавиатуры.
Нажмите на нее один раз, чтобы увидеть аудиовизуальный сигнал и начать говорить ясно.
Загрузка голосовых языковых пакетов
Gboard поддерживает несколько языковых пакетов, и если вы говорите на языке, который не загружен и не выбран, микрофон Gboard не будет работать. Чтобы проверить, снова откройте «Настройки», как вы делали на предыдущем шаге, и выберите «Голосовой ввод», а затем «Языки».
- Вы увидите новое всплывающее окно, где вы можете прокрутить и выбрать нужный язык.
Здесь вы можете выбрать более одного языка, и микрофон Gboard распознает их все. Полезно, когда вы часто путешествуете и вам нужно писать на нескольких языках. Проверьте, работает ли микрофон Gboard или нет.
Включите поиск Google
Это странное решение, но некоторые пользователи утверждают, что включение Google Search в Gboard помогло им решить проблему с микрофоном Gboard. Я думаю, что имеет смысл видеть, как это продукт Google в конце концов. Кроме того, это удобная функция.
Зайдите в Настройки и нажмите Поиск. Здесь вы включите кнопку «Поиск и другое».

Вернитесь и запустите Gboard. Вы должны увидеть кнопку G, если она еще не видна.
Включите разрешения для получения голосового ввода
Также возможно, что у Gboard или микрофона отсутствуют надлежащие разрешения для получения голосового ввода. Откройте приложение «Настройки Android» и нажмите «Установленные приложения» или там, где вы можете найти список всех приложений, установленных на вашем телефоне. Найдите Gboard здесь и откройте его.
Нажмите Разрешения приложений и включите микрофон здесь, если нет.
Обратите внимание, что на этом этапе вам придется переучить настройки Google Now. Я предлагаю вам сделать это, даже если вам не предложат это сделать. Вы узнаете, как переучить Google Assistant для распознавания вашего голоса, в пункте 6 этого руководства. Пройдите и другие пункты, так как они могут помочь.
Отключить виртуальную клавиатуру
Но у моего телефона уже есть виртуальная клавиатура, которая есть у Gboard, нет? Смартфоны Android также могут подключаться с помощью физических клавиатур Bluetooth. В этом случае вам нужно будет включить опцию виртуальной клавиатуры. Если он включен, и вы не используете физическую клавиатуру, он может сломать Gboard. Чтобы отключить виртуальную клавиатуру, откройте «Настройки» и в разделе «Дополнительные настройки» найдите «Язык и ввод».
Нажмите на физическую клавиатуру и отключите параметр Показать виртуальную клавиатуру.
На том же экране нажмите на виртуальную клавиатуру и включите голосовой набор Google, если он не включен автоматически.
Проверьте, работает ли микрофон на Gboard снова.
Выключите режим энергосбережения
Режим энергосбережения существует по причине. Он увеличивает время автономной работы смартфона, проверяя энергоемкие приложения, которые потребляют слишком много батареи без всякой причины. Чтобы проверить, откройте «Настройки» и нажмите «Аккумулятор и производительность» и выполните поиск приложения Gboard.
Откройте Gboard и посмотрите, выбран ли параметр «Ограничить фоновую активность». В идеале, это должно быть Battery Saver, но если это не работает для вас, перейдите к Без ограничений здесь.
В заключении
Gboard — одна из лучших клавиатур для смартфонов Android. Жаль, когда это не работает, как задумано, особенно когда вам это нужно. Хотя проблема с микрофоном не является большой проблемой для большинства пользователей, не все используют голос для ввода текста, и это все равно может быть чертовски раздражающим для тех, кто это делает.
Одно из приведенных выше решений должно помочь решить проблему. Не следует прибегать к крайним мерам, таким как удаление или восстановление заводских настроек телефона.
Настраиваем голосовой поиск на любой Андроид ТВ приставке
Источник
Значок микрофона отсутствует на клавиатуре? Вот как это получить
Чем больше нам приходится печатать на телефоне, тем больше мы понимаем, насколько удобен голосовой набор. Конечно, это не идеально, но определенно приближается. Поскольку сейчас в моде беспроводные наушники, голосовой набор используется чаще, чем когда-либо.
При этом пользователи заметили, что значок микрофона отсутствует на клавиатуре. Если вы один из них, вот что вы можете с этим поделать.
Что такое голосовой набор?
Как следует из этого термина, голосовой набор — это форма связывания без физического касания клавиатуры, будь то виртуальная или физическая. Эта концепция не нова и существует с начала 2000-х годов.
Однако по мере того, как мы движемся к бесконтактной связи с беспроводными наушниками и другими подобными устройствами, голосовой набор набирает обороты. Голосовой набор основан на распознавании речи. Это отнюдь не легкий подвиг, поскольку количество языков и диалектов в мире поразительно. Однако в последние годы мы стали свидетелями того, как технологии внедряются во все аспекты коммуникации.
Эта невероятная технология недоступна прямо у вас на ладони. Голосовой ввод встроен почти в каждую виртуальную клавиатуру в магазине Google Play. Использование голосового набора устраняет необходимость физического набора текста на телефоне. Вы просто разговариваете со своим телефоном, а система распознавания голоса переводит вашу речь в текст.
Значок микрофона отсутствует на Gboard?
Google Keyboard или Gboard — виртуальная клавиатура Google, доступная для скачать из магазина Google Play. Хотя устройства Google, такие как серия Pixel, поставляются с предварительно загруженной клавиатурой, любой пользователь может загрузить и включить клавиатуру на своем устройстве.
Возможные исправления:
Если вы заметили, что кнопка микрофона на клавиатуре Google отсутствует, вот несколько возможных решений, которые помогут вам вернуть ее.
Очистить хранилище приложений
Это, по-видимому, наиболее широко используемое решение проблемы. Очистка хранилища вашего приложения для клавиатуры (то есть очистка его данных) удаляет все изменения и настройки предпочтений, которые вы внесли в приложение, и сбрасывает его до исходных настроек.
Чтобы очистить хранилище приложения Gboard, перейдите в настройки вашего устройства. Теперь перейдите в «Приложения». Найдите здесь приложение Gboard. Если вы его не нашли, включите «Все приложения» на верхней панели.
Теперь перейдите в Хранилище. Внизу экрана нажмите «Очистить кеш» и «Очистить данные».
Идите вперед и откройте приложение для текстовых сообщений, чтобы проверить, устранило ли это проблему.
Проверьте разрешения микрофона
Функция голосового набора требует, чтобы клавиатура имела доступ к микрофону вашего устройства. Он делает это путем запроса разрешений. Если он не получит эти разрешения, он не сможет получить доступ к микрофону.
Чтобы включить разрешение на использование микрофона для приложения Gboard, откройте настройки устройства и выберите «Приложения»> «Gboard».
Прокрутите вниз до «Разрешения». Нажмите «Микрофон», а затем выберите «Разрешить».
Включить голосовой ввод
Это просто, но всегда полезно проверить. По умолчанию при загрузке Gboard включена настройка голосового набора. Однако вы могли отключить его по ошибке.
Чтобы включить голосовой ввод на Gboard, откройте настройки устройства и выберите «Общее управление»> «Язык и ввод»> «Экранная клавиатура».
Выберите Gboard, чтобы открыть настройки для приложения Gboard. Перейдите в раздел «Голосовой ввод» и включите «Использовать голосовой ввод».
Отключить более быстрый голосовой ввод
Более быстрый голосовой набор — это совершенно новая функция, которую Google начал внедрять в свою линейку устройств Pixel. Идея состоит в том, чтобы уменьшить задержку между распознаванием речи и транскрипцией. Однако ряд пользователей обнаружили, что отключение этой функции, похоже, помогает решить проблему. Так почему бы не попробовать?
Чтобы отключить быстрый голосовой набор (если он у вас есть), перейдите в Настройки вашего устройства. Следуя приведенному выше руководству, перейдите в Общее управление> Язык и ввод> Экранная клавиатура> Gboard.
В разделе «Голосовой ввод» отключите параметр «Быстрый голосовой ввод». Перезагрузите телефон и проверьте клавиатуру.
На клавиатуре Samsung отсутствует значок микрофона
Клавиатура Samsung — это полностью оборудованная виртуальная клавиатура, которая предустановлена на всех устройствах Samsung. На клавиатуре есть поддержка эмодзи, а также специальная кнопка GIF. Устройства Samsung не могут удалить клавиатуру Samsung, однако вместо этого они могут использовать клавиатуры сторонних производителей. Клавиатуру Samsung можно загрузить только с Магазин Галактики или установив APK.
Возможные исправления
Если вы заметили, что кнопка микрофона на клавиатуре Samsung отсутствует, вот несколько возможных решений, которые помогут вам вернуть ее.
Включить голосовой ввод Google
Удивительно, но клавиатура Samsung на самом деле использует распознавание голоса Google для преобразования вашего голоса в текст вместо собственного голоса Bixby. Поэтому, если у вас не включен набор текста Google Voice, вы не увидите кнопку микрофона на клавиатуре.
Чтобы включить голосовой ввод Google, перейдите в настройки вашего устройства. Теперь перейдите в Общее управление> Язык и ввод> Экранная клавиатура.
Теперь выберите «Управление клавиатурами». Включите «Голосовой ввод Google».
Вам потребуется перезагрузить устройство, чтобы настройки вступили в силу.
Включить панель инструментов клавиатуры
Панель инструментов клавиатуры добавлена в верхнюю часть клавиатуры, чтобы сделать различные кнопки, такие как «Настройки» и «Голосовой ввод», легко доступными. Когда вы включаете панель инструментов, вы должны видеть, что кнопка голосового ввода появляется каждый раз, когда вы открываете клавиатуру.
Чтобы включить панель инструментов клавиатуры на клавиатуре Samsung, перейдите в Настройки вашего устройства. Теперь перейдите в Общее управление> Язык и ввод> Экранная клавиатура. Выберите «Samsung keyboard» из списка.
Теперь выберите «Стиль и макет». Включите «Панель инструментов клавиатуры».
Проверить пользовательский ключ
Samsung недавно переместила кнопку микрофона для голосового набора на кнопку Custom на клавиатуре. Это потому, что он добавил настройку для включения или отключения панели инструментов клавиатуры. Когда панель инструментов клавиатуры отключена, к кнопке микрофона можно получить доступ, удерживая нажатой кнопку Custom.
Специальная клавиша на клавиатуре Samsung — это запятая (,) ключ. Откройте клавиатуру в приложении для обмена сообщениями и удерживайте нажатой клавишу,. Это должно вызвать небольшое меню с дополнительными кнопками. Вы должны увидеть кнопку микрофона.
Перезагрузите ваше устройство
Поскольку клавиатура Samsung использует голосовой набор Google, изменение приложения Google может повлиять на функцию голосового набора на клавиатуре. Перезагрузите устройство, чтобы убедиться, что никакое приложение не мешает ему.
Чтобы перезагрузить устройство, нажмите и удерживайте кнопку питания в течение 3 секунд. Теперь выберите «Перезагрузить» в новом меню.
На клавиатуре LG отсутствует значок микрофона
Как и клавиатура Samsung, клавиатура LG также использует голосовой ввод Google для функции голосового набора. Клавиатура LG предустановлена на устройствах LG.
Возможные исправления
Если вы не видите кнопку микрофона на клавиатуре LG, вот что вы можете попробовать.
Включить голосовой ввод Google
Как упоминалось выше, клавиатура LG использует голосовой ввод Google. Поэтому, если у вас отключена эта настройка, вы не увидите кнопку микрофона на клавиатуре LG. Чтобы включить голосовой ввод Google, выберите «Настройки»> «Язык и ввод».
Включите «Голосовой ввод Google». Вам потребуется перезагрузить устройство, чтобы настройки вступили в силу.
Обновите приложение Google
Голосовой набор Google является синонимом основного приложения Google. Убедитесь, что и ваша клавиатура, и Приложение Google обновлены.
Чтобы обновить приложение, перейдите в магазин Google Play и найдите приложение. Если в приложении есть обновление, вы должны увидеть параметр «Обновить» рядом с «Открыть».
Перезагрузитесь в безопасном режиме
Безопасный режим позволяет запускать вашу ОС в контролируемой среде. Это помогает устранить любые сторонние приложения, которые вы могли установить, которые могут мешать работе вашей клавиатуры.
Чтобы загрузить телефон LG в безопасном режиме, удерживайте кнопку питания нажатой в течение 3 секунд.
В новом меню нажмите и удерживайте кнопку «Выключение». Вы получите сообщение с вопросом, хотите ли вы перезагрузить компьютер в безопасном режиме. Коснитесь Да.
Как только ваш телефон загрузится в безопасном режиме, откройте приложение для обмена текстовыми сообщениями и проверьте, есть ли на клавиатуре LG кнопка микрофона. Если это так, это означает, что приложение на вашем телефоне мешает работе клавиатуры.
Перезагрузите телефон как обычно и удалите все приложения, которые были установлены примерно в то время, когда вы заметили, что кнопка микрофона исчезла.
Мы надеемся, что эта статья помогла вам вернуть функцию голосового набора на виртуальную клавиатуру. Если у вас есть какие-либо вопросы, не стесняйтесь обращаться к нам в комментариях ниже.
Источник