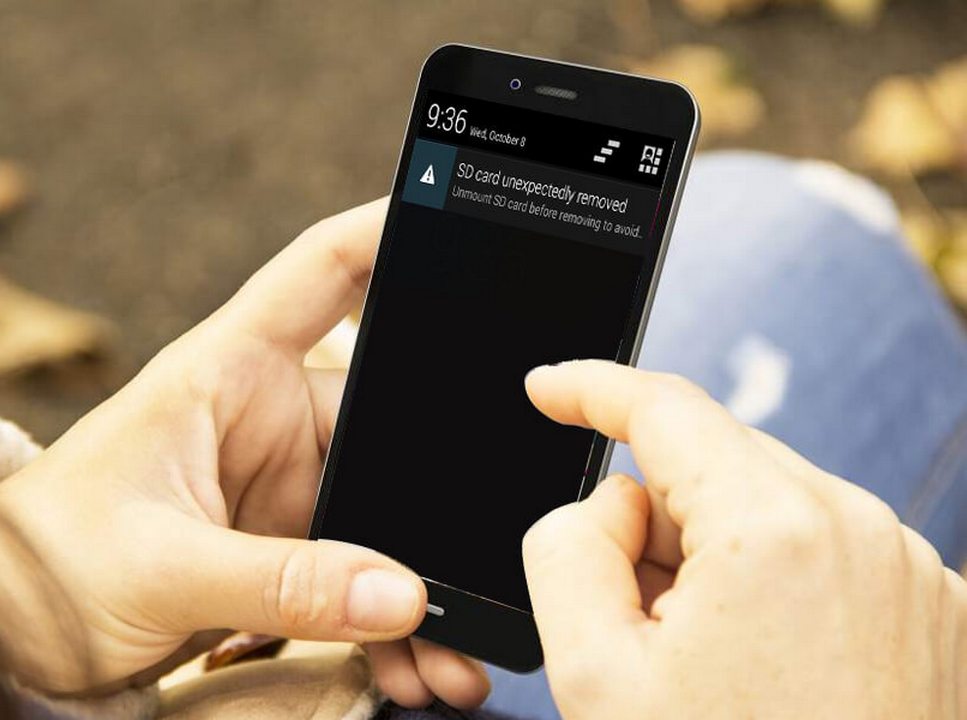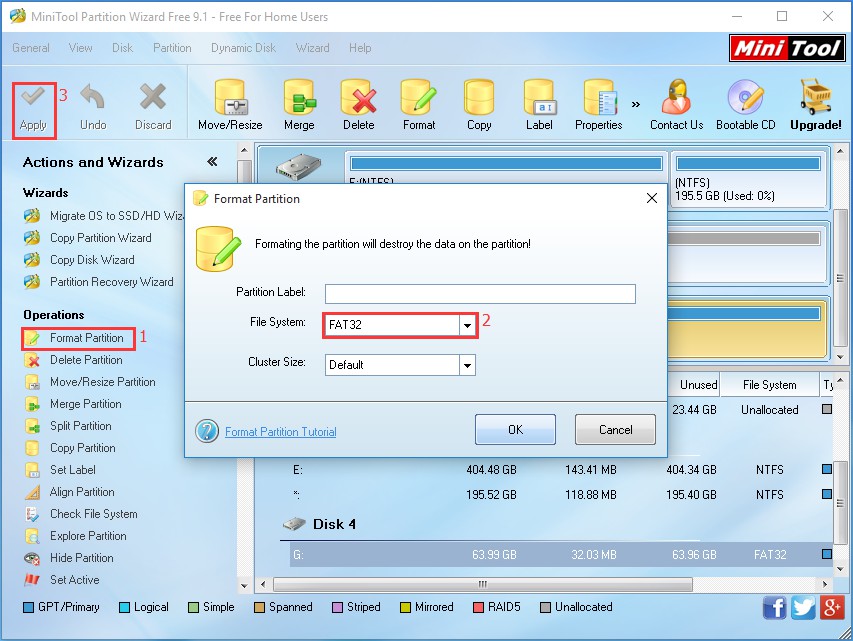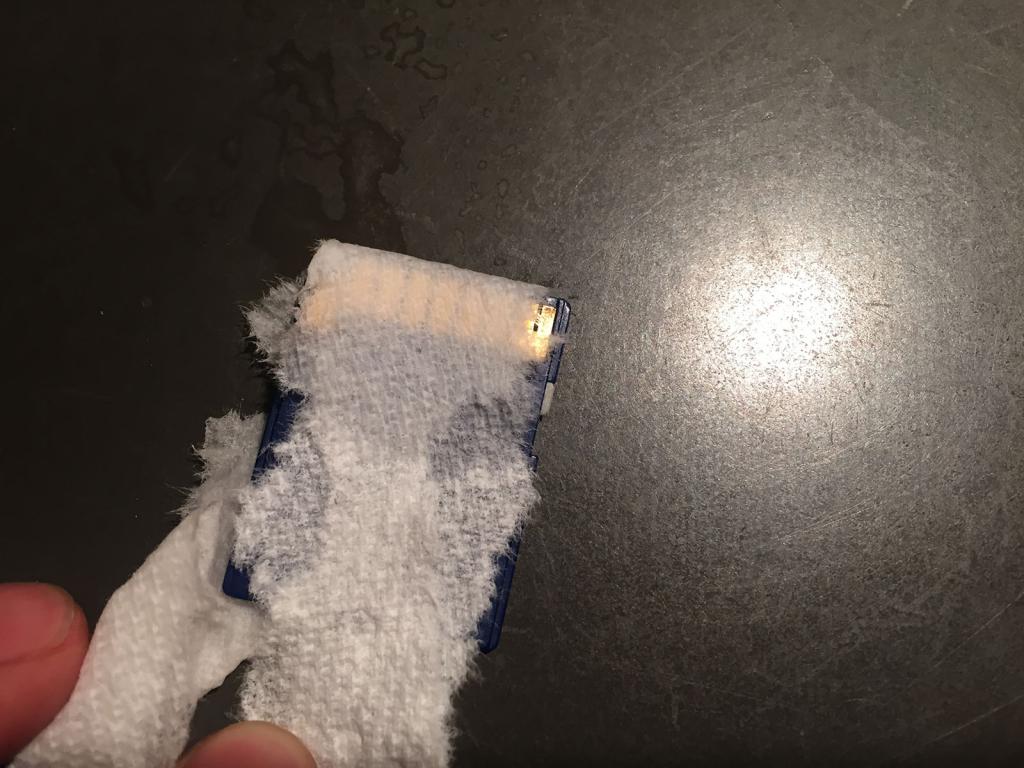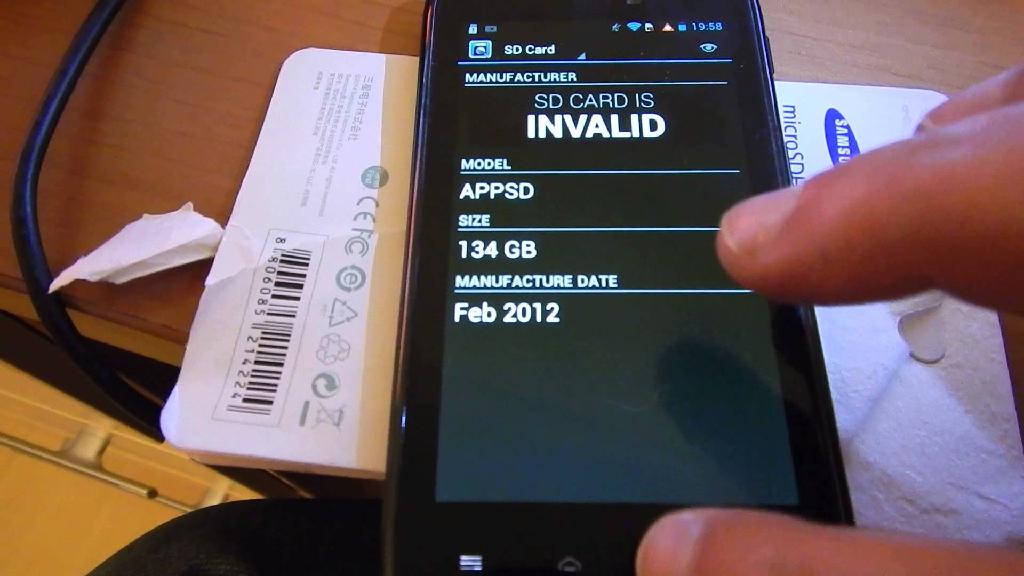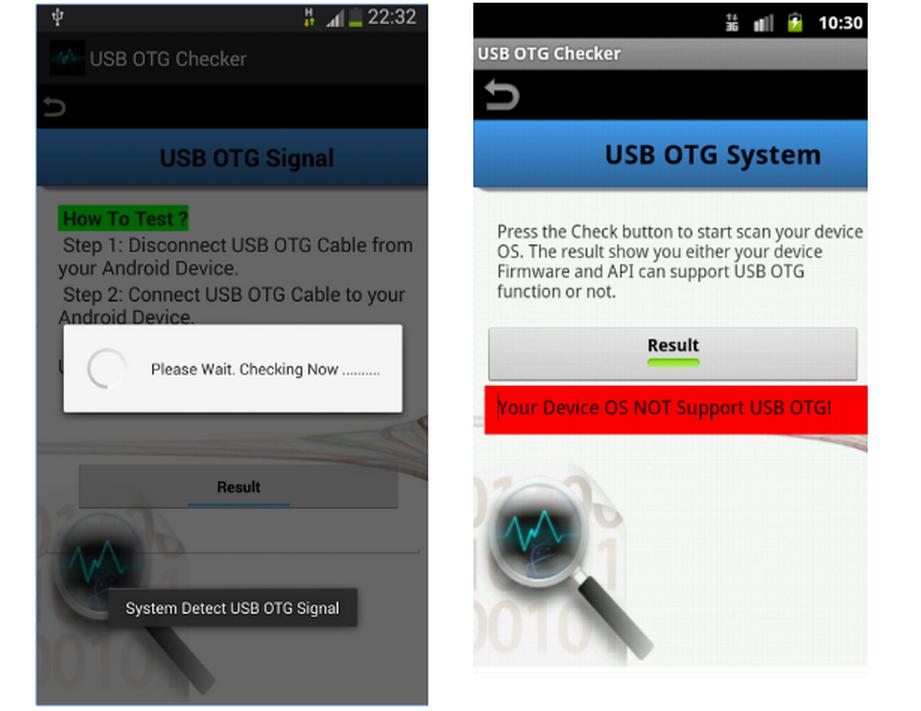- Андроид не видит флешку: причины, советы и инструкции по исправлению проблемы
- Сбой в системе
- Неверный формат
- Проблема с контактами
- Несовместимость
- Поломка карты
- Неверный тип файловой системы
- Неисправный переходник
- Нет поддержки OTG
- Телефон Android не видит флешку через USB OTG кабель или переходник
- Как подключить флешку к смартфону на Андроиде?
- Как узнать доступность поддержки через переходник отг
- Кабели-переходники к разным типам устройств
- Проблема с контактами карты памяти
- Как открыть флешку на Андроиде (планшете или телефоне)?
- Телефон не видит карту памяти – что делать первую очередь
- Почему смартфон не видит флешку через OTG-кабель?
- Механические причины
- Поврежден переходник micro-SD
- Плохой контакт
- Падение на твердую поверхность
- Попадание воды
- Флешки micro USB
- Подключение USB-накопителя к планшетам без MicroUSB
- Перезапуск носителя
- Можно ли «подружить» два Android-планшета по OTG
- Если планшет не работает как накопитель
- Как проверить неисправность
- Способ 1: Очистка системного кэша
- Способ 2: Проверка на ошибки
- Способ 3: Форматирование флешки
- Как восстановить информацию
- Азы работы с внешними накопителями
- Программно-системный сбой
- Перепрошивка карты памяти
Андроид не видит флешку: причины, советы и инструкции по исправлению проблемы
Очень многие владельцы смартфонов часто сталкиваются со следующей проблемой: андроид не видит флешку, подключенную к телефону. Причем речь идет не только о стандартных накопителях типа MicroSD, но и про USB-флешки, подсоединенные через кабель OTG. Может быть много причин, по которым такое случается, но не стоит расстраиваться, ведь практически все эти проблемы решаемы.
В данной статье дан подробный разбор наиболее частых случаев, при которых смартфон не видит флешку.
Сбой в системе
Одна из самых частых причин, почему андроид не видит флешку – сбой в работе операционной системы. Чаще всего такое случается с бюджетными устройствами. Проблема может возникнуть абсолютно в любой момент, и пользователь к этому не имеет никакого отношения.
Все дело в самой прошивке устройства. Если она плохо оптимизирована, работает с тормозами, приложения частенько вылетают с ошибками, то ничего удивительного нет в том, что андроид не видит флешку.
Что делать, если появилась такая проблема? Есть 2 варианта:
- Первый – выполнить сброс до заводских настроек. Это вернет телефону первоначальные настройки и очистит его полностью от всех установленных игр, приложений и данных, оставив только самое необходимое для работы системы. Данный способ — не панацея, но частенько помогает.
- Второй способ менее радикальный. Он подразумевает обновление прошивки смартфона до самой последней версии или же полную перепрошивку уже установленной ОС. Данный метод можно считать более эффективным, поскольку в самых последних версиях прошивок производитель, как правило, устраняет все существующие проблемы и значительно улучшает оптимизацию, так что обновления – это всегда полезно.
Неверный формат
Вторая причина, по которой андроид не видит флешку, – неверный формат файловой системы. Обычно данная проблема появляется после того, как пользователь выполняет форматирование карты памяти — но не через смартфон, а на компьютере. Дело в том, что операционная система «Андроид» работает только с файловыми системами FAT, exFAT и EXT.
Если выполнять форматирование флешки через смартфон, то ничего страшного не случится – накопитель просто очистится и будет доступен для последующей работы. А вот если проводить форматирование через компьютер, то можно легко выбрать не ту файловую систему, например, NTFS, с которой у «Андроид» нет совместимости.
Чтобы исправить данную проблему, достаточно извлечь флешку из смартфона, вставить ее в картридер, подключить к ПК, а после выполнить форматирование в файловую систему FAT или exFAT.
Проблема с контактами
Нередко засорение контактов приводит к тому, что андроид не видит флешку. Данная проблема встречается не так часто, как две предыдущие, но все же имеет место быть.
Причин того, почему грязь попадает на контакты, довольно много: это может быть самое обыкновенное накапливание пыли внутри телефона, извлечение флешки грязными руками, окисление контактов от влаги и многое другое. Суть остается неизменной – из-за грязных контактов андроид не распознает карту памяти.
Что можно сделать в такой ситуации? Первое – это взять ватную палочку, смочить ее в спирте, а затем аккуратно протереть контакты на флешке и на самом телефоне. Если слот под карту памяти расположен не под крышкой, а где-нибудь сбоку, куда вставляется специальный комбинированный лоток, то тут лучше взять какой-нибудь плоский и тонкий предмет, чтобы он спокойно проходил в разъем для лотка.
Второй способ предназначен уже для тех, у кого контакты не просто грязные, а окислились от попадания влаги. Тут тоже подойдет ватная палочка, только вместо спирта придется использовать пищевую соду. Кончик палочки необходимо тщательно «помакать» в соду, после чего можно приступать к протирке контактов. Ни в коем случае не надо мочить палочку, чтобы сода лучше к ней прилипала, поскольку влага или жидкость вновь попадут на контакты.
Несовместимость
Еще одна причина, почему андроид не видит флешку, – несовместимость карты памяти с телефоном. К сожалению, далеко не все современные смартфоны могут поддерживать работу с флешками, объем которых превышает определенную отметку. Например, большинство бюджетных устройств до сих пор поддерживают карты памяти до 32 или 64 Гб. Получается, что если в такой смартфон вставить флешку выше этих отметок, то андроид не сможет их определить и не будет с ними работать.
Поломка карты
Поломка накопителя тоже часто становится причиной, по которой андроид не видит флешку MicroSD. Как показывает статистика, в большинстве случаев с такой проблемой сталкиваются те пользователи, которые покупали для своих телефонов карты памяти от малоизвестных производителей по очень низкой стоимости.
Проверить флешку на исправность достаточно легко. Для начала ее необходимо извлечь из смартфона и вставить в специальный переходник для картридера. После этого карту памяти необходимо вставить в разъем картридера на компьютере. Если флешка исправна, то она отобразится в проводнике или любом другом файловом менеджере. Если же компьютер не сможет ее определить, тогда все очевидно.
Неверный тип файловой системы
Но проблемы касаются не только карточек MicroSD. Многие пользователи подсоединяют к смартфону стандартные накопители, которые не всегда отображаются в системе, при помощи специальных переходников OTG. Одна из самых распространенных причин, почему андроид не видит USB-флешку, – несоответствие файловой системы.
Если обычная флешка отформатирована в файловой системе NTFS, то андроид не сможет просто так ее обнаружить. Есть, конечно, устройства из дорогого сегмента, которым это под силу, но их крайне мало.
Способ устранения данной проблемы здесь такой же, как и для MicroSD. Все, что нужно сделать, – отформатировать USB-флешку в файловую систему FAT или exFAT, а после уже подключить ее к смартфону.
Неисправный переходник
Следующая причина, почему андроид не видит флешку OTG, – неисправность самого переходника. Такое явление тоже сильно распространено, особенно среди самых дешевых OTG-кабелей. Как правило, основной причиной плохого кабеля является некачественная пайка проводов к контактам штекера, в результате чего переходник перестает работать.
Кроме этого, на дешевых OTG провод частенько может заламываться, что также приводит к тому, что система не распознает флешку.
Нет поддержки OTG
И последняя причина, почему андроид не видит флешку через OTG-кабель, – отсутствие поддержки самой технологии OTG. Даже на сегодняшний день далеко не все смартфоны имеют функцию USB ON-THE-GO, которая позволяет подавать питание через кабель к подключенному накопителю, чтобы он заработал.
Самый простой способ убедиться в том, поддерживает ли ваш аппарат данную возможность, – скачать из магазина простое приложение USB OTG Checker и установить его. Данная программа не только покажет, может ли ваш смартфон работать с OTG, но также поможет определить и подключить накопитель.
Источник
Телефон Android не видит флешку через USB OTG кабель или переходник
Сейчас мы рассмотрим причины и что делать в ситуации, когда ваш телефон Андроид не видит флешку или жесткий диск через USB OTG кабель.
Данная статья подходит для всех брендов, выпускающих телефоны на Android 10/9/8/7: Samsung, HTC, Lenovo, LG, Sony, ZTE, Huawei, Meizu, Fly, Alcatel, Xiaomi, Nokia и прочие. Мы не несем ответственности за ваши действия.
Внимание! Вы можете задать свой вопрос специалисту в конце статьи.
Внимание! В комментарии еще один совет от читателя с опытом решения данной проблемы. Не забудьте ознакомиться.
Как подключить флешку к смартфону на Андроиде?
Если вы держите в руках обыкновенную USB флешку и свой любимый смартфон, то видите, что вставить ее некуда. Потому что у флешки тип USB Type-A, а у смартфона разъем micro USB Type-B. Вот ведь незадача. (Читайте подробнее про типы USB)
К счастью, многие современные смартфоны имеют поддержку технологии USB On-The-Go, что позволяет им использовать большинство периферийных устройств напрямую без помощи компьютера или ноутбука. Вы можете подключать мышь или клавиатуру, печатать фото с телефона на принтере, работать с флеш-накопителями и многое другое. Но для этого вам понадобится OTG-кабель.
OTG-кабель как правило с одной стороны имеет полноценный USB Type-A, а с другой стороны micro USB Type-B. Поэтому, если у вас на смартфоне нет разъема micro USB, то для подключения флешки вам следует позаботиться о дополнительном переходнике. Хотя вероятность этого ничтожно мала, сейчас практически все смартфоны и планшеты имеют разъем micro USB Type-B.
В итоге, чтобы подключить флешку к телефону, нужно:
- чтобы ваш смартфон поддерживал технологию USB On-The-Go. Хоть сейчас ее поддерживают практически все смартфоны, тем не менее, бывают и исключения. Внимательно читайте характеристики телефона перед покупкой, если вам этот параметр важен.
- иметь в наличииOTG-кабель. Стоит он недорого, поэтому неплохо, если он у вас все-таки будет. Мало ли когда пригодится.





Как узнать доступность поддержки через переходник отг
Для этого попробуйте приложение USB OTG Checker и перейдите на официальный сайт производителя, ознакомившись с полными техническими характеристиками устройства.
Также стоит почитать обзоры смартфона, опубликованные на многих сайтах или на сайте производителя.
Если вы не хотите искать информацию, можете проверить факт наличия поддержки отг через эксперимент.
Просто подключите кабель и подсоедините к нему флешку USB. Если аксессуар не распознается, значит эта функция блокируется аппаратным обеспечением.
Кабели-переходники к разным типам устройств
OTG кабели нужно подбирать в зависимости от того, какой разъем имеется на вашем смартфоне или планшете. Это может быть microUSB, apple Lightning или самый современный USB TYPE-C. В таблице представлены некоторые представители этих кабелей.
| Переходник | Тип переходника | Цена, рублей |
| Mobiledata OTG-BB-0.15 | microUSB — USB | 200 |
| Apple OTG | Lightning — USB | 650 |
| Vention VAS-A51-B | USB TYPE-C — USB | 480 |
Проблема с контактами карты памяти
При возникновении дисфункции контактов флеш-карта резко перестает распознаваться выбранным устройством. То есть до этого SD-накопитель работает исправно, но потом перестает отображаться телефоном. Внезапная поломка сигнализирует о проблемах с контактами: смещение, загрязнение, стертость. Это обусловлено тем, что сама флешка имеет маленький размер и ее контакты, соответственно, тоже. Поэтому любое их изменение чревато ошибкой в чтении данных. Чтобы решить проблему, необходимо:
- Достать карту памяти из устройства.
- Изучить строение флешки и вставить ее обратно в гнездо так, чтобы она корректно соединялась с контактами смартфона.
- Зайти в меню телефона и посмотреть список подключенных накопителей.
Если контакты на карте памяти износились, их можно приобрести в любом магазине электроники и заменить самостоятельно. Естественно, если человек обладает должными навыками. Если причина кроется в загрязнении накопителя, необходимо едва влажной спиртовой салфеткой пройтись по его поверхности и убрать пыль и частички грязи.
Не исключено, что причиной проблемы стали стертые контакты в самом смартфоне. В этом случае устранить проблему самостоятельно не получится, телефон придется отдать в ремонт.
Как открыть флешку на Андроиде (планшете или телефоне)?
«Как открыть флешку на телефоне, там же нет ярлыка «Мой компьютер» и ничего похожего?» – удивитесь вы. Естественно, для этого нам нужен будет какой-нибудь файловый менеджер. У вас, скорее всего, есть какой-то простенький предустановленный менеджер файлов. Но если его нет, то нужно установить.
Сегодня популярными файловыми менеджерами на OS Android являются: «Файловый менеджер», «ES проводник», «Total Commander», «X-plore File Manager», «File Commander», «ASTRO» и другие. Их на самом деле очень много. Я, например, уже очень давно использую X-plore. Он полюбился мне еще со времен, когда на смартфонах популярной была операционная система Симбиан (Symbian OS). X-plore — удобный, функциональный и бесплатный менеджер. Что еще нужно?
X-plore — файловый менеджер
Дальше просто подключаете флешку к телефону и заходите в файловый менеджер. Там она отобразится со всем содержимым. Конечно совсем другой вопрос, со всеми ли файлами сможет работать смартфон? Это все-таки не компьютер. Но с основными сможет работать. Даже есть специальные программы для работы с таблицами Excel, но это настолько неудобно, что даже не знаю, для кого эти программы написаны.
Телефон не видит карту памяти – что делать первую очередь
Если вы столкнулись с проблемой, что ваш смартфон перестал видеть флешку, необходимо узнать, работает ли она. В большинстве случаев ошибка появляется из-за неисправности внешнего носителя. Понять, функционирует ли он, можно одним из нескольких способов:
- Установить флешку в другой смартфон.
- Подключить носитель к компьютеру.
В первом случае необходимо извлечь накопитель из своего телефона и поставить на другой смартфон. Если сторонний гаджет видит флешку, значит ошибка возникает не из-за нее, а из-за Андроид-смартфона.
Во втором случае требуется наличие специального адаптера, который обычно идет в комплекте с картой памяти. Флешка извлекается из телефона и устанавливается в пластиковый переходник, после чего он подключается к ПК через разъем SD.
Если компьютер не располагает SD-интерфейсом, может пригодиться USB-адаптер из ближайшего магазина электроники. Проверьте, видит ли ПК карту памяти.
Если ответ на этот вопрос положительный, не беспокойтесь за состояние флешки. В противном случае возникновение проблемы полностью на совести носителя.
Почему смартфон не видит флешку через OTG-кабель?
Причин, из-за которых ваш смартфон не видит флешку, может быть много. Давайте рассмотрим самые распространенные.
- Ваш смартфон (телефон, планшет) не поддерживает технологию USB On-The-Go (OTG). Это редкость, но бывает и такое. В этом случае никакие программные манипуляции ситуацию не исправят. Увы.
- Вы подключили флешку через OTG-кабель и через переходник (например, micro USB – USB Type-C).
Адаптер micro USB для USB Type-C
Убедитесь, что переходник тоже поддерживает технологию USB OTG. На первый взгляд два абсолютно одинаковых переходника могут иметь различную распайку контактов внутри и поддерживать (или НЕ поддерживать) различные технологии из-за этого (например, OTG или Thunderbolt 3).
На компьютере тоже часто не видно флешку, почему? Читайте здесь.


Механические причины
Механические повреждения — распространенное объяснение, почему планшет не читает накопитель через usb или micro-SD. Что же делать в такой ситуации?
Поврежден переходник micro-SD
Если практическим путем удалось установить, что неисправен адаптер для микро сд, можно постараться устранить поломку самому. Для этого необходимо разобрать корпус переходника и проверить контакты внутри.
Иногда достаточно всего лишь передвинуть иголкой лапки, съехавшие в сторону, закрепить их клеем.
В качестве альтернативы можно заменить адаптер.
Плохой контакт
Еще одной возможной причиной того, почему планшет не видит накопитель, может быть плохой контакт из-за загрязнения разъемов или их окисления. Тщательно прочистите соединительные контакты ватной палочкой со спиртом либо безворсовой тканью, удалите пыль и жир.
Падение на твердую поверхность
Если гаджет не читает юсб или микро сд после падения/удара, высока вероятность серьезных повреждений, например, поломки контроллера. В такой ситуации стоит обратиться в сервисный центр.
Попадание воды
Если планшет не видел microsd после попадания воды, хотя вы удалили всю видимую влагу и тщательно просушили в течение нескольких дней, лучше отнести устройство в мастерскую, где специалисты помогут его спасти.
Флешки micro USB
Возможно, вы не знали об этом, но существуют флешки, которые подходят к разъему micro USB. Эта информация может оказаться для вас полезной, если вы планируете часто подключать флешку к смартфону, тогда имеет смысл задуматься над такой покупкой.
Еще существуют комбинированные флешки, у которых с одной стороны выход USB Type-A, а с другой стороны – micro USB. Такую флешку вы можете подключать и к компьютеру и к смартфону. Подумайте, может это как раз то, что вам нужно.
Если вы все-таки решили купить флешку micro USB, то советуем обратить внимание на следующие модели с большим объемом памяти. К тому же они могут подключаться абсолютно к любому типу USB разъема.
| Универсальные флешки | Объем | Примерная цена, рублей |
| Флешка SanDisk Ultra Dual Drive m3.0 64GB (USB 3.0/microUSB) | 64Гб | 830 |
| Флешка Qumo Hybrid II 32Gb (USB 3.0/USB Type-C) | 32Гб | 1130 |
| Флешка SanDisk iXpand 32GB (USB 3.0/Lightning) | 32Гб | 2069 |
Подключение USB-накопителя к планшетам без MicroUSB
Некоторые производители оснастили свои устройства своими собственными разъемами синхронизации.
В этом случае вам понадобится проприетарный «USB-адаптер» на одном конце и 30-контактный разъем на другом. Этот вариант никоим образом не уступает традиционному кабелю OTG, за исключением более высокой цены.
Есть большая группа устройств, оснащенных портом USB OTG, которые по умолчанию не позволяют просматривать содержимое подключенных носителей.
Речь идет о Nexus, который управляется его собственными законами. К сожалению, в их случае необходимо изменить систему (решение для более продвинутых задач) или использовать дополнительную программу, которая позволяет передавать файлы и мультимедиа.
Самый простой способ справиться с этой проблемой — использовать программу Nexus Media Importer.
Перезапуск носителя
Форматирование может решить проблему «невидимой» карты памяти. Первое, что делать, если вы решились на это – создать резервную копию всех файлов.
- Вставляете аксессуар в устройство, которое его видит (ПК, ноутбук).
- В меню находите «Мой компьютер», где высветится карта (например, съемный диск F).
- Создаете папку на рабочем столе или в любом другом удобном для вас разделе.
- Копируете туда все важные файлы.
После переноса информации с флешки, отформатируйте ее. Чаще всего, это лучшее решение, если планшет перестал видеть носитель.
- Не выходя из раздела «Мой компьютер», щелкните правой мышкой по названию флешки и выберите «Форматировать».
- Важно – файловую систему (FAT32) менять нельзя. Android — в отличие от Windows – не поддерживает NTFS.
- В подтверждение своих намерений кликните по кнопке «Начать».
После форматирования вставьте карту в планшет. При повторном необнаружении необходимо форматирование на низком уровне.
Можно ли «подружить» два Android-планшета по OTG
Наверняка, это вопрос, который заинтересовал многих после прочтения данной статьи. Бывают ситуации, когда нужно передать большой объём информации с одного планшета на другой. Например, папку с фото, большую игру или фильм объёмом в гигабайт-другой. Разумеется, даже при наличии в планшете последней версии Bluetooth, ждать придётся не один час. Это, разумеется, не вариант. Напрашивается вопрос, можно ли соединить два планшета или смартфона на Android между собой по OTG? Ответ – можно. Однако есть некоторые ограничения. С последними версиями Android корпорация Google постепенно отказывается от монтирования памяти устройств как USB-накопителей. Теперь большинство устройств на Android подключаются по протоколу MTP, то есть, как медиаустройства, так как это более безопасно с точки зрения корпорации.
Смартфон, подключенный по MTP
Чем это чревато? А тем, что Android на данный момент не поддерживает подключение к нему MTP. Обойти это можно, переключив наш смартфон или планшет в режим стандартного накопителя с помощью соответствующего пункта в настройках. Если таких настроек нет – можно попробовать сделать это с помощью специальных программ. К сожалению, программы эти – не панацея и работать будут далеко не с каждым планшетом.
Если планшет не работает как накопитель
В итоге, если ваш планшет не умеет работать как накопитель, у вас есть лишь один выход для передачи большого объёма информации – WiFi. Суть таковой передачи в следующем – одно устройство является хостом и открывает точку доступа, а другое – клиентом, который, собственно, и подключается к этой точке. На сегодняшний день такую передачу позволяют осуществлять многие программы, к примеру, тот же «ES проводник» или функция MiDrop у Xiaomi. Но наиболее удобна программа SHAREit
Она хоть и скопирована с приложения «Трансфер» в MIUI (они даже соединяются без проблем), зато поддерживается всеми устройствами на Android и обеспечивает огромную скорость передачи данных. С Bluetooth не сравнить. Вдобавок к этому, она приятно выглядит, весьма удобна в использовании и позволяет передавать данные даже на продукцию Apple. В общем, это, поистине, «мастхэв» для любого Android-устройства.
Маленькие и вместительные MicroSD-карты (флешки) используются почти на всех мобильных устройствах. К сожалению, проблемы с ними возникают гораздо чаще, чем с USB-накопителями. Одна из самых распространенных неполадок связана с тем, что смартфон или планшет не видит флешку. Почему так происходит и как решить проблему, мы поговорим дальше.
Если речь идет о новой MicroSD-карте, возможно, Ваше устройство просто не рассчитано на такой объем памяти или не может распознать ее спецификацию. Поэтому внимательно изучайте информацию о том, какие флешки поддерживает Ваш смартфон или планшет.
На карте памяти могла повредиться файловая система или «слететь» разметка. Так могло произойти после установки Root-прав, по причине неправильного форматирования или перепрошивки устройства. Хотя даже если подобные манипуляции не производились, флешка может перестать читаться просто из-за накопившихся ошибок.
Самый неприятный случай, когда носитель выходит из строя вследствие механических или термальных повреждений. В этом случае его невозможно починить или вернуть данные, которые там хранились.
Кстати, сгореть флешка может не только от перегрева, но и из-за самого устройства, на котором она используется. Так часто бывает с дешевыми китайскими девайсами, раз за разом портящими запоминающие устройства.
Как проверить неисправность
Для начала убедитесь, правильно ли установлена флешка. Возможно, она сместилась или была вставлена не той стороной. Также внимательно осмотрите сам разъем на предмет загрязнения, и в случае необходимости аккуратно почистите его.
Если телефон все равно не видит карту памяти, попробуйте вставить ее в компьютер с помощью кардридера. Также проверьте работоспособность других флешек на Вашем гаджете. В итоге Вы поймете, в чем проблема – в носителе или телефоне. В последнем случае всему виной может быть ошибка в программном обеспечении или просто поломка контактов, и лучшим решением будет обратиться к специалистам. А вот когда сама флешка отказывается нормально работать, можно попытаться решить проблему самостоятельно. Для этого есть несколько способов.
Способ 1: Очистка системного кэша
Это может помочь, если неполадки возникли во внутренней памяти устройства. Данные на флешке должны сохраниться.
Стоит сказать, что данный способ подходит не для всех смартфонов/планшетов. Большинство моделей позволяют очистить системный кэш. На некоторых стоят так называемые кастомные прошивки, которые также предоставляют такую возможность. Но если в режиме «Recovery»
у Вас не будет вышеуказанной команды, значит, Вам не повезло и Ваша модель относится к тем, на которых выполнить очистку кэша невозможно. Если этот способ не помог, переходите к следующему.
Способ 2: Проверка на ошибки
В этом и последующем случае необходимо вставить флешку в ПК или ноутбук. Велика вероятность, что система сама предложит проверить карту памяти на ошибки. Выберите первый вариант.
В ином случае придется делать это вручную. Для этого выполните следующие действия:
Способ 3: Форматирование флешки
Если флешка открывается на компьютере, то скопируйте нужные файлы, так как форматирование приведет к полной очистке носителя.
Как восстановить информацию
В особо тяжелых случаях, когда Вы не можете открыть флешку на компьютере, хранящиеся на ней данные не получится извлечь перед форматированием. Но с помощью специальных утилит большую часть информации все же вернуть можно.
Рассмотрим эту процедуру на примере программы . Помните, что восстановление возможно только, если проводилось «Быстрое форматирование»
Это займет больше времени, но с большей вероятностью пропавшие файлы будут найдены.
Мы разобрали варианты решения проблемы, когда причина именно в карте MicroSD. Если ничего не помогает или компьютер вообще ее не видит, Вам остается только одно – отправиться в магазин за новой флешкой.
Планшетные компьютеры очень сильно ограничены во внутренней памяти. Плюс большинство из них намеренно лишены возможности использования памяти microSD. Из этого следует, что многие пользователи, и не единожды, задавались вопросом, а как все-таки подключить флешку к планшету?
Азы работы с внешними накопителями
Итак, подключили мы флэшку к нашему планшету, дальше-то что? Все современные файловые менеджеры поддерживают работу с USB-OTG. Наиболее популярен и функционален « ES проводник ». Для того, чтобы «попасть» на флэшку, нужно выбрать соответствующий пункт в главном меню. Теперь вы можете просматривать файлы на ней, редактировать их, копировать, удалять и осуществлять с ними вообще любые действия, как вы это делаете с microSD-картой или памятью самого планшета.
Главное меню программы ES проводник
Открытый в программе USB-накопитель
Если возможности установить файловый менеджер нет, можно найти подключенную к планшету флэшку и через менеджер, встроенный в прошивку. Некоторые стандартные ФМ способны отображать внешние флэшки в главном меню, как «ES проводник», иные же требуют самостоятельного поиска внешних накопителей. Найти USB-флешку можно по следующему адресу – корень памяти планшета (root) – storage – usbdisk.
А вот и сама флэшка
Скорость чтения/записи зависит как от самой флэшки, так и от характеристик вашего планшета. Новые устройства, поддерживающие USB 3.0, например, позволяют работать с внешними накопителями со скоростью, ничуть не уступающей внутренней памяти.
Протестировать флешку на скорость чтения/записи на Android можно, например, программой « A1 SD Bench ».
Программа A1 SD Bench
Программно-системный сбой
Если контакты флеш-карты в норме, причиной неисправности может стать программный сбой на Android. Сбой системы возникает в результате неправильной работы некоторых приложений, наличия на устройстве программ, скаченных из недостоверных источников, а также из-за заражения телефона вирусами. При программном сбое на телефоне SD-карта будет читаться на других устройствах. Для решения проблемы потребуется проверить программное обеспечение смартфона. Первым делом можно сбросить все настройки до заводских.
После этого необходимо найти в настройках раздел «Хранилище» и выбрать вариант сохранения всех файлов на съемном накопителе.
Если сброс настроек не помог решить проблему обнаружения флешки, потребуется перепрошить устройство. Эта процедура устраняет все вирусы, программные ошибки и обновляет интерфейс телефона. При наличии должных навыков, обновить прошивку можно самостоятельно. В иных случаях потребуется помощь мастера.
Рекомендуем: Superuser: как пользоваться программой
Сбои в системе смартфона нередко случаются из-за использования неподходящих или дешевых флеш-накопителей. Чтобы предотвратить развитие проблемы, рекомендовано приобретать современные карты памяти, способные обрабатывать данные с высокой скоростью. За покупкой лучше отправляться в проверенные и лицензированные торговые точки.
Перепрошивка карты памяти
К низкоуровневому форматированию microsd стоит прибегать в крайнем случае. В процессе перепрошивки будут удалена не только информация, хранящаяся на носителе, но и сама файловая система. Рассмотрим процесс на примере программы HDD Low Level Format.
- Включите комп и запустите утилиту, предварительно вставив флешку в разъем картридера.
- В выпавшем окне выберите «Continue for free» (продолжить бесплатно).
- Двойным нажатием кликните по названию накопителя.
- В новом окне откроется меню, где вам нужно выбрать «Low-Level Format» и затем «Format this device»
- Программа запросит подтверждение. Клацните «Yes».
- На экране появится прогресс-линия (как при загрузке/удалении большого количества файлов). О завершении форматирования низкого уровня вам сообщит надпись «100% complete».
Так как перепрошивка уничтожила файловую систему, теперь необходимо снова выполнить форматирование на высоком уровне через FAT32 (как описано выше).
Источник