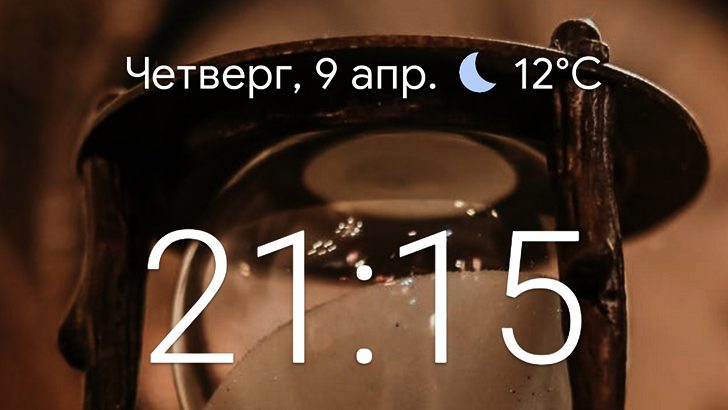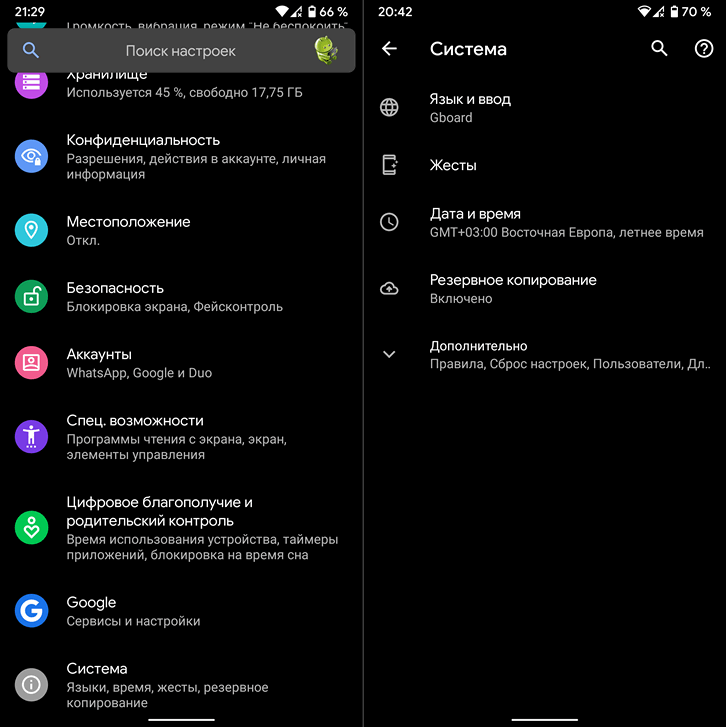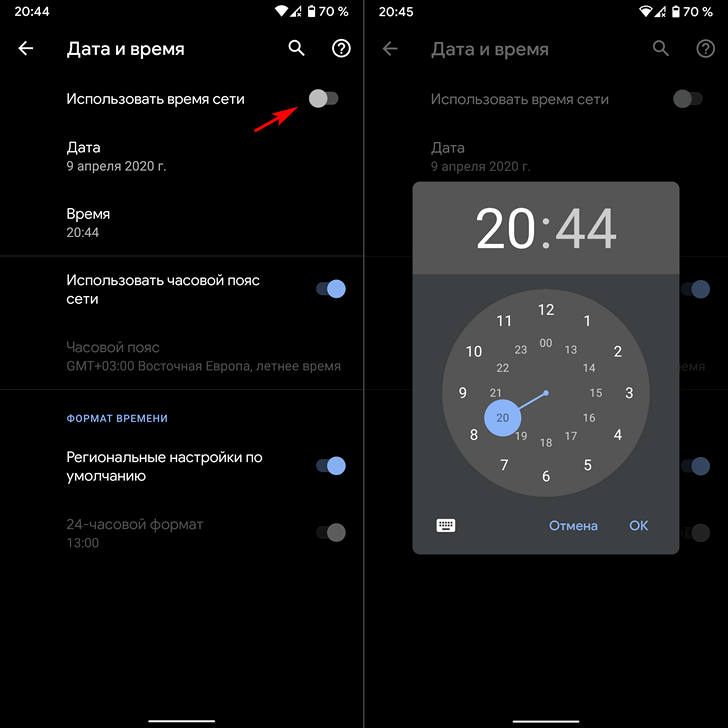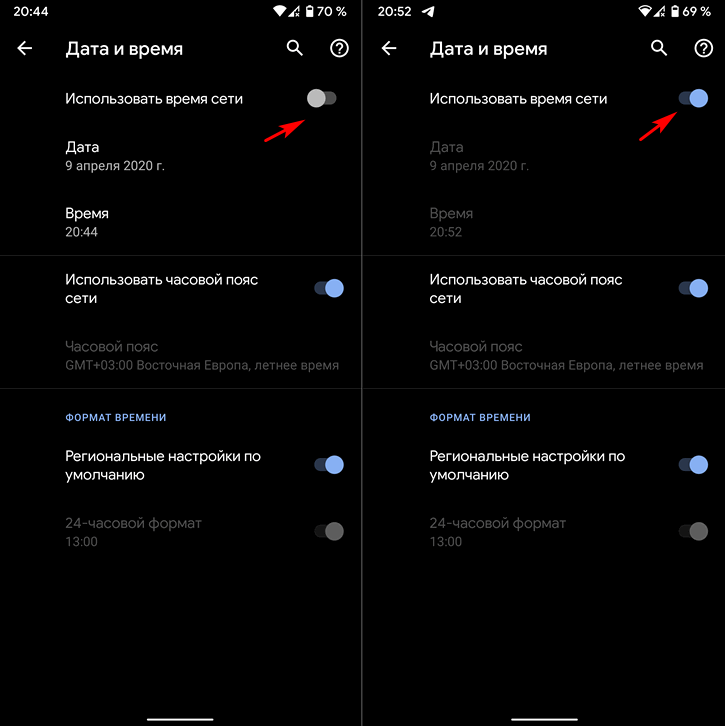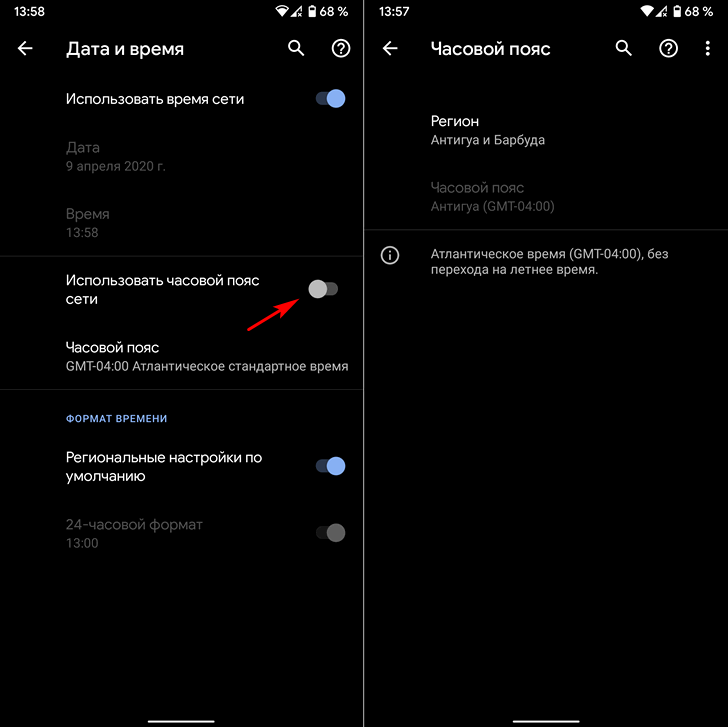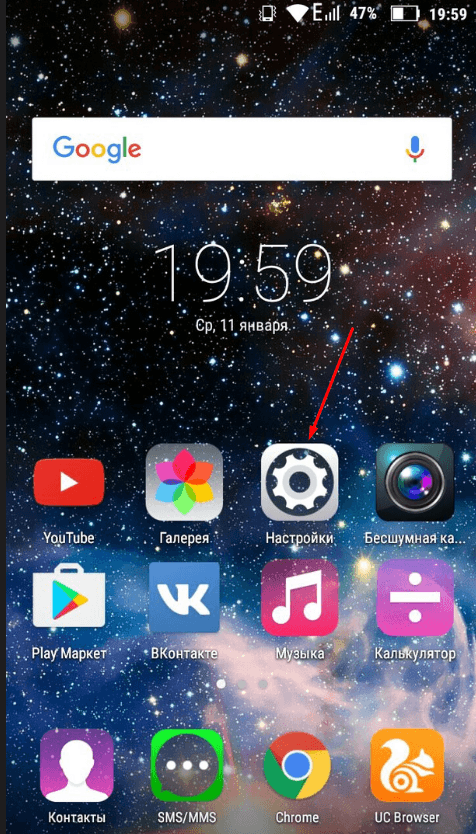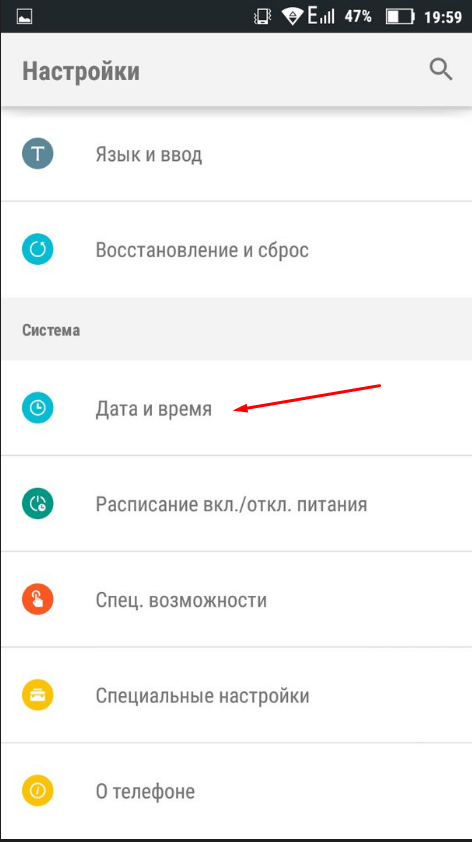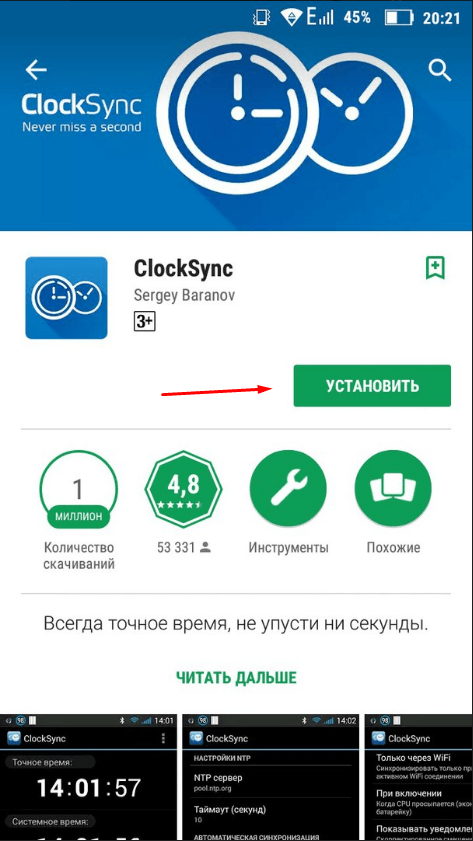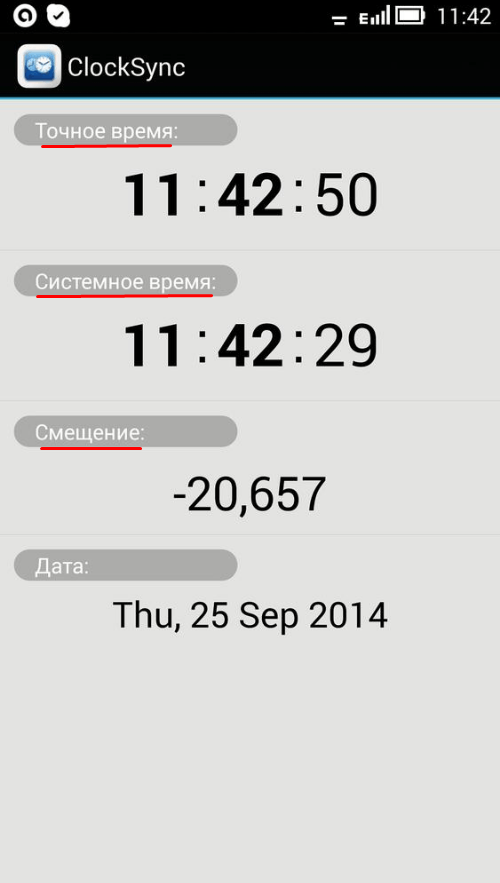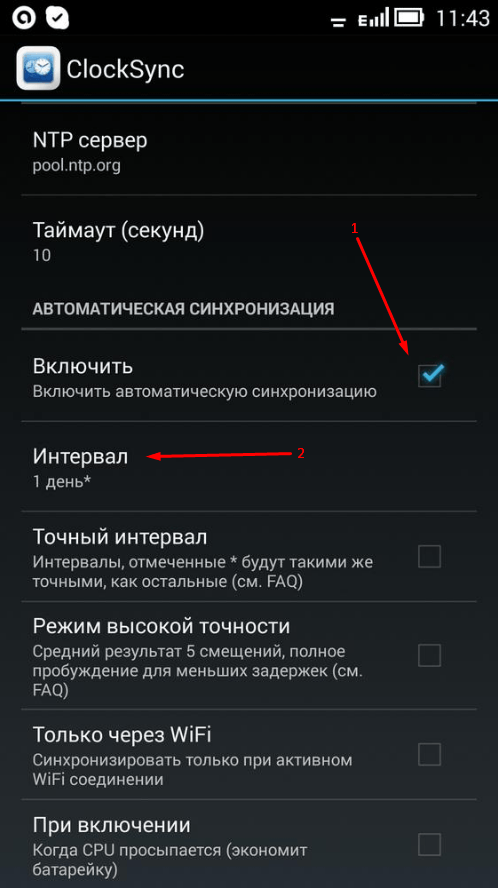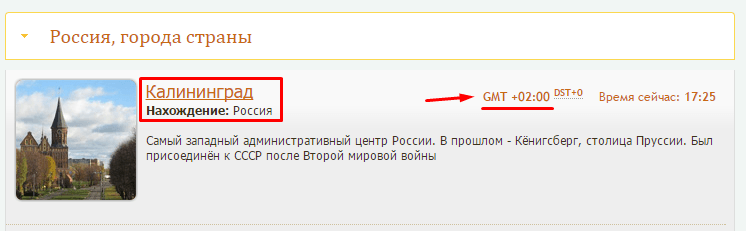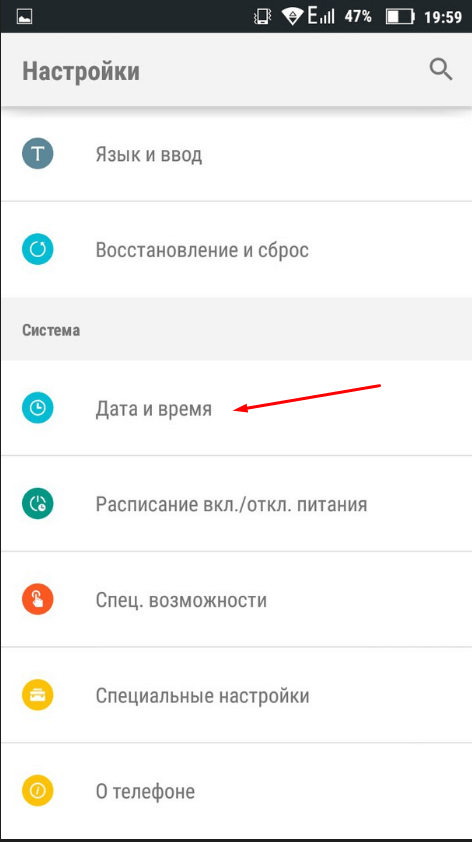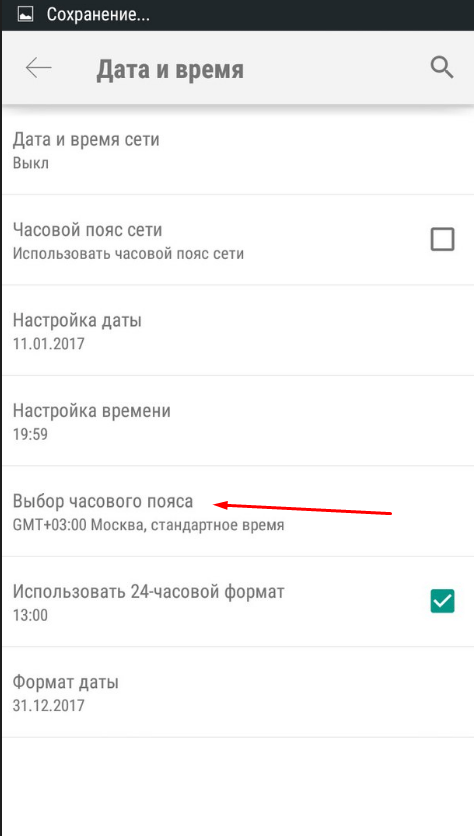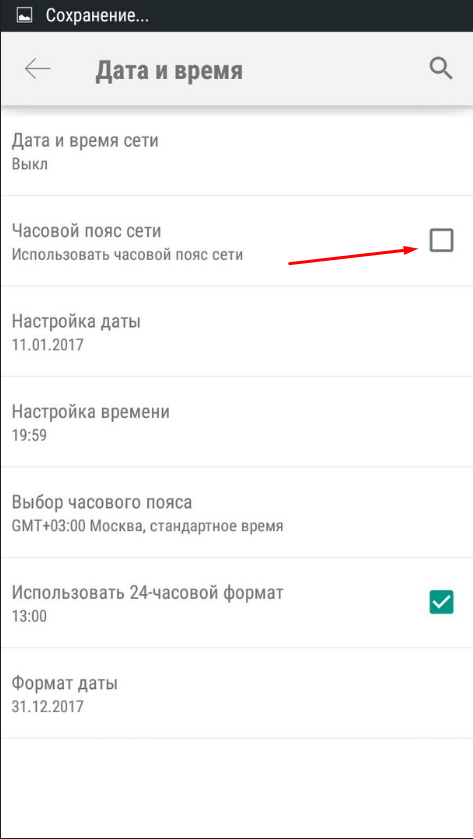- Ваш смартфон показывает неправильное время? Как исправить это (Обновлено)
- Как настроить или поменять дату и время на Android: установка вручную или автосинхронизация
- Почему важно, чтобы на Android стояли точные дата и время
- Как изменить дату и время на Android
- Видео: как установить время и дату на Android
- Возможные проблемы при настройке времени и их решения
- Перезагрузка
- Автосинхронизация
- Установка приложений 360root и ClockSync
- Сброс настроек до заводских
- Как выбрать, настроить или добавить новый часовой пояс
- Ведение независимого времени на android девайсе
- Как настроить дату и время на Android
- Устанавливаем параметры времени
- Почему сбивается время на Андроид
- Заключение
Ваш смартфон показывает неправильное время? Как исправить это (Обновлено)
Статья от 09.04.2020: Многие из нас настолько привыкли узнавать время с помощью своего телефона, что когда однажды выясняется, что он показывает его неправильно, это становится серьезной проблемой. К счастью эту проблему совсем несложно исправить.
По умолчанию наши смартфоны автоматически определяют время с помощью соединения с оператором сотовой связи или через соединение с сетью через Wi-Fi соединения. Обычно это прекрасно работает, но иногда случаются сбои и телефон показывает время неправильно. Если такое произошло вы можете сделать следующее:
Установить время на смартфоне вручную
1. Откройте меню настроек на вашем телефоне.
2. Прокрутите вниз и выберите пункт «Система».
3. Нажмите на «Дата и время»
4. Выключите переключатель «Использовать время сети»
5. Нажмите «Время» и установите правильное время.
6. Нажмите ОК.
Исправить автоматическое определение времени на смартфоне
Установка времени вручную может быть не лучшим решением для многих людей, особенно тех, кто живет в странах, практикующих переход на летнее зимнее время. Им приходится менять время каждый раз, когда это происходит. Автоматическая установка времени намного удобнее и, зачастую, позволяет нам знать более точное время.
1. Откройте меню настроек на вашем телефоне.
2. Прокрутите вниз и выберите пункт «Система».
3. Нажмите на «Дата и время»
4. Выключите переключатель «Использовать время сети»
5. Нажмите на этот же переключатель еще раз, чтобы включить его
Логичного объяснения этому трюку нет, но он работает как работает выключение и включение устройства при различных неполадках с программным обеспечением.
Изменить часовой пояс на смартфоне
Иногда нам приходится уезжать из своей страны надолго и это также может вызвать проблемы с отображением времени на вашем телефоне. В этом случае вам просто нужно выбрать правильный часовой пояс на смартфоне.
1. Откройте меню настроек на вашем телефоне.
2. Прокрутите вниз и выберите пункт «Система».
3. Нажмите на «Дата и время»
4. Отключите переключатель «Использовать часовой пояс сети».
5. Нажмите на «Часовой пояс».
6. Нажмите На «Регион» и/или «Часовой пояс» в зависимости от того, какой из них вам нужно изменить.
Когда включен режим «Использовать часовой пояс сети», телефон должен самостоятельно переключаться на новые часовые пояса. Иногда это не работает и приходится устанавливать часовой пояс вручную.
Также, если вы не хотите устанавливать часовой пояс вручную, попробуйте отключить и снова включить этот переключатель, что позволит сбросить режим автоопределения.
Добавлено 29.07.2020:
Еще одним, как оказалось, неочевидным даже для достаточно опытных пользователей способом исправить неверно отображаемое на вашем Android устройстве время, является очистка данных приложения «Часы».
Сделать это можно перейдя в меню настроек системы -> «Приложения» -> «Показать все» -> «Часы» -> «Хранилище и кеш» -> «Очистить хранилище»
Источник
Как настроить или поменять дату и время на Android: установка вручную или автосинхронизация
В наше время всё больше людей отходят от использования наручных часов, предпочитая им часы смартфона. Однако телефонные дата и время могут сбиться при перезагрузке устройства или из-за ошибки системы. В таких случаях приходится менять настройки самостоятельно. Чтобы сделать это правильно, рассмотрим некоторые особенности настроек даты и времени на Android.
Почему важно, чтобы на Android стояли точные дата и время
Неточные дата и время на Android могут привести к прекращению или некорректной работе некоторых приложений. Это происходит из-за того, что программы автоматически сверяют дату окончания своей лицензии с датой, установленной на телефоне. И если что-то не сходится, то они просто перестают работать.
Как изменить дату и время на Android
Теперь перейдём к ручной настройке параметров времени.
- Откройте настройки телефона.
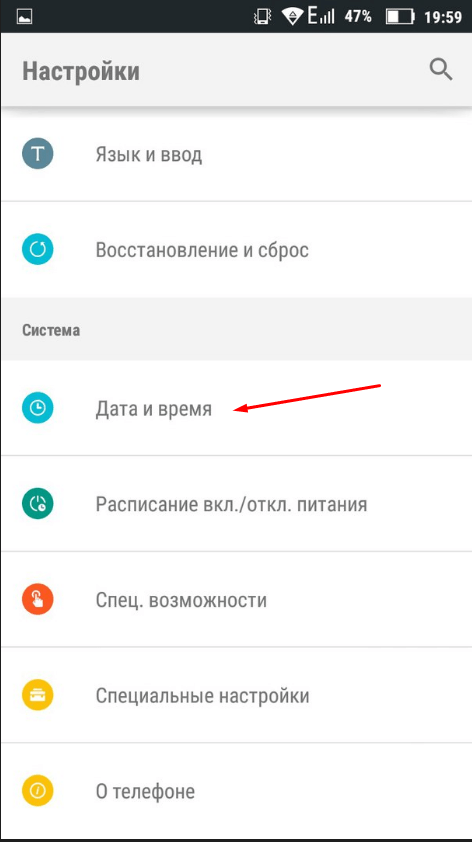
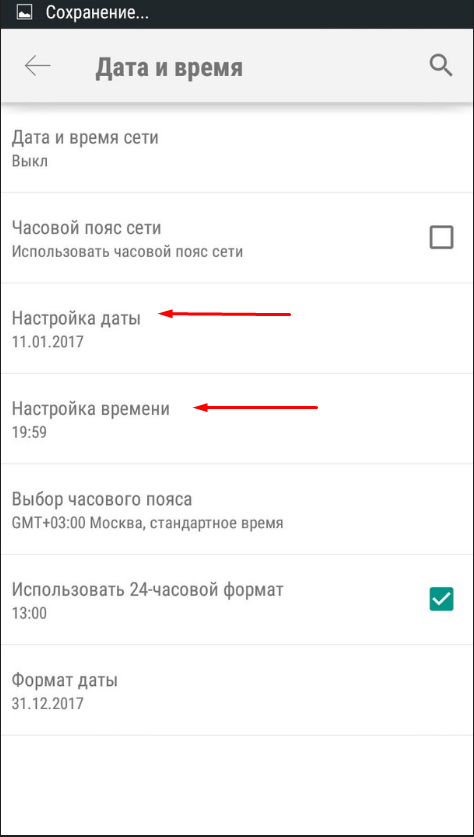

Видео: как установить время и дату на Android
Возможные проблемы при настройке времени и их решения
После установки новых параметров времени вы можете столкнуться с двумя проблемами:
- настройки времени постоянно сбрасываются;
- на экране устройства появилась запись «В приложении Настройки произошла ошибка».
Исправить эти недоразумения вам помогут следующие способы.
Перезагрузка
Сначала попробуйте перезагрузить смартфон. Это действие запустит все процессы заново, и, возможно, ошибки пропадут, а настройки времени сохранятся.
Автосинхронизация
Если перезагрузка устройства не сработала должным образом, нужно включить автосинхронизацию. Эта функция позволяет телефону самостоятельно обновлять настройки времени при подключении к интернету. Чтобы включить автосинхронизацию, выполните следующие шаги.
- В меню «Настройки телефона» найдите раздел «Система» и откройте пункт «Дата и время».
- Выберите раздел «Дата и время сети».
- В открывшемся списке выберите один из вариантов: «Использовать время сети» или «Использовать время GPS».
Установка приложений 360root и ClockSync
Если в вашем телефоне отсутствует функция автосинхронизации, нужно будет проделать следующие шаги.
- Установите приложение 360root, скачав его с официального сайта разработчика http://360root.ru. Приложение выдаст вашему устройству root-права.
Сброс настроек до заводских
Однако и после включения автоматической синхронизации время всё равно может самостоятельно меняться или выдавать ошибку. В этом случае придётся выполнить сброс настроек телефона до заводских.
- В настройках телефона найдите раздел «Личные данные», в котором откройте пункт «Восстановление и сброс».
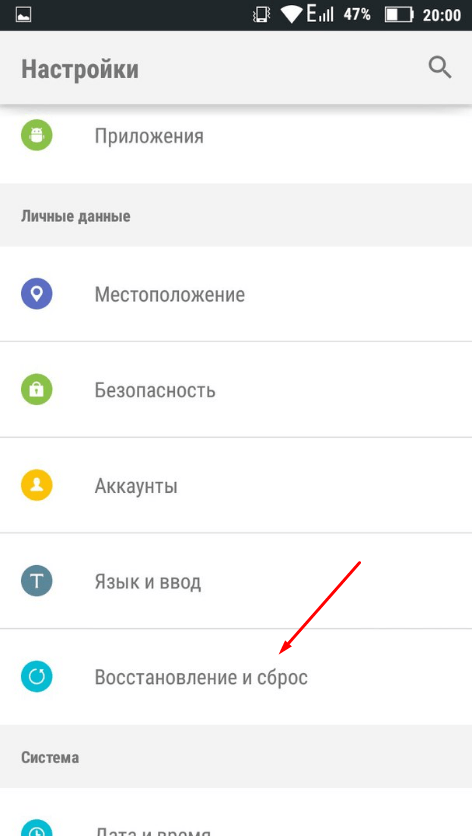
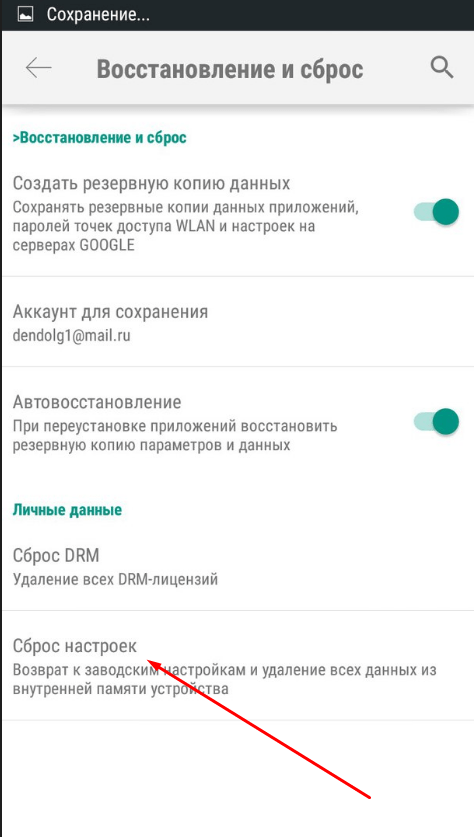
Как выбрать, настроить или добавить новый часовой пояс
Чтобы узнать часовой пояс своего региона, зайдите на сайт http://www.gmt.su/city-time/country/Россия/ и найдите в списке ближайший к вам город. Справа страницы вы увидите данные о часовом поясе. Например, в Калининграде это GMT +02:00. Эту информацию вам и нужно будет выбрать в настройках своего телефона.
Чтобы установить выбранный часовой пояс, выполните следующие действия.
- В настройках телефона найдите раздел «Система» и откройте в нём пункт «Дата и время».
- Нажмите на «Выбор часового пояса» и в открывшемся списке укажите нужный.
- Если часовой пояс постоянно сбрасывается, то в разделе «Дата и время» включите функцию «Использовать часовой пояс сети». Это позволит устройству через интернет определить ваше месторасположение и подобрать часовой пояс.
Старайтесь проверять и настраивать время хотя бы раз в два месяца. А лучше — установите автоматическую синхронизацию через интернет. Если всё же возникнут проблемы с настройками — перезагрузите телефон или сбросьте его прошивку до заводских установок. И помните: точные дата и время важны для работы приложений и телефона в целом.
Источник
Ведение независимого времени на android девайсе
В один прекрасный день приходит ко мне менеждер и говорит: «Можем ли мы запретить пользователю менять время на телефоне?». И конечно же ответ мой был нет, но это не решало задачу. Необходимо было искать выход из ситуации.
Критерии для решения были следующими:
- должно работать без частых синхронизаций с сервером, например, достаточно взять время раз в месяц.
- должно быть устойчиво к переводу времени назад/вперед/смене часового пояса
- работать при перезагрузке устройства/неожиданном завершении/ вытаскивании батареи
- не отклоняться от эталонного времени на слишком большие значения, в моем случае было 5 минут.
- если все же удалось обмануть, то отслеживать этот момент
Мы сели, подумали, и нашелся другой приемлемый вариант — вести свое с блэкджеком и . независимое от девайса время.
Итак, начнем.
Для начала создадим класс, который будет отвечать за хранение времени. В качестве места я выбрал SharedPreferences.
Т.к. тут делаются банальные вещи, то спрячу в спойлер, чтобы не мозолило глаза.
Далее будет класс, который предоставляет основное api. Он сохранит и отдаст время, сам запустит таймер, который будет обновлять время.
Тоже все довольно обыденно. Единственное, что тут интересно: при установке серверного времени мы должны сначала остановить таймер, сохранить новое серверное время, а затем вновь запустить.
Перейдем к интересному. Вся основная логика пришлась на ресивер.
Ресивер подписан на три события: стартовать при загрузке, стартовать при выключении, стартовать при обновление времени.
Что должно происходить при обновлении времени — ясно, должно инкрементиться время.
Значение для TIME_PERIOD было выбрано 30 секунд. И нет, это не влияет на батарею. Приложение, в котором это работает, всегда установлено на моем устройстве, и все клёво.
Следующий шаг — запоминать системное время, чтобы мы могли знать примерное время, которое устройство было выключено.
И, наконец, самое важное — вычисление времени, которое девайс находился в выключенном состоянии.
Сначала получим последнее сохраненное время системы
и вычислим время в выключенном состоянии
если оно меньше или равно нулю, значит, мы наткнулись на перевод времени назад. Перевод вперед нас не особо интересовал, да и отследить его весьма трудно.
добавляем его к текущему и запускаем таймер
Вот и все. Готово.
Не забываем про добавление разрешения в манифест
Итогом стала работающая система ведения времени на устройстве. Да, она не идеальна, но поставленную задачу решает хорошо.
Источник
Как настроить дату и время на Android
Купив новый мобильный гаджет, пользователи могут столкнуться с проблемой неправильно заданных часовых поясов, текущей даты и времени. Решить ее, впрочем, можно достаточно просто, и в этом руководстве мы расскажем, как настроить дату и время на смартфоне под управлением Андроид.
Устанавливаем параметры времени
Чтобы установить время на андроиде, нужно выполнить несколько простых действий:
Шаг 1. Запустите Настройки, пройдите в категорию «Система и устройство» и выберите раздел «Дополнительно».
Шаг 2. Нажмите кнопку «Дата и время».
Шаг 3. В открывшемся окне вы сможете выставить время, поменять дату, выбрать формат отображения времени и даты, установить часовой пояс, а также задать автоматическое получение настроек.
Обратите внимание: параметры даты и времени могут быть скрыты в других подразделах, например, в расширенных настройках. Это зависит от версии Android.
Перейти к параметрам даты и времени можно и другим путем – через приложение Часы:
Шаг 1. Запустите приложение Часы.
Шаг 2. Нажмите кнопку параметров.
Шаг 3. Нажмите на кнопку «Настройки даты и времени».
Почему сбивается время на Андроид
Синхронизация даты и времени на смартфонах Android иногда может работать некорректно, из-за чего происходит сбой настроек. Чтобы исправить эту проблему, необходимо отключить параметры «Дата и время сети» и «Часовой пояс сети», после чего задать настройки вручную.
Если вопрос не решится, стоит выполнить сброс Android до заводских настроек и заново установить все параметры.
Заключение
Следуя рекомендациям из этого руководства, вы всегда будете знать точное время и дату на вашем гаджете.
Источник