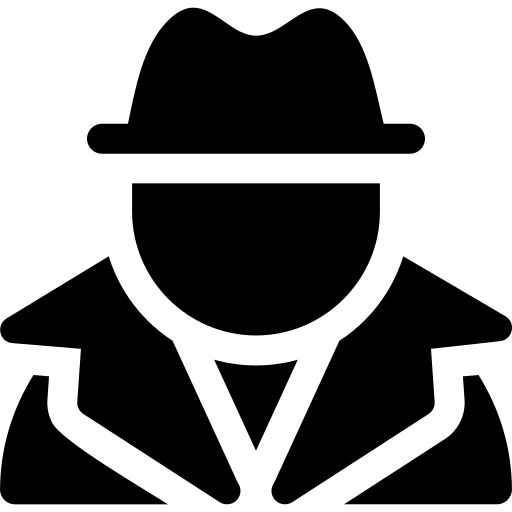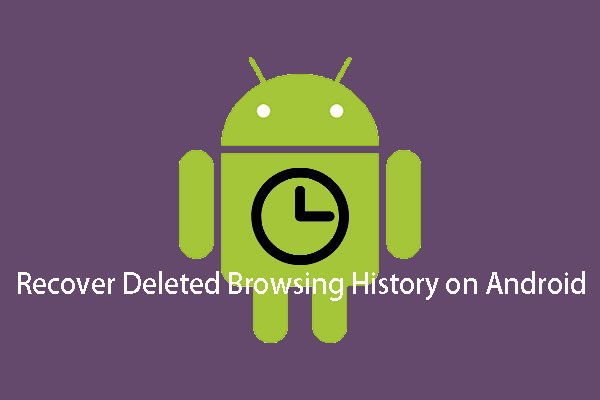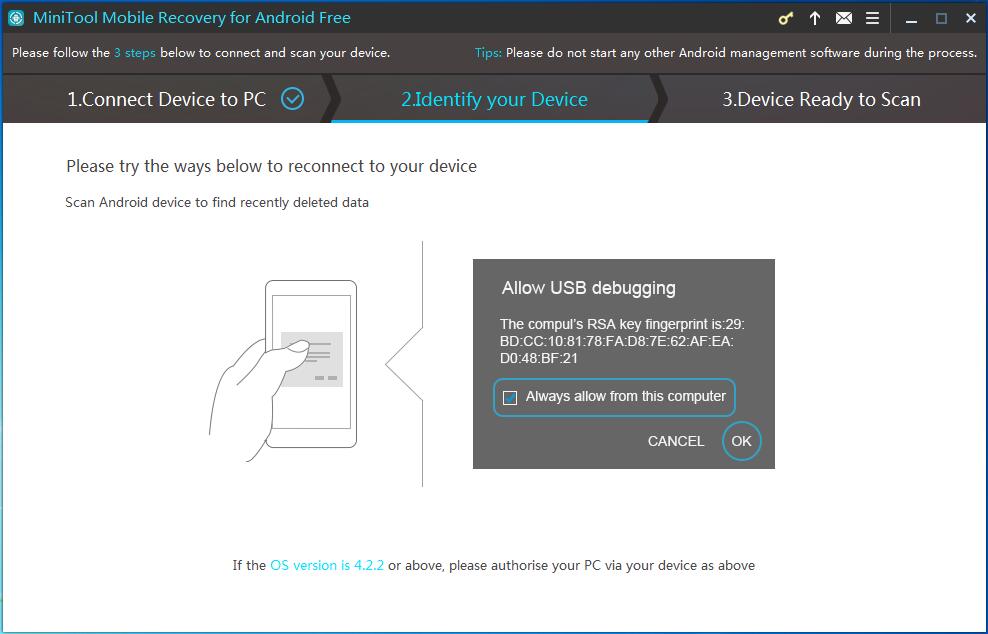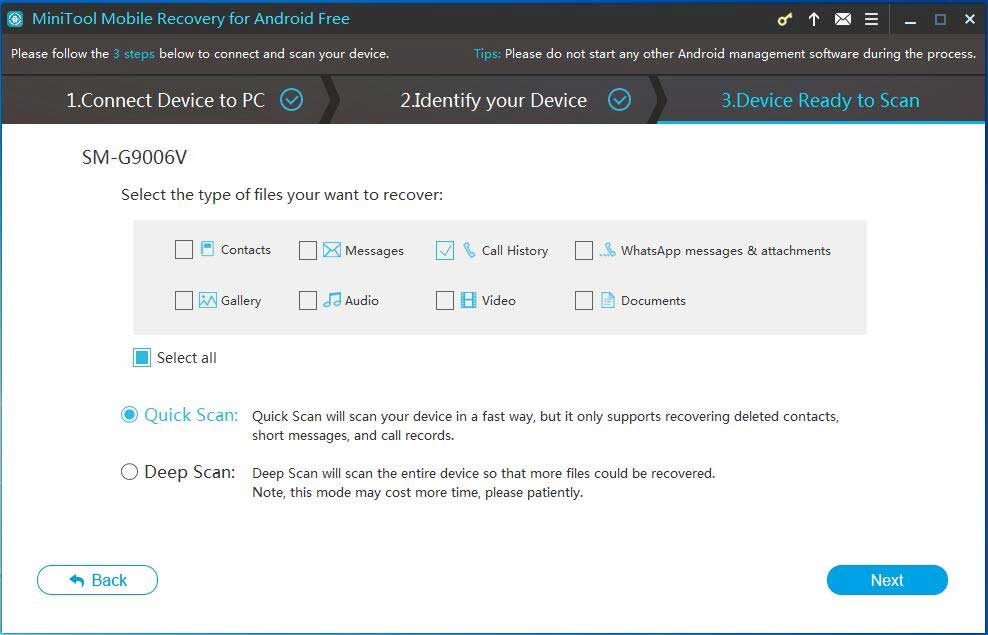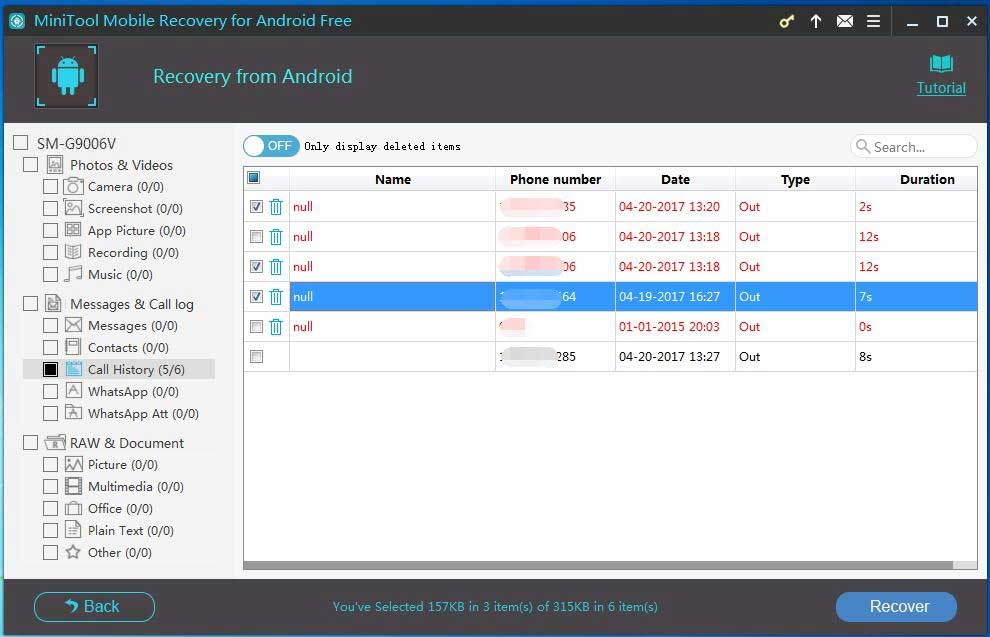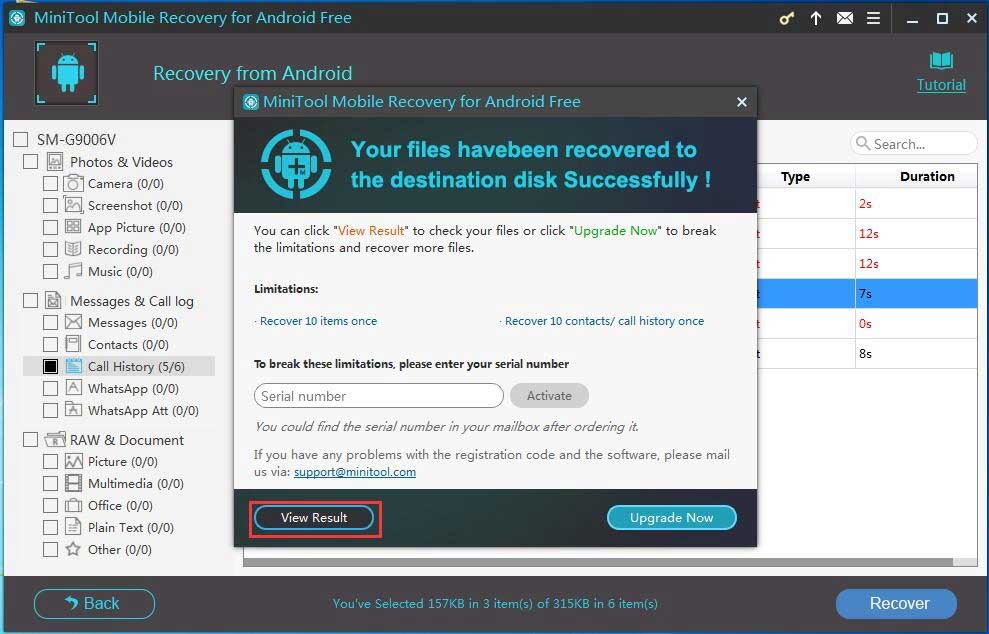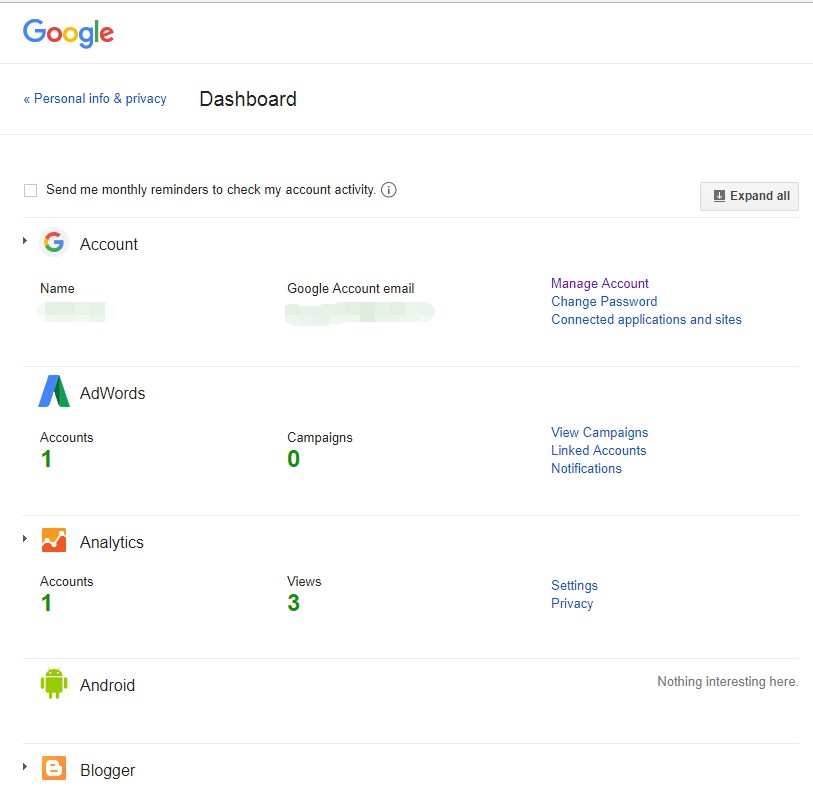- EaseUS MobiSaver
- How to Recover Deleted Browsing History on Android Phone?
- Method 1. Free recover deleted Chrome history from Google account
- Method 2. 3 Steps to restore deleted history on Android with Android data recovery software
- How to find private browsing history on Android
- How private browsing works on Android smartphone
- How to find your private browsing history on an Android smartphone
- Keep private browsing history with the Chrome extension » Off the record history«
- Save private browsing history with parental control tools on your Android smartphone
- How to Recover Deleted Browsing History on an Android [MiniTool Tips]
- Summary :
- Quick Navigation :
- Do You Want to Recover Deleted History on Android?
- Solution 1: Recover Deleted Browsing History on Android with MiniTool
- Solution 2: Recover Deleted Web History on Android from Google Account
- Suggestion: Back up Browsing History Android to Your Google Account
- Bottom Line
- Recover Deleted History Android FAQ
- ABOUT THE AUTHOR
EaseUS MobiSaver
The Android Data Recovery Software to Save All Your Lost Files
- Recover photos, videos, contacts, and more
- Recover data lost due to various reasons
- Compatible with most Android devices
Table of Contents
Reviews and Awards
How to Recover Deleted Browsing History on Android Phone?
Lost internet browsing history on your Android phone? Here we’ll offer effective solutions to help you recover deleted Chrome history or other browser history on Android phone with ease now. Feel free to follow and get your lost browsing history restored with ease now.
«I lost all Chrome browsing history in my phone — Nexus 5. I lost those websites that I used to visit every day and some are quite important to my job. Do you know how to recover the lost browsing history?«
«Hi guys, do you have any clues about how to recover deleted Android phone browsing history? I happen to cleaned up all the browser history in my phone and all bookmarks were all gone. Do I still have a chance to get the lost history back? How?«
It’s no longer a rare case for smart-phone users to lost important browsing history due to careless operation or cellphone cleaning up. Both Android and iOS users all have similar problems. If you are having Android phone browsing history deleted trouble, follow below offered solutions and you’ll get all lost browsing history restored with ease now.
Method 1. Free recover deleted Chrome history from Google account
This method is designed for Google chrome users who have turned on Google sync which will sync all browsing history in Chrome. If you have a Google account and have turned on Google sync, follow below tips to free recover deleted browsing history from Google now:
- Open a webpage in Chrome and enter this link:В
- https://www.google.com/settings/.
- Enter your Google account and you’ll see a list of everything that Google has recorded of your browsing history;
- Scroll down to Chrome Bookmarks;
- You’ll see everything that your Android phone has accessed including Bookmarks & app used and you can re-save those browsing history as bookmarks again.
Method 2. 3 Steps to restore deleted history on Android with Android data recovery software
If you don’t have any Google account or browser account, it will not be easy for you to find or restore deleted browsing history on Android phones. You may need to turn to other solutions such as Android data recovery software.
Here we’d like to recommend you to try a professional Android data recovery software — EaseUS MobiSaver for Android which will support you effortlessly restore all deleted browsing history or data with simple clicks. You may follow below steps to start recovering lost browsing history on Android now:
Step 1. Connect your Android phone to computer
Install and run EaseUS MobiSaver for Android and connect your Android phone to the computer with USB cable.В
Then click «Start» button to let the software read and connect your device.
NOTE: As the software can only access the rooted Android device, you need to make sure that your phone has been rooted before recovery.
Step 2. Scan Android phone to find the deleted browsing history
After connected your Android phone, the software will quickly scan the device to find all the existing and lost data including your lost browsing history.В
You can easily find the lost browsing histories you want by choosing the correct file types.
Step 3. Preview and recover deleted history from Android phone
Preview all the recoverable files one by one and then you can select out those you want quickly.
Here you can turn on «Only displayed deleted items» option to list the deleted files only. Finally, you can click «Recover» button to get the selected browsing histories back once.
If you are an iOS user, you may follow Method 1 or use an iOS data recovery software — EaseUS MobiSaver to simply restore lost or deleted browsing history on iOS devices.
Источник
How to find private browsing history on Android
The principle of private navigation is precisely that there is no history. Nothing you do is recorded, so you stay anonymous. So logically, when you use a private browsing page, it is precisely so as not to leave a trace.
However, it is possible that you have opened a private browsing page by mistake, or simply that you are adept at browsing in incognito mode. And precisely this time you would like to find a website that you have visited on this private browsing tab.
Or you just wish you had more control over your kids and what content they have access to, and they’ve figured out that they can hide with incognito mode!
The purpose of this article is to help you find and save private browsing history on your Android smartphone. We will also remind you how private browsing works precisely, so that you know why you are using it and that it may not be essential for your use.
How private browsing works on Android smartphone
When we speak private browsing, and personal data protection, we do not always know what information we are talking about. Here is the details of the information:
- Your visited sites : all saved and sorted by date
- Third party : they represent trackers recording your visits, in order to better target the advertisements that will be sent to you. When you accept the terms and conditions of a website when you arrive on it, you accept these little trackers. This is why you receive shoe advertisements right after visiting a site that markets shoes.
Interest can be on both sides : for yourself, you receive advertisements that may potentially interest you more because you are looking for shoes. For merchants, this increases the likelihood of purchases through these targeted ads, making the advertising investment more profitable. - The cache of pages already visited: This allows pages already visited to load faster, as they are partially saved.
- Passwords : It is possible to ask a website to save your password in order to speed up identification during the next visit.
And these personal information is stored and potentially accessible at two levels:
- At local level, i.e. your browsing information contained only on the computer or phone used, only accessible through the device you use to go on the internet
- Online or the network used, ie your personal information accessible online on the internet by third parties or entities, such as your internet service provider, your boss at the office, the authorities, etc.
How to differentiate the two? Very simple :
- When you are in classic navigation, not private, these two aspects are public. On your computer or phone, everything is recorded in a history: This information will be therefore accessible locally by anyone consulting your phone or computer, and also online, through the websites in question, internet service providers, authorities if necessary, etc.
- When you are in private browsing, you only hide local information. This is very important to understand this because many people consider themselves completely anonymous when browsing incognito. In this mode, it will not be possible (or at least difficult) to find your navigation information on the phone or computer used. However, this information remains accessible in exactly the same way as in normal browsing by your internet service provider, authorities, etc.
He moves important to make a difference and to know why we use private browsing. Keep in mind that you only keep privacy on your phone or computer, protecting you only from your entourage, family, colleagues etc .
That being said, here’s how to find private browsing history on an Android smartphone.
How to find your private browsing history on an Android smartphone
As explained in the previous paragraph, it is normally not possible to find the private browsing history of an Android phone, unless you have set up a tool to save it.
If you want recover a phone history from a previous use in private browsing, this is not possible because it is not saved.
The only thing you can do is configure tools that will save the next incognito histories on Android phone in question. We will see in this paragraph the different tools that you can use to keep private browsing history.
Most of these tools are mainly used for monitoring internet browsing of young children / adolescents.
The children quickly realized that they were not not monitored when browsing in incognito mode. It’s up to you to be one step ahead by installing these tools.
Keep private browsing history with the Chrome extension » Off the record history«
This extension does not not allow you to find the history but will allow you to keep the private browsing history which is not normally kept. Small downside to this use is that Google Chrome on Android does not support extensions.
You will then have to use another tool, Kiwi Browser, which supports Chrome extensions. Indeed, if you use the Chrome browser on your Android smartphone, you will find that the extensions tab does not exist.
You will have access to the extensions you have need to keep private browsing history on this Kiwi Browser.
It also means that you should make sure that people using this phone are only using this Kiwi Browser, otherwise the history will not be accessible.
Warning : This process allows you to keep the private browsing history only if the private browsing page remains open. In other words, as soon as the private browsing page is closed, the history disappears with.
If you have need to keep private browsing history to save some pages yourself, this method is for you. If, however, you wish monitor someone else’s history, then we advise you to go to the last method, in the last paragraph.
Install this browser on your Android smartphone, by downloading it from the Play-store.
Once installed, launch it, then simply type in the search bar » Off the record history«, Then install it, as below:
Be sure that the extension is activated, going into the extension tab of your Kiwi browser.
So here is a method for save your history on your Android smartphone, while being in private navigation.
If, however, this method is not exactly what you are looking for, and does not sufficiently control the activity of users of that phone, then here are other methods.
Save private browsing history with parental control tools on your Android smartphone
If in your case you want record private browsing history so you can monitor children or teenagers for example, then these tools are for you.
These tools, when installed on your Android smartphone, allow you to control the entire browsing history, and therefore that in private browsing:
For more tools like this, we’ve written a full article on parental controls and remote monitoring of an Android smartphone, which you can find via this link:
Источник
How to Recover Deleted Browsing History on an Android [MiniTool Tips]
By Stella | Follow | Last Updated December 11, 2020
Summary :
When you visit websites with your Android phone, the browsing history will be kept on the device. Sometimes, you just want to keep them so you can easily visit them again next time. If you delete them by mistake, do you know how to deleted history on Android? MiniTool will show you the solutions.
Quick Navigation :
Do You Want to Recover Deleted History on Android?
In your daily life, you might delete some important Android files by mistake. For instance, you might accidentally delete browsing histories one day. If these deleted items are vital to you, you must want to find a way to get them back.
However, do you know how to recover deleted history on Android effectively?
Before recovering browser history for Android, there are some things you should be concerned about:
1. Do you have a piece of professional Android data recovery software?
In fact, some mobile data recovery companies have designed Android data recovery tools to assist in recovering your lost or deleted Android data. Some of these programs can even recover Android data for free.
MiniTool Mobile Recovery for Android is a representative of such software. As long as your lost or deleted Android files are not overwritten by new data, you can use this free Android data recovery software to get them back.
2. Have you ever synced the Chrome data to your Google Account?
As a matter of fact, if you are using Chrome browser, you can register a Google account and log into the Chrome browser. Then, by default, when you log in the Chrome, all your Chrome data will be synced to your Google Account.
This includes bookmarks, history, passwords, and other information. Therefore, when you delete the browsing history on your Android device by mistake, you can log into your Google account on your computer and restore them.
Then, how to recover deleted history on Android device using third party Android data recovery software or from your Google account? The following content will tell you the answers.
Solution 1: Recover Deleted Browsing History on Android with MiniTool
MiniTool Mobile Recovery for Android has two recovery modules — Recover from Phone and Recover from SD-Card.
With these two recovery modules, you can recover your lost or deleted Android files such as photos, messages, history, contact and more from the Android phone, tablet, as well as Android SD card.
Here, to recover deleted browsing history from your Android phone directly, you need to apply its Recover from Phone module.
Do you know how to recover data from broken Android phone? Here, MiniTool Mobile Recovery for Android is introduced in this post to solve this issue.
Fortunately, the Free Edition of this software enables you to recover 10 browsing histories each time. Thus, you can download and install this free software to your computer to see whether it can find the Android history you want.
Moreover, this software can run on Windows 10/8/7.
Before operating this software to recover deleted browser history on Android device, you need to pay attention to these situations in advance:
- The deleted browsing history can be easily overwritten by new data. So, you need to stop using your Android device as soon as possible to prevent them from being overwritten and becoming unrecoverable forever.
- To make the Recover from Phone module work smoothly, you need to root your Android device in advance. At the same time, you can also search for a tutorial for your mobile phone brand on the internet.
- While you are using this Android data recovery software, you should close any other Android management software. Otherwise, this software may not work successfully and fail to find the deleted browsing history on your Android device.
Then, the following steps will tell you how to recover deleted history on Android with the Recover from Phone module of this software.
Step 1: Select the Recover from Phone module to scan your Android device
Connect the Android device to your computer via USB cable and then open the software to enter its main interface as shown below. Here, you will see the software’s two recovery modules. Just click on the left Recover from Phone module to continue.
Step 2: Identify your Android device
If you haven’t enabled the USB debugging on your Android device, you will see an interface that tells you how to do this work in different Android versions.
Please choose the corresponding Android version in the interface and follow the guidance to enable the USB debugging on the device.
For example, if you are using Android 5.2, you should go to Settings > About phone > Build number (click 7 times in rapid succession until you see you are under develop mode) > Back > Developer options > turn on Developer options > USB debugging.
If it is your first time connecting your Android device to your computer, you need to first allow USB debugging. You will see the following interface.
In this situation, just take out your Android phone, check the Always allow from this computer option on your Android device and tap on the OK button on your Android device to enter the next step.
Step 3: Choose a proper scan method to scan your Android device
Then you will enter the Device Ready to Scan interface as follows.
Here, you can see the data types this software can recover as well as two scan methods: Quick Scan and Deep Scan. You’d better read the introduction of these two scan methods and decide which one you should choose:
- If you choose to use the Quick Scan method, only the text data will be checked by default. However, this scan method allows you to uncheck the unnecessary data types.
- If you choose to use Deep Scan method, all the data types will be checked and you are unable to uncheck the data types you don’t want to recover. Thus, this scan method will cost you more time
In this post, you just want to recover the deleted browsing history on your Android device. Thus, you can check the Quick Scan method and click on the Next button then to start the scanning process.
Step 4: Check the target items to recover in the scan result interface
When the scanning process ends, you will enter the scan result interface. On the left side of this interface, you will see the list of data types. Then, you need to choose History from the list and view its scan result in the interface.
At the same time, you can choose to preview the deleted browsing history only by switching the OFF button to ON. After that, you can check the items you want to recover and click on the Recover button to go to the next step.
Step 5: Select a proper path on your computer to save the browsing history
Then, the software will pop out a window as follows. By default, the software will identify a storage path by itself in this window. You can click on the Recover button to save these selected items directly.
Of course, if you want to choose another path to save these files, you need to press the Browse button and select another path in the second pop-out window to store these data.
Step 6: View the Recovered Android browsing history
Finally, you will enter another pop-out window as shown below. In this window, you can click on View Result button to open the specified storage and view the recovered Android browsing history directly.
You can see that it is very simple to use MiniTool Mobile Recovery for Android to recover your deleted web history on Android. However, if you want to use this software to recover more files without limitations, you can choose to get an advanced version of this software.
Besides, the Recover from SD-Card module is not available to solve the browser history recovery Android issue. So we will not introduce it in this post.
However, if you want to use this recovery module to get your deleted Android data back from the SD card, you can refer to this post to gain some useful information: How Can I Recover Deleted Files from SD Card Android Easily? Still, you can try its Free Edition firstly.
Since this Android data recovery program can also recover other kinds of Android data, just try it whenever your Android has data loss issues.
Related Recommendation:
If you are using an iOS device, and you delete some Safari bookmarks from the device by mistake, you can use MiniTool Mobile Recovery for iOS to make iOS Safari bookmarks recovery.
This software is specially designed to recover your lost and deleted data from your iOS device including iPhone, iPad, and iPod Touch by using its three recovery modules: Recover from iOS Device, Recover from iTunes Backup File, and Recover from iCloud Backup File.
Now, you can read this post to learn the detailed steps: 3 Effective Solutions to Restore Safari Bookmarks on iPad.
Solution 2: Recover Deleted Web History on Android from Google Account
If you have synced the Chrome data to your Google Account, you can try this method to recover your deleted browsing history on Android.
Step 1: You should open a web page in Chrome and input this link as follows:
Step 2: Then, please enter your Google account and password. After that, you can see a page as follows. In fact, in this page, you can see a lot of records your Google account can keep for you, such as Account, Calendar, Contact, Chrome Sync, Search History, and more.
Step 3: Scroll down to Search History and you will be able to see the synced browsing history on your Android. Then, you can access these websites and re-save them as bookmarks.
After these three steps, the deleted browsing history will be back to your Android device which has been synced to your Google Account.
Suggestion: Back up Browsing History Android to Your Google Account
After reading the above content, you know that there are two methods to recover your deleted browsing history on your Android device. But, we still recommend you to back up your important browsing history to keep them safe.
In this situation, if you are unable to recover the deleted browsing history on your Android device with MiniTool Mobile Recovery for Android in case they are overwritten by new data, you can still restore them from the previous backup.
Syncing your Chrome data to your Google account is a good choice for you to back up the Android browsing history. How to do this work? Now, you can read this post to get the detailed steps: Get your bookmarks, passwords & more on all your devices.
Bottom Line
After reading this post, you can get two ways to recover deleted history on Android: to use the free MiniTool Mobile Recovery for Android and to restore them from your Google account. You can just choose one way according to your actual situation.
If you have other methods to solve this issue or encounter some issues when you are using MiniTool software, you can contact us via [email protected] or let us know in the comment.
Recover Deleted History Android FAQ
You can use MiniTool Mobile Recovery for Android to restore your deleted history:
- Root your Android device.
- Download and install this software on your computer.
- Open the software and connect your Android device to your computer.
- Let the software scan your device.
- Find and check your needed history and recover them.
- Unlock your Android device.
- Go to Google > Menu > History > Clear Browsing Data.
- Choose the time range you want to delete.
- Choose the items you want to delete.
- Press Clear Data.
- Open Google on your phone.
- Go to System Settings > Google > Search.
- Uncheck the Show recent searches option.
- Open Chrome on your computer.
- Go to three-dot menu > Settings > Advanced > Privacy and Security > Clear browsing data.
- Check the items you want to delete.
- Press Clear data.
ABOUT THE AUTHOR
Position: Columnist
Stella has been working in MiniTool Software as an English Editor for more than 4 years. Her articles mainly cover the fields of data recovery including storage media data recovery and phone data recovery, YouTube videos download, partition management, and video conversions.
Источник