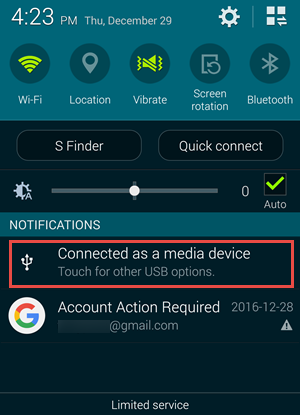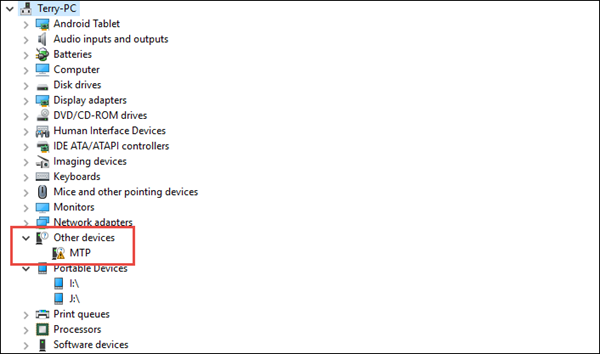- Как задать конфигурацию USB по умолчанию в Android 10
- Работа с устройствами USB в Android
- Права доступа
- Принтеры
- Преобразователи USB-Serial
- Резюме
- Конфигурация USB на Android — что это и как настроить?
- How to Fix Android USB Device Not Recognized but Charging Problem
- Solution 1. Connect Android to Computer as MTP to Fix Charging Only Problem
- Solution 2. Update or Install Proper Driver for Android USB Driver Not Working Problem
- Update Driver for Android Phone Manually
- Install Proper Driver via Manufacturer Tools
- Solution 3. Install Necessary Kit for Windows 10 to Fix Android Not Detected Problem
- Solution 4. Try a Trick to Fix Android Not Recognized Problem Caused by Hardware
- Bottom Line
Как задать конфигурацию USB по умолчанию в Android 10
Ваш ПК или ноутбук не видит телефон после обновления его до Android 10 при подключении через USB? Не стоит расстраиваться. Это нормально: вам просто нужно задать конфигурацию USB по умолчанию в меню настроек системы.
При этом у вас появится возможность выбрать один из пяти вариантов подключения:
- Передача файлов: Передача файлов на ПК / Android или с него или запуск Android Auto.
- USB-модем: ведет себя как внешний модем для ПК.
- MIDI: используется при подключении телефона к MIDI-устройству (например, цифровой клавиатуре).
- PTP: после подключения ваше устройство будет отображаться на ПК в виде цифровой камеры.
- Без передачи данных: никаких действий не предпринимается.
Одна вещь, которую вы больше не получите после установки Android 10 – это режим USB накопителя (Mass Storage), которое раньше была на Android устройствах. USB Mass Storage — это стандартный протокол для всех типов запоминающих устройств, в котором ваш телефон становится полностью доступным для ПК, как если бы он был внешним диском. Проблема этого метода заключается в том, что ПК требует эксклюзивного доступа к хранилищу Android.
По соображениям безопасности эта опция была убрана в пользу передачи файлов.
Как задать конфигурацию USB по умолчанию в Android 10
Для этого вам нужно будет прежде всего попасть в скрытое меню настроек системы «Для разработчиков»
Чтобы включить меню для разработчиков мам нужно зайти в меню настроек системы, в раздел «О телефоне» («О планшете»), где в самом его конце вы увидите пункт «Номер сборки». Нажимайте на него до тех пр, пока не получите сообщение о том, что опции разработчика включены.
После этого вернитесь в главное меню настроек системы и откройте «Система» -> «Дополнительно» -> «Для разработчиков». Здесь вы найдете пункт «Конфигурация USB по умолчанию», нажав на который вы сможете выбрать один из пяти упомянутых выше режимов. Более простым способом найти эту опцию в меню настроек системы будет набрать USB в строке поиска настроек.
Теперь, когда вы подключите ваше Android устройство через USB-соединение, оно будет вести себя так как вы хотели бы.
Источник
Работа с устройствами USB в Android
В недавней статье на Geektimes в комментариях возник вопрос о поддержке в ОС Android периферии, подключенной к шине USB. Действительно, большинство вендорского ПО, к примеру, для работы с принтерами и МФУ, поддерживает только подключение по сети. Однако это не означает, что в самой ОС Android нет такой возможности — это означает лишь то, что большинство устройств не имеют полноценного USB хоста, и далеко не все имеют поддержку OTG. По сети же могут работать абсолютно все без исключения.
Большинство устройств на Android при наличии порта OTG поддерживают на уровне системы (ядра Linux или стандартных компонентов Android) следующие классы устройств:
- Устройства ввода — клавиатуры, мыши, джойстики (HID)
- Накопители (Mass Storage)
Несколько реже:
- Сотовые модемы
- Сетевые адаптеры
- Вебкамеры
Хабы поддерживаются при наличии полноценных хост-портов, но не поддерживаются на портах OTG.
Подробнее список устройств, поддерживаемых на уровне ядра Linux, можно получить в sysfs:
$ ls /sys/bus/usb/drivers
Если же модуль в принципе доступен в исходниках ядра Linux, но не включен в Android — не стоит рассчитывать на то, что его получится собрать и расставить на все целевые системы.
Однако, начиная с Android 3.1 (API 12), в системе содержатся средства, достаточные для поддержки на уровне приложения любой USB периферии. Данные средства описаны в разделе USB Host руководства по Android API. Здесь же я хочу привести примеры реальной работы с некоторыми видами устройств.
Права доступа
Как и для прочих действий, Android требует, чтобы приложение получило разрешение на доступ к USB периферии. Существует 2 способа получить такое разрешение:
- Задекларировать список устройств в AndroidManifest
- Явно показать пользователю диалог “разрешить”
Поскольку для моих задач лишние вопросы к пользователю были нежелательны, я использовал первый способ.
Итак, нам необходимо добавить в манифест следующее:
А в res/xml/device_filter.xml вписать следующее:
Отмечу, что хотя общепринято указывать VID:PID в 16-ричной системе счисления, здесь они должны быть указаны в десятичной. В документации заявляется, что возможно указание только класса, без VID и PID, но у меня это не стало работать.
Принтеры
На примере принтера я покажу, как непосредственно использовать API android.hardware.usb. На уровне передачи данных все принтеры поддерживают стандартый класс USB устройств:
Класс предельно простой. В рамках этого класса устройство должно поддерживать:
- Обязательный bulk out endpoind для отправки данных на принтер
- Опциональный bulk in endpoind для получения статуса принтера
- 3 управляющих запроса
Код, приведенный ниже, предоставляет функциональность, аналогичную устройству /dev/usb/lp в Linux. Далее нам нужен фильтр, преобразующий исходный документ в пакет данных, понятный конкретной модели принтера. Но это тема иной статьи. Как один из вариантов — можно собрать ghostscript с помощью NDK.
Для работы с устройством нам в первую очередь нужно:
1. Найти устройство. В примере для простоты я ищу первый попавшийся:
2. Получить endpoint’ы:
3. Непосредсвенно открыть устройство:
4. После этого мы можем читать и писать в устройство:
5. По завершении работы — закрыть устройство:
Преобразователи USB-Serial
В отличие от притеров, преобразователи USB-Serial гораздо менее стандартизированы. Существует несколько распространенных чипов, для которых существенно отличается установка параметров последовательного порта — битрейта, чётности и проч. К счастью, есть библиотека github.com/mik3y/usb-serial-for-android, поддерживающая практически все существующие чипы. Библиотека полностью скрывает USB API, сводя все необходимые действия к минимуму вызовов с минимумом параметров.
1. Найти и открыть устройство:
2. Установить параметры последовательного порта:
3. Читать и писать в порт:
4. По завершении работы — закрыть порт:
Резюме
Надеюсь, что мне удалось показать, что работа с USB периферией достаточно проста и логична. Безусловно, реализация протоколов некоторых конкретных устройств не блещет простотой — но это проявится в любой системе в одинаковой степени.
Все приведенные примеры я взял из реального проекта, лишь исключил очевидные проверки, оставив только ключевые строки.
Источник
Конфигурация USB на Android — что это и как настроить?
Зачем нужен и как настроить раздел конфигурация USB на смартфоне?
В операционной системе Android есть много полезных опций и настроек, которые часто скрыты от рядовых пользователей. Одна из них — конфигурация USB. Функция расположена в изначально закрытом разделе смартфона — «Для разработчиков«. Также меню выбора конфигурация USB открывается сразу после того, как мы подсоединяем смартфон к компьютеру, используя стандартный кабель USB.
Конфигурация USB — раздел, где расположены дополнительные режимы подключения смартфона по USB. Когда мы подключаем гаджет к компьютеру через USB-кабель, можно выбрать одну из следующих конфигураций:
- Зарядка. Аккумулятор смартфона начнет заряжаться от компьютера. Больше ничего не произвойдет.
- MTP (Media Transfer Protocol). Режим, который используется для передачи файлов (изображений, текстовых документов, музыки) со смартфона на компьютер и наоборот.
- PTP (Picture Transfer Protocol). Это специальный протокол, который используется для передачи изображений. В этом режиме можно переносить изображения со смартфона на компьютер или принтер для печати.
- RNDIS (USB Ethernet). Это спецификация интерфейса удаленного сетевого драйвера. С помощью этого режима можно создать виртуальный канал Ethernet. Для этого используется сеть.
- Источник аудио. Режим, который использует интерфейс USB для вывода звука с компьютера.
- MIDI. Этот режим дает возможность использовать смартфон в качестве MIDI-устройства: например, MIDI-клавиатуры для создания музыкальных композиций в специализированных программах.
В разделе «Конфигурация USB» можно выбрать, какой из режимов будет использоваться по умолчанию при подключении к ПК, ноутбукам и другим устройствам. Выбор здесь за каждым пользователем — кому-то нужна только зарядка, а кто-то планирует переносить данные с телефона на ПК (или обратно). Изменить настройку можно в любой момент.
Источник
How to Fix Android USB Device Not Recognized but Charging Problem
It is frustrating to find that your Android device is not recognized as USB driver when you want to transfer files between phone and PC or recover data from Android phone. While the result is similar, the causes and solutions may vary from case to case. Similar symptoms or notifications, like “USB device not recognized”, “PC not recognizing Android phone”, or “USB device not detected but charging”, may occur on different devices. Please check following solutions to fix Android USB device not recognized on Windows problem.
Tip: In case you mistakenly deleted important files, don’t hesitate to try the best data recovery software to get files back from computer, external hard drive, SD card or USB drive (not including mobile phones).
Try Following Measures First
Here are some small tips that might help and won’t take a long time even if not working.
- Try a new USB cable and another computer. Some cables are power only.
- Connect Android device to PC directly instead of through USB hub.
- Reboot phone and connect to PC while in Airplane mode.
- Remove battery and SIM card, and wait a while, then put them back and reboot.
- If Windows detects your phone but doesn’t find any content, you should unlock your phone screen and try again.
If above tricks don’t work for you, please try solutions below.
Solution 1. Connect Android to Computer as MTP to Fix Charging Only Problem
Android device can be connected as Media device (MTP), Camera (PTP), USB flash drive, Charge only, etc. If you want to transfer files between phone and PC, you need to set USB connection as MTP mode.
When an Android device is connected to computer, a notification should appear on the drop-down menu named as “Connected as a …” or “USB Charge Only”. You can tap it to open USB computer connection options and choose MTP from the list.
If nothing appears when connected to computer, which often happens after system upgrade, you’ll have to find USB connection menu manually. Try following methods.
- Go to Settings> Storage> More (three dots menu)> USB computer connection, choose Media device (MTP).
- For Android 6.0, go to Settings> About phone (> Software info), tap “Build number” 7-10 times. Back to Settings> Developer options, check “Select USB Configuration”, choose MTP. But no way to set MTP as default on Marshmallow.
- Dial *#0808#, if you get “USB Settings”, choose MTP+ADB, then reboot.
Solution 2. Update or Install Proper Driver for Android USB Driver Not Working Problem
Sometimes Windows won’t recognize Android device because the driver is corrupted and USB driver not working. Hence, you need to update or install proper driver for your device. Following are two common methods. (Check more ways to install Android USB driver.)
Update Driver for Android Phone Manually
- Step 1. Go to Start> Control Panel.
- Step 2. Click “System and Security”, then “System”.
- Step 3. Click “Device Manager” on the left list.
- Step 4. Locate and expand “Other devices” or “Portable devices” and find the driver. If there is a problem with the driver, it should be labelled with a yellow exclamation mark.
- Step 5. Right click on the driver and choose “Update Driver Software…”.
- Step 6. Successively choose “Browse my computer for driver software”> “Let me pick a list of device drivers on my computer”, then hit “MTP USB Device” and click Next. Once the driver is updated, connect your device again.
Install Proper Driver via Manufacturer Tools
Manufacturer management tools usually go with drivers for their devices. You can install official management software, like Samsung Kies or Smart Switch, and HTC Sync Manager, on your computer. Then connect your phone to computer and run the software to install drivers automatically.
Solution 3. Install Necessary Kit for Windows 10 to Fix Android Not Detected Problem
If you encounter Android USB not recognizing problem after Windows 10 upgrade, you’ll need to install some missing files to help Windows 10 recognize your Android phone as MTP device. The following two might help.
Media Transfer Protocol Porting Kit
Media Feature Pack
Notice: Check more tips about Windows 10 doesn’t recognize Android.
Solution 4. Try a Trick to Fix Android Not Recognized Problem Caused by Hardware
If none of the above solutions can fix your Android device connection problem, it might be a hardware glitch, and you may try this trick. This is not a regular tech tip, but many people say it works. Please do it at your own risk.
- Step 1. Hold your phone and look at the micro USB port.
- Step 2. Insert something tiny and nonmetallic into the USB port, and lift up the thin contact points gently.
- Step 3. Connect your phone and PC with USB cable again.
Bottom Line
The solutions above have helped some people fix Android not recognized problem. However, it is not possible to cover all conditions or fix all issues in one article. You may keep searching for other methods or return your device to the manufacturer for help. If your trouble is solved, don’t hesitate to share your experience with us in the comment below, so that more people will benefit from it or have the confidence to keep trying.
Источник