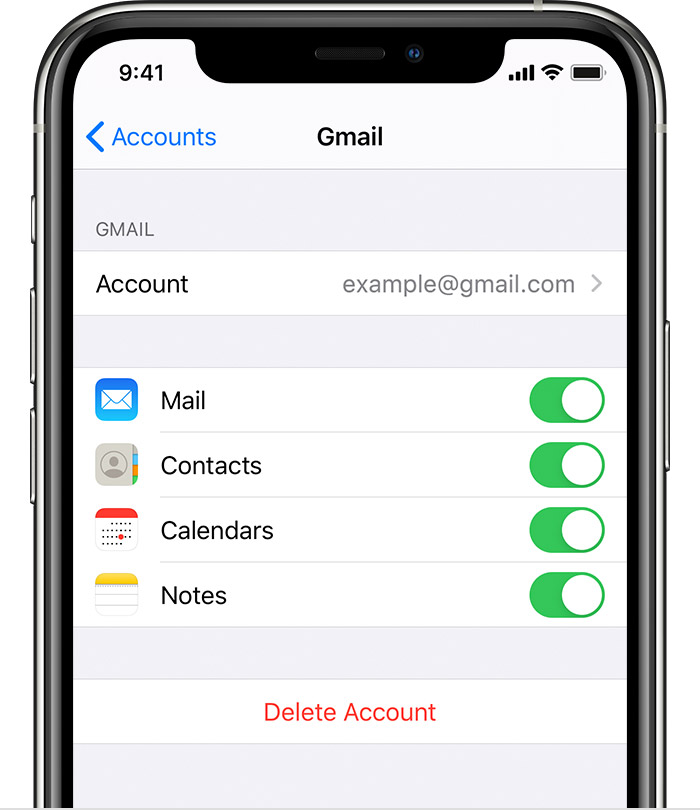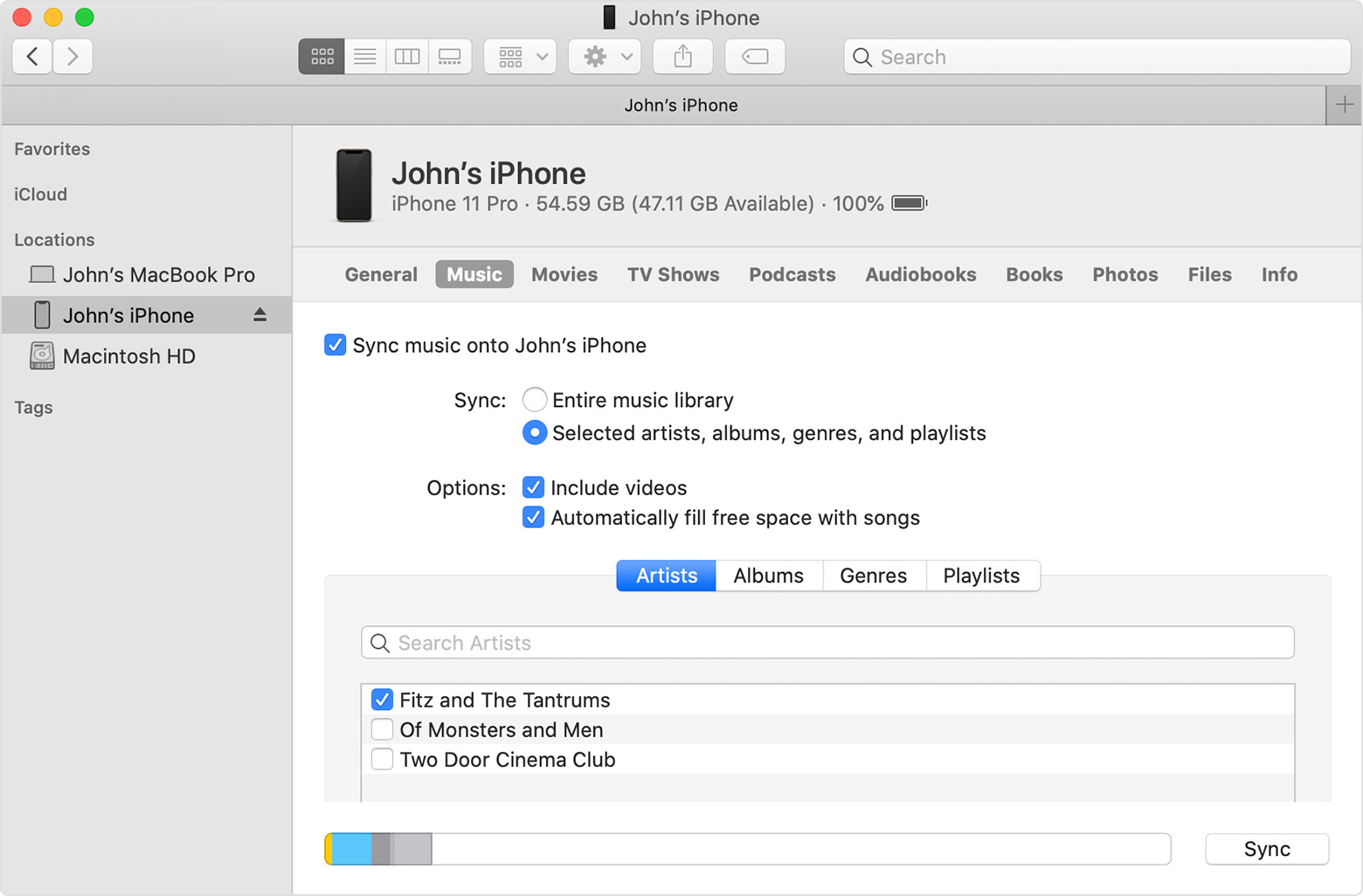- Move content manually from your Android device to your iPhone, iPad, or iPod touch
- Mail, contacts, and calendars
- Photos and videos
- Music
- Books and PDFs
- Documents
- How to Transfer Photos from Samsung to iPhone in 4 Ways
- Android to iPhone Transfer
- PhoneTrans – Phone to Phone Transfer Tool
- Transfer Photos fromВ Samsung to iPhone with Move to iOS
- Transfer Photos fromВ SamsungВ to iPhone withВ a Transfer Helper
- #1. PhoneTrans – Transfer PhotosВ from Samsung to iPhone in Clicks
- #2. AnyTrans – Full-way to Manage Data on iPhone
- AnyTrans – iPhone Photo Transfer
- How to Transfer Photos fromВ Samsung to iPhone with iTunes
- Transfer Samsung Photos to iPhone with Bluetooth
- The Bottom Line
Move content manually from your Android device to your iPhone, iPad, or iPod touch
Here are some tips for transferring your contacts, photos, music, documents, and more from your Android device to your new iPhone, iPad, or iPod touch.
You can also use the Move to iOS app to automatically transfer your Android content to your new iPhone, iPad, or iPod touch. If you can’t use the app, you can move your content manually instead.
Mail, contacts, and calendars
The software on your iPhone, iPad, or iPod touch works with email providers like Google, Microsoft Exchange, Yahoo, and more, so you can probably keep the email, contacts, and calendars that you have now. To get started, add each of your email accounts to your device. Then go to Settings > Passwords & Accounts.
For help moving your email, contacts, and calendars, contact Apple Support.
Photos and videos
To move photos and videos from your Android device to your iPhone, iPad, or iPod touch, use a computer:
- Connect your Android to your computer and find your photos and videos. On most devices, you can find these files in DCIM > Camera. On a Mac, install Android File Transfer, open it, then go to DCIM > Camera.
- Choose the photos and videos that you want to move and drag them to a folder on your computer.
- Disconnect your Android and connect your iPhone, iPad, or iPod touch to your computer.
- On a Mac with macOS Catalina, open Finder. On a Mac with macOS Mojave or earlier, or on a PC, open iTunes. On your computer, sync your photos to your iPhone, iPad, or iPod touch. You can find your photos and videos on your device in Photos > Albums.
You can also use iCloud Photos to keep your photos and videos in iCloud, so you can access your library from any device, anytime you want.
For help moving your photos and videos, contact Apple Support.
Music
When you switch to an iPhone, iPad, or iPod touch, you can bring your music with you. Just use a computer to transfer the music. If you use a streaming music app, go to the App Store, get the app, then sign in with your user name and password. If you use Apple Music, just sign in on your iPhone, iPad, or iPod touch.
To move music from your Android device to your iPhone, iPad, or iPod touch, use a computer:
- Connect your Android device to your computer and find your music. On most devices, you can find these files in Music. On a Mac, install Android File Transfer, open it, then go to Music.
- Select the songs that you want to move and drag them to a folder on your computer.
- Disconnect your Android device and connect your iPhone, iPad, or iPod touch to your computer.
- On a Mac with macOS Mojave 10.14 or earlier, or on a PC, open iTunes and click Songs. On a Mac with macOS Catalina 10.15, open Music.
- Open the folder where you put your songs and drag them to the Songs section in the Music app or iTunes Library.
- Select your iPhone, iPad, or iPod touch and click Music. You can choose to sync your entire library or select only the songs or artists that you just added
- Click Sync. You can find your music on your iPhone, iPad, or iPod touch in the Music app.
Books and PDFs
To move eBooks from your Android device, you can either import them to your iPhone, iPad, or iPod touch, or access them through apps like Kindle, Nook, Google Play Books, and others. To access books from an app, go to the App Store, get the app, then sign in with your user name and password.
To move ePub books and PDFs from your Android to your iPhone, iPad, or iPod touch, use a computer:
- Connect your Android device to your computer and find your books and PDFs. On most devices, you can find these files in Documents. On a Mac, install Android File Transfer, open it, then go to Documents.
- Select the books and PDFs that you want to move and drag them to a folder on your computer.
- Disconnect your Android device and connect your iPhone to your computer.
- On a Mac, drag the books and PDFs into the Books app. On a PC, drag the books and PDFs to iTunes.
- On a Mac with macOS Catalina, open Finder. On a Mac with macOS Mojave 10.14 or earlier, or on a PC, open iTunes and sync your ePub books and PDFs. You can find your ePub books and PDFs on your iPhone, iPad, or iPod touch in Books > Library.
For help moving books and PDFs, contact Apple Support.
Documents
If you store documents in the cloud or another service like Dropbox, Google Drive, or Microsoft OneDrive, you can download the app from the App Store, then sign in. You can also bring all your files together with the Files app.
Whether your files are on your iPhone, iPad, or iPod touch, in iCloud Drive, or on another service like Dropbox or Box, you can easily browse, search, and organize your files all in one place.
The apps for Pages, Numbers, and Keynote work with several file types, including Microsoft Office documents. If you don’t use the cloud to transfer your documents, get the apps:
- Go to the App Store on your iPhone, iPad, or iPod touch and install Pages, Numbers, and Keynote.
- Connect your Android to your computer and find your documents. On most devices, you can find these files in Documents. On a Mac, install Android File Transfer, open it, then go to Documents.
- Select the documents that you want to move and drag them to a folder on your computer.
- On a Mac with macOS Catalina, open Finder. On a Mac with macOS Mojave 10.14 or earlier, or on a PC, open iTunes and sync your documents to your iPhone, iPad, or iPod touch.
If you need help moving documents, contact Apple Support.
Most apps that you use on your Android device are available in the App Store. Go to the App Store, search for the apps that you have now, and install them.
If you need help with third-party apps and data, contact the app developer.
Information about products not manufactured by Apple, or independent websites not controlled or tested by Apple, is provided without recommendation or endorsement. Apple assumes no responsibility with regard to the selection, performance, or use of third-party websites or products. Apple makes no representations regarding third-party website accuracy or reliability. Contact the vendor for additional information.
Источник
How to Transfer Photos from Samsung to iPhone in 4 Ways
Newly switch from Samsung phone to iPhone? You must want to know how to transfer photos from your Samsung S10/S20 to your iPhone. Just follow the guide to learn 4 ways!
Android to iPhone Transfer
PhoneTrans – Phone to Phone Transfer Tool
As a professional phone to phone transfer tool, PhoneTrans allows you to switch from Android to iPhone so easily. You canВ transfer all photos, messages, videos, etc. from Android to iPhone in one click. Samsung series and iPhone 13 supported.
Plan to get a fire-new iPhoneВ to replace the Android phone? As the newВ iPhone 13 series has been released, manyВ Samsung phone users are ready to buy an Apple iPhone. When you change iPhone to iPhone, or Android to Android, it’s easy to move all data to your new phone. However, how to send photos from Samsung to iPhone without losing quality could be a problem because of different operating systems.
Luckily, Samsung, Apple, and some third-party provide apps to transfer photos from Samsung to iPhone. Here , we offer youВ 5 methods to transfer photos from Samsung to iPhone manually, including transferring ways without computer or wirelessly . Now head to check the details.
Transfer Photos fromВ Samsung to iPhone with Move to iOS
Pay attention that when transferring photos fromВ Samsung to iPhone with the Move to iOS app, all your existing photos on your iPhone will be erased and replaced. And according toВ those who have tried the tool, it will take you a long time to complete the entire process.В
Move to iOS is the first Android app that Apple officially designed for Android users to move data from Android to iPhone. You can get it from Google Play Store. If you have downloaded Move to iOS on your phone, check the steps below to see how to transfer pictures fromВ SamsungВ to iPhone with Move to iOS.
Step 1.В В Set up your new iPhone to reach the В App & Data В screen > Tap В Move Data from Android В > Tap В Continue В to get the ten-digit or six-digit code. If you have finished the setup process, then you have to erase your iPhone and start over.
Transfer Photos from Android to iPhone with Move to iOS
Step 2. В Download and open the Move to iOS app on yourВ Samsung phone > Tap В Continue В > Read the terms and conditions and tap В Agree В > Tap В Next В on the В Find Your Code В screen.
Step 3. В Enter the ten-digit or six-digit code on your Samsung В phone > Choose photos and tap В Next В > After the process completes, tap В Done В onВ Samsung phone.
Move to iOS will not only transfer photos to the new iPhone but also transfer all the supported content. This method is suitable for those who have not set up the new iPhone yet. Move to iOS not working when transferring? Reading this post to troubleshoot the Move to iOS issues.
Transfer Photos fromВ SamsungВ to iPhone withВ a Transfer Helper
Apart from the methods we have introduced, there are some third-party tools that could transfer Android content to the iPhone without hassle.В Technically speaking, there are no directly official-presented apps that can complete photos transfer from Android to iPhone. But there are someВ transfer tools that are quite great for photo transfer from Android to iPhone. In this part, I highly recommend 2 of them. Both of them areВ specializedВ in quick and easy data managing and transferring between Android and iPhone.
#1. PhoneTrans – Transfer PhotosВ from Samsung to iPhone in Clicks
PhoneTrans is a professionalВ phone switcher that supports transferring photos(data) from Android to iPhone selectivelyВ or wholly. Also, it provides several ways to back up and restore photos on Android and iOS devices. No matter you move photos from Android to iPhoneВ or fromВ iPhone to Android, you can easily transfer them as easily as possible.
Let’s check out how to transfer photos fromВ Samsung to iPhone with PhoneTrans.
Step 1. Free download PhoneTrans on your computer while connecting both the Samsung and iPhone to the computer.
* 100% Clean & Safe
Step 2. Click on the Phone to Phone on the left panelВ and there are 3 options on the right. Choose Quick Transfer which supports transferring photos from Android to iPhone selectively. And then tap on Start Transfer to go on.
Choose Phone to Phone – Quick Transfer
Step 3. Follow the instruction on the screen. Then select Photos and tap on Transfer Now to start transferring.
Transfer Photos from Android to iPhone on PhoneTrans
Minutes later, PhoneTrans would complete photos transfer fromВ your SamsungВ to iPhone. As PhoneTrans is a professional phone switcher, you can use it to transfer whatever you want while changing phones, like contacts, songs, apps, and documents, etc.
Here you can learn the video tutorial to transfer photos fromВ Samsung to iPhone with PhoneTrans and more efficient ways:
#2. AnyTrans – Full-way to Manage Data on iPhone
Here we’d like to recommend AnyTrans.В ItВ is a professional iOS data management tool. Here are some great features of AnyTrans:
AnyTrans – iPhone Photo Transfer
- Support users to move data from Android to iPhone directly.
- Transfer all photos like Camera Roll, Photo Stream, Photo Share, etc.
- Other data like contacts, music, apps, and messages are also available.
- Work well with allВ iPhone models as well asВ Android systems.
Now, let’s see how to use AnyTrans to transfer all photos from Samsung to iPhone with ease.
Step 1.В Free Download AnyTrans on your computer and launch it. Click on the Phone SwitcherВ on theВ left and connect both your SamsungВ phone and iPhone to the computer. Then click Phone to iPhone.
Choose Phone to iPhone on Phone Switcher
Step 2. Select the source phone and the target phone, then click the Next button to continue.
Step 3. All the categories that can be transferred to the iPhone will be listed below, choose the Photo Library and click the Next button to continue.
Choose Photos and Click Next to Transfer
How to Transfer Photos fromВ Samsung to iPhone with iTunes
iTunes enables you to sync photos from your computer to the iPhone. Firstly, you need to save photos from Samsung phone to computer. Here we take a Mac as an example.
Step 1.В Put your Samsung phone in Disk Drive mode, your phone will appear as a flash drive in My Computer or on your Mac desktop.
Step 2. Drag the photos you need to a folder on your computer. Open iTunes and connect your iPhone to the computer.
Step 3. Click the Device button > Click Photos > Sync Photos > Choose Folder… > Find the folder you have created on computer > Sync.
How to Transfer Photos from Android to iPhone with iTunes
Transfer Samsung Photos to iPhone with Bluetooth
One worth trying optionВ to send Android photos to iPhone is Bluetooth.В Apple just doesn’t allow their devices to receive anything via Bluetooth from non-Apple devices, so here we need to take advantage of a third-party tool –В Xender.В The app runs on both Android and iPhone meaning you can transfer photos from your Android to your iPhone. It uses WiFi to enable transfers of content so you should be able to use it on your devices.В The following shows the steps on how to Bluetooth photos from android to iPhone:
Step 1.В Download and install Xender both on yourВ Samsung and iPhone.
Step 2.В Open Xender on your Android device and tap on the option that reads Send as you are going to send photos from your device.
Select Send as your Option
Step 3.В A WiFi network will be created by the app. Now, what you need to do is to connect your iPhone to this newly created WiFi network by going to Settings > Wi-Fi and tapping on the newly created one. Your iPhone will connect to the Xender WiFi network.
Connect WiFi Network
Step 4.В Open the Xender app on your iPhone and tap on Receive as you are receiving files on your device. Select the Android device you wish to receive files from.
Tap on Receive to Receiving Files on your Device
Step 5.В On your Android device, open the Xender app and select the photos you want to send and those will instantly be transferred to your iPhone via WiFi.
The Bottom Line
That’s all for how to transfer photos from android to iPhone, hope this guide is helpful to you and you can transfer the needed data successfully after reading it. As PhoneTrans and AnyTrans do help millions of users get out transfer issues, you can give them a try. And if you have any problem, welcome to contact us or leave your comments below.
Источник