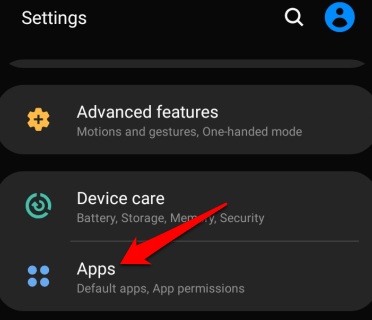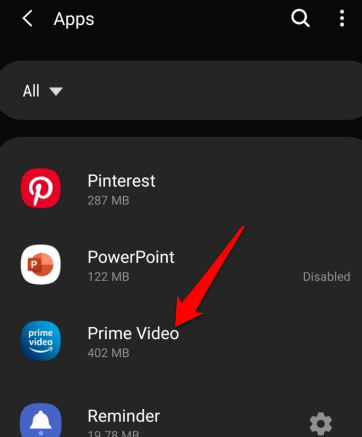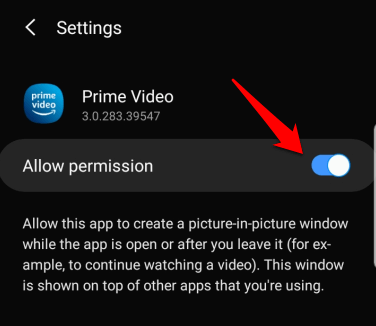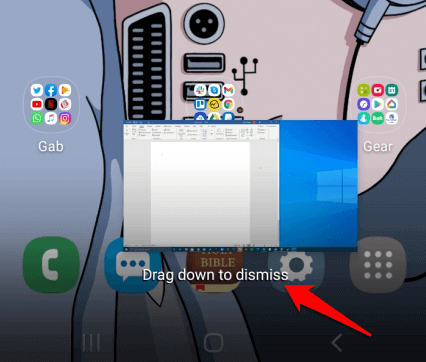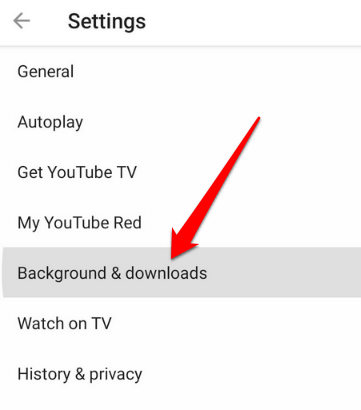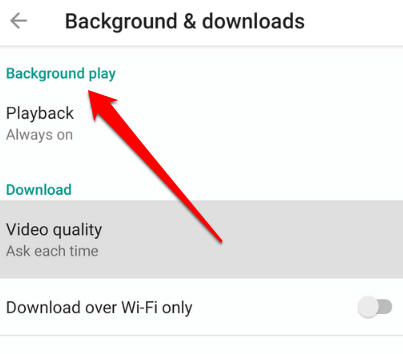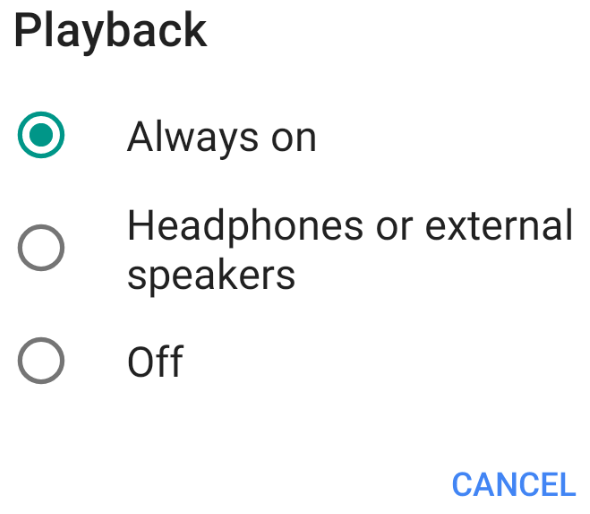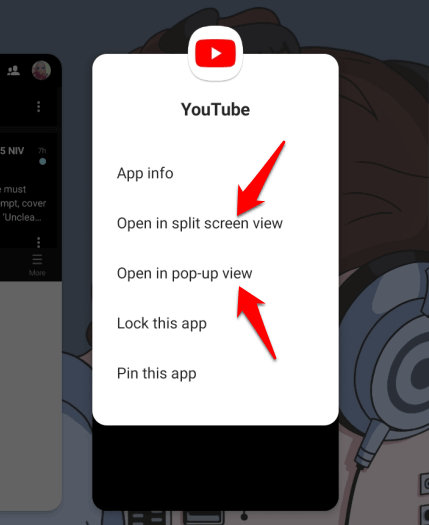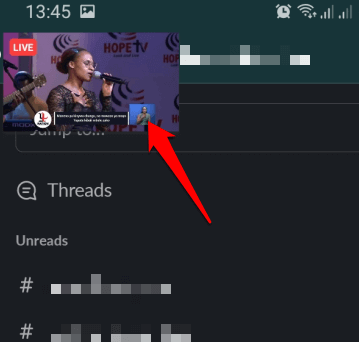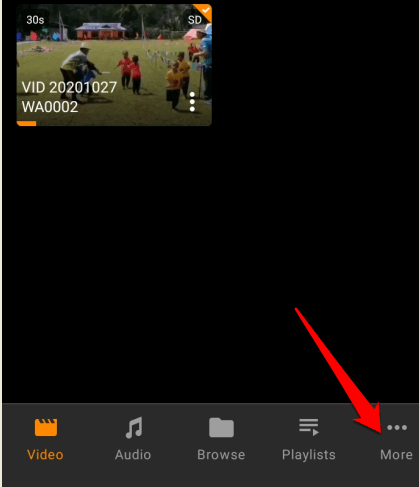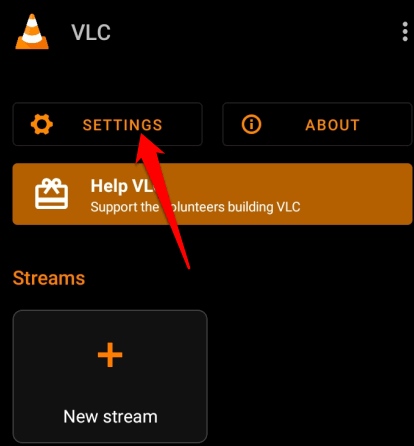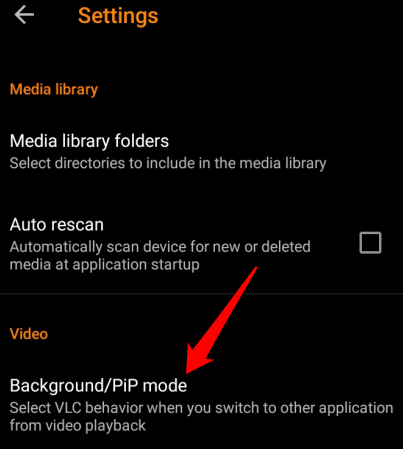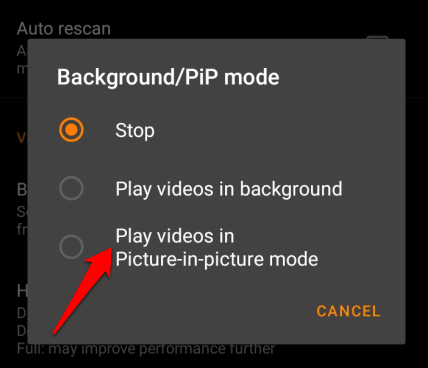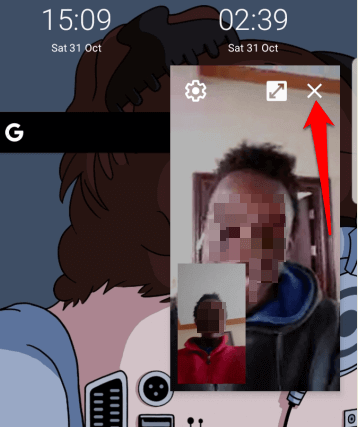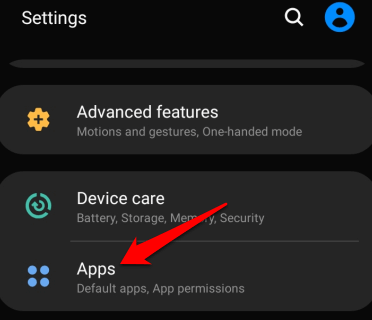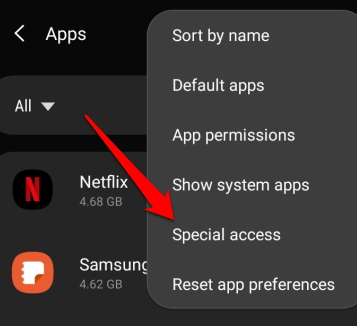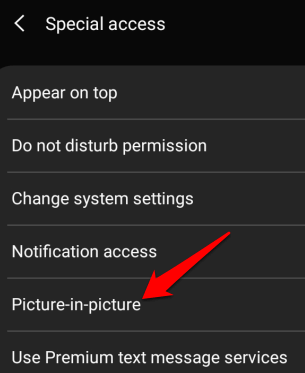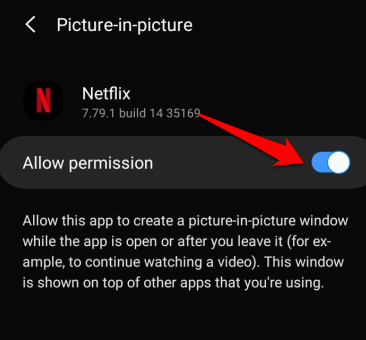- Активируем режим «Картинка в картинке» на Android 8 — подробная инструкция
- Как использовать режим Picture-in-Picture?
- Приложения, поддерживающие режим PiP
- Как запустить режим?
- Как использовать элементы управления PiP Mode?
- Замечание о совместимости приложений
- Действия после обновлений
- Использование окна PiP
- Как отключить режим изображения «Картинка в картинке»?
- Как открыть доступ приложению к функции picture-in-picture?
- Полезные советы
- Как использовать изображение Android в режиме изображения
- Как работает картинка в картинке
- Как использовать изображение Android в режиме изображения
- Как запустить Android «Картинка в картинке» в разных приложениях
- Как отключить изображение Android в режиме изображения для приложений Android
- Работай и играй на своем устройстве Android
Активируем режим «Картинка в картинке» на Android 8 — подробная инструкция
Одной из новых функций Android Oreo является режим «картинка в картинке», который дает возможность сразу увидеть две программы, одна поверх другой. Вы можете воспроизводить видео на YouTube во всплывающем окне, проверяя, например, свою электронную почту или проводить видеозвонок в WhatsApp во время просмотра веб-страницы.
Как использовать режим Picture-in-Picture?
Android 8.0 Oreo – это последняя версия операционной системы Android от Google, имеет режим PiP, который сокращает видео до окна с изменяемым размером. Данная функция похожа на функцию PiP в современных смарт-телевизорах. Правда, настройка данного режима немного сложнее на телефоне, чем на телевизоре, хотя функция изначально включена, она имеет множество настроек и параметров.
Разработчики реализовали режим «картинка в картинке» в каждом конкретном случае. Мы составили список популярных поддерживаемых приложений, подробно описав, как применять режим «картинка в картинке» на Android 8 Oreo.
Приложения, поддерживающие режим PiP
Не всегда ясно, поддерживается ли программа для Android 8.0 Oreo в режиме «PicInPic», но обычно разработчики указывают эту информацию в описании Play Store скачиваемого приложения.
Вот краткий список популярных приложений, поддерживающих режим картинок в картинке в формате 8.0 Oreo. Данный перечень не конечный, просто это 100 % проверенные данные, работающие без сбоя.
- YouTube.
- VLC.
- Google Play Фильмы и телевидение.
- Google Duo.
- Карты Гугл.
- Chrome.
Как запустить режим?
Существует базовый (или основной) способ запуска режима картинка в картинке на Android 8 Oreo. Большинство приложений переключаются на плавающий экран с помощью нажатия кнопки «Домой» на панели смартфона, но не во всех случаях и не для всех моделей смартфонов.
Возьмите Google Chrome, например. Чтобы режим «PiP» работал правильно, вы должны смотреть видео в полноэкранном режиме, прежде чем нажимать кнопку «Домой». В VLC вам нужно нажать кнопку меню приложения и параметр pic2pic во время воспроизведения видео.
YouTube – это совсем другое дело. По состоянию на время публикации в режиме картинок в картинке для работы с YouTube требуется подписка в размере 10 долларов в год для использования YouTube Red премиум-сервис и YouTube без рекламы.
Чтобы выяснить, как включить на Android 8 режим картинка в картинке, довольно просто. Нужно будет найти его настройки, которые затем выставить на свое усмотрение.
Как использовать элементы управления PiP Mode?
Режим Android 8.0 Oreo в режиме «PiP» помещает элементы управления данной функцией воспроизведения в центре уменьшенного элемента. Просто нажмите на окно PiP и вы увидите кнопки воспроизведения, быстрой перемотки вперед и назад и центральную кнопку, которая максимизирует программу.
Если вы просматриваете видео с YouTube или VLC, вы увидите ярлык для наушников, который воспроизводит видео в фоновом режиме, а вы сможете просто наслаждаться звуком. Если просматривать список воспроизведения, нажатие кнопки быстрой перемотки вперед переходит к следующему видео в списке.
Когда вы закончите с элементами управления воспроизведением, нажатие на центр окна снова, и настройки скроются.
Окно «picture-in-picture» является подвижным. Нажмите, удерживайте и перетащите, чтобы переместить его на любую часть экрана вашего телефона или планшета, а затем отпустите палец, чтобы выполнить фиксацию. Если вы отпустите палец где-то посередине перетягивания, окно будет привязано к ближайшему действительному местоположению, например, к боковой рамке экрана.
Когда вы будете готовы закрыть данное окно, просто нажмите, удерживайте и перетащите в нижнюю часть экрана, аналогично со способом удаления приложений, только тянем не вверх, а вниз.
Как использовать PicInPic для Google Duo? Тут все практически аналогично с Ютубом. Видеовызов будет отображаться как небольшое плавающее окно. Чтобы выйти из данной опции PIP, коснитесь окна и нажмите на полноэкранный значок. Чтобы остановить воспроизведение и закрыть окно, вы можете нажать значок «X» или перетащить плавающее окно вниз на панель навигации.
Замечание о совместимости приложений
Чтобы функция «картинка в картинке» на Андроиде 8 работала беспрепятственно, приложения для воспроизведения видео должны быть обновлены.
На момент написания данной статьи единственными двумя приложениями, которые добавили полную поддержку P2P мода, являются YouTube и VLC, особенно порадовало, что это два самых больших приложения с огромным количеством видеоконтента на сегодняшний день.
Для полноценного использования YouTube с данной функцией вам необходимо подписаться на платный YouTube Red, аналогично и с Гугл Плей Музыка, чтобы использовать нововведение P2P на Android 8.0.
Для VLC вам нужно убедиться, что вы используете последнюю версию программы, тогда у вас также будет доступна функция, позволяющая включить опцию «Воспроизвести видео в фоновом режиме» в меню настроек приложения.
Действия после обновлений
Когда программа, которую вы используете, будет полностью обновлена, чтобы обеспечить функциональную поддержку режима «картинка в картинке» Андроида 8, использование этой функции станет невероятно простым.
Когда вы смотрите видео на YouTube, просто не касайтесь экрана, а нажмите кнопку «Home» или переключитесь в другую программу, после чего видео будет продолжаться в маленьком плавающем окне (по умолчанию справа внизу экрана).
Для VLC немного сложнее. Во время просмотра видео нажмите кнопку меню в нижней части экрана (коснитесь экрана один раз, если настройки меню скрыты), а затем нажмите кнопку «P2P». Оттуда вы также сможете переключиться на любую другую программу, пока видео продолжает играть в системе PiP.
Использование окна PiP
Разработчики позаботились, чтобы остальная работа с функцией PiP не требовала каких-либо специализированных знаний и была интуитивно понятной даже для рядового пользователя. Если вам нужно переместить рамку, просто перетащите ее в нужное место. Если вы хотите закрыть ее, у вас есть два варианта – либо коснитесь окна видео, затем нажмите кнопку «X», либо перетащите в самую нижнюю часть экрана и отпустите. На этом основным манипуляции со свернутым окном заканчиваются.
Как отключить режим изображения «Картинка в картинке»?
На Android 8.0 Oreo способ изображения P2P может быть полезен для многозадачности, но при этом может вызывать ряд ошибок или просто раздражать. К счастью, вы можете отключить данный режим для любого приложения.
Вот краткая инструкция, как это сделать:
- Откройте меню «Настройки» на телефоне или планшете.
- Нажмите «Приложения и уведомления», а затем подменю «Дополнительно» и «Специальный доступ к приложениям».


Найдите значок «картинка в картинке» и нажмите на него. Вы увидите список всех установленных приложений, поддерживающих picture-in-picture. Они включены по умолчанию. Чтобы отключить любое из них, коснитесь пальцем и сдвиньте переключатель «Разрешить кадрирование в картинке».



Как открыть доступ приложению к функции picture-in-picture?
Чтобы приложения могли использовать функцию PIP, вы должны сначала предоставить им соответствующее разрешение. По умолчанию это разрешение предоставляется при установке приложений, но бывают и исключения. Получение доступа приложения к функции P2P выполняется аналогично представленному выше способу отключения программ от данной функции.
Полезные советы
Фактически, нажатие на плавающее видео приведет к полному набору элементов управления и возможности небольшого увеличения рамки PiP.
После этого вы сможете приостановить воспроизведение на Андроиде 8 режима «картинка в картинке», а затем включить следующее видео, и если нажать на полноэкранный значок в центре окна, то вернетесь в видеоприложение, с которого начали. В целом, это отличная новая функция, но хотелось бы, чтобы и другие приложения добавляли встроенную поддержку такой технологии.
Использование системы работы функции PIP может отличаться для разных приложений, особенно для сторонних приложений. Мы рекомендуем использовать только те приложения, которые перечислены в самом начале статьи, так как данные программы постоянно получают обновления и на все 100 % поддерживают данный режим. Сторонние приложения могут и поддерживать нововведение на Oreo, однако либо будут работать не корректно, либо приведут к непредвиденным поломкам программной или аппаратной части Андроид и смартфона в целом.
Источник
Как использовать изображение Android в режиме изображения
Режим Android «Картинка в картинке» (PiP) — это специальная функция, которая позволяет просматривать видео в небольшом оверлейном окне в углу экрана при переходе от приложения к приложению. Таким образом, вы можете долго смотреть Netflix или искать что-то в Google, случайно болтая с другом в другом приложении.
Эта функция, которая в основном используется для воспроизведения видео, присутствует в смартфонах Android под управлением Android Oreo и более поздних версий операционной системы.
Мы объясним, как работает Android-картинка в режиме изображения и как использовать ее на смартфоне или планшете.
Как работает картинка в картинке
PiP — это удобная функция, которая пригодится, когда вы начинаете смотреть видео в совместимом приложении и хотите работать в многозадачном режиме.
Когда вы нажимаете кнопку «Домой» на телефоне, видео сокращается до миниатюрных изображений, которые остаются закрепленными на экране. Таким образом, вы можете продолжить просмотр видео, используя другие приложения с включенной функцией PiP.
Кроме того, вы можете увеличивать или уменьшать масштаб и настраивать различные размеры в зависимости от того, что вы делаете на телефоне.
Если окно мешает, вы можете перетащить его в разные части экрана, чтобы закрепить эскиз и продолжить воспроизведение поверх других приложений. Звук по-прежнему будет воспроизводиться, и вы можете использовать вкладку, чтобы снова вытащить окно.
Режим «Картинка в картинке» Android совместим не со всеми приложениями, но вы можете проверить сайт разработчика приложения, чтобы узнать, поддерживает ли программа эту функцию. Некоторые из приложений, поддерживающих режим PiP, включают Google Chrome, YouTube Premium, Google Maps, YouTube TV, Netflix, Google Movies & TV, Facebook, Instagram, WhatsApp (видеочаты), Google Duo, VLC, Hulu и Pocket Casts (видео подкасты).
Как использовать изображение Android в режиме изображения
Перед использованием режима Android PiP убедитесь, что все ваши приложения Android обновлены, а затем выполните следующие действия, чтобы включить изображение в режиме изображения.
Примечание. Если ваше устройство работает под управлением Android Oreo (8.0) и выше, режим PiP включен по умолчанию.
Для этого руководства мы использовали телефон Android под управлением Android Pie.
- Зайдите в Настройки на вашем телефоне. Нажмите «Приложения» или «Приложения и уведомления» в зависимости от вашего устройства.
- Выберите приложение, для которого вы хотите включить PiP (в более старых версиях Android выберите Advanced).
- Коснитесь, чтобы переключить опцию Разрешить разрешение, чтобы включить PiP.
Как запустить Android «Картинка в картинке» в разных приложениях
В зависимости от приложения вы можете запустить режим «картинка в картинке» на своем устройстве Android, проиграв видео и нажав кнопку «Домой».
Как использовать режим PiP в браузере Google Chrome
Если вы используете браузер Google Chrome, перейдите на сайт, содержащий видео, которое вы хотите посмотреть.
- Откройте видео и установите его в полноэкранный режим.
Примечание. Это также работает с видео YouTube, которые вы смотрите в Chrome.
- Выберите «Воспроизвести», а затем нажмите кнопку «Домой», чтобы запустить видео в режиме PiP.
- Перетащите видео по экрану телефона и закрепите его там, где хотите, чтобы вы могли использовать другие приложения во время просмотра видео.
- Чтобы закрыть видео, перетащите эскиз миниатюр вниз в нижнюю часть экрана, чтобы закрыть его.
Как использовать режим PiP на YouTube
Для YouTube Premium (ранее YouTube Red) запустите видео, а затем нажмите кнопку «Домой», чтобы запустить режим «картинка в картинке».
Пользователи YouTube Premium также устанавливают для приложения YouTube по умолчанию фоновое воспроизведение вместо PiP. Таким образом, вы можете смотреть видео при выключенном экране или во время использования других приложений.
- Чтобы включить фоновое воспроизведение в YouTube Premium, откройте «Настройки», перейдите в «Фон и загрузки».
- Выберите Фоновое воспроизведение.
- Вы увидите три варианта на выбор:
- Всегда включен: ваши видео всегда будут воспроизводиться в фоновом режиме.
- Наушники или внешние динамики: ваши видео будут воспроизводиться в фоновом режиме только при подключении внешнего аудиовыхода к телефону.
- Выкл .: видео не будут воспроизводиться в фоновом режиме
Примечание. Вы можете смотреть видео в бесплатном приложении YouTube в режиме эскизов во время многозадачности, используя всплывающее окно или Разделенный экран Посмотреть.
Чтобы использовать всплывающий или разделенный экран в бесплатном приложении YouTube, перейдите в режим просмотра недавно открытых приложений. Найдите YouTube, нажмите на значок приложения и выберите «Открыть во всплывающем окне» или «Открыть в режиме разделенного экрана».
Разница между режимом PiP и всплывающим или разделенным экраном заключается в том, что последний не стыкуется с вашим экраном. Это означает, что если вы закроете все используемые приложения, просмотр эскизов закроется, и вам придется открыть его снова, чтобы продолжить просмотр.
Как использовать режим PiP в Facebook
Если вы используете приложение Facebook, вы можете смотреть видео в режиме PiP на своем телефоне, одновременно используя другие приложения.
- Для этого откройте на Facebook видео, которое хотите посмотреть, и нажмите на маленький квадрат в верхнем левом углу видео, чтобы свернуть окно.
- Ваше видео уменьшится в размере, и вы сможете переместить его в любой из четырех углов экрана.
Как использовать режим PiP в VLC
Вы также можете включить PiP в VLC в настройках приложения.
- Для этого нажмите «Еще» (три точки) в правом нижнем углу экрана.
- Затем нажмите «Настройки» в левом верхнем углу экрана.
- В разделе «Видео» нажмите «Фон / режим PiP».
- Выберите Воспроизвести видео в режиме «Картинка в картинке».
Кроме того, вы можете использовать всплывающий проигрыватель для входа в режим PiP в VLC.
- Для этого запустите и воспроизведите нужное видео и выберите «Еще».
- Затем нажмите «Всплывающий проигрыватель», и видео уменьшится до миниатюр.
- Нажмите кнопку «Домой» на телефоне, чтобы смотреть видео, пока вы выполняете несколько задач одновременно.
Как использовать режим PiP во время видеозвонка в WhatsApp
Вы также можете использовать Android «Картинка в картинке» во время чата с друзьями во время видеозвонка в WhatsApp.
- Для этого начните видеозвонок или присоединитесь к нему, а затем нажмите кнопку «Домой». Видео откроется на главном экране в режиме PiP.
- Чтобы закрыть видео в режиме PiP, коснитесь эскиза, чтобы открыть элементы управления, а затем коснитесь X в правом верхнем углу мини-плеера. Либо перетащите эскиз эскизов и перетащите проигрыватель PiP за нижнюю часть экрана телефона.
Как отключить изображение Android в режиме изображения для приложений Android
- Чтобы отключить PiP, перейдите в Настройки вашего устройства> Приложения.
- Коснитесь трех точек, чтобы открыть меню «Приложения», и выберите «Особый доступ».
- Выберите Картинка в картинке.
- Затем выберите приложение, для которого вы хотите отключить PiP, и коснитесь переключателя, чтобы выключить его.
Работай и играй на своем устройстве Android
Если вы многозадачны на своем устройстве Android, переходя от одного приложения к другому, вы найдете режим Android «Картинка в картинке» (PiP) очень удобным.
Удалось ли вам войти в режим «Картинка в картинке» на вашем устройстве Android? Делитесь с нами в комментариях.
Источник