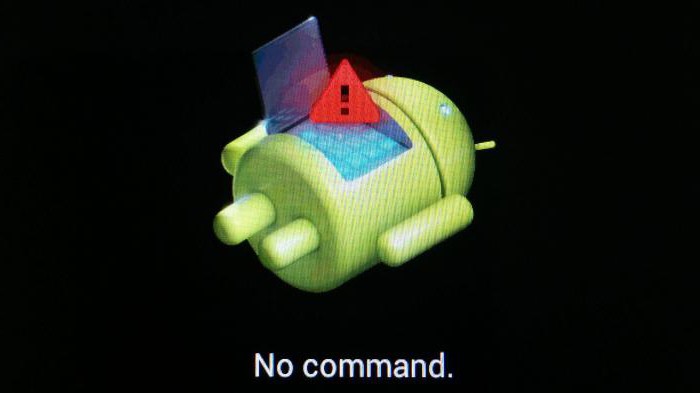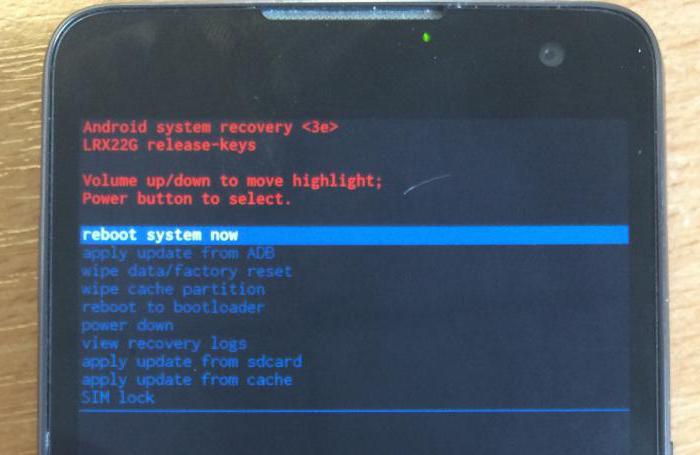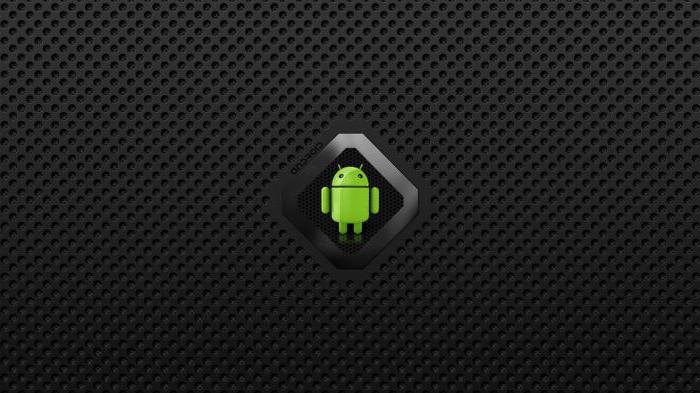- Что делать, если на Android “Нет команды” (No Command)?
- Что такое No Command Android?
- Как выйти из режима «Команды нет» на Android?
- Андроид команды нет как восстановить. Android не загружается в режиме Recovery
- Что это за зверь?
- Как войти в рекавери?
- Reboot system now
- Apply Update from External Storage
- Wipe Data. Factory Reset
- Что делать, если на смартфоне Android высветилось сообщение «Команды нет!»
- Возможные причины
- Решение проблемы
- Телефон пишет команды нет. Андроид пишет «Нет команды» — что делать
- Возможные причины
- Ошибка команды нет android: что делать?
- Возможные причины
- Решение проблемы
- RuLenta.ru » Архив блога » Как решить проблему «Команды нет» при прошивке custom recovery
- Способы входа в Recovery меню на смартфонах
Что делать, если на Android “Нет команды” (No Command)?
При попытке зайти в режим восстановления или просто при очередном извлечении телефона из кармана на нем может появиться сообщение: «Нет команды» (только на Android). Вместо него может быть No Command, китайские иероглифы, просто изображение робота на боку с вскрытой крышкой. Все это одна и та же самая проблема, которая на самом деле не является ошибкой. Однако при подробном изучении нам стало понятно, что в данном вопросе слишком много путаницы. Многие предлагают делать сброс до заводских или перепрошивать аппарат. Этого делать не нужно. Все решается буквально за 1 минуту самостоятельно.
Что такое No Command Android?
Сообщение «Нет команды» создано с одной единственной целью – защитить пользователя от залипания клавиш. Если слишком долго удерживаются кнопки перехода в режим Recovery, телефон распознает это и защищает нас от случайного удаления данных. Подобное обычно происходит в кармане. Данное окно блокирует различные дальнейшие манипуляции до тех пор, пока владелец не заметит проблему и не исправит ее самостоятельно.
Как выйти из режима «Команды нет» на Android?
Чтобы перейти в обычный режим восстановления, нужно нажать комбинацию клавиш. Вот только она может отличаться у разных аппаратов, и это зависит не только от года выпуска устройства. Сейчас мы рассмотрим самые часто используемые комбинации.
Что нажать, чтобы выйти и режима «Нет команды»:
- Удерживаем клавишу питания и нажимаем кнопку увеличения громкости один раз – самое частое сочетание.
- Удерживая нажатой кнопку блокировки дополнительно жмем на клавишу «Домой» и повышения громкости.
- Просто один раз нажимаем регулятор громкости (на увеличение) или кнопку питания.
- Касаемся всех сенсорных клавиш.
- Зажимаем кнопку питания, а затем – снижение громкости.
Обычно срабатывает первая команда. После нее Android смартфон должен перейти в режим Recovery. Если ничего здесь делать не нужно, просто выбираем первый пункт «Reboot system now» и после перезагрузки смартфон вернется в привычное рабочее состояние. И ничего при этом перепрошивать не нужно.
Источник
Андроид команды нет как восстановить. Android не загружается в режиме Recovery
Мобильные устройства уже довольно плотно вошли в нашу жизнь. Теперь человек не представляет себе существования без смартфона или планшета. Огромной популярностью пользуются устройства на базе операционной системы «Андроид». Эта ОС была разработана компанией Google, и сейчас ее доля на рынке невероятно высока. У iOS от Apple и Windows Phone ничтожный процент присутствия на мобильных рынках по сравнению с «Андроид». Однако, как и вся техника, устройства на этой платформе имеют свойство «глючить». Различные системные сбои — отличительная черта любой операционной системы. Какой бы продвинутой она ни была. Очень часто девайсы приходится перепрошивать. Но не все знают, что можно обойтись и без столь радикальных мер. Ведь в любом гаджете на «Андроид» есть Android System Recovery 3e. Как пользоваться им и что это вообще такое? Об этом мы и поговорим.
Что это за зверь?
Что означает Android System Recovery 3e? Это своеобразный БИОС мобильного устройства. Любая операционная система имеет свой БИОС — базовую систему ввода-вывода, которая способна работать даже при повреждении основной ОС. Иногда БИОС непохож на стандартный (как, например, в девайсах на «Андроид»). Он служит для того, чтобы восстановить работоспособность смартфона или планшета, применить критические обновления или сделать сброс на заводские настройки. Меню Android System Recovery 3e имеет множество пунктов, которым соответствует то или иное действие. Но беда в том, что названия написаны на английском языке. Поэтому многие и знать не знают, как правильно пользоваться рекавери.
Именно поэтому написана эта статья. Android System Recovery, инструкция к которому совершенно необходима, является мощным инструментом для настройки и реанимации смартфона. Нужно все знать о том, как пользоваться этим рекавери для того, чтобы не тратить деньги на мастеров. Сделать все самому куда проще и дешевле. Мы разберем каждый пункт меню рекавери и расскажем о нем все, что только можно. Итак, начинаем.
Как войти в рекавери?
Это зависит от конкретной модели устройства. В некоторых аппаратах нужно зажать кнопку включения и клавишу «Громкость +». Но иногда встречаются смартфоны, которым этого недостаточно. Старые модели с механической кнопкой «Домой» требуют нажатия и этой кнопки. Некоторые девайсы требуют одновременного нажатия кнопок включения и «Громкость». Есть и такие, которым обязательно зажатие клавиши включения и обеих кнопок регулирования громкости. Это касается только оригинальных устройств от известных производителей.
Но есть также и откровенно «китайские» гаджеты с непонятной операционной системой и «кривым» переводом. Стандартные методы входа в рекавери в этих случаях могут и не сработать. Здесь есть несколько вариантов. Первый: изучить документацию смартфона (если она имеется) и найти искомую комбинацию клавиш. Но этот вариант подойдет далеко не всем. У большинства таких устройств либо нет вообще никаких документов, либо в документах вообще нет русского языка. Второй вариант: найти нужную комбинацию путем поочередного нажатия всех кнопок. А теперь перейдем к пунктам меню Android System Recovery 3e.
Reboot system now
Этот пункт меню выполняет полную перезагрузку устройства. После выбора этой опции смартфон загрузит стандартную операционную систему «Андроид» без всяких изменений. Обычно этот пункт используют по завершении всех манипуляций в рекавери. Или же в том случае, если загрузились в этот режим случайно. Хотя, как это сделать можно случайно — неизвестно. Как бы то ни было, Android System Recovery 3e, инструкция по эксплуатации которого просто жизненно необходима пользователю, имеет такой пункт. И с этим приходится считаться.
Пункт меню нужно использовать в самую последнюю очередь. То есть тогда, когда все операции выполнены, все компоненты обновлены, заводские настройки сброшены и прошивки установлены. В этом и есть суть перезагрузки: дать устройству применить все сделанные изменения. Правда, после некоторых из них смартфон может вообще не загрузиться. Но это уже совсем другая история.
Apply Update from External Storage
Этот пункт меню позволяет применить обновление, которое находится на карте памяти. Кстати, через этот пункт устанавливают и новые прошивки в том случае, если основная ОС не грузится. Есть несколько подпунктов в этом меню Android System Recovery 3e. Как прошить новую ОС? Для этого нужно зайти в данное меню и выбрать пункт Choose ZIP from SD Card, если прошивка в формате ZIP. Если же это просто файл обновления, то следует выбрать Apply Update From SD Card. Именно так прошивается любой аппарат с помощью рекавери. Достаточно просто скопировать файл прошивки в корень карты памяти, зайти в рекавери и выбрать нужный пункт.
В этом пункте есть и другие подпункты, которые применяются в нестандартных ситуациях. Есть возможность проверить MDSUM файла прошивки. Эта опция проверяет файл на целостность и если что-то не так, тут же выдает предупреждение. Также можно проверить файл прошивки на совместимость с устройством. Это информационные опции Android System Recovery 3e. Инструкции как таковой к ним не требуется. Если есть ошибки, то ставить данную прошивку не нужно. Вот и весь сказ.
Wipe Data. Factory Reset
Вот это очень важный пункт. Сия опция способна восстановить работоспособность аппарата без всяких прошивок. Этот инструмент сбрасывает операционную систему гаджета на заводские настройки. Естественно, все, что находилось на смартфоне будет удалено: приложения, фотографии, музыка. В общем, все то, что находилось во внутренней п
Что делать, если на смартфоне Android высветилось сообщение «Команды нет!»
Иногда телефон на системе «Android» начинает подвисать, самостоятельно выходить из запущенных приложений, перестает открывать камеру или не показывает виджеты, и добраться до нужного ПО можно только из верхнего меню, где обычно высвечиваются оповещения. В таких случаях смартфоны рекомендуют сбрасывать до заводских настроек, но это не всегда удается. Чтобы осуществить сброс при неработающем интерфейсе (когда нет возможности открыть «Настройки»), нужно нажать клавиши включения/выключения и громкости, а затем перейти в Reset и выбрать необходимую опцию. На этом этапе и появляется сообщение «Команды нет!» и картинка в виде лежащего Android-робота с открытой крышечкой и восклицательным знаком. Иногда такой значок можно увидеть и при обычном включении смартфона или перезагрузке. Как быть, если подобное произошло, читайте далее.
Действия при появлении сообщения «Команды нет!».
Возможные причины
Если Android пишет в ответ на ваши попытки: «Команды нет!», этому может быть несколько причин:
- Во время обновления системы возникли какие-то проблемы, и это повлекло за собой ошибку при включении/перезагрузке.
- Вы прервали процесс перепрошивки на «Android», не дав ему завершиться, или выбрали неправильные команды. Такое часто происходит, если перед началом процедуры смартфон был недостаточно заряжен, и батарея села в ответственный момент.
- Телефон физически поврежден: он падал или пострадал от влаги, конденсата и т.п.
- ОС пострадала от вируса. Такое тоже не редкость, особенно, если вы имеете привычку скачивать программы в обход «Play Market».
Решение проблемы
Когда экран смартфона упорно демонстрирует месседж; «Команды нет», Android нужно реанимировать с помощью Hard Reset – это первое, что стоит сделать. Способы добраться до этой опции разнятся в зависимости от фирмы-производителя. Вот сочетания для популярных моделей:
- Lenovo — «Увеличение громкости» и «Включить».
- LG – «Уменьшение громкости» и «Включить».
- HTC – «Уменьшение или увеличение громкости» и «Включить».
- Alcatel – «Увеличение громкости» и «Включить».
- Samsung — Home, «Увеличение громкости» и «Включить».
- Huawei – «Увеличение громкости» и «Включить».
- Meizu — «Включить» и «Увеличение громкости».
- Xiaomi — «Включить» и «Увеличение громкости».
- Fly — «Включить» и «Увеличение громкости» или «Включить» и «Уменьшение громкости».
- ASUS — «Включить» и «Увеличение громкости» или «Включить» и «Уменьшение громкости».
В других смартфонах все примерно так же – можно попробовать подобные вариации, а если не получилось, найти комбинацию для своей модели. К этому процессу можно привлечь ПК – тогда дело пойдет быстрее:
- Установите на компьютер программу ADB и драйверы для вашего смартфона.
- Подсоедините телефон к ПК через USB-шнур.
- Откройте ADB и выберите Reboot Recovery.
Далее, чтобы избавиться от лежащего Android-робота с восклицательным знаком, выбираем опцию Wipe Data/Factory Reset и соглашаемся стереть все данные (обязательно сделайте это, иначе ошибка может остаться). После этого можно включить смартфон. Придется заново пройти процесс регистрации в аккаунте «Гугл», скачать все утраченные приложения и восстановить все возможное из резервных копий. Вторым решением будет перепрошивка, которую лучше осуществлять через ПК. Если вы уже пробовали, и это закончилось появлением на экране смартфона надписи: «Команды нет», то лучше обратитесь к специалисту.
Также не забудьте проверить смартфон на вирусы. Для этого можно скачать специальную утилиту уже после возврата к заводским настройкам. Лучше, если она будет платной и надежной. Запустите полное сканирование всех файлов и удалите без сожаления зараженные. Помните, что скачивать ПО не из «Google Play» опасно, особенно если не установлен антивирус.
Телефон пишет команды нет. Андроид пишет «Нет команды» — что делать
Зелененький робот андроид больше не приветствует вас при включении, а лежит в сопровождении восклицательного знака.
Итак, если вы наблюдаете данную картину — андроид лежит с восклицательным знаком, то вас можно поздравить вы совершили свой первый неудачный эксперимент по вмешательству в программное обеспечение вашего девайса. Что это такое, а главное что с этим делать и как вернуть жизнеспособность устройство? Поиск ответов на данные вопросы надо начинать, прежде всего, с выяснения причины, которая привела к данному состоянию.
Если вы установили некорректную для андроида программу, то после перезагрузки он обязательно порадует вас изображением с восклицательным знаком. Выход тут один единственный – сделать аппаратный сброс путем выбора Wipe data/factory reset в инженерном меню.
Вход в инженерное меню, если ваш андроид \»лежит\» различен на разных смартфонах на андроид, но стандартной признана комбинация клавиш home, power и клавиши громкости вниз. На устройствах с сенсорной кнопкой home обычно проходит комбинация из клавиш power и громкости вниз. Подходящую для вашего устройства комбинацию клавиш необходимо зажать пальцами и удерживать до появления на экране сервисного меню.
После появления надписей необходимо выбрать соответствующий пункт передвигаясь вверх и вниз при помощи качелек громкости. После выбора данного пункта на экране устройства появится несколько строк, с вопросом согласны ли вы удалить все данные со своего устройства. После выбора строки yes произойдет полная очистка памяти устройства. Следующим шагом если устройство не перезагрузилось автоматически выбрать пункт rebootsystemnow, который обозначает перезагрузку системы. Если после данных операций ваше устройство восстановило работоспособность, то можно вас поздравить. Единственным минусом данного способа является потеря всей информации – включая контакты, смс, фото и загруженные приложения.
Однако если вы регулярно синхронизировали свой телефон с Googleи помните логин и пароль от учетной записи, то ваши потери будут незначительными.
Если же вышеозвученный способ не помог, то требуется произвести полную замену программного обеспечения. Способа существует два – первый прошивка аппарата при помощи usb-кабеля и компьютера, однако он поможет вам только в случае если в настройках аппарата была включена функция «отладка по usb». Вторым способом является обновление ПО с помощью флэш-карты через инженерное меню. Оба способа являются весьма рисковыми и при малейшем нарушении инструкций приведут к полной гибели устройства. На этом этапе стоит задуматься пытаться ли восстановить аппарат самостоятельно или довериться профессионалам.
Если вы все же решили прошивать андроид с восклицательным знаком самостоятельно, то следует внимательно изучить всю предоставленную в сети интернет информацию по данному вопросу. Отдельные виды android-устройств имеют существенные отличия и особенности, касающиеся смены программного обеспечения. Если кратко и в общем описывать данный процесс, то выглядит он следующим образом – вы находите в сети файл прошивки, скачиваете его, попутно изучая отзывы о данной версии и информацию по установке. После этого определяетесь со способом проведения процедуры восстановления андроида с восклицательным знаком.
Если вы выбрали способ с использованием usb кабеля, то распаковываете файлы прошивки в корневой каталог диска С на компьютере, при необходимости устанавливаете драйвера для вашего смартфона, выключаете телефон, комбинацией клавиш (обычно используется сочетание power+громкость вверх) вводите телефон в режим прошивки, подключаете посредством usbкабеля девайс и следуете дальнейшим указаниям программы. По окончании процесса обязательно выполните жесткий сброс настроек устройства на стандартные, используя recoveryменю.
Если же вы решили прибегнуть ко второму способу и восстановить ПО при помощи самого устройства и флэш-карты, то действия следующие – закачиваете в корневой каталог файл прошивки, вставляете флэш-карту в телефон и запускаете в режиме recovery. После появления инженерного меню выбираете пункт восстановления при помощи SD и ждете. После окончания также необходимо сделать сброс параметров андроид устройства.
Существует довольно много проблем, связанных с работой смартфонов, планшетов и прочих устройств, на которых установлена система Андроид. Одной из самых распространенных и в то же время сложных, является проблема, при которой на экране девайса, отображается уведомление об отсутствии какой-то команды. Что же делать в такой ситуации пользователю?
Возможные причины
Причин у подобного поведения устройства, может быть довольно много, что, тем не менее, ничем не усложняет процесс её решения.
В роли факторов, способствующих появлению подобной ошибки, может выступать целый перечень манипуляций со смартфоном. К ним относят:
- Обновление ПО смартфона или ОС, не завершившееся должным образом;
- , в ходе которой возникли неполадки;
- Повреждения памяти и прочие технические проблемы смартфона, вызванные падением, заливкой и прочими характерными происшествиями.
Сама по себе, причина поломки вряд ли поможет решению проблемы, но зато позволит избежать появления подобных проблем в дальнейшем.
Ошибка команды нет android: что делать?
Существует довольно много проблем, связанных с работой смартфонов, планшетов и прочих устройств, на которых установлена система Андроид. Одной из самых распространенных и в то же время сложных, является проблема, при которой на экране девайса, отображается уведомление об отсутствии какой-то команды. Что же делать в такой ситуации пользователю?
Возможные причины
Причин у подобного поведения устройства, может быть довольно много, что, тем не менее, ничем не усложняет процесс её решения.
В роли факторов, способствующих появлению подобной ошибки, может выступать целый перечень манипуляций со смартфоном.
- Обновление ПО смартфона или ОС, не завершившееся должным образом;
- Перепрошивка Андроида, в ходе которой возникли неполадки;
- Повреждения памяти и прочие технические проблемы смартфона, вызванные падением, заливкой и прочими характерными происшествиями.
Сама по себе, причина поломки вряд ли поможет решению проблемы, но зато позволит избежать появления подобных проблем в дальнейшем.
Решение проблемы
Когда появляется ошибка команды нет android что делать, в такой ситуации пользователю? Необходимости в том, чтобы узнать точную причину, повлекшую за собой столь неприятные последствия – нет. Достаточно лишь сбросить настройки до заводских или, в некоторых случаях, перепрошить телефон.
- При включении смартфона зажать кнопку громкости, после чего откроется меню
- В нем выбрать пункт WIPE data factory, после чего произойдет сброс.
- Иногда, во время процедуры, смартфон может «спросить», что делать с данными пользователя. В большинстве случаев, их следует удалить для корректной работы девайса.
Процесс перепрошивки несколько проще, чем сброса, однако, в нем также есть свои подводные камни. К ним можно отнести необходимость полной зарядки смартфона, чтобы избежать выключения во время манипуляций. Как правило, обновление прошивки выполняется стандартными средствами, поставляемыми или вместе с товаром на диске, или же представленными на сайте изготовителя девайса.
RuLenta.ru » Архив блога » Как решить проблему «Команды нет» при прошивке custom recovery
Прошивка любого устройства на Андроид должна начинаться с прошивки кастомного рекавери (custom recovery). Для этого есть три варианта таких микропрограмм: CWM Recovery, TWRP Recovery и PhilZ Touch Recovery — какой тип выбрать, каждый решает сам на основе личных предпочтений. Лично мне больше нравится последний. Рекавери обязателен к установке перед любыми другими действиями с прошивкой аппарата по причине наличия возможности сделать полный бэкап (backup) системы, с гарантированной возможностью, в случае если что-то пойдёт не так, вернуться к сохранённому контексту программного обеспечения… Хотя кроме этой, на мой взгляд главной возможности кастомного рекавери, есть и множество других, о которых я не стану здесь расписывать. Цель этой статьи дать решение проблемы при прошивке в аппарат этого самого кастомного рекавери.
Итак, чтобы прошить аппарат на Android, необходимо установить драйверы устройства для подключения по USB на компьютер (Windows), запустить программу Odin3, скачать архив микропрограммы кастомного рекавери для своей модели аппарата, аппарат перевести в режим Download (выключить, затем последовательно зажать клавиши Громкость вниз+Домашний экран+Питиние и удерживать до появления заставки режима загрузки), подключить кабель к устройству, и шить рекавери как PDA часть.
После прошивки для входа в меню кастомного рекавери необходимо последовательно зажать клавиши Громкость вверх+Домашний экран+Питиние и удерживать до появления меню. Если на экране появится лежащий робот с восклицательным знаком и надпись «Команды нет», значит рекавери не прошилось, точнее прошилось, но при перезагрузке было затёрто стоковым рекавери.
Проблема решается следующим образом. Перед прошивкой программой Odin3 нужно снять чекбокс «Auto restart» и после прошивки отсоединить кабель, и прямо из режима Download на аппарате переходим в режим рекавери, зажав последовательно клавиши Громкость вверх+Домашний экран+Питиние, и удерживать их до появления меню рекавери. Так вы по-любому должны попасть в меню кастомного рекавери. В нём выбираем Reboot system now и на вопрос о том действительно ли уверены, что нужно перезаписать реаквери,- говорим Yes. Это действие перезапишет стоковый рекавери кастомным и ошибка «Команды нет» таким образом решится.
Подробнее о том, где скачать те или иные компоненты, перечисленные в данной статье — читайте форум 4pda.ru (вот тут, например)
Способы входа в Recovery меню на смартфонах

Перед входом в Recovery обязательно выключаем телефон. Итак, какие есть способы?
Большинство смартфонов Samsung: Кнопка Home + Громкость вверх + Кнопка питание
Samsung Galaxy S8: Кнопка Bixby + Громкость вверх + Питание, после появление заставки отпускаем кнопку Питание и продолжаем держать Bixby + Громкость вверх. Продолжаем держать две кнопки до появления синего фона, затем отпускаем и через минутку Ваш Galaxy S8 загрузится в Recovery режиме
Большинство всех смартфонов, базовые способы: Кнопка Home + Кнопка питание, а так же Громкость вверх + Кнопка питание
Большинство смартфонов HTC: Входим в режим Bootloader, для этого нажимаем Кнопка питание + Громкость вниз, затем в этом режиме находим пункт Recovery и заходим в него
Смартфоны Google Pixel и Nexus: Громкость вниз и Кнопка питание
Большинство смартфонов Sony: Включаем обычным способом, когда появиться логотип Sony или загорится индикатор пробуем нажать Громкость вниз. Если не получилось, то делаем всё тоже самое, но жмём Громкость вверх. На некоторых моделях нужно тыкнуть на логотип.
Некоторые модели смартфонов Sony: Зажимаем Кнопку питание, должно произойти две коротких вибрации, отпускаем Кнопку питание, зажимаем Кнопку вверх и держим до появления меню Recovery
Некоторые модели смартфонов Lenovo и Motorola: Громкость вверх + Громкость вниз + Кнопка питание
Так же есть варианты запуска Recovery при помощи программ, но об этом в другом посте напишу. Ещё есть такие случаи, когда Recovery отсутствует в смартфоне, столкнулся с таким на Meizu M3s. Что делать в такой ситуации? Загружать Recovery с компьютера в смартфон 🙂 Если знаете другие способы входа в Recovery, пишите в комментариях. А так же делитесь постом в соц. сетях.
Источник