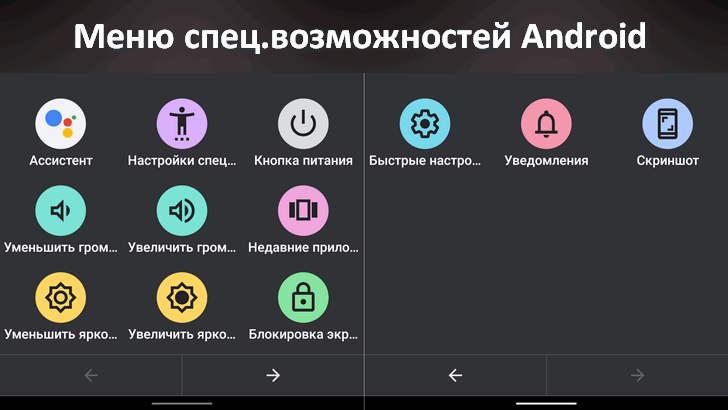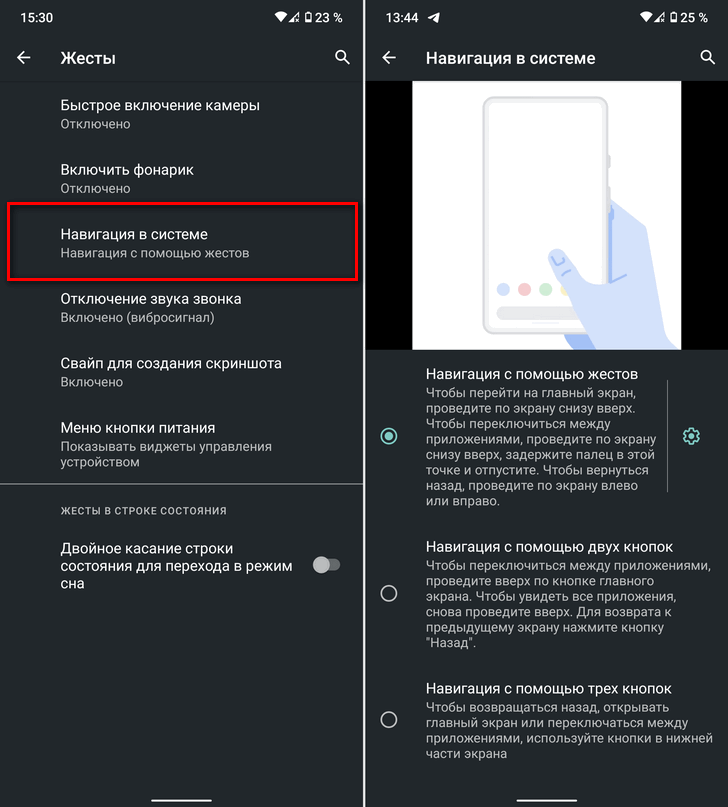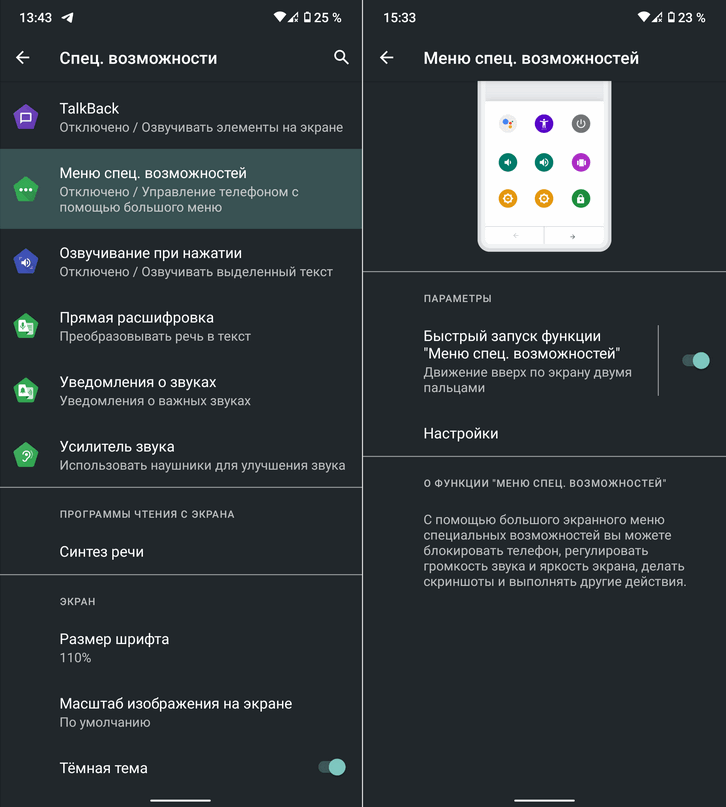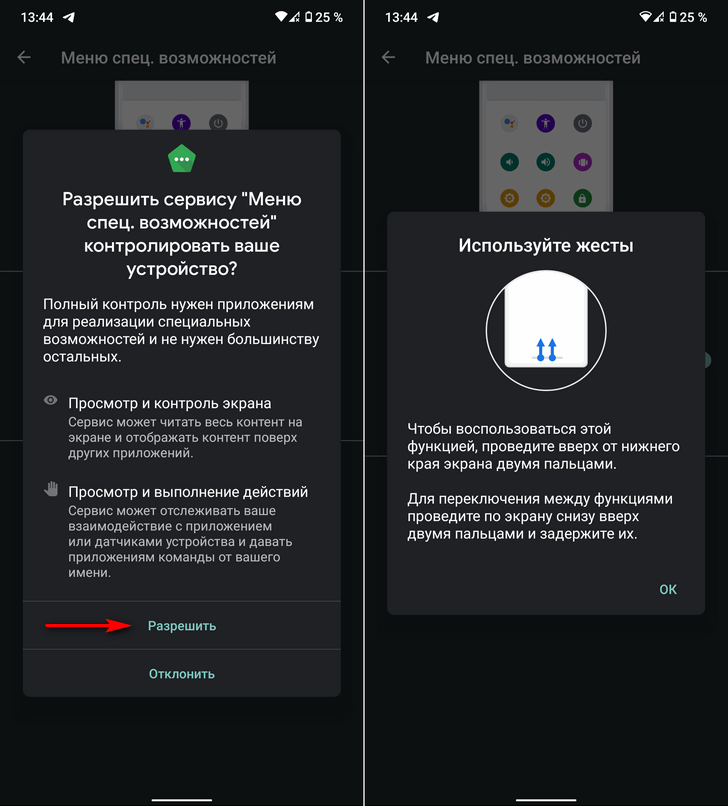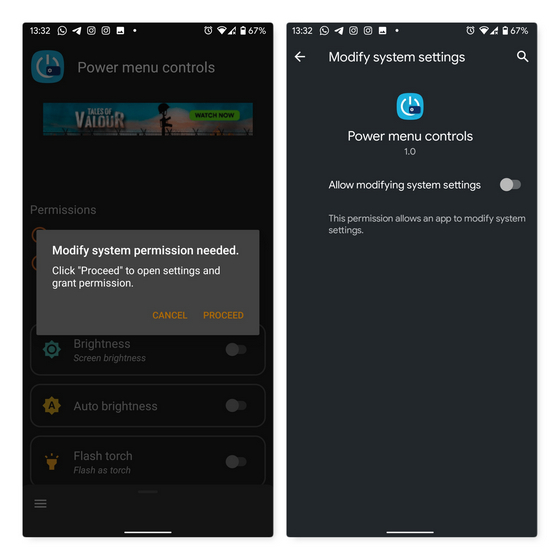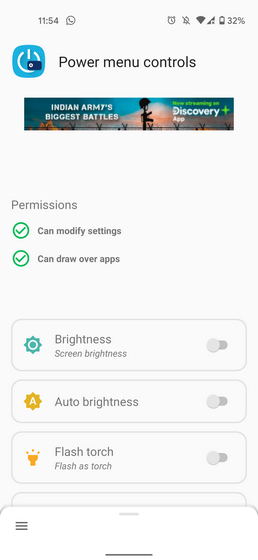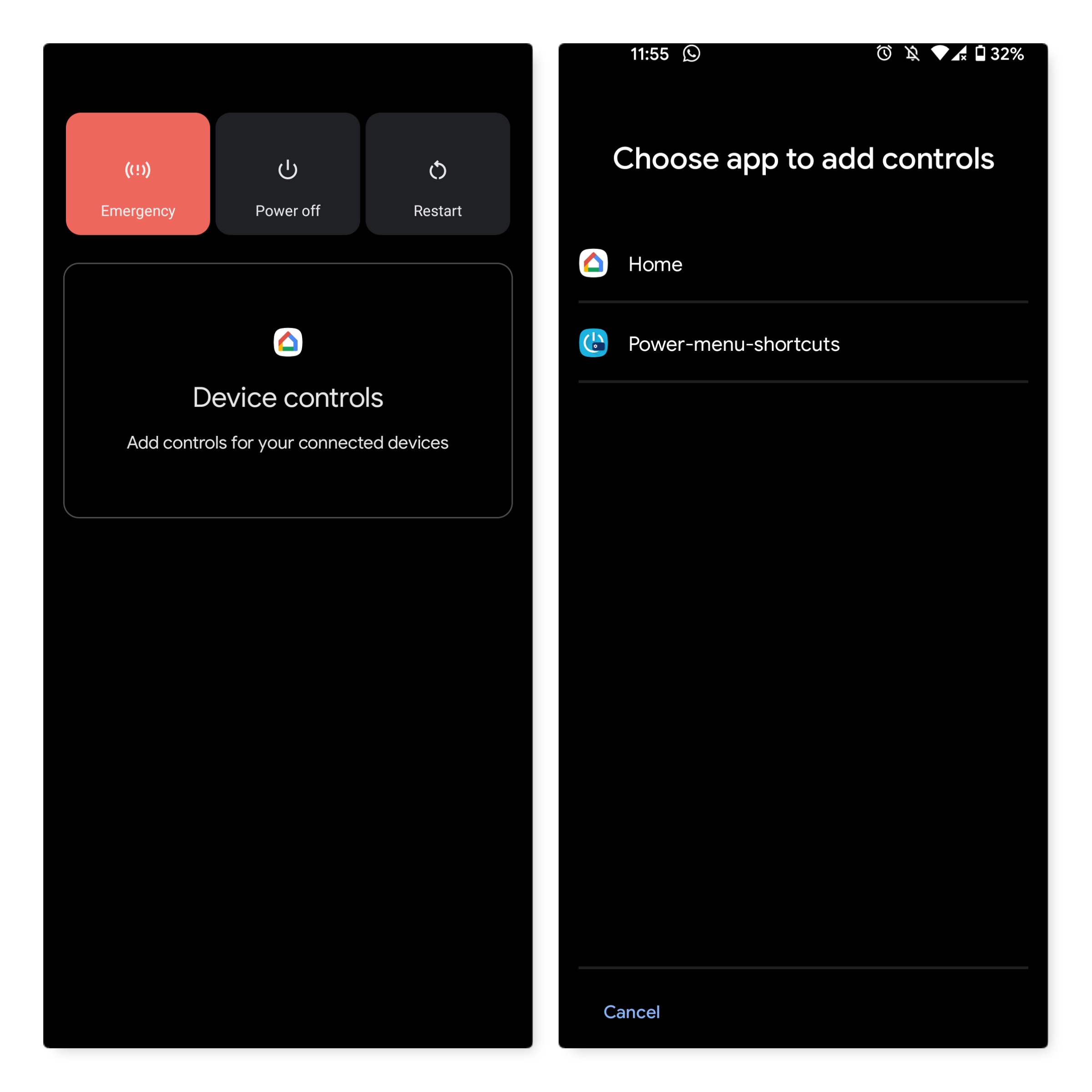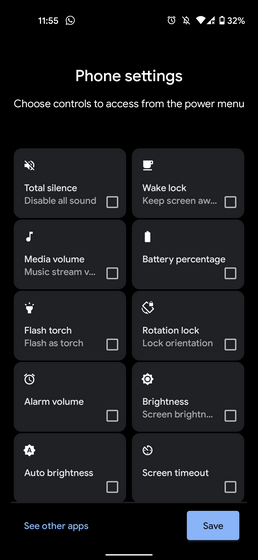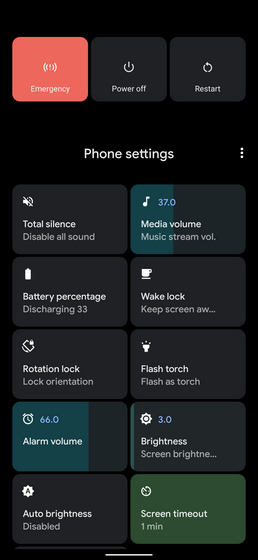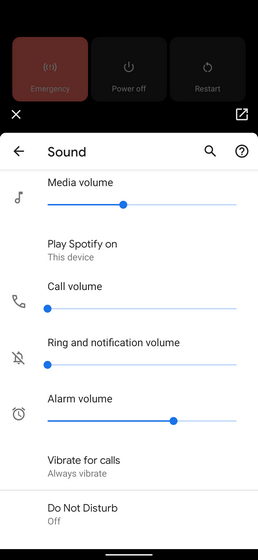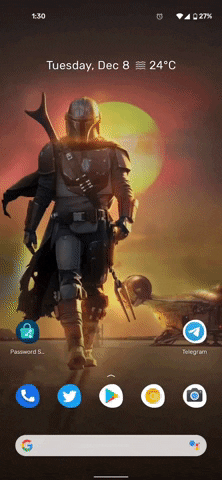- Андроид питание громкость меню
- Изучаем Android. Если у вас не работают кнопки регулировки громкости или питания, то их вам заменит Меню спец. возможностей
- Как активировать меню спец. возможностей
- Как настроить меню питания Android 11
- Настроить меню питания Android 11
- Разрешения на использование элементов управления меню питания
- Настройка элементов управления меню питания
- Особенности элементов управления меню питания
- Советы профессионалов по повышению эффективности меню питания
- Использование элементов управления меню питания на телефоне Android 11
- Ваш смартфон способен на большее: функции, трюки, настройки инженерного меню Android
- Они хотели скрыть это от нас
- Как попасть в «инженерку»
- Знакомство с инженерным меню смартфона MTK
- Telepfony
- Connectivity
- Hardware Testing
- Остальное
Андроид питание громкость меню
Краткое описание:
Расширение возможностей меню питания устройства с Android 11.
Описание:
Приложение позволяет вам управлять различными функциями вашего устройства Android 11. Например переключением яркости, переключением громкости, блокировкой поворота и т. д.
Только для AOSP подобных прошивок!
Требуется Android: 11+
Русский интерфейс: Нет (Помочь автору с переводом — https://github.com/SayantanRC/translations)
Версия: 2.0 
Сообщение отредактировал Vavun — 05.06.21, 23:18

Update: поюзал, используется система виджетов в меню питания, которое появилось в Android 11, следовательно на Android 11 ниже не будет работать
Сообщение отредактировал Ph03niX-X — 08.05.21, 08:11
Странно что нет русского языка 🤔 Думал перевести, а тут оказывается 2 месяца назад кто-то добавил русский. Правда не знаю для чего в конце «_3», но раз автор принял, значит нужен. Но как-то походу не применил
Источник
Изучаем Android. Если у вас не работают кнопки регулировки громкости или питания, то их вам заменит Меню спец. возможностей
На вашем Android смартфоне вышла из строя одна из кнопок регулировки громкости или питания, а у вас нет возможности прямо сейчас отдать его в ремонт? Не беда — на помощь придет одна из специальных функций операционной системы.
Это так называемое «Меню спец. возможностей» имеющееся в операционной системе Android 9.0 и старше. Оно представляет собой панель с виртуальными кнопками, которую вы можете отобразить с помощью специального жеста в нижней части экрана
Кнопки этого меню выполняют следующие функции:
- Снимок экрана (скриншот);
- Кнопка питания;
- Запуск Google Ассистента;
- Кнопка недавних приложений;
- Управление яркостью экрана;
- Блокировка экрана;
- Доступ к шторке быстрых настроек;
- Доступ к уведомлениям;
Как активировать меню спец. возможностей
Прежде чем включать меню Спец. Возможностей вам нужно будет перейти на управление интерфейсом с помощью жестов.
Если вы еще не сделали этого раньше, то перейдите в «Настройки» -> «Система» -> «Жесты» -> «Навигация в системе», где вам нужно будет выбрать пункт «Навигация с помощью жестов».
После этого перейдите в «Настройки» -> «Спец. Возможности» -> «Меню спец. Возможностей» и включите опцию «Быстрый запуск меню Спец. Возможностей».
Предоставьте сервису необходимые разрешения и нажмите «Ок» в окне, описывающем работу этой функции.
Проделав всё перечисленное выше вы сможете вызвать на любом экране меню спец. возможностей проведя двумя пальцами вверх от нижнего края дисплея и продолжать управлять смартфоном даже если на нем не работает кнопка регулировки громкости или включения.
Кстати, если у вас не работает кнопка включения, вам пригодится статья о том как включить Android смартфон или планшет с неисправной кнопкой включения
Источник
Как настроить меню питания Android 11
Когда в сентябре этого года Google запустил Android 11, я был взволнован одной из функций, которые меня заинтересовали, — это обновленное меню питания. Он перенес все необходимые элементы управления, такие как отключение питания, перезапуск и аварийный режим, в верхнюю часть и освободил место для размещения карт Google Pay и элементов управления умным домом в остальной части. Однако это не послужило полезной цели для пользователей, которые не вкладывают средства в экосистему умного дома. Если вы искали способ настроить меню питания Android 11 и добавить функции, которые вы хотели бы использовать, вам повезло, поскольку есть приложение под названием «Элементы управления меню питания», которое делает именно это.
Настроить меню питания Android 11
Элементы управления меню питания — это новое приложение от индийского разработчика Sayantan RC, известного своими отличными пользовательский инструмент миграции ROM ‘Migrate’. В этой статье мы рассмотрим особенности этого приложения и то, как вы можете использовать его на своем телефоне под управлением Android 11.
Примечание. Элементы управления меню питания работают с версиями Android 11 с использованием AOSP. Они могут не работать на OEM-сборках Android 11, которые не приняли меню питания Android 11 и вместо этого используют пользовательскую реализацию.
Разрешения на использование элементов управления меню питания
Одним из удивительных аспектов этого приложения является то, что вы можете использовать его без корневого доступа. Чтобы приложение работало должным образом, вы должны предоставить следующие разрешения:
- Отображать поверх других приложений
- Изменить настройки системы
Помимо этого, приложение не запрашивает никаких дополнительных ненужных разрешений, что отлично подходит для тех, кто беспокоится о конфиденциальности.
Настройка элементов управления меню питания
1. Когда вы впервые открываете элементы управления меню питания, приложение запрашивает вышеупомянутые разрешения. Нажав на запрос разрешения, вы перейдете на страницу настроек. Повторите этот шаг, чтобы разрешить оба разрешения.
2. После предоставления необходимых разрешений включите все необходимые функции приложения. Стоит отметить, что вы можете вернуться в любое время и при необходимости включить дополнительные функции.
3. Поскольку вы включили все необходимые переключатели, пришло время добавить приложение в меню питания. Для этого нажмите и удерживайте меню питания, нажмите прямоугольную кнопку «Элементы управления устройством» и выберите «Элементы управления меню питания». Если вы уже добавили несколько приложений в меню питания, вы найдете приложение в разделе «Просмотреть другие приложения» на той же странице.
4. Переключатели, которые вы включили на втором этапе, появятся на этой странице. Теперь вы можете дополнительно настроить элементы управления в меню питания. Выбрав все необходимые функции, нажмите кнопку Сохранить.
5. И все. Вы увидите все включенные переключатели при следующем долгом нажатии на меню питания. Вы можете нажать кнопку с многоточием (вертикальные три точки), чтобы изменить положение каждой плитки.
Особенности элементов управления меню питания
Вот все функции, которые вы можете включить с помощью приложения Power Menu Controls:
- Переключение яркости и автояркости
- Громкость мультимедиа, громкость будильника, переключатели громкости мелодии звонка
- Переключатель полной тишины
- Фонарик
- Блокировка вращения
- Блокировка пробуждения
- Тайм-аут экрана
- Процент заряда батареи
Советы профессионалов по повышению эффективности меню питания
Теперь, когда вы узнали, как использовать приложение, вот совет, который вы можете пропустить при использовании приложения. Вы можете нажать и удерживать любой переключатель, чтобы развернуть его страницу настроек как наложение. Например, если вы долго нажимаете переключатель громкости мультимедиа, вы получаете быстрые элементы управления для настройки других режимов громкости.
Еще один аспект, о котором стоит упомянуть, заключается в том, что вы не потеряете полностью доступ к элементам управления умным домом Google при использовании этого приложения. Вы можете быстро переключаться между элементами управления Google Home и элементами управления меню питания из раскрывающегося списка в меню питания.
Использование элементов управления меню питания на телефоне Android 11
Итак, вот оно. Хотя я считаю, что Google должен был добавить эту гибкость в качестве поведения по умолчанию, я рад, что существуют изящные приложения для настройки, такие как элементы управления Power Menu, чтобы помочь пользователям Android максимально использовать свои телефоны Android. Если у вас есть какие-либо пожелания или предложения для этого приложения, вы можете оставить их в поток приложения XDA. Также не забудьте сообщить нам, нашли ли вы это приложение полезным в комментариях.
Источник
Ваш смартфон способен на большее: функции, трюки, настройки инженерного меню Android
Новенький смартфон хорош со всех сторон. Но проходит время – и он уже не тот: звук в наушниках становится тише, микрофон – глуше, батареи хватает на полдня… Значит, пора старичку на свалку? Не торопитесь, он вам еще послужит: достаточно разбудить его скрытые резервы.
Аппаратная начинка большинства мобильных устройств используется лишь на 80-90% своего потенциала. А чтобы выжать из нее все 100, нужно попасть в одну секретную область – инженерное меню, которое… Поговорим, что представляет собой инженерное меню Android, как в него войти, какие в него заложены функции и как их использовать.
Они хотели скрыть это от нас
Инженерное меню – это сервисное приложение для тестирования, отладки и тонкой настройки аппаратных функций смартфона или планшета. Конечно, оно предназначено не для пользователей, а для разработчиков и сервисных специалистов, но пытливый юзерский ум не ведает покоя: как же не использовать этот кладезь в своих целях, если есть такая возможность?
А возможности инженерного меню действительно стоят внимания. Ведь в их числе:
- Получение самой достоверной информации о железе мобильного девайса.
- Управление функциями телефонии и беспроводной связи.
- Аппаратная настройка множества функций, в частности, регулировка громкости динамиков и чувствительности микрофона (пожалуй, самая востребованная опция у владельцев смартфонов).
Инженерное меню есть не на всех Android-телефонах и планшетах. На бюджетных девайсах сильно китайских брендов, а особенно «no name» зачастую его нет. Также его часто нет на устройствах с процессорами Qualcomm.
Набор доступных функций и сама организация инженерного меню зависят от марки процессора и оснащенности устройства тем или иным оборудованием. Основная масса смартфонов и планшетов базируется на процессорах MTK (MediaTek), поэтому знакомиться с ним будем на их примере.
Как попасть в «инженерку»
Войти в инженерное меню бывает не так-то просто. На одних гаджетах оно открывается только после получения прав суперпользователя (root), на других без root доступна часть функций, на третьих – все, достаточно включить режим разработчика (он активируется многократным касанием строки «Номер сборки» в разделе настроек «О телефоне»).
Для открытия меню используют специальные коды, которые набирают так же, как команды USSD – на телефонной клавиатуре, либо приложения из Google Play маркета.
В таблице ниже приведен список кодов для разных марок мобильных устройств:
| Любые на базе MTK | |
| ZTE, Motorola | *#*#4636#*#* |
| Sony | *#*#7378423#*#* |
| Huawei | |
| Lenovo , Fly, Philips, Prestigio, Alcatel, Texet | *#*#3646633#*#* |
| HTC | |
| BQ | *#*#83781#*#* |
А далее – приложения, которые создают ярлык на рабочем столе для быстрого доступа к «инженерке» смартфонов и планшетов на MTK:
- Инженерное Меню MTK
- MTK Engineering Mode
- Запуск инженерного меню
- Запуск инженерного меню мтк
- MTK Engineer Mode
- Super MTK Engineering
- MTKAPP : MTK Engineer Mode
- MTK Engineering Mode – Advanced Settings & Tooling
К сожалению, универсально-совместимых приложений здесь нет, поскольку их не существует. Многие платформы, даже оснащенные процессорами MediaTek, не поддерживают часть программ из этого списка, а некоторые и вовсе ни одну.
Знакомство с инженерным меню смартфона MTK
Для входа в «инженерку» использовалось приложение MTK Engineer Mode, ссылка на которое приведена ваше.
Как видно на скриншоте, стартовая страница утилиты содержит кнопки перехода к трем основным разделам:
- Android Settings (настройки ОС Android).
- MTK Settings (собственно инженерное меню устройства).
- Samsung Settings (настройки устройства Самсунг). Доступно только на аппаратах этой марки.
В Android Settings находятся разделы информации о телефоне, куда дополнительно входят средства проверки, включения и выключения некоторых функций, а также информация о батарее, WLAN (беспроводных соединениях) и статистика использования аппарата.
На тестовом смартфоне этот раздел выглядит так:
Но нас интересует не он, а то, что дальше – MTK Settings. Рассмотрим его разделы подробнее.
Telepfony
- Auto Answer – автоответчик на входящий звонок. Можно включить или выключить.
- AntennaTest – параметры антенн мобильной связи для работы в сетях 3G и 4G.
Установка в настройках Antenna Test (3G Fdd) опции Resume default setting – один из эффективных способов устранения провалов связи в сетях 3G.
- Band Mode – поддержка частотных диапазонов модуля GSM.
Отключение полос частот, которые не использует ваш мобильный оператор, снижает расход заряда аккумулятора. Иногда весьма значительно.
- BSPTelephonyDevTool – средство мониторинга и управления работой SIM-карт.
- CFU – раздел настройки переадресации входящих вызовов. Может использоваться, если услугу поддерживает сотовый оператор.
- LTEinformation – настройка вывода информации о параметрах 4G (на аппаратах без поддержки этого стандарта раздел отсутствует).
- AT Command Tool – консоль разработчика, предназначенная для выполнения некоторых операций (набора номера, изменения свойств интернет-подключения и т. д.) посредством AT-команд.
- Misc Feature Config – в этом разделе можно активировать опции «Использовать только 2G» и «Включить вибрацию при ответе абонента».
- Modem Test – набор средств тестирования и настройки работы модема с устройствами разных типов.
- Network Selecting – раздел выбора стандарта мобильной связи, которая будет использоваться на телефоне. Отключение неиспользуемых стандартов уменьшает расход заряда аккумулятора.
- NetworkInfo – содержит настройки вывода информации о различных параметрах сотовой связи.
- GPRS – параметры GPRS-подключения для каждой SIM-карты.
- HSPA Info – данные о стандарте 3G.
- Mobiledataservicepreferred – настройка приоритетности передачи мобильных данных перед телефонной связью.
- Fast Dormancy – настройки энергосберегающего режима (доступны при условии поддержки сотовым оператором).
- RFDe-senseTest – средства тестирования и тонкой настройки передачи голосового трафика в разных частотных диапазонах.
- Simme Lock – ручные настройки GSM (доступно при поддержке сотовым оператором).
- World Phone – настройки модема.
Основная масса параметров этого раздела оптимально настроена по умолчанию, поэтому без уверенности в понимании своих действий лучше ничего здесь не менять.
Connectivity
Вкладка инженерного меню Connectivity содержит инструменты тестирования и управления работой беспроводной связи.
- Bluetooth – в этом разделе собрано все, что имеет отношение к настройкам одноименного интерфейса.
- CDS Information – содержит параметры всех интерфейсов WLAN, доступных на устройстве.
- FM Receiver – набор средств проверки и настройки FM-радиоприемника.
- Wi-Fi – средства тестирования и тонкой настройки Wi-Fi.
- Wi-FiCTIA – содержит тест различных режимов работы Вайфая. Здесь же хранятся журналы проверок.
- Wi-FiDisplay – отображает параметры воспроизведения видео при подключении к Wi-Fi.
Hardware Testing
В Hardware Testing собраны инструменты проверки аппаратных устройств и интерфейсов Андроид-смартфона: звука, камер, дисплея, тачскрина, памяти, гнезда USB и т. д.
- Раздел Audio предназначен для настройки и тестирования всех звуковых устройств. Здесь находятся инструменты управления громкостью динамиков и чувствительностью микрофона, которыми довольно часто пользуются владельцы гаджетов.
Чтобы увеличить громкость телефонного динамика, войдите в подраздел Audio Normal Mode . Откройте список Type и выберите Sph. Из списка Level выберите начальный уровень громкости Level 0 и измените значение в поле Value is: чем оно больше, тем сильнее сигнал. Однако увеличивать его сверх 5-15% крайне нежелательно, так как это может вывести оборудование из строя. Для сохранения настройки нажмите кнопку Set. Повторите действия со следующими уровнями, пока результат вас не устроит.
Для усиления звука из динамика громкой связи выберите в списке Type параметр Ring.
Для повышения чувствительности микрофона – mic.
Чтобы увеличить громкость в играх, при прослушивании музыки и просмотре видео, выберите Media. Остальное проделайте так же, как написано выше.
Уровни звучания на разных аппаратах заданы по-разному, единого стандарта нет. Поэтому искать оптимальные значения приходится экспериментальным путем.
- Раздел Camera также содержит массу настроек. Чаще всего они оптимальны, и их изменения приводят лишь к ухудшению качества фото.
Но если ваш аппарат сохраняет снимки только в формате JPG, что ограничивает возможности при обработке их в графических редакторах, откройте в разделе Camera список Capture Type и выберите формат RAW.
- В разделе DrivingCurrentCamera отображается величина силы тока модуля камеры.
- De-Sense представляет собой диспетчер оборудования, через который настраивают его конфигурации.
- Через Display управляют частотой мерцания и другими свойствами подсветки экрана.
- В Sleep Mode содержатся параметры спящего режима.
- IO – подраздел управления устройствами ввода-вывода.
- Memory содержит сведения о модуле памяти.
- Через Power просматривают и настраивают параметры управления питанием и зарядкой АКБ.
- SDCardTest тестирует установленную в телефон SD-карту.
- Раздел TouchScreen помогает выявлять дефекты сенсорного экрана и настраивать его чувствительность.
- USB отображает информацию об этом интерфейсе и тестирует его функционал.
- Раздел Sensor предназначен для калибровки сенсора.
- Через Video управляют отдельными параметрами воспроизведения видеоматериалов.
Остальное
Вкладка Location содержит средства управления системой геолокации смартфона. Работу некоторых опций этого меню мы рассматривали в статье о проблемах с GPS-навигацией.
В Log and Debudding собраны утилиты отладки и тестирования железа, а также их логи.
Others вмещает в себя всё, что не вошло в другие разделы инженерного меню. В частности, подраздел Setting Font, через который можно менять свойства системного шрифта; Thermal, где отображаются показания термодатчиков (функция мониторинга температур есть не на всех аппаратах); USB ACM, где собраны настройки подключения USB-модемов и многое другое. Функциональный набор этой вкладки на разных девайсах сильно различается.
К великому сожалению, официальной документации по работе с «инженеркой» Андроид-гаджетов в свободном доступе нет. И если вы всерьез настроились ее изучить, то действовать придется методом тыка на свой страх и риск. Да, основной функционал этого меню уже изучен и описан, и риск превратить телефон в кирпич относительно небольшой. Но все же проявляете осторожность и тщательно запоминайте, что делаете, ведь кнопки «Вернуть все обратно», если что-то пойдет не так, здесь не предусмотрено.
Источник