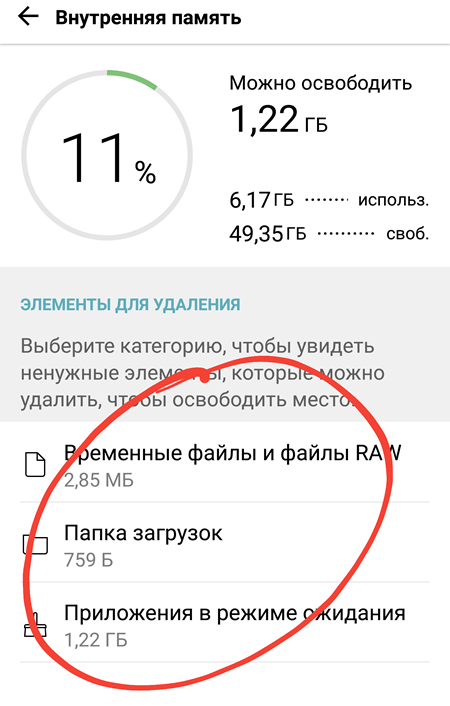- Как превратить MicroSD карту во внутреннюю память?
- Простой способ
- Что делать, если ваш телефон не позволяет вам форматировать microSD в качестве внутренней памяти
- Для телефонов, использующих Android 6.0 Marshmallow
- Смартфоны с Android Oreo
- Проблемы с обновлениями системы и Nougat
- В чем подвох?
- Увеличение объема памяти: полный успех
- Что произойдет, если извлечь карту microSD?
- Безопасное удаление внутренней разбитой SD-карты
- Как освободить и увеличить память устройства под управлением Android
- Обязательная карта памяти
- Поддержка карт памяти SD
- Полезные приложения для очистки памяти
- Очистка системы Android
- Субботник в памяти
- Резюме
Как превратить MicroSD карту во внутреннюю память?
Вы хотите использовать карту MicroSD в качестве реального расширения памяти и устанавливать приложения на нее? Для этого вам нужно отформатировать её как внутреннюю память. На большинстве телефонов это сделать достаточно просто, но, к сожалению, некоторые производители, такие как Sony, LG или Samsung, не обладают такой функцией по умолчанию. Но если ваш смартфон оснащен Android Marshmallow или новее, то вы можете воспользоваться командной строкой. Правда после этого избегайте обновлений Андроид. Как объединить память грамотно, мы расскажем в этой статье.
Простой способ
Если вам повезет, ваш смартфон позволит вам сделать это, без подключения его к ПК. Этот метод, скорее всего, будет единственной надеждой, если вы используете более новую версию Android (7.0 Nougat или 8.0 Oreo). Вот как проверить:
- Установите SD-карту в телефон Android и дождитесь ее распознавания
- Откройте Настройки> Храненилище
- Коснитесь имени вашей SD-карты.
- Коснитесь трех вертикальных точек в правом верхнем углу экрана.
- Нажмите «Настройки» .
- Выберите Форматировать как внутреннюю память.
- Нажмите «Очистить и форматировать»
- Затем Android предложит перенести данные
Если ваш смартфон не позволяет вам это делать, процесс становится более сложным. Мы перейдем к нему ниже.
Что делать, если ваш телефон не позволяет вам форматировать microSD в качестве внутренней памяти
Некоторые производители смартфонов отключают обычную функцию Android для форматирования microSD в качестве внутренней памяти, скрывая возможность сделать это с вашего телефона. Но все же можно активировать данный процесс с помощью ПК, не требуя никаких привилегий root.
Точные шаги варьируются в зависимости от версии Android вашего телефона. Этот метод хорошо cработал с Android 6.0 Marshmallow и Android 8.0 Oreo, однако мы столкнулись с трудностями на Android Nougat.
Для телефонов, использующих Android 6.0 Marshmallow
Когда карта MicroSD отформатирована как внутренняя память, приложения могут быть полностью сохранены на ней. Это означает, что если вы загружаете приложение общим размером 2 ГБ, тогда на SD-карте должно быть 2 ГБ места. Если, однако, карта MicroSD отформатирована только как резервная — памяти не хватит, как пишет PLATYPUS_DIARRHEA в Reddit.
Просто потому, что параметр меню невидим, это не значит, что он не работает. Через несколько дней после публикации в Reddit стало известно, что в командной строке можно также отформатировать карту MicroSD как внутреннюю память в Galaxy S7. Мы успешно протестировали инструкции с Samsung Galaxy S7, Sony Xperia Z5 и LG G4, работая под управлением Android 6.0 Marshmallow.
Все три смартфона работают с завода или после обновления с Android 6.0 Marshmallow и имеют слот для карт MicroSD. Кроме того, отсутствует опция меню для форматирования карты MicroSD как внутренней памяти. Функция доступна только в HTC One A9 и в Motorola на всех смартфонах Moto.
Почему Samsung, LG и Sony спрятали этот пункт? Я подключил каждый из трех смартфонов к компьютеру, и каждый из них имел одну карту MicroSD.
Затем я ввел в командную строку ADB команды, описанные Полом О’Брайеном в своем блоге. Как только вы откроете окно командной строки и подключите смартфон, вы можете ввести первую команду:
Теперь командная строка готова к запуску системных команд на вашем смартфоне. В этом случае мы хотим отформатировать SD-карту или её часть в качестве внутренней памяти. Даже если Sony, Samsung и LG откажут нам в такой возможности в графическом интерфейсе пользователя, мы все равно можем выполнить эту команду через консоль. Сначала, однако, нам нужен идентификатор SD-карты. Узнать его можно следующей командой:
В моем случае диск называется 179.64 . Возможно, у вас он другой. Обратите внимание на точный идентификатор. В следующей команде мы будем форматировать и разбивать карту MicroSD. Ваш контент будет удален. Если на карте есть важные файлы, скопируйте их на другой диск или в компьютер. Если вы хотите постоянно держать карту MicroSD в смартфоне, вы можете теперь разбить всю вашу память. Для этого введите:
Операция занимает несколько секунд или минут, в зависимости от емкости карты памяти. Если вы хотите использовать лишь определенный процент, чтобы его могли читать другие устройства, вы должны исключить его из личного раздела. Команда разделения 50:50 выглядит так:
Это конец руководства Пола О’Брайена, но не конец работы. Если вы теперь хотите использовать переразмеченную память, вы также должны перенести приложения и данные. Это можно сделать через раздел «Хранилище» в меню настроек Android. Выберите карту MicroSD, затем перейдите в верхнюю правую часть меню и нажмите «Переместить данные» . Вы не можете выбрать этот пункт меню перед разделением.
Теперь все загруженные приложения полностью запишутся на карту MicroSD. Только системные приложения и обновления используют внутреннюю память. Это означает, что вы никогда не получите сообщение об ошибке из-за нехватки места.
Смартфоны с Android Oreo
Недавние обновления для Android немного изменили правила, но по-прежнему можно использовать этот метод с ADB. Просто начните работу с ADB по методу выше, но после ввода shell adb вам будет предложено установить определенные значения.
Введите следующие строки, чтобы разблокировать возможность форматирования карт microSD в качестве внутреннего хранилища на вашем телефоне:
G8141:/ $ sm set-force-adoptable true
G8141:/ $ sm list-disks
— disk:179,0
G8141:/ $ sm partition disk:179,0 private
G8141:/ $ sm set-force-adoptable false
G8141:/ $ exit
Мы проверили этот метод на Sony Xperia XZ Premium под управлением Android 8.0 Oreo, и это сработало. На скриншотах ниже вы можете увидеть 16-гигабайтную карту microSD, установленную в качестве внутренней памяти:
Проблемы с обновлениями системы и Nougat
Некоторые читатели сообщили о трудностях при установке обновлений системы в Android 6.0 после использования вышеописанных методов. Обновление для Android 7.0 Nougat не представляется возможным после установки MicroSD в качестве внутренней памяти. Наши тестовые устройства с Android 7.0 Nougat, даже не реагируют на команды консоли, показанные выше.
В связи с отсутствием документации в сети, мы можем только рекомендовать выполнить ряд операций, перед обновлением системы. Сделайте резервную копию фотографий или музыки на свой компьютер или в облако и освободите столько памяти на SD-карте и смартфоне, сколько сможете.
Удалите ненужные приложения и верните данные во внутреннюю память. Затем отформатируйте карту MicroSD как съемный носитель. Только тогда вы сможете безопасно установить обновление для Android.
В чем подвох?
Карты MicroSD работают не так быстро, как встроенная память смартфона. Поэтому не тратьте деньги на более дешевые, а вместо этого покупайте себе карты памяти с разумной пропускной способностью чтения. Extreme Pro и Extreme Plus MicroSD от Sandisk оказались, по нашему мнению, лучшими по соотношению цена/качество. При пропускной способности записи 74 Мбайт/с вы не должны испытывать задержек. Такие карты лучше всего подходят для установки в качестве внутренней памяти
Интересно, что только LG G4 смог правильно прочитать расширенную память. Samsung показал неестественно большое количество занятой памяти, а память Sony была даже отрицательной. Тем не менее, у нас не было никаких осложнений, и даже когда мы были подключены к компьютеру, мы смогли получить доступ ко всем нашим данным должным образом, хотя мы могли видеть только общую, а не конкретную часть памяти. Трудности возникли только в случае обновления системы (см. выше).
Увеличение объема памяти: полный успех
Мы подвергли все описанные выше смартфоны единому тесту на выносливость. Мы установили Final Fantasy IX на всех устройствах. Размер игры составляет 1,8 ГБ. После установки легко увидеть, какая из двух видов памяти, внутренняя или SD-карта — использовалась. Во всех случаях, после установки на SD-карту, на 1,8 ГБ меньше места. Успех такой степени не может быть достигнут с SD-картами, отформатированными как внешняя память, поскольку полная миграция данных невозможна.
Сравните значения внутренней памяти и памяти SD-карты на скриншоте для подтверждения.
Что произойдет, если извлечь карту microSD?
Конечно, вопрос в том, что происходит, если карта MicroSD исчезает из системы. На самом деле это создает серьезную проблему для ваших приложений. В конце концов, они больше не могут получить доступ к своим данным. Поскольку разделы с вашей операционной системой и информация для заводского сброса все еще сохраняются во внутренней памяти, удаленная или сломанная SD-карта не может нанести большого вреда. Когда мы удалили карту MicroSD, значки приложений просто исчезли, а при повторной установке вернулись обратно.
Если вы потеряете SD-карту или сломаете её, ваши данные будут потеряны. Поскольку они зашифрованы как внутренняя память, вы можете не надеяться на восстановление данных. Вместо этого применяйте регулярное резервное копирование. Так что смело получайте удовольствие от дешевого расширения памяти вашего смартфона Marshmallow.
Безопасное удаление внутренней разбитой SD-карты
Чтобы безопасно извлечь SD-карту со смартфона, вы должны отменить описанный выше процесс. Поскольку вашего места для хранения во внутренней памяти, вероятно, недостаточно, сначала нужно перенести фото и другие данные на иное хранилище, например в жесткий диск вашего ПК.
Затем вернитесь к настройкам «Хранилище и USB-накопители» и нажмите «Переместить данные во внутреннюю память» в меню. Затем отформатируйте SD-карту, как внешнюю память. Выполните оба действия (резервное копирование и форматирование), чтобы ваши данные не могли быть утеряны, и вы сможете использовать SD-карту с другими устройствами.
Источник
Как освободить и увеличить память устройства под управлением Android
Производители телефонов, особенно с низкой и средней полки, часто оснащают свои продукты внутренней памятью слишком малой емкости, но оставляют возможность расширить её с помощью карты памяти microSD. Смартфонов без соответствующего гнезда, к счастью, всё меньше и меньше, но у пользователей немного причин для радости.
8 ГБ в спецификации выглядит не плохо, однако, нужно иметь в виду, что примерно половина этого пространства займёт операционная система и предустановленные приложения, от которых очень сложно избавиться. В вашем распоряжении останется около 4 ГБ памяти, – это в лучшем случае. В некоторых моделях это место сокращается до 3 ГБ, и это только в самом начале использования смартфона.
Сразу после запуска выяснится, что предустановленные приложения устарели, а загрузка новых версий немедленно приведёт к снижению количества свободного места. К этому добавляются программы, которые мы устанавливаем сами, а в будущем также обновления операционной системы, прошивки и исправления безопасности. Всё это приводит к тому, что память быстро заполняется и в какой-то момент просто заканчивается.
Не все также понимают, что при использовании приложение создаёт много дополнительных мегабайт в виде временных файлов и файлов с данными. Интернет-браузеры и игры могут создавать файлы, объем которых со временем измеряется в гигабайтах. К счастью, мы не бессильны в такой ситуации и даже устройство с небольшой памятью может нам служить вам хорошо, если мы будем принимать необходимые процедуры.
Обязательная карта памяти
Первый способ увеличить объем памяти в смартфоне или в планшете – это покупка и установка на карты памяти microSD. В случае устройств с 8 ГБ встроенной памяти, это процедура совершенно необходима, если мы хотим в полной мере использовать устройство. Когда у нас нет такой карты, все данные, такие как фильмы и фотографии с камеры, хранятся во встроенной памяти, если их качество является хорошим, оно быстро заполнят память. К сожалению, недостатком этого решения является то, что не всё может быть сохранено или перенесено на карту. Многие приложения просто должны быть установлены во внутренней памяти, чтобы они могли работать должным образом. В некоторых моделях телефонов мы найдём функцию, которая позволяет отформатировать карту таким образом, чтобы она была видна системе как внутренняя память.
В этой ситуации рекомендуется использование высокоскоростную карту microSD, чтобы не замедлять работу вашего телефона. Стоит рассмотреть относительно новый класс карт памяти, предназначенных для использования в смартфонах. Такие носители обозначаются символом A1, что гарантирует производительность, необходимую для запуска и работы приложения (случайное чтение 1500 IOPS и случайная запись 500 IOPS при последовательной передаче не меньше 10 МБ/сек).
Стоит также иметь в виду, что не все телефоны и планшеты поддерживают карты объемом 64, 128 ГБ и больше. Никаких проблем не должно быть с картами на 32 гигабайта и меньше, которые должны работать с практически любым устройством.
Поддержка карт памяти SD
Если мы являемся счастливыми обладателями смартфона с кард-ридером, то решение проблемы с нехваткой места для данных найдётся очень легко, хотя и здесь могут скрываться различные неудобства.
Первое – это разъем гибридный dual SIM, используемый некоторыми производителями. Это довольно «проблемное изобретение» для людей, которым нужно использовать одновременно два номера. Слот для второй SIM-карты, одновременно, служит в качестве ридера карт microSD, приходится выбирать – либо расширение памяти, либо второй номер телефона.
Если карта уже в ридере, то нам остается её только отформатировать. Переходим к Настройкам системы и из списка выбираем Память, а затем нажмите Карта памяти. Теперь, в зависимости от модели телефона и операционной системы, выбираем пункт Форматировать как внутреннюю память. Последний пункт был введен в Android 6.0 (Зефир), что позволяет «связать» SD-карту с внутренней памятью смартфона.
Благодаря этому, исчезает проблема свободного места для приложений, но в то же время мы не сможем использовать такие карты в качестве носителя на другом устройстве, или скопировать из неё данные непосредственно при подключении к компьютеру.
Стоит также добавить, что сам Android версии 6.0 или более поздней версии, не гарантирует форматирования карты в качестве внутренней памяти. Производители часто блокируют такую возможность в более дешевых устройствах, чтобы побудить нас к покупке более дорогой модели.
Если в нашем телефоне нет функции объединения SD карт с внутренней памятью, нам остается перенос данных на внешний носитель. Чтобы это сделать, необходимо зайти в список установленных приложений. Внизу открываем Диспетчер приложений и находим программу для переноса. После её выбора нажмите Память, а затем кнопку Изменить.
В это время на экране появится меню изменения памяти, из которого мы выбираем Карту памяти. Нажмите кнопку Переместить . Через несколько десятков секунд перенос будет завершён.
Важное примечание: приложения перемещенные на карту не будут работать после её извлечения из устройства.
Носитель SD разгрузит также внутреннюю память в ситуации, когда мы делаем много фотографий или записываем видео с помощью встроенной камеры. Просто в опциях приложения для съемки выберите опцию записи на карту памяти. Большинство современных телефонов установит её автоматически после обнаружения присутствия карты в считывателе.
Хранение файлов на внешней карте облегчит их перенос на пк, а также защитит их в случае поломки смартфона. Функцию автоматической записи фотографий на карту памяти в системном приложении «Камера» можно найти в настройках – Место хранения.
Полезные приложения для очистки памяти
Очистку системы от ненужных приложений и файлов мы можем провести вручную, с помощью настроек системы. Однако, не каждый пользователь имеет желание, время и навыки, чтобы сделать это самому.
С этой целью лучше всего воспользоваться одной из многих бесплатных программ, предназначенных для комплексной оптимизации. Одним из лучших и самых популярных инструментов является CCleaner – хорошо известный пользователям персональных компьютеров.
Программа позволяет оптимизировать работу как внутренней памяти, так и оперативной памяти устройства. После запуска CCleaner отображает уровень использования памяти устройства. Перед началом работы с программой, стоит зайти в её Настройки и активировать Углубленную очистку, которая позволяет удалять также скрытую кэш-память.
Затем в главном меню нажмите на кнопку Анализ и дождитесь результатов сканирования. В конце приложение выдаст отчет. Мы можем выбрать элементы, которые будут удалены, например, кэш-память, миниатюры изображений или данные приложения.
CCleaner автоматически выбирает те из них, которые могут быть безопасно удалены (без потери данных), а такие разделы как Данные приложений или Загрузки вы должны выбрать сами, потому что их удаление связано с потерей данных, настроек или скачанных из интернета файлов.
Другие интересные функции программы – Менеджер приложений с функцией распределения программ с учетом места, которое они занимают, и возможностью их гибернации, если вы редко им пользуемся. Полезен также инструмент для анализа памяти, который сообщит нам, какие данные занимают много пространства в памяти.
Что «съедает» внутреннюю память смартфона:
- обновление предустановленных приложений и операционной системы
- временные файлы операционной системы и приложений
- генерируемые и хранимые в программе данные
- файлы кэша приложения
- миниатюры предварительного просмотра фотографий
- файлы, загруженные приложениями
- игры и приложения, устанавливаемые пользователем
- данные в автономном режиме, например, карты
Очистка системы Android
С помощью инструментов системы Android мы можем легко и быстро освободить ресурсы памяти нашего смартфона. Первый и самый простой способ – обзор установленных приложений и удаление ненужных и неиспользуемых.
Часто мы также устанавливаем несколько программ одного типа, например, погодные приложения или новостные. Стоит оставить только те, которыми мы пользуемся чаще всего.
Пользователи обычно не понимают, сколько программ у них установлено. Приложения устанавливают для пробы, а потом о них забывают.
Чтобы проверить, какие программы мы используем реже всего, достаточно зайти в Магазин Play, выбрать Мои игры и приложения и перейти на вкладку на Установленные.
Затем просто отсортировать их по ключу Использовались в последнее время. В самом конце списка, мы найдем те, которые мы совсем не пользуемся. Затем найдите в Диспетчере приложений устройства соответствующую программу и нажмите кнопку Удалить .
Не надо беспокоиться: удаляя программы, за которые мы заплатили в Google Play, с помощью той же учетной записи, мы сможем их снова установить в любой момент.
В случае приложений, встроенных в систему, вместо кнопки Удалить вы можете увидеть другую, например, Отключить или Удалить обновления . Если вы не собираетесь использовать такую программу, Вы можете воспользоваться этими функциями, что освободит немного места в памяти.
Стоит нажать также кнопку Остановить принудительно , это приведёт к тому, что приложение не будет работать в фоновом режиме и освободит ресурсы. Не будет также генерировать дополнительные файлы, в том числе временные.
Если мы не хотим удалять приложения, мы можем вместо кнопки Удалить, выбрать пункт Память и очистить файлы и кэш. В первом случае мы потеряем данные программы, такие как настройки или данные для входа.
В случае кэш-памяти (кэш) не нужно удалять ее отдельно для каждого из приложений. Можно сделать это быстро с помощью функции, доступной в Настройках под названием Память. Просто выберите Память устройства и нажмите Кэшированные данные, а затем Удалить. Таким образом, мы можем быстро освободить до нескольких ГБ свободного места, не теряя информации.
Субботник в памяти
Активно используя телефон, мы собираем свой «урожай» на диске. Файлы с музыкой, смешные видео, PDF-документы и т.п. всё чаще оказываются в папке загрузки (Download), или, когда мы обмениваемся с другими пользователями, в папке Bluetooth.
Для просмотра содержимого памяти мы можем использовать любой файловый менеджер с Play Store (например, Total Commander или родной Solid Explorer) или встроенный инструмент – Мои Файлы.
В Моих Файлах мы найдём Историю загрузок и функцию хранения данных в облаке. Данные мы можем удалить или переместить на карту памяти, освободив место для новых данных.
Самая интересная, однако, функция хранения в облаке, благодаря которой после создания учетной записи мы можем бесплатно хранить данные на виртуальном диске.
Удобным приложением для мобильных фотографов может оказаться Google Photos или ему подобное. Эта программа автоматически будет отправлять фотографии в облако, одновременно, освободив пространство на вашем телефоне.
Резюме
Пользователи телефонов и планшетов хранят в памяти своих устройств всё больше и больше данных, которые со временем перестают быть актуальными. Благодаря приведенным выше советам, даже смартфоны с самой нижней полки могут быть полезны, так как система Android позволяет легко управлять пространством. Кроме того, нам доступно много бесплатных программ, которые проведут оптимизацию автоматически – с ничтожным участием пользователя.
К сожалению, жизненный цикл среднестатистического телефона с Android – это, примерно, три года. Спустя это время он часто становится «памятником» и никакие процедуры, позволяющие увеличить количество места, уже не будут приносить ожидаемых результатов. Покупка смартфона с большей памятью и новейшей операционной системой, безусловно, продлит срок комфортного использования.
Источник