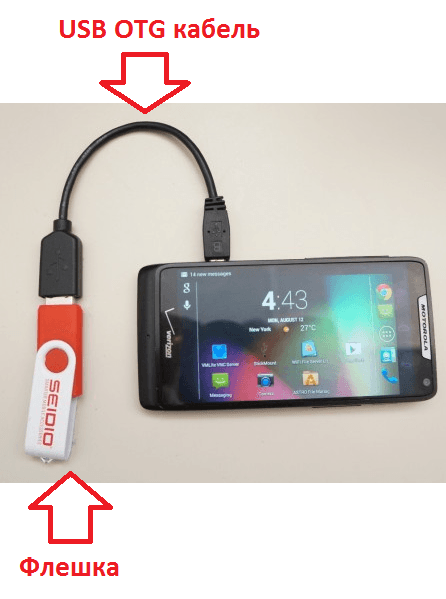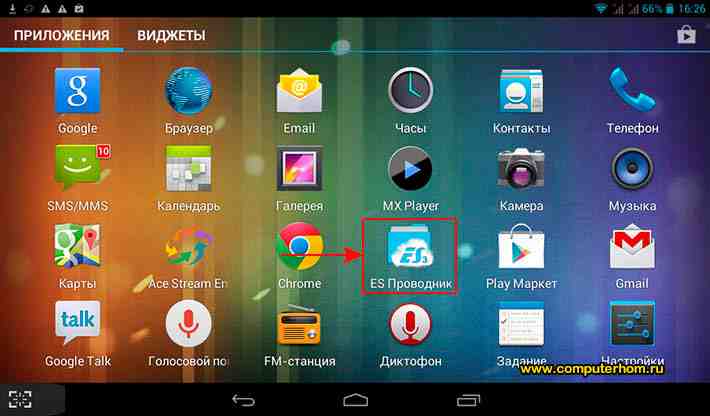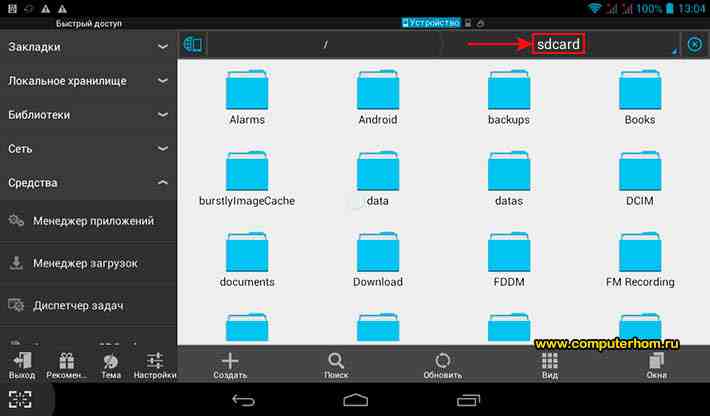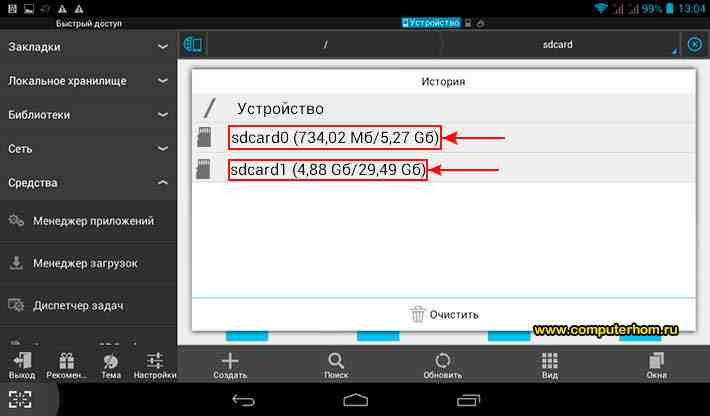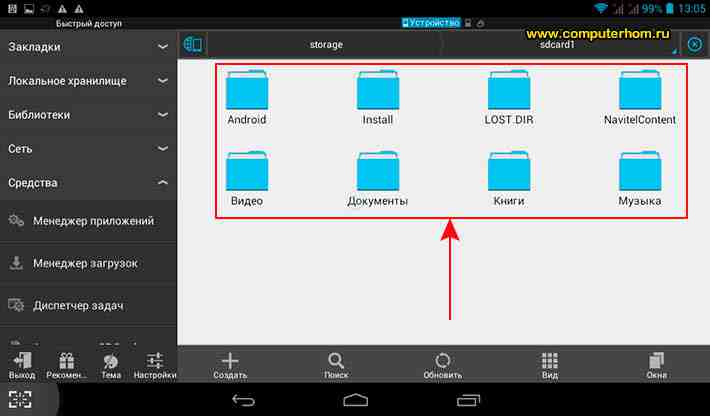- Как подключить флешку к планшету
- Как подключить флешку к планшету при помощи USB OTG кабеля
- Как открыть файлы с флешки на планшете
- Что еще можно подключить к планшету с помощью USB OTG
- Как открыть флешку на планшете
- Как подключить флешку к планшету с ОС Android по USB OTG
- Порты и входы в планшетах
- Подключение через USB разъем
- Способы подключения флешки к планшету
- OTG переходник
- Двухголовый кабель
- Флешка C-Type c разъемом
- Беспроводные накопители
- Кастомные адаптеры
- Способ для устройств, которые не будут монтировать USB-накопители
- Приложения для корректной работы OTG
- Программные преграды
- Почему планшет не видит носитель
- Проблема с планшетом
- Проблемы с ПО
- Флешка не работает
- Программные проблемы
- Сохранение приложений на карту памяти для Android 2.2 – 4.2.2
- Как использовать носитель в качестве загрузочного устройства на Windows-планшетах?
- Через MicroUSB разъём
Как подключить флешку к планшету
Во время работы с планшетом не редко возникает необходимость подключить флешку. Например для того чтобы скопировать или отредактировать файл. К сожалению планшетов, с разъемом usb host практически нет. Поэтому просто воткнуть флешку в планшет, так как это делается с компьютерами, ноутбуками и другой техникой, не получится. Но, из данной ситуации есть выход. Сейчас вы узнаете, как подключить флешку к планшету на базе операционной системы Андроид.
Как подключить флешку к планшету при помощи USB OTG кабеля
Итак, подключение флешки к планшету производится при помощи MicroUSB порта, который есть практически на любом устройстве, и USB OTG кабеля. Кабель USB OTG это небольшой переходник с MicroUSB на обычный USB host. Таким образом для того чтобы подключить флешку к планшету вам необходимо подключить USB OTG кабель в MicroUSB порт, после чего подключить флешку к USB OTG кабелю.
Способ подключения флешки к планшету с помощью USB OTG
Кабель USB OTG поддерживается операционной системой Андроид начиная с версии 3.1. Поэтому с большинством современных устройств USB OTG будет работать бес проблем.
Нужно отметить, что в некоторых планшетах может не быть MicroUSB, а вместо этого такие планшеты оснащаются не стандартным фирменным разъемом. Например, некоторые планшеты Samsung Galaxy Tab используют широкий разъем на 30 контактов. Если у вашего планшета подобный фирменный разъем, то кроме кабеля USB OTG вам еще нужен переходник с вашего фирменного разъема на MicroUSB. Также существуют специальные USB OTG кабели, которые оснащаются фирменными разъемами.
USB OTG кабель с фирменным 30 pin разъемом
Как открыть файлы с флешки на планшете
После того как вы подключили флешку к планшету вам нужно получить доступ к файлам, которые хранятся на флешке. Это можно сделать с помощью файловых менеджеров. Например, вы можете использовать бесплатное приложение ES Проводник.
После подключения флешки откройте файловый менеджер и перейдите в папку mnt/sda/sda1. Здесь будут находиться файлы на подключенной вами флешке.
Отдельный случай у пользователей планшетов Google Nexus. Для того чтобы открыть файлы с флешки им нужен не файловый менеджер, а приложение Nexus Media Importer. Данное приложение бесплатно и его можно скачать из Google Play.
Что еще можно подключить к планшету с помощью USB OTG
Вы можете удивиться, но с помощью кабеля USB OTG можно подключать к планшету не только флешки, но многие другие периферийные устройства. Например, вы можете подключить клавиатуру, мышки, геймпады и даже 3G модемы. При этом мышки и клавиатуры могут быть как проводными так и беспроводными.
Процесс подключения клавиатуры, мышки или другого устройства к планшету никак не отличается от подключения флешки. Подключаем USB OTG кабель к планшету, а потом подключаем нужное нам устройство к USB разъему на кабеле USB OTG.
Источник
Как открыть флешку на планшете
Здравствуйте уважаемый посетитель сайта! Многие начинающие пользователь планшетного пк задают вопрос, о том, как на планшете открыть флешку, поэтому я решил написать подробную инструкцию, о том, как открыть флешку на планшете. Данная инструкция очень простая и рассчитана на каждого начинающего пользователя планшетного пк.
И так чтобы открыть и посмотреть флешку на вашем планшете, вам в первую очередь нужно установить программу es проводник, при помощи данной программы вы сможете в несколько шагов открыть флешку, а также сможете открыть и внутреннюю память планшета.
Если на вашем планшете не установлена программа es проводник, то вы можете ознакомиться с инструкцией, о том, как установить программу es проводник.
И так после того как на вашем планшете будет установлена программа es проводник, вам нужно будет на своем планшете запустить программы es проводник.
После того как вы запустите программу es проводник, на вашем планшете откроется приложение es проводник, в котором вам нужно будет нажать по специальной кнопке «sdcard».
Когда вы нажмете на кнопку «sdcard», в программе es проводник откроется окошко, в котором вы увидите две флеш памяти.
Первая флеш память это встроенная память на планшете, которую, вы также можете открыть и посмотреть.
Вторая флеш память это и есть установленная флешка на вашем планшете.
Чтобы открыть установленную флешку на планшете, вам нужно один раз нажать на ту флешку, которую, вы хотите открыть.
Когда вы нажмете на кнопку «sdcard», в программе es проводник откроется окошко, в котором вы увидите две флеш памяти.
Первая флеш память это встроенная память на планшете, которую, вы также можете открыть и посмотреть.
Вторая флеш память это и есть установленная флешка на вашем планшете.
Чтобы открыть установленную флешку на планшете, вам нужно один раз нажать на ту флешку, которую, вы хотите открыть.
На этом у меня все, всем пока, удачи! До новых встреч на сайте computerhom.ru.
Вы можете оставить комментарии от своего имени, через соц. сервисы
Источник
Как подключить флешку к планшету с ОС Android по USB OTG




Многие модели планшетов можно использовать как телефон, если в устройстве предусмотрен слот для SIM-карты. Это преимущественно крупные дисплеи диагональю от 7 дюймов и больше. Самые распространённые версии предлагают диагональ в 10 дюймов.
Работая на обычном ПК или ноутбуке, проблем с подключением USB-флешки не возникает. Просто вставил её в соответствующий слот, и готово. С планшетом так не получится, за редким исключением. Поэтому пользователей закономерно интересуют действенные способы подключить к своему гаджету флешку.
Порты и входы в планшетах
На большинстве планшетных компьютеров нет разъема для подключения флешки, есть лишь возможность записать данные на микроSD карту, которая вставляется либо в отдельный слот, либо вместо одной из SIM-карт.

Источник фото: otzovik.com
В основном на этих устройствах встречаются следующие разъемы:
- micro-USB разъем, USB-C или mini-USB для зарядки;
- microSD для карт памяти;
- 5 mm Jack для наушников;
- слот для SIM-карты.
Подключение через USB разъем
Если у вашего планшета есть USB-разъем, то вам крупно повезло, особенно если устройство работает на ОС Windows. В этом случае вы просто вставляете флешку и открываете нужные файлы через проводник. С Android все обстоит немного сложнее. Начнем с того, что присоединение внешних устройств поддерживают только устройства с версией выше 3.1. Для них необходимо установить на свое устройство любой файловый менеджер, например ES проводник. Затем вам потребуется зайти в приложение и нажать на иконку SD-карты. Перед вами появится перечень папок. Чтобы найти среди них флешку, пройдите путь mnt — sda — sda1. В результате перед вами должно появиться содержимое флешки.
Способы подключения флешки к планшету
При вопросе о том, можно ли подключить флешку к планшету, ответ может быть довольно разнообразным, так как существует несколько способов для подключения стандартного внешнего накопителя с портом USB.
OTG переходник

OTG кабель
Самый универсальный вариант — использование адаптера USB-OTG. Для этого его надо купить и следовать инструкции:
- Вставить один конец переходника (который входит) в порт microUSB на мобильном устройстве.
- К другому концу должна быть подсоединена карта памяти, так как это просто стандартное гнездо ЮСБ.
После этого девайс воспримет вставленный накопитель как внутреннюю карту памяти. После этого проблема, как перенести фотографии и прочие файлы, будет решена.
Важно! Подобное подключение доступно на Android-устройствах с версией 3.1 и выше. Если на гаджете вместо микроЮСБ порта используется другой, это не проблема, так как существуют ОТГ-переходники для всех популярных разъемов.
Двухголовый кабель
Двухголовый кабель тоже поможет решить проблему с тем, как открыть файлы с флешки на планшете. Это такой же OTG-адаптер, но в отличие от стандартного варианта у него есть 2 входа для USB.
В таком случае аппарат воспримет обе подключенные карты памяти одновременно, отображая 2 внешних накопителя. Как и в случае с предыдущим вариантом, есть кабели не только с microUSB портом.
Флешка C-Type c разъемом
В продаже существуют карты с C-Type или micro-USB разъемом. Подсоединять их легче всего, потому что нужно лишь вставить такой накопитель в гаджет.
Он в свою очередь воспринимает их как внешний накопитель, отображая в проводнике на Android в корневом разделе с внутренней памятью.
Более того, такой накопитель можно подсоединять с компьютером, так как на противоположной стороне от C-Type или micro-USB есть обычный ЮСБ вход. Конечно, одновременно подключать не следует.
Беспроводные накопители
Проблема с планшетом и комплектующими не возникает при использовании беспроводных накопителей. Они появились не так давно, а внешне похожи на жесткие диски.
Подключение к гаджету в этом случае происходит либо через беспроводную сеть Wi-Fi, либо посредством Bluetooth. В основном способ применяется на iPad-ах.
Кастомные адаптеры
Кастомными переходниками называются адаптеры по типу OTG, но поставляются они либо в комплекте с устройством, либо в фирменных магазинах соответствующего производителя.
Принцип работы и подключения такой же, как в OTG. Разница лишь в том, что здесь может возникнуть проблема когда девайс не видит флешку через USB. Это обосновано разными типами файловых систем: FAT32 или NTFS.
Важно, чтобы файловые системы были идентичными.










Способ для устройств, которые не будут монтировать USB-накопители
Некоторые устройства могут поддерживать USB OTG, но по некоторым причинам не поддерживают подключение USB-накопителя (обычно это устройства под управлением более старой версии Android). В этих случаях вам нужно будет рутировать свой телефон и использовать приложение под названием StickMount для чтения вашей флешки. Если у вас нет версии Android с новым встроенным проводником файлов, вам также понадобится приложение для просмотра файлов, такое как ES File Explorer .
Мы протестировали этот процесс на нашем старом Nexus 7 с 4.1 Jelly Bean, но нет гарантии, что он будет одинаковым на всех устройствах. Чем старше ваше устройство, тем больше вероятность того, что вы столкнетесь с драйверами и другими проблемами. Так что ваш пробег может отличаться.
После того, как эти два приложения установлены, подключите один конец USB OTG-кабеля к нему и подключите USB-накопитель к другому концу кабеля. Вы увидите приглашение StickMount, когда диск подключен. Нажмите OK, и StickMount сделает файлы на устройстве USB доступными.
Вам необходимо предоставить root-доступ для StickMount. Процесс здесь не удастся, если вы не root.
Если вы согласны с обоими диалоговыми окнами и выберите опцию Использовать по умолчанию в первом диалоговом окне, при следующем подключении USB-накопителя вы не увидите никаких диалогов — все это произойдет автоматически.
Вы увидите уведомление о том, что StickMount успешно смонтировал устройство в / sdcard / usbStorage.
Откройте приложение ES File Explorer на своем устройстве и коснитесь папки usbStorge.
Вы увидите как минимум одну папку внутри папки usbStorage. Эти папки представляют различные разделы на ваших подключенных устройствах.
Нажмите на папку, и вы увидите файлы внутри нее. Нажмите или нажмите и удерживайте файлы, чтобы открыть их или управлять ими в обычном режиме.
В этом случае я использовал этот накопитель для просмотра видео на своем планшете, на котором сейчас недостаточно свободного места.
Когда вы закончите, вы можете нажать опцию StickMount на панели уведомлений, чтобы отключить (извлечь) диск и затем отключить его. Это уведомление также сообщает вам, когда StickMount успешно смонтировал диск.
Хотя кабель немного громоздкий, он все же удобен для просмотра видео в самолете или сидя дома. Вы также можете использовать его для перемещения файлов в любых других целях, так же, как если бы вы использовали USB-накопитель на компьютере.
Приложения для корректной работы OTG
Иногда проблема может заключаться не в том, как открыть флешку на планшете, а в том что файлы не перекидываются. Связано это с автоматической блокировкой системы, будь то Андроид или iOs. Обойти блокировку можно, используя специальные приложения.
Существует несколько подобных приложений. Самое лучшее — StickMount.
Инструкция по его использованию:
- Получить рут-права на гаджете.
- Подсоединить устройство.
- Установить софт.
Теперь для внешнего накопителя будет создана отдельная папка с его названием. Туда можно перекидывать файлы. А также с помощью приложения можно разобраться с тем, как отформатировать флешку не через ПК, а через мобильное устройство.




Программные преграды
Если планшет не определяет флешку даже после проведенных манипуляций, тогда необходимо рассмотреть программные преграды. Такой преградой может быть неспособность используемого в аппарате проводника распознавать внешние накопители. Это связано с обычным стечением обстоятельств или с программной блокировкой.
Бесплатное приложение StickMount работает только с устройствами, где предустановлены root-права. Оно в 99% случаев обеспечивает настройку флешки для работы. Дополнительно нужно установить обычный файловый менеджер.
Когда приложение установлено, можно подключить к планшету flash-накопитель, а приложению предоставить доступ к рут-правам. За несколько секунд создастся отдельная папка для использования флешки.
Существуют и платные приложения, заточенные для конкретных моделей гаджетов.
Теперь можно зайти с помощью установленного проводника и получить доступ к тем файлам, которые расположены на накопителе.
Почему планшет не видит носитель
Разобраться в том, почему планшет не видит флешку, можно установив корень проблемы. Есть 3 наиболее встречающихся причины этой неполадки.
Важно! В отличие от ПК, на мобильных устройствах нет функции для безопасного извлечения. Поэтому способов для того, как безопасно извлечь флешку, не существует. Но эта возможность совершенно не требуется.
Проблема с планшетом
Проблема с планшетным компьютером может быть из-за того что питание в разъеме не соответствует нужному уровню для функционирования карты памяти. Такое может быть из-за включенного режима экономии энергии.
Также неисправность может возникнуть из-за того что аппарат не поддерживает объем памяти накопителя. Здесь поможет лишь использование накопителя с меньшим объемом памяти.
Проблемы с ПО
В случае если аппарат видит карту, но перемещать файлы не получается, рекомендуется использовать приложение. Через него можно обойти системную блокировку.
Флешка не работает
Самая банальная причина — внешний накопитель вышел из строя. Это можно проверить, вставив его в ПК.
Программные проблемы
Не стоит думать, что достаточно вставить флешку в гаджет и сразу можно проводить работы. Желательно, чтобы накопитель был отформатирован в FAT32, так как Андроид отличается специфической обработкой данных.
Следует проверить максимально возможные размеры памяти накопителя, которые будут поддерживаться устройством. Этот вопрос решит использование флешки с меньшей емкостью. Еще проблема может быть в низкой версии Андроида, где еще не были предусмотрены модули для подключения внешних устройств.
Достаточно следовать приведенным инструкциям или просмотреть видео предложенное ниже, чтобы решить все вопросы по подключению флешки к планшету.
Как подключить флешку к планшету?
Планшеты с каждым днем все более прочно входят в нашу жизнь. И это неудивительно, ведь они портативны, хорошо подходят для чтения, просмотра фильмов, игр, работы с документами, долго держат заряд аккумулятора. Все необходимое для функционирования планшета можно скачать в интернете, но все-таки часто возникает потребность присоединить к нему внешний источник информации. Мы вам поможем разобраться, как подключить флешку к планшету.
Сохранение приложений на карту памяти для Android 2.2 – 4.2.2
Здесь всё предельно просто и банально:
1. Всё также заходим в меню и ищем там “Настройки” – иконка, как правило, напоминает по своему внешнему виду шестерню – с её поиском проблем быть не должно;
2. Далее ищем подпункт “Память”. В нашем случае он находится между “Экраном” и “Батареей”. Меню может быть другим в зависимости от производителя устройства. На скриншоте – это пример чистой версии Андроид, без оболочек, которые предустанавливаются на заводах-изготовителях;
3. А теперь самое главное – тапните один раз по пункту “SD-карта”, располагающейся ниже надписи: “Диск для записи по умолчанию”. Напротив, неё должен появиться кругляшек или галочка;
4. Профит! Теперь все приложения, скачиваемые через Play Market будут автоматически устанавливаться на внешнюю память.
К слову, если флешка медленная, а бывают и такие, то приложения могут работать некорректно. Поэтому приобретите хорошую SD-карту – не скупитесь.
Как использовать носитель в качестве загрузочного устройства на Windows-планшетах?
Зато в остальных устройствах с Windows на борту, которые таких ограничений не имеют, все гораздо проще.
Достаточно при включении планшета с удержанием в течение пяти секунд клавиши увеличения громкости вызвать параметры UEFI, отключить безопасную загрузку (Secure Boot), деактивировать модуль TPM, разрешить загрузку с USB-носителей и выставить подключенный накопитель первым в списке, что позволит и загрузиться с него, и переустановить оригинальную операционную систему, и инсталлировать Android или его модификацию Android x86, разработанную группой энтузиастов (все равно в большинстве случаев используются процессоры ARM или Intel x86/x64).
Через MicroUSB разъём
Пользоваться OTG кабелем неудобно в людном месте или на мероприятии, ведь для подключения пользователю нужно найти флеш-накопитель, достать кабель и подсоединить их к смартфону или планшету. Производители предлагают решение проблемы — двухсторонние накопители с разъёмами USB для ПК и MicroUSB для смартфонов и планшетов. Они выглядят, как обычные флешки и работают с технологией OTG.

Двухстороннюю флешку можно подключать к телефону и компьютеру
Источник