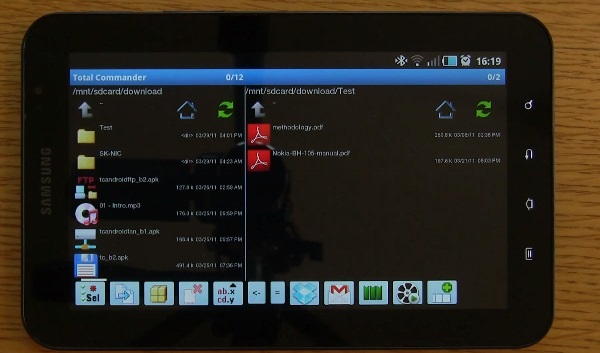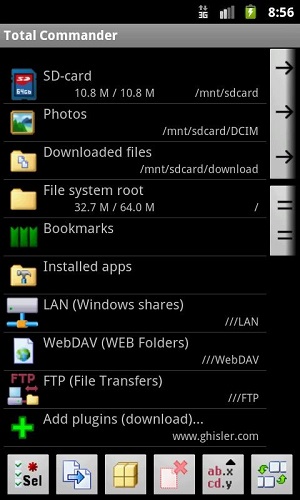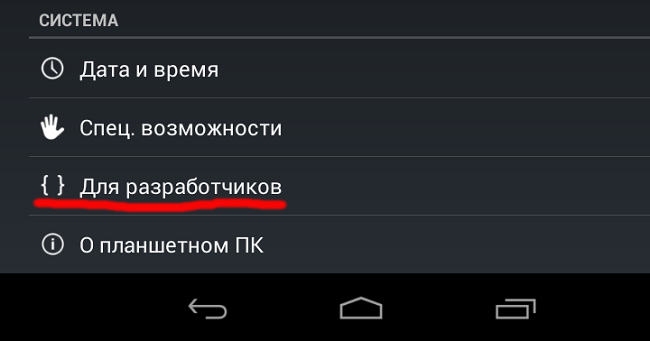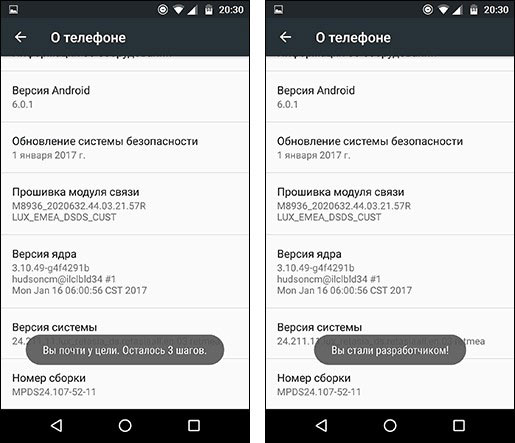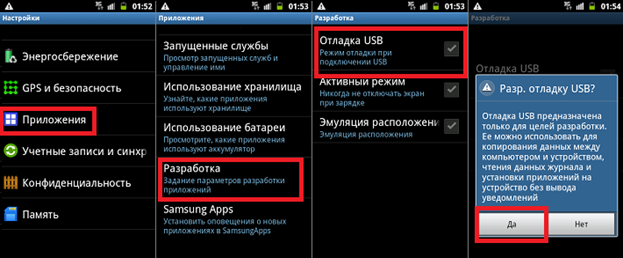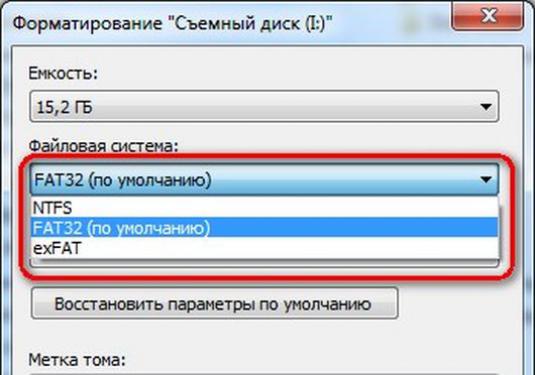- Как подключить флешку к телефону (планшету) на Android через Micro USB порт
- Подключение флешки по USB OTG
- Пару слов о переходнике при работе с обычной USB-флешкой (диском)
- Процесс подключения
- Как обойтись без переходников (спец. флешки)
- Решение проблем при подключении флешки через OTG адаптер
- Можно ли подключить флешку к планшету
- OTG кабель
- Как открыть файлы
- Почему планшет не видит носитель
- Заключение
- Самые популярные планшеты 2018 года
Как подключить флешку к телефону (планшету) на Android через Micro USB порт

Меня всегда удивляло, почему на планшетах нет полноценного USB порта? Ясно, что на «маленький» телефон его не засунуть, но на планшет-то. 👀
Собственно, думаю и у вас не раз бывали такие ситуации, когда была необходимость подключить флешку к телефону или планшету, чтобы быстро скопировать (прочитать) данные.
Но так просто это не сделаешь и приходится прибегать к помощи различных «переходников» и адаптеров (а значит, будут и «темные», и не ясные моменты, лишние проблемы с совместимостью, ошибками и пр.). Об этом и будет сегодняшняя статья.
👉 Важно!
Вообще, хочу сразу сказать, что подключить USB-флешку можно не к каждому планшету (телефону): он не должен быть очень уж старым, с версией ОС Android ниже 3.1. Просто более старые системы (чем 3.1) не поддерживают режим USB хост (оригинальное название USB Host, или еще более часто употребляется USB OTG ), а значит не увидят вашу флешку!
Как можно загрузить фотографии и файлы с телефона на компьютер — см. инструкцию с разными способами.
Подключение флешки по USB OTG
Пару слов о переходнике при работе с обычной USB-флешкой (диском)
На подавляющем числе планшетов и телефонов имеется универсальный Micro USB порт (на новых устройствах с 2020г. выпуска всё чаще идет USB Type-C). К нему можно подключить и зарядник, и флешку, и прочие устройства.
Для подключения обычной USB-флешки — понадобится специальный переходник с Micro USB (USB Type-C) на обычный USB порт.
Такие переходники называют USB OTG адаптерами . Сейчас в продаже можно найти самые различные варианты: с гибким эластичным проводом, просто как небольшой переходник (который можно легко потерять 👀) и пр. варианты.
Кстати, очень дешевые OTG адаптеры можно найти в различных китайских интернет-магазинах. Если поискать, то подобные товары есть в пределах 50-200 руб.!
Варианты USB OTG адаптеров
Обратите внимание, что OTG-адаптеры разные!
Обратите внимание, что USB Type-C и Micro USB очень похожи внешне, но всё же есть небольшое отличие: Micro USB чуть меньше, и у него «скошены» уголки. См. пример на фото ниже. 👇
USB Type-C (снизу) и Micro USB (сверху)
Процесс подключения
Собственно, взяв такой адаптер, подключаете к нему флешку и вставляете в Micro USB порт телефона (планшета). Пример ниже. 👇
Обратите внимание, что светодиод на флешке должен начать моргать (т.е. значит, что на нее пошло питание — хороший сигнал 👌).
Флешка подключена к планшету через USB OTG адаптер
Далее необходимо открыть обычный проводник (в большинстве случаев его хватает с лихвой для копирования/чтения данных с флешки).
Примечание : на некоторых телефонах проводник называется как «Мои файлы» , «Файлы» и прочие производные.
Проводник на Андроид
Собственно, в разделе «Файлы» в проводнике на Android видны два «каталога»:
- память телефона (здесь лежат все ваши фотографии, мелодии звонка и пр.);
- внешний USB-накопитель — это и есть наша флешка.
Телефон видит внешний USB накопитель
Далее просто заходите либо на память телефона, либо на флешку — копируете то, что требуется, а затем вставляете в другой нужный каталог. Все действия выполняются практически идентично проводнику в Windows.
Как обойтись без переходников (спец. флешки)
👉 Дело в том, что сейчас в продаже стали появляться универсальные флешки с двумя портами: классическим USB и Micro USB (или USB Type-C).
Имея такую флешку, вам не нужны никакие переходники! Ее можно подключать как к обычному ПК/ноутбуку (с Windows), так и к телефону/планшету (с Android). Удобное средство для передачи данных с одного устройства на другое!
1) Компьютерные магазины, где можно заказать такую флешку.
2) Подборки флешек с AliExpress (проверенные продавцы).
Сейчас в продаже есть флешки, которые можно напрямую подсоединять к ПК или планшету
USB флеш-накопитель Type-C WANSENDA, OTG флешка на 512 Гб
Кстати, в качестве теста подключил такую флешку к телефону: проводник на Android без проблем видит данный накопитель и позволяет с ним полноценно работать. 👇
Телефон сразу же видит подобную флешку с Micro USB портом
Решение проблем при подключении флешки через OTG адаптер
1) В проводнике ничего нет, никак не получается найти флешку.
Да, видимо зависит от версии Android — если более старая, то проводник не всегда показывает флешку, даже если она видима планшетом.
Но проводнику есть альтернатива, речь о приложениях 👉 «Файловый менеджер» (ссылка на Play Market) и 👉 «ES Проводник» (ссылка на 4PDA) .
Установив любое из этих приложений, вы должны увидеть все подключенные накопители к устройству (например, USB Storage в «ES Проводник» в разделе «Локальное хранилище» — это и есть флешка).
В принципе, работа с тем же «ES Проводником» ничем не отличается от работы с классическим (разве только возможностей побольше).
ES Проводник — USB Storage — это подключенная флешка
2) Ни в проводнике, ни в ES проводнике флешку невидно, но светодиод на ней моргает. Планшет предлагает отформатировать флешку.
Такое часто бывает, если ваша флешка отформатирована в файловую систему NTFS. Многие планшеты/телефоны воспринимают только FAT 32, и поэтому не могут прочитать флешку, и предлагают в лучшем случае отформатировать ее.
Здесь можно поступить так:
- использовать программу Paragon NTFS — она позволит монтировать накопители, отформатированные в NTFS и HFS+ (также очень пригодиться пользователям Apple);
- просто отформатировать флешку в FAT 32.
Кстати, подобное также иногда происходит с USB 3.0 флешками (поэтому, если у вас есть USB 2.0 флешка — попробуйте подключить ее).
3) Если вы подключили внешний жесткий диск.
Вполне возможно, что питания планшета просто недостаточно, чтобы обеспечить работу внешнего диска. Также такое может быть и с некоторыми флешками (кстати, могут быть проблемы со слишком объемными накопителями — планшет их просто может не распознать).
Если вы хотите подключить внешний жесткий диск к планшету — попробуйте использовать специальный USB-адаптер (разветвитель) с блоком питания (пример представлен на фото ниже 👇).
USB-разветвитель (хаб) с блоком питания
Дополнения по теме заметки — приветствуются!
Источник
Можно ли подключить флешку к планшету
Информация – самый ценный ресурс. Способов обмена ей очень много. Порой случается так, что кто-то дает нужные файлы на USB носителе, а под рукой есть только планшет. Большая часть современных моделей не оснащаются соответствующим разъемом, поэтому приходится искать другие способы. Ниже рассказано, как подключить флешку к планшету, и что делать, если он ее не видит.
OTG кабель
Вариант, который поможет в описанной выше ситуации – это использование OTG кабеля. Это единственный ответ на вопрос «можно ли подключить флешку к планшету».
Важно! Стоит учитывать, что работает он только на устройствах Windows и Android. Техника Apple в настоящее время никакие внешние накопители не понимает.
Напрямую вставить флешку в планшет нельзя, поэтому для тех, кто активно пользуется планшетом, не будет лишним приобрести специальный переходник. Он продается в любом компьютерном магазине и стоит достаточно недорого.
OTG кабель имеет с одной стороны microUSB разъем, а с другой выход USB типа «мама». Чтобы через переходник открыть файлы, необходимо подсоединить кабель к планшету, а с другой стороны подключить носитель информации. Начиная с Андроид 3.1, разработчики предусмотрели поддержку этого способа подключения, а значит, проблем возникнуть не должно, так как найти девайс с более старой версией операционной системы сейчас достаточно сложно. Этот способ работает также на смартфонах. После того, как флешка будет подключена к планшету, она отобразится в виде внешней памяти, и достаточно переместить файлы или просто их открыть. Как это сделать — будет рассказано ниже.
Важно! При подключении через OTG кабель следует не забыть о том, что в старых моделях планшетов Самсунг использовался не MicroUSB разъем, а более широкий формат, разработанный корейской компанией. Переходник с соответствующим подключением тоже есть в продаже, нужно лишь этот момент уточнить у продавцов.
OTG кабель – это полезный аксессуар, который позволит не только подключить флешку, но и пользоваться мышкой, клавиатурой, принтером или 3G модемом. Для двух последних необходим специальный драйвер, который должен быть предусмотрен производителем техники. Обычно в технической документации описано, где и как его скачать.
Как открыть файлы
На втором этапе работы нужно открыть флешку на планшете. Чаще всего девайс сам определит носитель и в уведомлениях покажет соответствующее сообщение. Достаточно опустить шторку вниз и кликнуть по нему. Если этого не произошло, то спасет файловый менеджер, он есть в любом современном девайсе. В случае его отсутствия посмотреть флешку на планшете поможет одно из приложений файлового менеджера.
Самый популярный вариант – Total Commander, многим он известен по ПК, и по сути ничем не отличается. Здесь можно не только получить доступ к папкам и файлам, но копировать их, перемещать и выполнять любые другие действия. Приложение бесплатное, и найти его можно по соответствующему запросу в Play Market. Помимо этого, достаточно популярными являются приложения Explorer, Root Explorer, ES File Manager. Принцип их работы полностью аналогичен, меняется лишь интерфейс. Какой вариант лучше – это вопрос личных предпочтений.
Чтобы открыть тот или иной файл, потребуется специальный софт. Многие текстовые документы открываются в программах для чтения или офисе от компании Microsoft. Видео и музыка откроются в проигрывателях, если речь идет о PDF файлах, то нужен Adobe Acrobat Reader или Foxit Reader. Иными словами, все зависит от ситуации, поэтому в каждом отдельном случае свое решение.
Почему планшет не видит носитель
Если планшет не видит флешку, то может быть несколько вариантов. Самая распространенная проблема – пользователь просто не нашел нужную директорию (адрес) накопителя. Проще всего отыскать нужное в Total Commader, необходимо вернуться в корневое расположение и там найти название папки с надписью USB – это и есть флешка.
Второй вариант – девайс не может выдать достаточное напряжение. Любой носитель и аксессуар требует питания. В случае с планшетом оно подается через USB разъем, флешка с большим объемом памяти может не открыться по той причине, что планшет не рассчитан на обеспечение ее энергией. Обычно это происходит при попытке сопряжения девайса и внешнего винчестера. Порой устройство просто не поддерживает большие объемы памяти, и тогда нужно подобрать накопитель с минимальным объемом. Сегодня это 2 или 4 Гб.
Третья возможная проблема – это отсутствие Root прав на девайсе. Чтобы их получить, необходимо на ПК или ноутбуке установить приложение Kingo Android Root, а сам девайс подключить к устройству через USB. Далее, на планшете в настройках находим пункт «Для разработчиков». Если его нет, то он не активирован. Активация выполняется следующим образом.
- Заходим в настройки и открываем пункт «О телефоне».
- Кликаем по «Номер сборки». Появится надпись: «Вы стали разработчиком».
Выходим в основное меню настроек и находим указанный выше пункт. В нем необходимо активировать «Отладка по USB». После этого возвращаемся к ноутбуку и вновь заходим в Kingo Android Root, если все сделано верно, то программа определит модель и производителя планшета или смартфона и установит нужные драйверы. В какой-то момент на экране ПК появится окно, где необходимо кликнуть по кнопке «Root». Теперь остается лишь скачать приложение StickMount, и через него можно будет увидеть флешку на планшете.
Не каждый пользователь знает, что любой USB носитель отформатирован под определенный стандарт работы. Чаще всего планшеты понимают только FAT32. Для того чтобы проверить, как отформатирована в настоя щий момент флешка, необходимо вставить ее в ПК и открыть свойства. Если написано, что NTFS, то просто форматируем ее через специальный пункт меню и меняем тип файловой системы.
Важно! Форматирование удаляет все данные, поэтому предварительно их следует скинуть на ПК.
Порой проблема с подключением флешки к планшету связана с физической поломкой носителя и кабеля. Проверить, так ли это, очень просто: нужно подключить через этот же кабель другой носитель. Если он открывается, то переходник рабочий. Сам накопитель можно открыть на ПК или ноутбуке, если он работает, то проблема не в нем.
Заключение
Чтобы не носить с собой провод и флешку, можно просто в магазине купить двусторонний носитель, который имеет и USB, и MicroUSB разъем. Они широко распространены, а по цене отличаются не существенно. Наличие этого аксессуара существенно упрощает жизнь, ведь просто скинуть данные с ПК на телефон можно через нее без поисков проводов, сопряжений и других действий. Еще один полезный аксессуар – это Хаб, который с одной стороны имеет microUSB разъем, а с другой входы под самые разные носители информации.
Самые популярные планшеты 2018 года
Планшет Apple iPad (2018) 128Gb Wi-Fi на Яндекс Маркете
Планшет Samsung Galaxy Tab A 10.5 SM-T595 32Gb на Яндекс Маркете
Планшет Apple iPad Pro 10.5 64Gb Wi-Fi + Cellular на Яндекс Маркете
Планшет Huawei MediaPad M5 Lite 10 32Gb LTE на Яндекс Маркете
Планшет Huawei MediaPad M5 Lite 10 32Gb WiFi на Яндекс Маркете
Источник