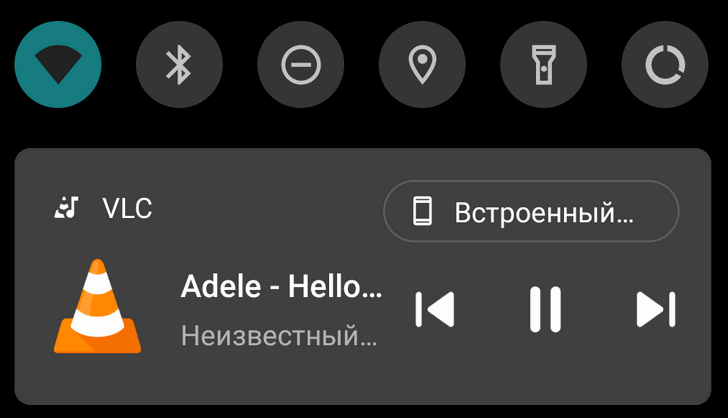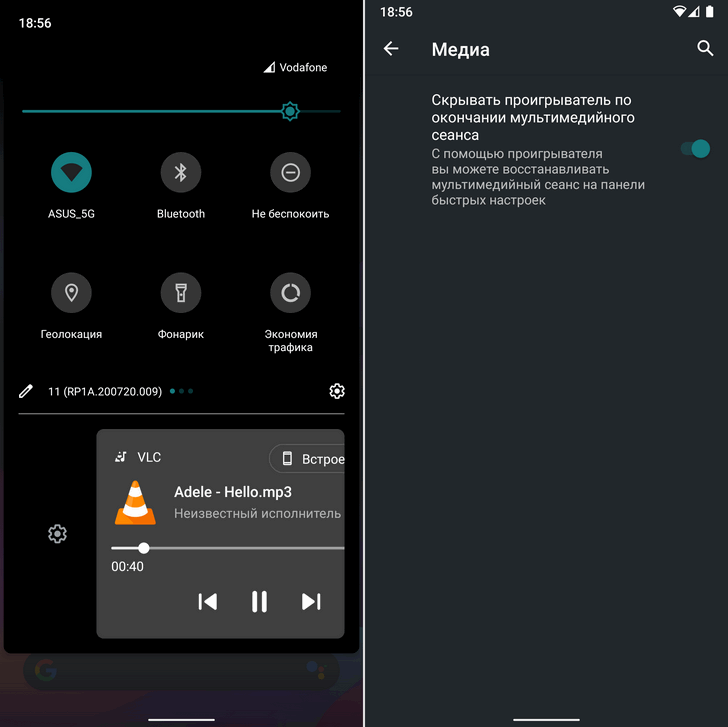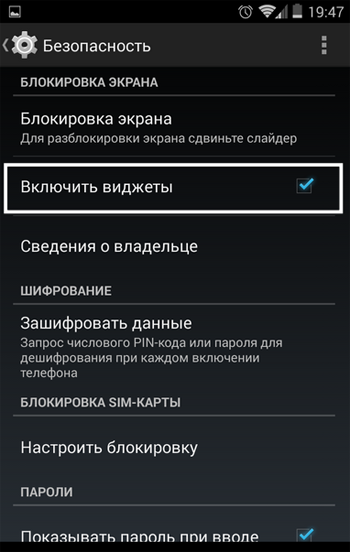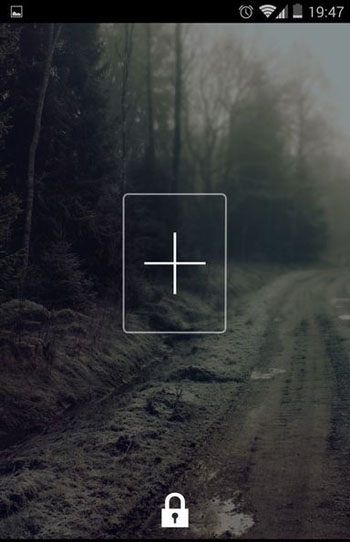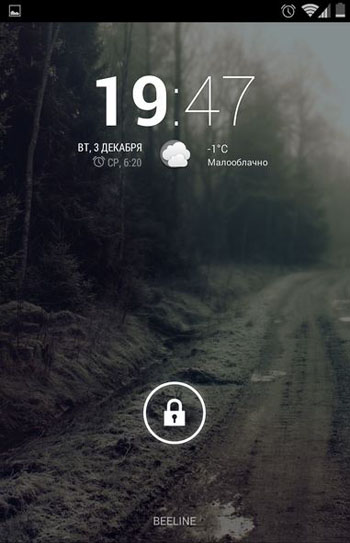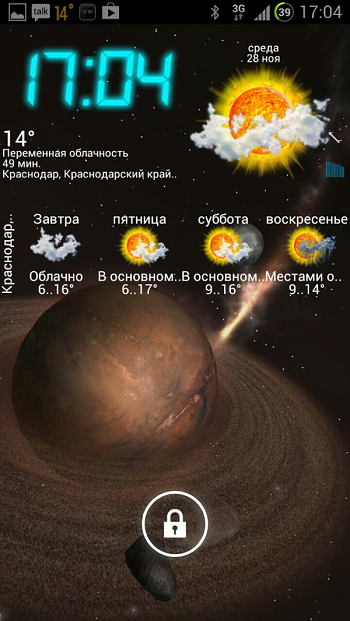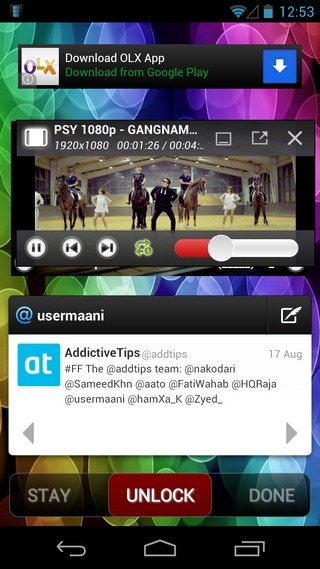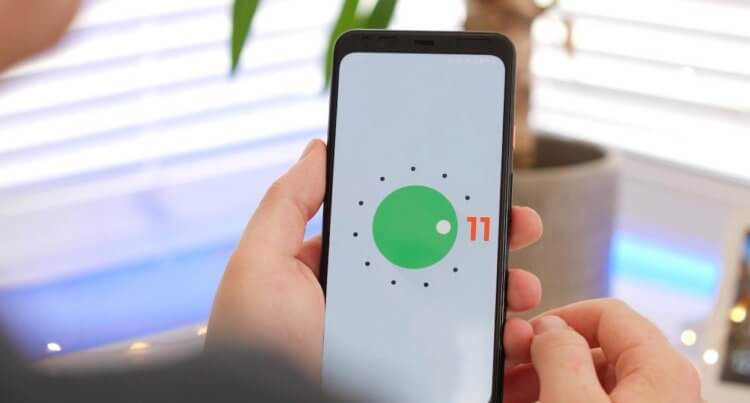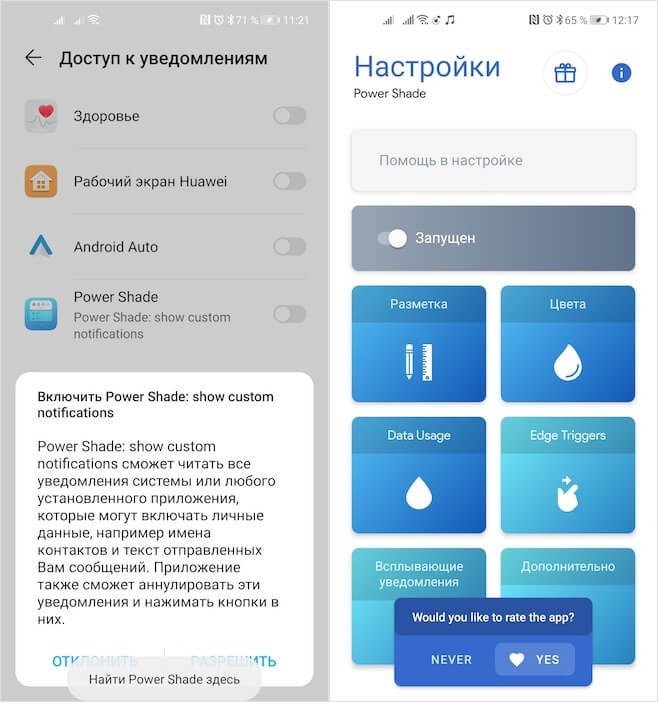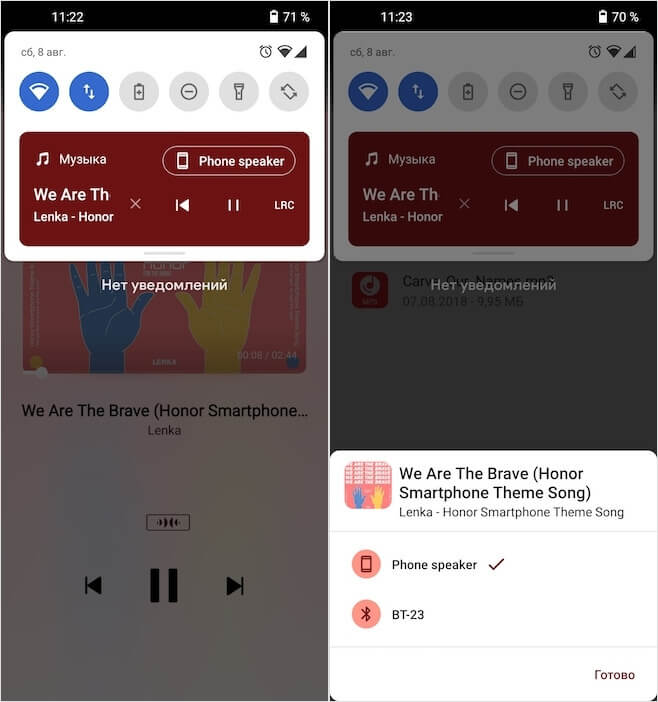- Советы Android 11. Автоматическое закрытие панели управления воспроизведением мультимедиа в шторке быстрых настроек и в окне блокировки после окончания проигрывания
- Куда пропал виджет плеера (музыки) с экрана блокировки Android и как его вернуть
- Куда пропал виджет плеера (музыки) с экрана блокировки в Android 5 и как его вернуть?
- Смена виджетов на экране блокировки Android
- Предварительные действия
- Добавление
- Удаление
- Поиск новых
- Программный экран-конструктор
- Как на любом Android включить панель управления музыкой из Android 11
- Виджет управления музыкой на Android
- Как переключить воспроизведение на Android
- Советы Android 11. Автоматическое закрытие панели управления воспроизведением мультимедиа в шторке быстрых настроек и в окне блокировки после окончания проигрывания
Советы Android 11. Автоматическое закрытие панели управления воспроизведением мультимедиа в шторке быстрых настроек и в окне блокировки после окончания проигрывания
Новая операционная система Google Android 11, безусловно, приносит с собой множество изменений и улучшений, призванных повысить удобство использования наших устройств, но не всегда новые функции работают так, как нам хотелось бы.
Одним из таких нововведения является панель управления мультимедиа в шторке быстрых настроек Android 11. Это очень удобная штука, но когда вы захотите убрать эту панель из полностью открытой шторки, по привычке смахнув его в сторону, у вас ничего не получится: музыка по-прежнему продолжит играть, а панель всё так же будет отображаться в шторке и на экране блокировки.
Да, вы можете смахнуть компактный вариант панели медиаплеера, когда шторка опущена наполовину, но полноразмерный его вариант остается в шторке пока не будет закрыто полностью приложение, которое вы использовали для воспроизведения. Как исправить это?
Вы можете настроить медиаплеер таким образом, чтобы он автоматически убирался из шторки после окончания воспроизведения. Для этого сдвиньте его в шторке влево или вправо и нажмите на появившийся при этом значок шестеренки. Затем в открывшемся новом окне переведите переключатель «Скрывать проигрыватель после окончания мультимедийного сеанса» в положение «Вкл».
Всё. После этого панель управления мультимедиа в шторке быстрых настроек будет автоматически закрываться по окончании воспроизведения. Кроме того, теперь когда вы закроете компактный вариант этой панели в шторке быстрых настроек, она также будет закрыта из полностью открытой шторки (и на экране блокировки).
Источник
Куда пропал виджет плеера (музыки) с экрана блокировки Android и как его вернуть
Куда пропал виджет плеера (музыки) с экрана блокировки в Android 5 и как его вернуть?
После обновления до Android 5.0.1 у многих владельцев Galaxy S4 и других гаджетов Samsung пропал виджет музыки с экрана блокировки, а как его вернуть обратно непонятно, ведь в настройках экрана блокировки такой возможности нет. Есть, как минимум, 2 варианта решения данной проблемы.
Вариант №1. Используется стоковый плеер. Находясь на рабочем столе, нажимаем левую сенсорную кнопку и жмём на виджеты, находим и зажимаем виджет «Музыка» 4?1, перетаскиваем его на любой свободный экран рабочего стола, жмем на Play. Проверяем, нажав на кнопку на правой стороне смартфона, тем самым включив экран блокировки, еще раз нажимаем — вуаля! — виджет плеера на месте, радуемся ?? Он конечно маленький по размеру, но какой есть.
Что можно делать с этим виджетом, находясь на экране блокировки — переключаться на предыдущий трек и на следующий, менять режимы воспроизведения, а потянув его вниз и нажав на него несколько раз подряд, мы автоматически разблокируем экран и развернем плеер в полноэкранный режим, ну а там все остальные опции… такие как слушать через Bluetooth, управление скоростью, опция голосового управления плеером и прочее, думаю уже сами разберетесь, покопавшись в настройках.
Вариант №2. Используем приложение Google Play Музыка. Если у Вас его по какой-то причине ещё нет — ищите на Play Маркете (иконка с желто-оранжевыми наушниками). Запустив его, и выбрав трек, жмём Play, включаем экран блокировки для проверки, и пользуемся виджетом плеера приложения Google Play Музыка на экране блокировки.
Источник
Смена виджетов на экране блокировки Android
Установленный виджет — это одно из окон, через которое мы черпаем то, что нас интересует в окружающем информационном поле. Конечно, хочется, чтобы эта связь была всегда под рукой. В этой статье мы рассмотрим, как можно добавить виджет на экран блокировки (Lockscreen, англ.) в Андроиде.
Хотя такие операции доступны только для разных модификаций Android версии 4, но и для других тоже есть выход.
Предварительные действия
Вначале советуем провести настройку самого Lockscreen. Для этого в «Настройках» нужно переместиться в раздел «Безопасности», а в нём — открыть функцию «Блокировки экрана».
Если выбрать «Ни один», то блокировочный экран у вас возникать не будет и разместить на нём виджет вам не удастся по определению.
Предлагаем вам в качестве самого удобного из возможных способов разблокирования выбрать «свайпом» — это не будет занимать много времени (по сравнению с вводом pin-кода) на деблокировку.
Кроме того, убедитесь, что ваш виджет включён — в «Настройках» — «Безопасности и блокировки» — «Включить виджеты»:
Добавление
Теперь при отключённом дисплее проведите свайпом влево или вправо для появления пиктограммы «+»:
После её активации перед вами будет открыт ваш набор для выбора и вам остаётся только коснуться одного из них, чтобы добавить на экран.
Можно подстроить его размеры: перемещение нижней части приведёт к увеличению, а передвижение верхней части — к уменьшению габаритов видимого фрагмента.
Удаление
Если вам захочется убрать виджет с блокировочного экрана, то можно использовать один из двух вариантов действий:
- отключение всех виджетов снятием галочки их включения в «Настройках» «Безопасности и блокировки»;
- прикоснуться к нему на экране и, удерживая, передвинуть в нужное место.
Поиск новых
В Play Store отыщется немало дополнительных, достойных вашего внимания виджетов, интегрированных в Lockscreen.
Программный экран-конструктор
Стереотипные экраны не обладают возможностью создания индивидуального духа, не дают особого выбора в дизайне и мешают проявлению пользовательского творчества.
Что уж говорить о случаях, когда необходимо очень быстро воспользоваться режимом видеокамеры или попросту включить фонарик.
Одна из подобных программ-приложений для конструирования экрана блокировки под свои требования — WidgetLocker — позволит очень глубоко поработать над видом заблокированного экрана. Это вам не просто «добавить» или «убрать» виджет.
Здесь есть возможность выбора действий с любым из элементов благодаря появляющемуся меню при долгом касании. Коррекция ползунков включает в себя много стилистических вариантов. Например, протяжке ползунка можно назначить какое-то действие.
Вот один из результатов:
А это произведение получено с использованием другого приложения — Widget Lock:
Таких приложений в интернете вы найдёте не один десяток. Среди них есть множество бесплатных.
Выбирайте, устанавливайте. Наслаждайтесь видом и получайте важную информацию, не расходуя лишнего времени на переключение.
Читайте наши следующие статьи. Задавайте вопросы, оставляйте комментарии.
Источник
Как на любом Android включить панель управления музыкой из Android 11
Несмотря на требовательность к ресурсам, я никогда не мог обвинить Android в недостатке функций. В отличие от iOS, мобильная операционка Google всегда предлагала максимально широкий спектр возможностей. Не то чтобы она совсем не оставляла разработчикам пространства для дальнейшего совершенствования, но большая часть механизмов и инструментов, облегчающих использование, было реализовано уже очень давно. Но поскольку у Android всегда были проблемы с обновлениями, а, следовательно, и с расширением возможностей, основным источником новых функций для ОС были именно приложения.
В Android 11 много классных функций, и виджет управления музыкой — один из них
Как на Android включить управление нажатиями по задней крышке из iOS 14
В Android 11 разработчики Google решили усовершенствовать механику управления воспроизведением аудио. Для этого они добавили в шторку уведомлений небольшой виджет с кнопками плей/пауза, перемотки и переключения между источниками воспроизведения. Довольно странно, что встроить аналогичное нововведение в предыдущие версии ОС, например, посредством обновления сервисов Google Play, компании не удалось. Впрочем, это не значит, что получить идентичный инструмент нельзя. Напротив, очень даже можно.
Виджет управления музыкой на Android
- Скачайте приложение Power Shade из Google Play;
- Запустите приложение и дайте ему необходимые привилегии;
Без разрешений Power Shade работать не будет
- Включите Power Shade ползунком «Запущен»;
- Включите любой трек, откройте шторку уведомлений и управляйте воспроизведением.
На первый взгляд, может показаться, что виджет меняет просто внешнее оформление инструмента управления воспроизведением, который в Android есть и так, но в менее привлекательном виде. Однако это не так. Помимо того, что он позволяет с удобством переключаться между треками, он ещё и предлагает горячий доступ к внешним источникам воспроизведения. Например, у меня постоянно к смартфону подключена колонка, которая стоит на кухне. Уж не знаю, в чём было дело, но без этого виджета мне приходилось постоянно включать и отключать её принудительно, чтобы произошёл сброс соединения и музыку можно было вывести на неё.
Как переключить воспроизведение на Android
Power Shade — супер-удобная штука, которой мне очень не хватало
С Power Shade всё происходит мгновенно. Я просто нажимаю на кнопку Phone Speaker, в открывающемся окне выбираю колонку или наушники в зависимости от того, что в данный момент подключено к смартфону, и отправляю воспроизведение на внешний источник звука. Это супер-удобно. Но и на этом преимущества виджета не заканчиваются. Оказывается, он может параллельно держать в памяти сразу несколько треков, если они воспроизводятся из разных приложений. Я таким образом могу воспроизводить треки из памяти самого смартфона и из приложения «Яндекс.Музыка», которым время от времени тоже пользуюсь. А переключаться между ними можно просто свайпами влево и вправо.
Благодаря таким приложениям, как Power Shade, я в который раз уже убеждаюсь в том, что для расширения возможностей Android совершенно не нужны обновления. Если мы не говорим о вопросах безопасности и общего быстродействия операционной системы, а затрагиваем тему исключительно наращивания функций, то в этом у приложений из Google Play банально нет конкурентов. Та же iOS сильно ограничивает пользователей и не особенно позволяет им совершенствовать доступный перечень функций, оставляя это право в основном за обновлениями.
Источник
Советы Android 11. Автоматическое закрытие панели управления воспроизведением мультимедиа в шторке быстрых настроек и в окне блокировки после окончания проигрывания
Новая операционная система Google Android 11, безусловно, приносит с собой множество изменений и улучшений, призванных повысить удобство использования наших устройств, но не всегда новые функции работают так, как нам хотелось бы.
Одним из таких нововведения является панель управления мультимедиа в шторке быстрых настроек Android 11. Это очень удобная штука, но когда вы захотите убрать эту панель из полностью открытой шторки, по привычке смахнув его в сторону, у вас ничего не получится: музыка по-прежнему продолжит играть, а панель всё так же будет отображаться в шторке и на экране блокировки.
Да, вы можете смахнуть компактный вариант панели медиаплеера, когда шторка опущена наполовину, но полноразмерный его вариант остается в шторке пока не будет закрыто полностью приложение, которое вы использовали для воспроизведения. Как исправить это?
Вы можете настроить медиаплеер таким образом, чтобы он автоматически убирался из шторки после окончания воспроизведения. Для этого сдвиньте его в шторке влево или вправо и нажмите на появившийся при этом значок шестеренки. Затем в открывшемся новом окне переведите переключатель «Скрывать проигрыватель после окончания мультимедийного сеанса» в положение «Вкл».
Всё. После этого панель управления мультимедиа в шторке быстрых настроек будет автоматически закрываться по окончании воспроизведения. Кроме того, теперь когда вы закроете компактный вариант этой панели в шторке быстрых настроек, она также будет закрыта из полностью открытой шторки (и на экране блокировки).
Источник