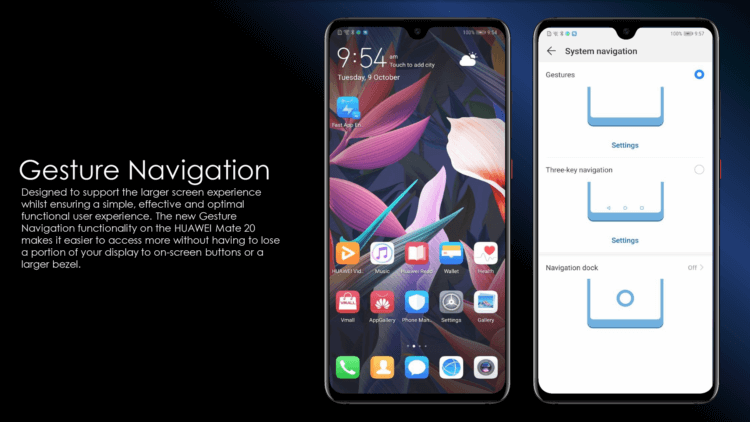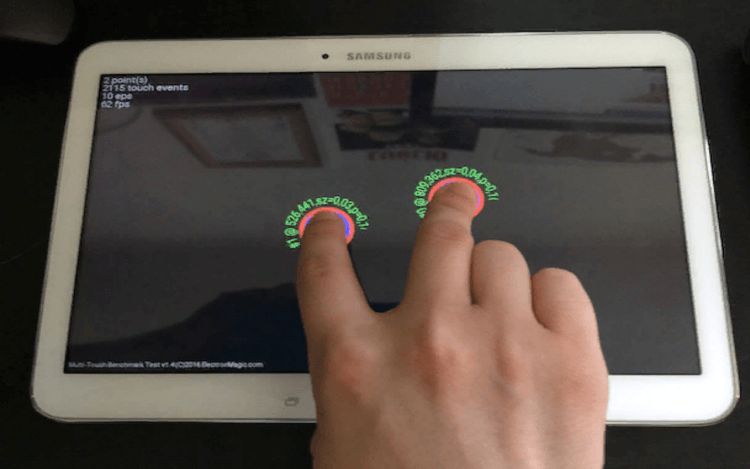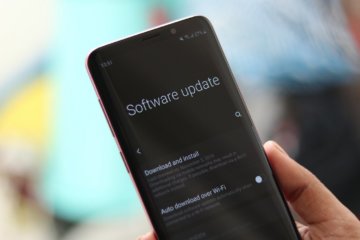- Андроид по экрану ходит кто то
- «Озвучивание при нажатии»: как убрать человечка в правом нижнем углу экрана на Андроид?
- Что такое «Озвучивание при нажатии»?
- Как отключить «Озвучивание при нажатии»?
- Что за кружок на экране телефона и как его убрать
- Кнопка домой на экране Android
- Как убрать кружок на экране Андроида
- Телефон живет своей жизнью. Что делать
- Почему телефон сам нажимает экран
- Калибровка сенсора на Андроид
- Как сбросить телефон до заводских настроек
- Как перенести файлы с телефона на ноутбук
- Ремонт смартфона в сервисном центре
Андроид по экрану ходит кто то
Краткое описание:
Включение-выключение экрана датчиком приближения.
Описание:
Больше не нужно нажимать кнопку Power!
IntelliCover — это приложение, которое использует датчик движения вашего устройства, чтобы контролировать дисплей и позволяет быстро получить доступ к планшету или телефону.
Оно выключает экран автоматически, когда вы кладете ваше устройство, например, в пакет, в чехол, в портфель или просто оставляете его экраном вниз. Как только вы возьмете его в руки, датчик движения включит экран и устройство снова можно использовать!
Это очень улучшает производительность устройства на больших телефонах или на телефонах, которые не имет кнопок.
IntelliCover имеет много функций, больше других аналогичных приложений на маркете. И знаете что самое лучше? Она совершенно бесплатна!
Примечание: Чтобы удалить. пожалуйста используйте кнопку в приложении. Или же, вручную удалить упоминания о приложении из администраторов вашего устройства (настройки) и после удалите как любое другое приложение.
*** Функции ***
Калибровка: Задержка срабатывания датчика движения
Настройки приложения: приложение работает в фоновом режиме, автоматическая разблокировка, возможность отключить в альбомном положении, возможность возвращаться на главный экран по включению экрана, отключение экрана блокировки, только выключение экрана, только включение экрана, запуск приложение при запуске системы
Уведомления: предупреждение о движении (вибрация), показать уведомление в строке уведомлений
Действия по включению или выключению экрана: Режим ‘В полете’, автоматическая синхронизация, Bluetooth, обратная связь, режимы звонка, wi-fi
Доступен виджет для быстрого доступа.
*** Часто задаваемые вопросы ***
В.: Она что, правда бесплатная? Где же реклама?
О.: IntelliCover полностью бесплатна и не содержит рекламы.
В.: Требует ли приложение root-права?
O.: Нет, приложение прекрасно работает на всех устройствах и с root-правами, и без.
В.: Разве использование датчика движения не сильно тратит заряд батареи?
О.: Датчик движения не очень сильно разрядит ваше устройство, разве что-то чуть чуть. Совсем чуть-чуть.
В.: Почему приложение не работает на моем черном устройстве?
О.: К сожалению, это проблема разработчиков железа, не моя. Единственное, чем я могу вас обрадовать это то, что вы не одни. Большинство датчиков движения имеют проблемы с темными цветами.
Русский интерфейс: Неизвестно
Скачать: версия: 3
Сообщение отредактировал zlobix — 13.01.13, 14:39
Источник
«Озвучивание при нажатии»: как убрать человечка в правом нижнем углу экрана на Андроид?
В операционной системе Андроид имеется немалое количество функциональных возможностей, среди которых особым рядом стоят «Специальные возможности». Они созданы для удобства пользования гаджетами людьми с некоторыми особенностями. Но другим пользователям, если они случайно включат эти функции, они могут доставить немало неприятностей. Наиболее раздражающая специальная возможность – Talkback. Ей посвящена отдельная статья – подробнее здесь.
Также некоторые пользователи случайно включают «Озвучивание при нажатии», а потом задают следующий вопрос: «Что делать, если у меня в правом нижнем углу есть человечек, как его убрать?»
Что такое «Озвучивание при нажатии»?
«Озвучивание при нажатии» — специальная возможность операционной системы Android, за счёт котрой программа осуществляет чтение текста на экране, включая и название объектов.
Где находится? Зайдите в настройки телефона, затем – в «Расширенные настройки», далее – в «Спец.возможности» (путь может отличаться в зависимости от версии Андроида и оболочки).
Если включить сервис, то в правом нижнем углу экрана появится кнопка специальных возможностей в виде человечка. Она отвечает за все специальные возможности и позволяет переключаться между ними.
Если нажать на человечка и выбрать «Play», то робот прочитает весь текст, находящийся на экране. Также можно нажать на человека и выделить нужный текст пальцами, что робот прочитал только то, что нужно. Звучит всё, нужно признать, довольно плохо, так как, видимо, сначала русский язык переводится в транслит, а уже затем читается по латинским буквам.
Стоит также отметить, что сервис работает не на всех смартфонах, даже если он имеется в списке специальных возможностей.
Как отключить «Озвучивание при нажатии»?
- Зайдите в «Настройки».
- Перейдите в «Расширенные настройки».
- Далее – в «Специальные возможности».
- Выберите «Озвучивание при нажатии».
- Выключите сервис при помощи нажатия на ползунок.
Если оказалось, что данный сервис выключен, а человечек в углу всё равно есть, значит у Вас включена другая специальная возможность. Нужно вычислить её и отключить.
Источник
Что за кружок на экране телефона и как его убрать
Несмотря на то что Android кажется куда более сложной операционной системой, чем iOS, разобраться в ней оказывается довольно просто. День-два, и вы начнёте чувствовать себя максимально уверенно, через месяц-другой постепенно перейдёте на альтернативные магазины приложений, а спустя год, вероятно, попробуете себя в кастомизации. Однако есть в Android и такие надстройки, разобраться с которыми оказывается не так-то просто даже продвинутым пользователям. Во всяком случае, об этом свидетельствует частота соответствующих запросов в Google.
Тот самый кружок выглядит примерно таким образом
Одной из особенностей Android, которые вызывают ступор у многих пользователей, является непонятный кружок на экране. Обычно он не появляется произвольно, а только после включения соответствующего параметра, но в некоторых случаях – например, при установке обновления – он может активироваться и сам. Разбираемся, что это за кружочек, какую функцию он выполняет в рамках операционной системы Android и как его убрать, чтобы он не мозолил вам глаза.
Кнопка домой на экране Android
Начнём с того, что этот кружочек представляет собой функциональную кнопку, которая является альтернативным способом управления системой. С её помощью можно возвращаться на шаг назад, выходить на рабочий стол, запускать меню многозадачности и выполнять другие действия, которые обычно выполняются либо подэкранными клавишами, либо жестами.
Навигационная кнопка есть в прошивке далеко не всех смартфонов. Но в аппаратах Huawei и Honor она есть
Кстати говоря, точно такая же кнопка есть и на iOS. Правда, на Android лично мне она нравится больше из-за более широкого спектра возможностей. В отличие от Apple, разработчики Google сделали так, что на кнопку можно не только нажимать, но и использовать её в качестве виртуального джойстика. Таким образом она воспринимает и нажатия, и удерживания, и свайпы.
Такая кнопка в принципе довольно удобна для пользователей, которые никак не могут освоить жесты управления Android – а среди пожилых людей это довольно распространённая практика, а также для тех, кто не может привыкнуть к трём/четырём кнопкам под экраном и либо путает их, либо допускает случайные нажатия. В этом случае единая универсальная кнопка может стать отличным решением, тем более что её можно сочетать с другими способами управления.
Как убрать кружок на экране Андроида
Отключить эту кнопку-кружочек можно легко и просто в настройках:
- Перейдите в «Настройки» и откройте «Система и обновления»;
- В открывшемся окне выберите раздел «Системна навигация»;
Отключить кнопку навигации можно в настройках
- В нижней части экрана выберите пункт «Кнопка навигации»;
- Отключите параметр «Кнопка навигации» сдвигом ползунка влево.
Не знаю, как вам, а мне управление Android при помощи навигационной кнопки не подходит. Я уже давно привык к использованию свайпов, которые довольно легко прощают разного рода ошибки и неточности. Жесты очень хороши тем, что позволяют управлять системой довольно размашистыми движениями. Я могу свайпнуть от нижней части экрана до верхней, а могу прервать жест, не достигнув середины. Я могу возвращаться на шаг назад свайпом и от левого, и от правого края экран. В общем, очень удобно.
Навигационная кнопка, во-первых, слишком мала для того, чтобы по ней было удобно попадать, если вы не пользовались до этого аналогичной кнопкой на iOS, а, во-вторых, жест вызова меню многозадачности, который она предлагает, слишком короток, чтобы его можно было назвать удобным. Мне с моими пальцами куда комфортнее иметь возможность тянуть его до половины экрана или дальше. Ну, а вы выбирайте то, что придётся по вкусу именно вам.
Источник
Телефон живет своей жизнью. Что делать
Многие пользователи сталкиваются с проблемой, когда смартфон начиняет жить своей собственной жизнью: перезагружается, запускает рандомные программы, самостоятельно совершает звонки. Причин этому может быть огромное множество: от сломанного дисплея, до программных багов. Конечно, если вы хоть раз столкнулись с подобным, то следовало бы сразу отнести гаджет в сервисный центр, но, увы, иногда такой возможности просто нет. Сегодня предлагаю разобрать самые популярные проблемы, которые могут привести к поломке аппарата и разобраться, можно ли что-то сделать самостоятельно.
Часто телефон начинает работать сам по себе. Пользователи не знают, что делать в таком случае.
Вот уже порядка двух лет в качестве своего второго телефона я использую Redmi 5A. За несколько лет этот малыш стал моим лучшим другом. Однако спустя некоторое время, смартфон начал самостоятельно перезагружаться, не реагировать на прикосновения и вести себя не подобающим образом.
Почему телефон сам нажимает экран
Пожалуй самая распространенная проблема — самопроизвольное нажатие экрана. В сети существует очень много пользователей, которые хоть раз испытывали данную проблему. Причин может быть очень много:
- Падение или удар устройства.
- Низкое качество сборки.
- Попадание влаги.
- Механические повреждения девайса.
- Некачественный резистивный дисплей.
Конечно, если вы уронили телефон с высоты или подвергли его какому-либо механическому повреждению, лучше сразу обратиться в сервисный центр. Однако если проблема застала вас внезапно, можно прибегнуть к некоторым манипуляциям в домашних условиях.
Не стоит пользоваться телефоном с разбитым стеклом.
Для начала попробуйте отклеить защитное стекло, если таковое имеется. Беда в том, что большинство пользователей пренебрегает качественными аксессуарами и покупает дешевую защиту, которая может негативно сказаться на опыте использования.
Чтобы в будущем избежать похожих проблем, рекомендую подписаться на Телеграм-канал Сундук Али-Бабы. Ребята публикуют только качественные товары с АлиЭкспресс, которые тестируют сами.
Калибровка сенсора на Андроид
Первое, что я бы рекомендовал сделать, если ваш смартфон стал самопроизвольно нажимать на экран — калибровка. Конечно, вероятность того, что данный способ избавит вас от всех проблем, крайне низка, но, с другой стороны, так вы сможете значительно облегчить работу сервисного центра.
Учтите, калибровка экрана не панацея.
Чтобы провести калибровку экрана вам необходимо:
- Разблокировать смартфон.
- Открыть Настройки.
- Перейти в раздел Дисплей.
- Пролистать до пункта Калибровка.
- Положить смартфон на горизонтальную поверхность.
- Запустить калибровку экрана.
- Готово.
Подписывайтесь на нас в Яндекс.Дзен, там вы найдете много полезной информации из мира Android.
Как сбросить телефон до заводских настроек
Если калибровка сенсора не помогает, предлагаю сбросить телефон до заводских настроек.Шаг достаточно радикальный, имейте это ввиду. Если на смартфоне содержатся какие-либо ценные файлы, обязательно перенесите их на внешний носитель. Об этом мы поговорим ниже. Чтобы полностью сбросить настройки смартфона, следуйте инструкции:
- Перейдите в «Настройки» — «Система и обновления»;
- Пролистайте вниз до вкладки «Сброс» и откройте её;
- Выберите «Восстановление заводских настроек»;
- Нажмите «Сбросить настройки телефона» и подтвердите процедуру.
Автор AndroidInsider.ru Иван Кузнецов уже касался этого вопроса в своей предыдущей статье, где рассказывал, что есть способы более жесткого удаления. Я лишь обозначил самый простой.
Как перенести файлы с телефона на ноутбук
Обязательно перенесите все необходимые вам данные с телефона на компьютер.
Я человек простой. Как только телефон начинает лагать, сразу же проверяю его на наличие Способов сохранить файлы при сбросе настроек очень много. Из них я бы выделил следующие:
- передача файлов через USB-кабель.
- с помощью Bluetooth.
- использование Вай-фая.
- Облачные сервисы.
Ранее мои коллеги уже рассказывали про приложения для передачи файлов с компьютера на Android и обратно, рекомендую ознакомиться. Я же обычно использую для этого облачные хранилища. Согласитесь, в 2021 году уж очень не хочется подключать кактие-то провода или пользоваться флешками с картридерами.
Ремонт смартфона в сервисном центре
Если ничего не помогло, самое время отнести телефон в сервисный центр. И здесь тоже существует очень много подводных камней. Сервисные центры очень любят наживаться на простых пользователях.
Сервисные центры часто пытаются обмануть своих клиентов.
Сотрудник постарается выжать из вас все соки, особенно если телефон нужен вам в кратчайшие сроки. Старайтесь обращаться только в авторизованные центры, так вы снизите риски попасть на мошенников.
Обязательно прочитайте договор об оказании услуг очень внимательно — там должны быть указаны все услуги и сумма полностью. Обговорите цену ремонта заранее, а если вам сообщат о необходимости доплатить — смело разворачивайтесь. После проведения диагностики устройства требуйте документ, где будут описаны все неисправности. Учтите, что после ремонта вы можете смело требовать устранение вторичных дефектов.
А вы сталкивались с тем, что смартфон начинает вести свою жизнь? Обязательно поделитесь своим опытом в нашем Телеграм-чате, будет интересно прочесть.
Новости, статьи и анонсы публикаций
Свободное общение и обсуждение материалов
Повышенная частота обновления экрана – это одна из наиболее важных функций современных смартфонов. Ведь если вести профессиональную съёмку на продвинутые камеры, которыми оснащаются флагманы, вы скорее всего не будете, то с экраном будете взаимодействовать на постоянной основе. Поэтому куда приятнее работать с картинкой, которая обновляется быстро и плавно, нежели медленно и с подёргиваниями. Причём для этого даже не нужно покупать флагманский смартфон, потому что есть неплохие бюджетники в сегменте 15 тысяч рублей, которые оснащаются экраном с частотой 90 Гц.
Автояркость — одна из самых противоречивых функций в современных смартфонах. Несмотря на рекомендации производителей, касающихся энергосбережения, пользователи отключают автояркость чаще всего, чтобы вручную контролировать уровень яркости дисплея. Самое интересное, что ее недолюбливают пользователи самых разных устройств. Но частая ручная регулировка яркости дисплея по-своему опасна для вашего телефона и может привести к неприятным последствиям. Почему производители устройств до сих пор не научились адекватно настраивать эту функцию автоматической регулировки? Как работает датчик освещенности? Как правильно откалибровать автояркость на смартфое? И нужно ли ей пользоваться?
Как долго, по-вашему, производители должны обновлять свои смартфоны? Логично, что чем дольше они будут это делать, тем лучше для и для нас, и для них. Ведь так аппараты будут дольше сохранять актуальность, а значит, и медленнее дешеветь, принося больше денег своим создателям. Но это в теории. Потому что на практике производителям оказалось выгоднее просто клепать новые смартфоны, зарабатывая уже на них, а не на старых моделях, интерес к которым довольно быстро угасает. Вот только власти считают, что короткий жизненный цикл мобильных устройств – это большая проблема.
Источник