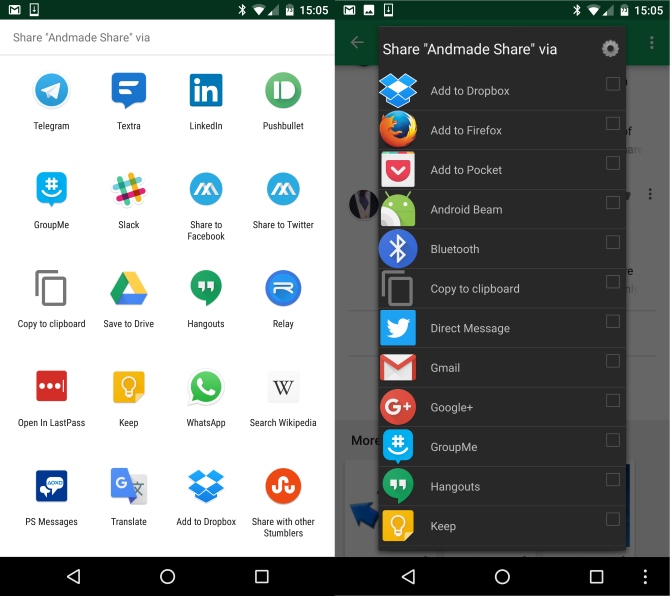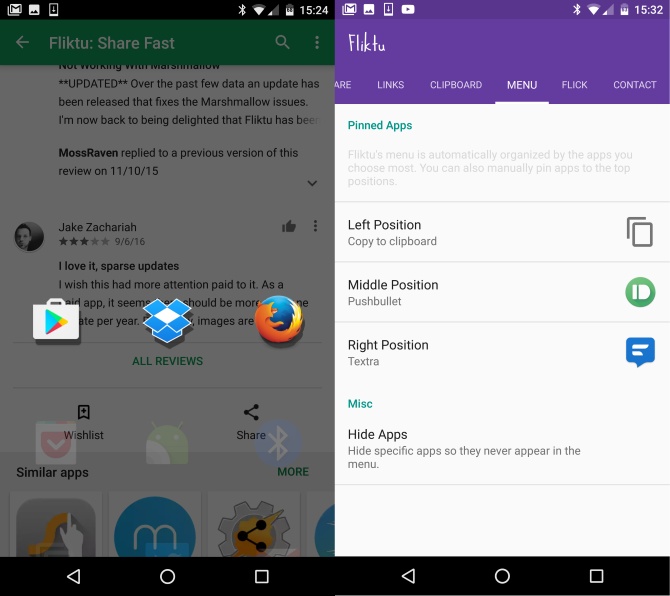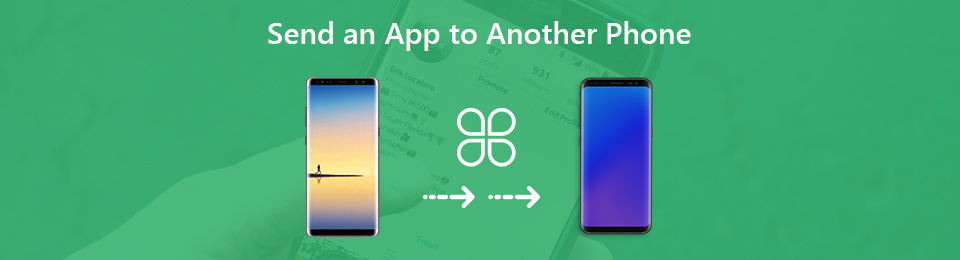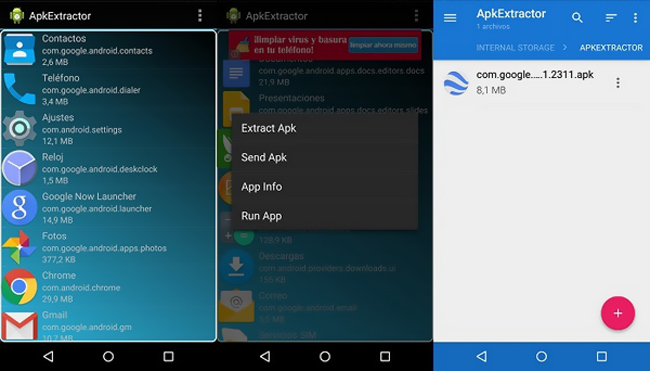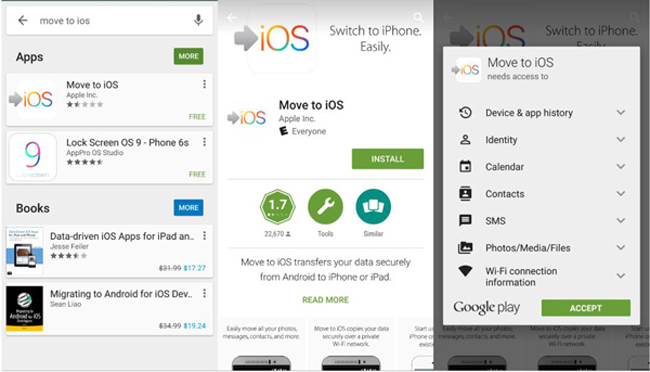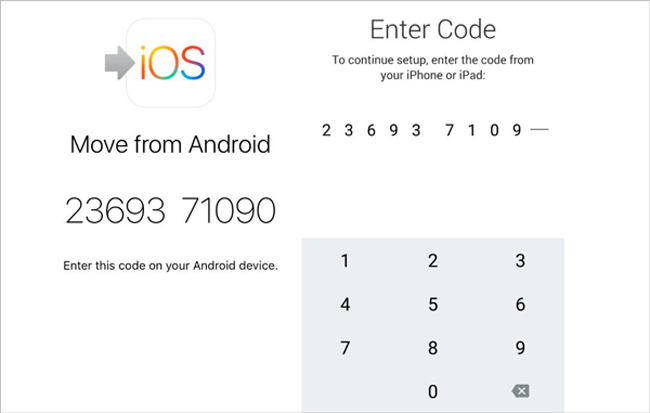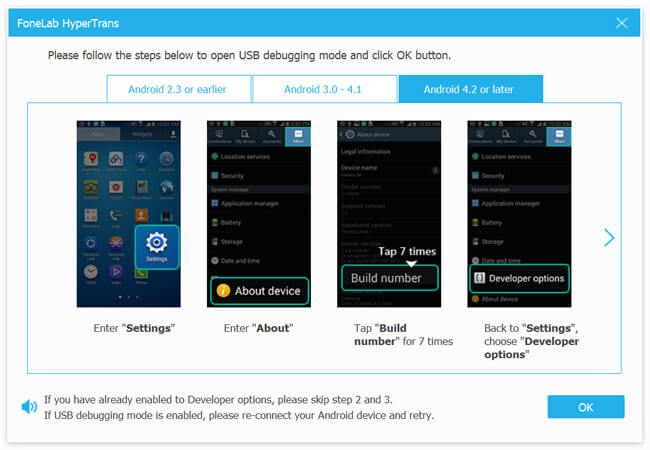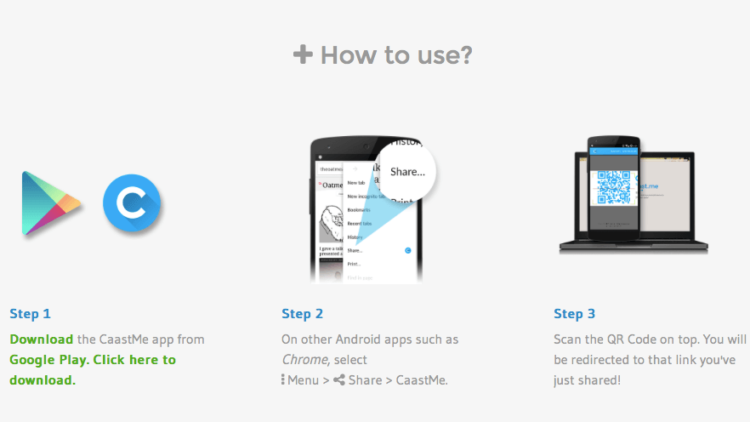- Как редактировать и убирать Android Share Меню: рут не требуется
- Классика: Andmade Поделиться
- Современное: Фликту
- Заботиться, чтобы поделиться?
- [Решено] 3 Способы отправить приложение на другой телефон
- 1. Как отправить приложение на другой телефон Android с Bluetooth
- 2. Отправить приложение Android на iPhone с помощью приложения «Переместить в iOS»
- 3. Лучший способ отправить приложение на другой телефон iPhone или Android
- Секреты Android: как быстро поделиться ссылкой между смартфоном и компьютером?
Как редактировать и убирать Android Share Меню: рут не требуется
Android-меню «Поделиться» обеспечивает постоянный контроль над большинством приложений.
, Просматриваете ли вы веб-страницу в Chrome, смотрите видео на YouTube
или просматривая приложения в Play Store, вы увидите знакомый значок «Поделиться». Нажатие на него запускает меню, которое позволяет вам выбрать приложение, с которым вы хотите отправить ссылку.
Однако меню «Поделиться» по умолчанию немного запутано. Приложения не перечислены в каком-либо определенном порядке, и они, вероятно, перегружены приложениями, которые вы никогда не используете. Давайте рассмотрим несколько различных приложений, чтобы настроить меню «Поделиться», чтобы оно было именно для вас.
Классика: Andmade Поделиться
Как ни странно, не так уж много приложений, которые дополняют меню «Поделиться» в Android. Andmade Share — это одно из немногих устройств, которое можно получить бесплатно. Приложение не обновлялось с 2013 года, но все еще работает нормально.
После того, как вы установили Andmade Share, вы заметите, что он всплывает как опция, когда вы нажимаете значок «Поделиться» внутри приложения. Выберите Andmade Share и нажмите Всегда сделать его вашим приложением для обмена по умолчанию. Вы увидите, что первое улучшение — это алфавитный список приложений (Andmade Share справа внизу), но вы можете сделать больше настроек.
На экране Andmade Share нажмите и удерживайте запись, чтобы изменить ее в любом месте. Конечно, имеет смысл иметь приложения, которые вы используете чаще всего, в верхней части списка. Нажав на шестерёнку в правом верхнем углу меню Andmade Share или открыв приложение из ящика приложения, вы можете получить доступ к его нескольким настройкам.
Самый важный вариант Скрытые приложения, что позволяет исключить любую нежелательную запись в меню «Поделиться». Если одно из ваших приложений добавляет запись в меню «Поделиться», которая является дубликатом или бесполезна, просто отметьте ее здесь, и вам больше не придется с ней беспокоиться. Если вы часто обмениваетесь сообщениями по электронной почте, Электронная почта по умолчанию Опция позволяет вам установить адрес электронной почты назначения по умолчанию, когда вы делитесь через Gmail или другие почтовые приложения
За 2 доллара вы можете перейти на Andmade Share Pro. Эта версия позволяет создавать группы приложений, чтобы вы могли поделиться в нескольких местах одновременно. Pro также позволяет делиться без подключения к сети
, так как приложение будет автоматически делиться вашими ссылками каждый раз, когда ваш телефон восстанавливает соединение.
Наконец, обратите внимание, что некоторые приложения используют собственный формат Share и могут обходить Andmade Share. Вы все еще можете нажать Andmade Share в этих списках, чтобы открыть его.
В целом, несмотря на свою старость
), Andmade Share по-прежнему работает и является хорошей заменой опыту обмена акциями.
Скачать: Andmade Share (Бесплатно [Больше не доступно] | Pro [Больше не доступно])
Современное: Фликту
Если Andmade Share слишком стар или скучен для вас, Fliktu предлагает отличную альтернативу. Приложение не имеет бесплатной версии, поэтому вам придется заплатить 1 доллар, чтобы проверить это.
Как только вы загрузите Fliktu, откройте его и нажмите на поле, чтобы Используйте Fliktu для обмена. Приложение поможет вам выбрать его в качестве приложения по умолчанию для совместного использования, после чего все будет настроено. Коснитесь значка «Поделиться» в любом приложении, и Fliktu нарисует значки наиболее часто используемого приложения на текущем экране. Приложения, которыми вы обычно делитесь, отображаются сверху, но вы можете прокрутить вниз, чтобы увидеть остальные (в алфавитном порядке).
Чтобы настроить порядок, откройте Fliktu и пролистайте до Меню заголовок. Оставил, средний, а также Правильная позиция записи установлены в автоматическая по умолчанию, но вы можете выбрать любые три приложения, которые вам нравятся, чтобы оставаться в курсе. Нажмите Скрыть приложения удалить любой из списка, который вы не хотите вокруг.
У Fliktu есть несколько других хитростей в рукаве
это стоит проверить. Перейдите к связи раздел приложения, и вы можете включить его функцию обмена для ссылок, также. При активации, когда вы нажимаете на ссылку, вы можете аккуратно щелкнуть свое устройство, чтобы поделиться им, вместо того, чтобы открывать браузер по умолчанию
Точно так же на буфер обмена На вкладке вы можете включить функцию мерцания, когда вы копируете текст
, Это удобно, если вы хотите быстро поделиться URL-адресом или скопировать текст из сообщения и отправить его в другое приложение. Если вы находите щелчок слишком привередливым, вы можете изменить его под фильм Вкладка.
Как и Andmade Share, некоторые приложения могут не отвечать на Fliktu, поскольку они используют собственный протокол обмена. Обратите внимание, что Fliktu не обновлялся с ноября 2015 года. Разработчик заявляет, что приложение является сторонним проектом, и поэтому он обновляет его только несколько раз в год. На данный момент приложение работает отлично; Мы надеемся, что разработчик не откажется от этого.
Скачать: Фликту (1 доллар)
Заботиться, чтобы поделиться?
Жаль, что нет больше приложений, доступных для настройки пользовательского общего меню, но по крайней мере у нас есть два надежных варианта. Andmade Share является бесплатным, но базовым, в то время как Fliktu стоит небольшую плату, но современно и предлагает дополнительные функции. Оба позволяют вам скрывать приложения, которые вы никогда не используете, и держать те, которые вы делаете, в верхней части, так что вы не ошибетесь ни с одним из них.
Ищете больше настроек Android? Посмотрите, как лучше всего добавить или изменить приложения по умолчанию
Какое приложение для обмена вы предпочитаете? Дайте нам знать ваши идеальные настройки обмена в комментариях!
Первоначально написано Эрез Цукерман 8 апреля 2014 года.
Источник
[Решено] 3 Способы отправить приложение на другой телефон
По разным причинам вам нужно будет отправить приложение на другой телефон. Вы можете легко обмениваться многими типами данных, такими как сообщения, фотографии, песни и многое другое, через iTunes или некоторые приложения для передачи, доступные в Google Play Store. И вы можете отправить приложение на другие устройства iOS, такие как iPhone, iPad или iPod с синхронизацией. Но как это сделать? Знаете ли вы, как отправить приложение на другой телефон?
Правда в том, что если вы используете телефон Android, вам может быть сложно переносить приложения с одного телефона Android на другой. Даже когда дело доходит до отправки приложения на другой iPhone, вы можете не знать, как это сделать.
Учитывая это, в этом посте показаны эффективные способы 3 помочь вам отправить приложение на другой телефон. Если вы хотите поделиться приложением с Android на Android, с Android на iPhone или с iPhone на iPhone, вы можете легко выполнить свою работу.
1. Как отправить приложение на другой телефон Android с Bluetooth
Когда вы получаете новый телефон Android и хотите отправить приложение со старого телефона на новый, вы можете положиться на Bluetooth. Bluetooth — это один из самых популярных и простых способов обмена различными данными между двумя устройствами. Теперь вы можете воспользоваться следующим руководством для переноса приложений с одного телефона на другой через Bluetooth.
Шаг 1 Чтобы перенести приложение, вы должны сначала установить APK Extractor на свой телефон. Вы можете легко найти его в магазине Google Play.
Шаг 2 После установки APK Extractor откройте его и выберите приложение, которое вы хотите отправить. Затем нажмите «Поделиться».
Примечание: Необходимо включить функцию Bluetooth на обоих телефонах Android, а затем выполнить сопряжение двух устройств Bluetooth. Убедитесь, что они успешно подключены.
Шаг 3 Выберите решение Bluetooth, чтобы отправить приложение на другой телефон. Когда передача завершена, вы можете найти файл APK, а затем установить приложение на другой телефон Android.
2. Отправить приложение Android на iPhone с помощью приложения «Переместить в iOS»
Вы можете легко отправить приложение с iPhone на iPhone с помощью синхронизации iTunes. Но вы точно не почувствуете способа отправить приложение с Android на iPhone. На самом деле, отправка приложения с Android на устройство iOS становится довольно простой с помощью Приложение Apple Move to iOS.
Перейти к прошивкой Это первое Android-приложение от Apple, которое специально разработано для перемещения различных данных Android на устройства iOS, такие как iPhone, iPad и iPod. С его помощью вы можете легко отправить приложение на другой телефон.
Шаг 1 Во-первых, вам нужно установить Перейти к прошивкой приложение на вашем телефоне Android. Вы можете найти его в магазине Google Play. Затем откройте это приложение на вашем телефоне.
Шаг 2 Перейдите на новый iPhone и перейдите в интерфейс настройки. Когда вы доберетесь до Приложения и данные коснитесь Переместить данные из Android опцию.
Шаг 3 Убедитесь, что вы подключили два устройства к одному Wi-Fi соединению. Нажмите Продолжить на обоих телефонах, а затем нажмите Соглашаться > Далее на телефоне Android.
Шаг 4 Вы получите Код 12-цифры на вашем iPhone. Введите их на вашем устройстве Android.
Шаг 5 Когда вы входите в интерфейс передачи данных, выберите приложение для Android, которое хотите отправить. Затем выбранное приложение будет отправлено на новый iPhone.
3. Лучший способ отправить приложение на другой телефон iPhone или Android
По правде говоря, лучший способ отправить приложение на другой телефон Android или iPhone — использовать стороннее приложение для передачи. Здесь мы настоятельно рекомендуем простое в использовании приложение для передачи приложений, HyperTrans, Он в основном предназначен для передачи всех типов данных, таких как музыка, контакты, сообщения, фотографии, видео и многое другое между компьютером, устройствами Android и iOS.
Передача данных с iPhone, Android, iOS, компьютера в любое место без каких-либо потерь.
- Перемещайте файлы между iPhone, iPad, iPod touch и Android.
- Импортируйте файлы с iOS на iOS или с Android на Android.
- Переместите файлы с iPhone / iPad / iPod / Android на компьютер.
- Сохранить файлы с компьютера на iPhone / iPad / iPod / Android.
Шаг 1 Дважды щелкните кнопку загрузки выше, чтобы бесплатно загрузить, установить и запустить это программное обеспечение на вашем компьютере. Это позволяет отправлять приложения с Android на Android, Android на iPhone, iPhone на Android, iPhone на iPhone и многое другое. Просто подключите к нему два устройства с помощью USB-кабелей.
Шаг 2 Вы можете выбрать Попробуйте! возможность проверить, действительно ли вы удовлетворены своей функцией. Чтобы отправить приложение с телефона Android или на него, необходимо открыть Режим отладки USB, В интерфейсе отображаются экранные инструкции, которые помогут вам сделать это. HyperTrans может автоматически обнаруживать два телефона.
Шаг 3 Некоторая базовая информация об одном устройстве будет отображаться в главном интерфейсе после подключения. Вы можете нажать на модель телефона в верхней центральной части интерфейса, чтобы переключиться на другое устройство.
Шаг 4 Некоторые популярные типы данных перечислены на левой панели, такие как Музыка, Фотографии, Сообщения, Видео, Контакты и другие. Здесь вы можете выбрать приложение, которое хотите отправить, и нажать на него. Существует значок телефона разработан в правом окне предварительного просмотра. Выбрав приложение, вы можете нажать его для отправки.
В этом посте мы в основном говорили о том, как отправить приложение на другой телефон. Прочитав эту страницу, вы сможете получить эффективные способы переноса приложений с одного устройства на другое в 3. Оставьте нам сообщение, если у вас остались вопросы.
Источник
Секреты Android: как быстро поделиться ссылкой между смартфоном и компьютером?
Пожалуй, каждому из нас знакома следующая ситуация. Во время путешествия по просторам Интернета на своём смартфоне мы нередко находим любопытные статьи, видеозаписи или любой другой контент, с которым хочется ознакомиться на большом экране. Как это делает большинство? Скорее всего, в браузере ноутбука вводится подобный запрос, а через несколько секунд скроллинга, поиска и перехода по ссылкам пользователь наконец найдёт то, что искал. Можно ли получить необходимый результат чуть ли не молниеносно? Да, и сейчас мы узнаем, как это сделать.
Естественно, для мгновенной передачи ссылки со смартфона на ноутбук или планшет удастся обойтись без каких-либо проводов или любых других дополнительных аксессуаров. Всё что для этого нужно: смартфон, ноутбук и специальное приложение.
Узнать о возможностях программы CaastMe удалось благодаря нашим зарубежным коллегам из phonearena. Функциональность приложения крайне полезна и может пригодиться каждому любителю операционной системы Android. Именно поэтому не рассказать о ней было бы просто неправильно.
Приложение CaastMe, которое, к слову, распространяется абсолютно бесплатно, умеет мгновенно делиться открытой на смартфоне ссылкой с другими устройствами. Проделывается это крайне любопытным способом.
Прежде всего, следует скачать и установить программу на своём смартфоне. Как ни странно, далее следует забыть о её существовании и заниматься своими делами. Если через некоторое время вы решите потратить несколько минут своего драгоценного времени в интернете, наткнётесь на любопытный материал и захотите изучить его на ноутбуке — запоминайте порядок действий.
В меню браузера на смартфоне необходимо нажать клавишу «Поделиться» и выбрать CaastMe. Что, по-вашему, произойдёт после этого? Угадать будет трудно — приложение запустит сканер QR-кодов.
Теперь нужно обратиться к компьютеру. В его браузере следует перейти на сайт сервиса, где вас будет ждать QR-код. Именно его нужно сканировать на смартфоне, после чего браузер на ноутбуке магическим образом откроет нужную ссылку. Несмотря на немалое описание, всё это проделывается в несколько кликов. К тому же сайт сервиса можно добавить в закладки, что ускорит весь процесс.
Это, конечно, не единственный вариант обмена ссылками между девайсами. Известны ли вам какие-нибудь ещё? Расскажите об этом в комментариях.
Источник