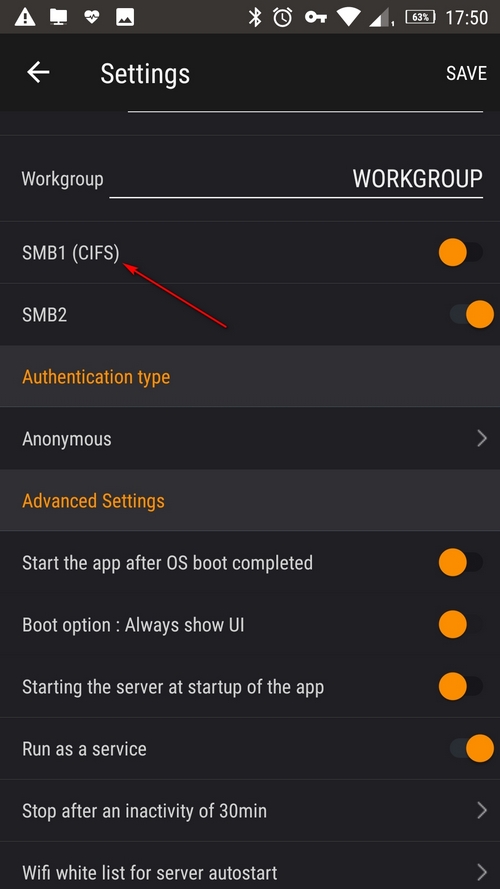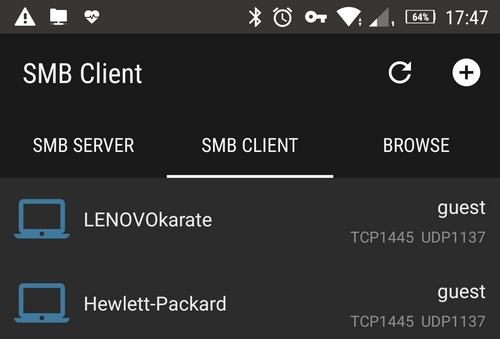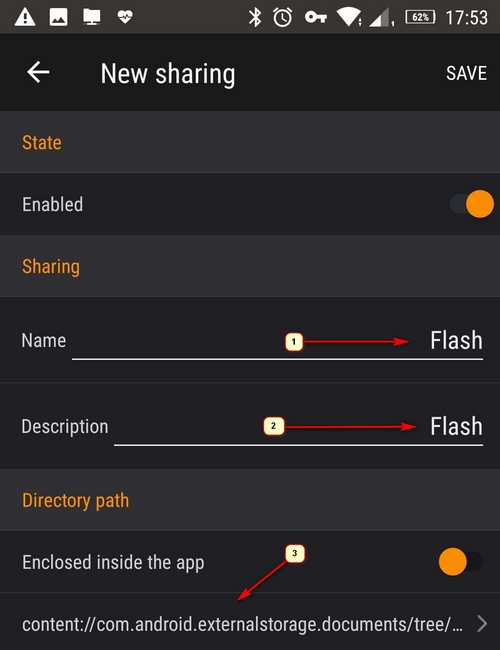SAMBA настройка подключения Windows, Mac OS X и Android
SAMBA настройка: мы хотим просто объяснить, как подключить любое из наших устройств Android к локальной сети через SAMBA . Самый распространенный протокол на компьютерах с Windows и Mac OS . С помощью этого метода мы можем воспроизводить мультимедийный контент или запускать файлы любого типа в нашем ТВ-БОКСЕ, смартфоне или планшете, хранящиеся на нашем ПК, из локальной сети. Очень практичная система, которая как мы увидим, не имеет особых сложностей, если мы настроим ее правильно.
SAMBA НАСТРОЙКА В АНДРОИДЕ
Протокол SAMBA является одним из наиболее распространенных. Когда речь идет о совместном использовании устройств или сетевых папок между компьютерами Windows. Который совместим со многими другими системами, такими как Android. Этот протокол по умолчанию активируется в версии SMB v.2 во всех установках Windows и других системах. Которые позволяют устанавливать его в качестве альтернативной сетевой системы.
ПРИЛОЖЕНИЯ ДЛЯ ANDROID
Для подключения к нашему ПК мы должны использовать файловый браузер Android, совместимый с SMB v2 , у многих администраторов есть этот способ или через дополнительный модуль, мы рекомендуем несколько простых вариантов.
- CX Explorer oX-plore – простой в использовании с основными функциями
- MiXplorer +аддон SMB v2 , без рекламы и функционала также на Android TV (рекомендуется)
– Платная версия MiXplorer Silver есть в Google Play, ссылки официального проекта MiXplorer + аддон SMBv2
Настройте CX Explorer или X-Plore с помощью SAMBA
Все эти приложения имеют одинаковую систему конфигурации, в меню вы должны найти раздел сети и добавить наш удаленный сервер, используя IP-адрес, где находится ПК, в дополнение к указанию имени пользователя и пароля, если они у нас определены.
- В CX Explorer выберите «Сеть»> «Удаленная»> «Локальная сеть»> «Выбрать компьютер», если он отображается в списке.
- В X-Plore перейдите в LAN> Добавить сервер> Вручную или сканируйте, если он обнаружит ПК.
- Мы добавляем IP (192.168.0.xxx) в дополнение к данным пользователя и пароля, если мы не оставляем их как анонимные.
CX Explorer
X-Plore
Подготовка ПК с Windows
Чтобы подключиться к ПК, на котором у нас есть файлы для совместного использования. Нам нужно выполнить несколько предварительных шагов, которые мы объясним. Необходимо идентифицировать наш компьютер в сети и дать ему необходимые разрешения, чтобы мы могли подключаться.
- Заходим в ПОИСК и набираем ПАНЕЛЬ УПРАВЛЕНИЯ. и заходим туда.
- Переходим в ПРОГРАММЫ И КОМПАНЕНТЫ
- И переходим во вкладку ВКЛЮЧЕНИЕ ИЛИ ОТКЛЮЧЕНИЕ КОМПОНЕНТОВ WINDOWS.
- В открывшемся окне находим и ставим галку SMB 1.0/CIFS File как на фото.
- НЕЗАБЫВАЕМ ПЕРЕЗАГРУЗИТЬ WINDOWS!
- После перезагрузки в разделе сеть появятся все гаджеты подключенные к SAMBA
ПОДКЛЮЧАЕМ СЕТЬ SAMBA В MAC OS X.
Чтобы напрямую подключиться к файловому серверу, используйте функцию «Подключение к серверу» в окне Finder. Выберите меню «Переход» > «Подключение к» и введите URL-адрес, IP-адрес или доменное имя.
- Вводим адрес например моей ТВ ПРИСТАВКИ UGOOS X3 CUBE где уже расшарен доступ.
Источник
Как превратить свой смартфон в сетевой диск?
Доступ к своему телефону можно обеспечить следующими способами:
Запуск FTP-сервера, используя возможности файлового менеджера или установив программу-сервер ;
Установка программы , которая позволяет управлять телефоном через домашнюю сеть и интернет, одной из функций которой является предоставление доступа к памяти устройства;
Использовать утилиту AnyDesk , которая имеет функционал, позволяющий вести обмен файлов в двустороннем порядке;
Другие способы, все зависит от поставленной задачи.
Но сегодня рассмотрим возможности утилиты «LAN drive — сервер и клиент SAMBA».
Само название говорит, что после установки и настройки утилиты, к телефону можно будет подключаться, используя протокол SMB (сокращенно от англ. Server Message Block). Именно данный протокол используется в Microsoft Windows для реализации отображения и работы сети, а также для совместного использования принтеров и файлов.
Данная программа превратит ваш смартфон на сетевой диск и позволит подключаться к нему с разных операционных систем и поддерживаемых программ: MAC OS Finder, Windows File Explorer, Android ES Explorer, VLC, Kodi и многих других.
SAMBA-сервер (LAN-диск) представляет собой удобную технологию для обмена файлами.
Особенности приложения «LAN drive — сервер и клиент SAMBA»:
- Стандартные операции с файлами и папками при подключении с различных ОС: копирование, вставка, переименование, перемещение;
- Доступ к внешнему хранилищу на устройстве в виде общей сетевой папки;
- Доступ к внешним дискам, SD-картам, корневому каталогу в виде совместных сетевых папок;
- Просмотр мультимедийных файлов с помощью встроенного или стороннего музыкального проигрывателя;
- Генерация автоматического имени устройства;
- Возможность управлять именем устройства (NetBios) и именем рабочей группы;
- Можно использовать один из 3 типов аутентификации: анонимный пользователь, анонимный пользователь со всплывающим подтверждением, пользователь с правами;
- Создание собственных общих папок с учетными данными и управление пользователями;
- Просмотр подключенных пользователей с возможностью запрета доступа;
- Неограниченный доступ к ресурсам;
- Служба работает в фоновом режиме, возможность доступа при использовании других приложений;
- Зайдя в настройки, можно включать и выключать SMB1 (CIFS) и протокол SMB2.
А теперь о настройке приложения.
1. Нужно установить приложение на устройствах, доступ к которым нужно получить. Это может быть 2 или большее количество телефонов. Для получения доступа с компьютера Windows или Mac устанавливать никаких дополнительных программ не требуется. В Windows нужно открыть сетевое окружение и найти свой смартфон. Для просмотра и управления файлами между двумя Андроид устройствами программа должна быть установлена на обоих, так как кроме сервера, она включает в себя функцию обозревателя сетевых дисков. Подключиться с файлового менеджера, который имеет функцию LAN не получится.
2. Все должно работать с «коробки», однако возможны проблемы. На компьютере с установленной ОС Андроид программа заработала сразу. А вот на смартфоне нужно было зайти в настройки и выключить сервер SMB1.
3. В главном окне можно видеть 3 вкладки: SMB SERVER, SMB CLIENT и BROWSE. В первой мы запускаем сервер для доступа к нашему устройству (снизу, после запуска можно будет видеть IP адрес сервера), на второй выполняем подключение к другим устройствам, которые находятся в одной сети, а на третьей можно добавлять каталоги для доступа. Хотя каталог я смог добавить только на рутированом устройстве.
Добавление каталога:
Впечатления о программе. На обоих Андроид устройствах программа работала, показывала папки, однако при копировании файлов возникали проблемы. На двух протестированных компьютерах под управлением Windows 7, подключиться к телефону я не смог, хотя в сети телефон отображался. Возможно, вам повезет больше. С телефона к компьютерам Windows подключение идет без проблем. Я решил остаться на старом и проверенном временем FTP.
Обратите внимание, что кроме рекламы, бесплатная версия программы режет скорость подключения (0,5 МБ/с).
Источник
Android подключить сетевой диск smb
Новые темы необходимо создавать только в корневом разделе! В дальнейшем они будут обработаны модераторами.
Копировать файлы с компьютера или ноутбука (далее ПК) на мобильное устройство (далее Андроид) и обратно требуется часто и (в случае больших файлов) проще всего это делать, используя Wi-Fi.
Основное требование: Все устройства (один или несколько ПК, Андроиды) должны быть подключены к одной сети!
- Простейший способ — SHARE it
Установите на все устройства SHARE it. Программа доступна на Андроид и Windows.
Логика интерфейса программы практически идентична на всех платформах.
На принимающем устройстве выберите «Принять», на отправляющем «Отправить», выберите необходимые для передачи данные и выберите устройство, на которое данные необходимо передать.
Получаем доступ с Андроида к файлам на ПК.
Для этого потребуется установить на Андроид файл-менеджер с поддержкой SMB (Samba). Я пользуюсь ES File Explorer, альтернативы: ASTRO File Manager с плагином Astro SMB Module, eFile, X-plore.
В ES File Explorer все несложно. Нужно перейти на вкладку «LAN», нажать кнопку Меню>Создать>Сканировать. После этого программа проверит весь диапазон IP-адресов и отобразит адреса компьютеров, имеющих папки с общим доступом. Также можно не сканировать сеть, а добавить сервер вручную, указав его IP, и, при необходимости, имя пользователя и пароль.
- Samba-сервер
Для примера используем Samba Server for Android, он позволяет работать с SD-картой коммуникатора, как с расшаренной папкой ПК. Для работы программы требуются root-права.
Устанавливаем и запускаем программу. При первом запуске будет выдана краткая инструкция по использованию. Первый шаг — задать пароль для доступа к ресурсам мобильного устройства. Для этого нажмите Menu>Settings>Password и введите пароль. Там же можно при желании сменить имя пользователя, а также указать рабочую группу (имя должно совпадать с именем рабочей группы в настройках ПК) и NetBIOS-имя Андроида (то, что будет отображаться в сетевом окружении на ПК). После настройки вернемся в главное окно программы и нажмем Menu>Enable. Это запустит сервер SAMBA на Андроиде.
- Часто проблемы с соединением ПК и Андроида вызваны блокировкой мультикаста (Block multicast) в настройках роутера. Отключите это ограничение.
- Для упрощения доступа можно настроить фиксированные IP-адреса для всех устройств локальной сети.[/b]
Если ПК (ноутбук) и Андроид получают IP-адреса по DHCP от роутера, то адреса при каждом включении могут отличаться. Этого бы не хотелось, т.к. ПК с ноутбуком между собой разберутся и найдут друг друга по именам, а вот у Андроида это может не получиться, т.к. он работает с IP-адресами. Тут есть два способа:
Подключение по локальной сети — Ethernet адаптер:
DNS-суффикс этого подключения . . :
Описание . . . . . . . . . . . . : Realtek PCIe GBE Family Controller
Физический адрес. . . . . . . . . : 00-1F-D0-D4-53-2D
Dhcp включен. . . . . . . . . . . : нет
IP-адрес . . . . . . . . . . . . : 192.168.5.2
Маска подсети . . . . . . . . . . : 255.255.255.0
Основной шлюз . . . . . . . . . . : 192.168.5.1
DNS-серверы . . . . . . . . . . . : 192.168.5.1
Ребрендинг шапки любезно предоставлен Fidelich — тыц.
Сообщение отредактировал Gridzilla — 22.02.16, 11:53
skunsofob,
Имя и пароль пользователя Windows.
Т.е. можно либо вписать имя и пароль того пользователя под которым заходишь в Windows, либо создать отдельного, назвать его, например, Android.
Возможно проблема также в том, что у пользователя Windows отсутствует пароль.
Насчет Win 7 не знаю, но Win XP Pro запрещает доступ к расшаренным папкам пользователям без пароля.
Еще вариант — попробовать поставить в настройках сервера галку «Анонимный вход».
Галку Анонииный вход ставил — не помогает. А паролей у меня действительно нет как на ПК с ХР, так и на ноуте с Win7. Неужеле придется отдельного пользователя создавать под паролем? По проводам сеть делал — паролей не требовалось.
Сообщение отредактировал Бодтэк — 11.10.11, 11:11
Т.е. доступ с ПК на ноут с Win 7 есть и без пароля?
Имя пользователя Win 7 и пустой пароль в настройках ES проводника не срабатывает?
Проверь настройки Win7 в Панель управления -> Сети и Интернет -> Центр управления сетями и общим доступом ->Изменить дополнительные параметры общего доступа (Control Panel -> All Control Panel Items -> Network and Sharing Center-> Change advanced sharing settings), там в самом низу еще раз дополнительные параметры и указать «Отключить защиту паролем». После этого анонимный вход с Андроида должен заработать.
Как вариант — попробуй временно отключить брандмауэр в Win 7. Возможно он мешает.
Сообщение отредактировал raven6 — 09.08.11, 20:42
Логин и пароль пользователя Windows, имеющего доступ к расшаренным папкам.
Так расшарьте какую-нибудь. Без расшаренных папок на ПК вся эта затея теряет смысл.
Правда в Win XP существуют административные ресурсы — все разделы жесткого диска расшарены автоматически с именами типа C$, D$ и т.п. Для доступа к таким ресурсам нужно указать имя и пароль пользователя этого ПК с правами администратора.
Сообщение отредактировал raven6 — 17.08.11, 09:39
Так я никакой логин и пароль не использую для учетной записи (Windows 7)
Да пробовал (создавал папку и расшаривал к ней доступ), не работает все равно, брандмауэр отключал
и нажмите Enter.
После этого будет выдан список всех имеющихся учетных записей пользователей
Временно (ну или постоянно, хотя это небезопасно) отключите парольную защиту расшаренных папок.
Сообщение отредактировал raven6 — 17.08.11, 10:32
Учетная запись есть, но пароль в ней никакой не используется (если не используется что вводить?), почему запрашивается не пойму
Парольную защиту отключил, при конекте к компьютеру, отображаются папки открытые для общего доступа, но при попытке зайти в любую из расшаренных мною папок выскакивает сообщение о неправильном логине и пароле
Анонимный вход в настройках сервера в ES проводнике попробуйте включить.
Сообщение отредактировал raven6 — 17.08.11, 11:14
Включен анонимный вход, все равно не пускает. Пишет: неправильний пароль, возможные причины: недостаточно прав пользователя
Может есть альтернативное решение со значительно простой настройкой?)
Сообщение отредактировал DeaDia — 17.08.11, 11:06
Попробуйте другие файл-менеджеры с поддержкой сети.
Если не заработает, то включите защиту паролем для расшаренных папок и создайте пользователя (например Android) с паролем.
Сообщение отредактировал raven6 — 17.08.11, 11:17
Разобрался.
Итак, диспозиция: Win 7, статический IP, единственный пользователь, созданный при установке, у которого отсутствует пароль.
Если в Win 7 включен общий доступ с парольной защитой (по умолчанию), то ES проводник даже не сможет просмотреть список расшаренных папок, его сразу пошлют, потому что у него документов нету.
Если общий доступ с парольной защитой отключен, то список расшаренных папок в ES проводнике отображается, но доступ можно получить только к папке Users, т.к. к ней по умолчанию разрешен доступ для всех.
Вариантов — два: либо отключить парольную защиту и предоставлять права на доступ к каждой расшаренной папке пользователю гость/Guest (свойства папки>Доступ, там в списке выбрать Guest и нажать добавить), либо не отключать парольную защиту, а создать пользователя, имеющего пароль, и опять же предоставить ему права на доступ к расшаренной папке в том же диалоге. После этого имя и пароль этого пользователя требуется вводить в настройках сервера в ES Проводнике.
По умолчанию Win 7 дает доступ к расшариваемой папке только единственному нашему пользователю, у которого нет пароля, соответственно авторизоваться по сети он не может.
Если Вам не хочется выбирать пользователя при каждой загрузке, то настройте автоматический вход.
Сообщение отредактировал raven6 — 18.08.11, 22:40
Получилось получить доступ к некоторым папкам на компе с телефона. Только под пользователем «Гость» (другие имена никак не хотят восприниматься). Причем сделать общий доступ ко всему диску C:\ не получается. Только если делать для каждой папки по отдельности. Может можно как-то разрешить доступ ко всему содержимому компа более простым способом?
Также по ссылке выше сделал автоматический вход в систему, но при пробуждении опять надо пользователя выбирать тыканьем на значок. А при обычной загрузки — автоматический вход работает. Как можно Windows 7 «объяснить» что я ОДИН ЕДИНСТВЕННЫЙ пользователь компа, что других нет и не предвидеться? Чтобы не было других пользователей, кроме «Владелец (Администратор)». Удалить все другие учетные записи чтоб не мешались и все лишнее раз и навсегда.
Сообщение отредактировал skunsofob — 19.08.11, 18:52
Источник