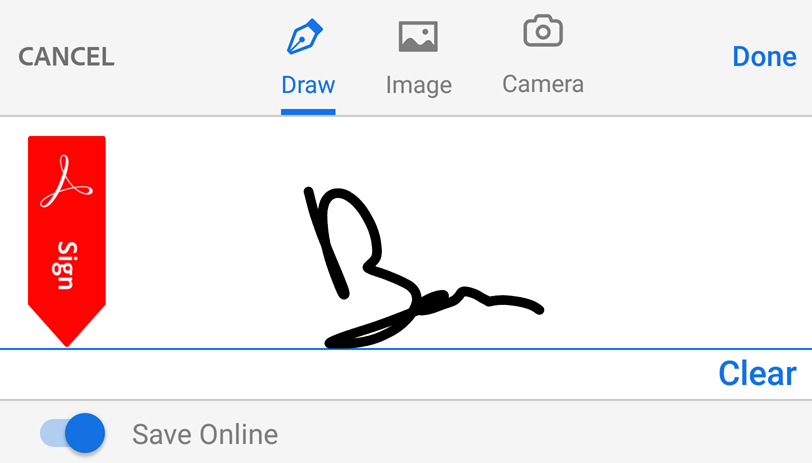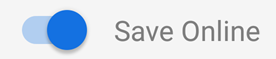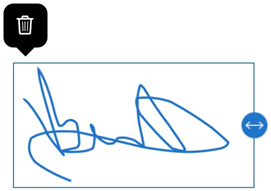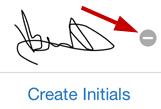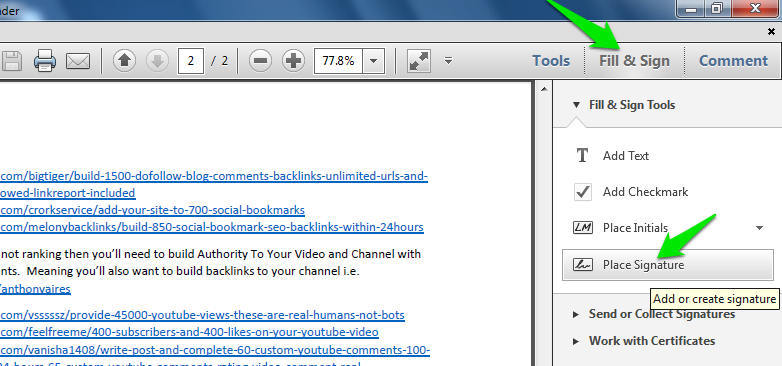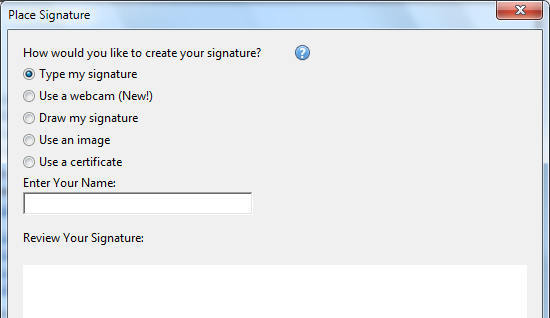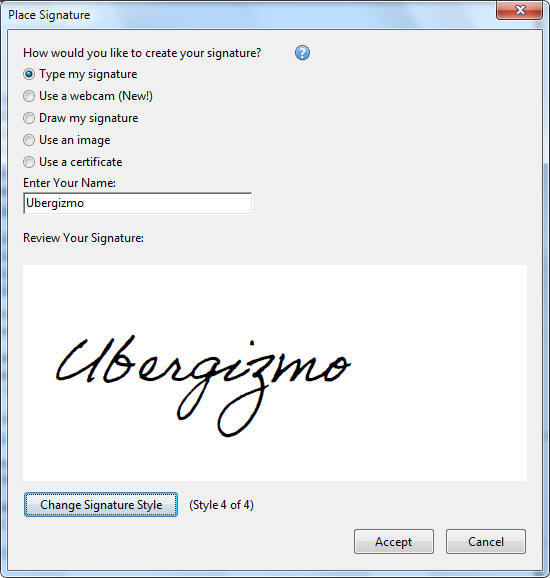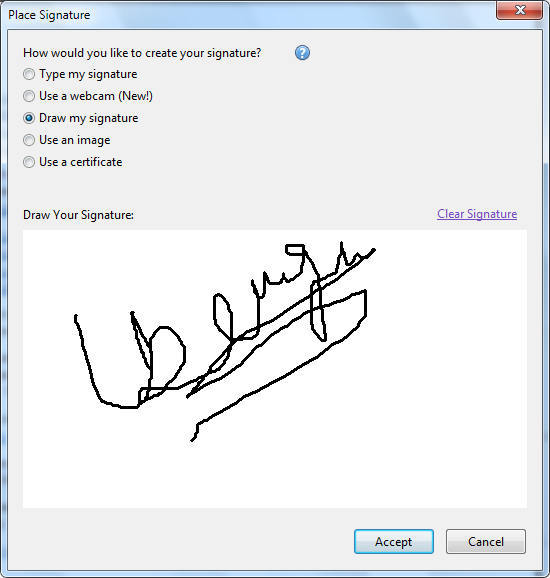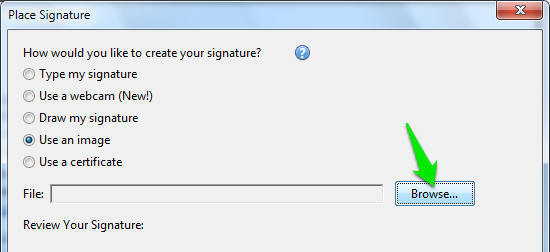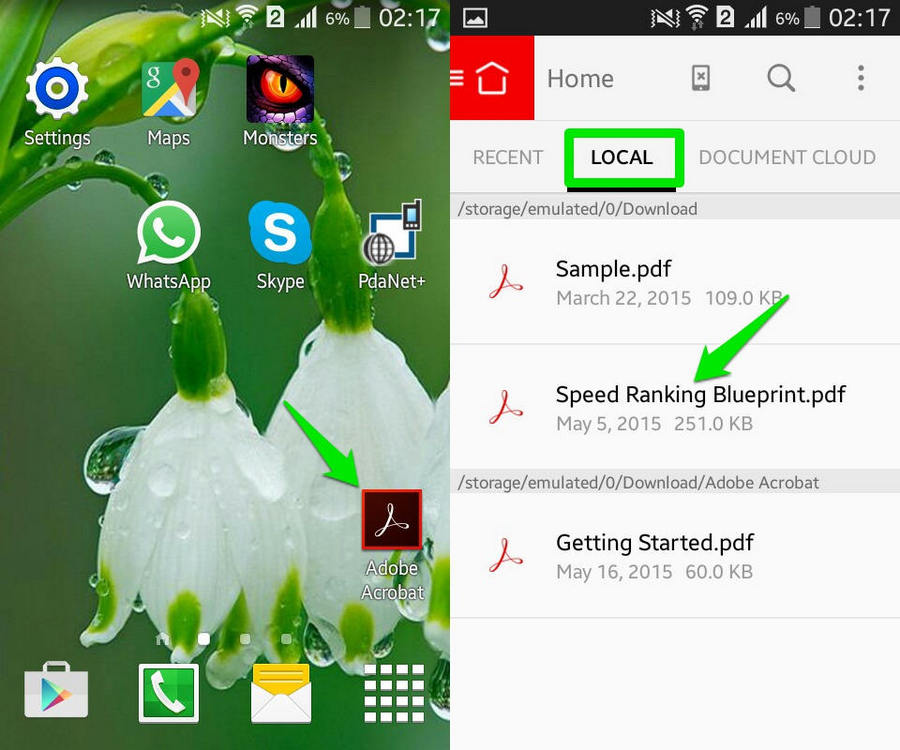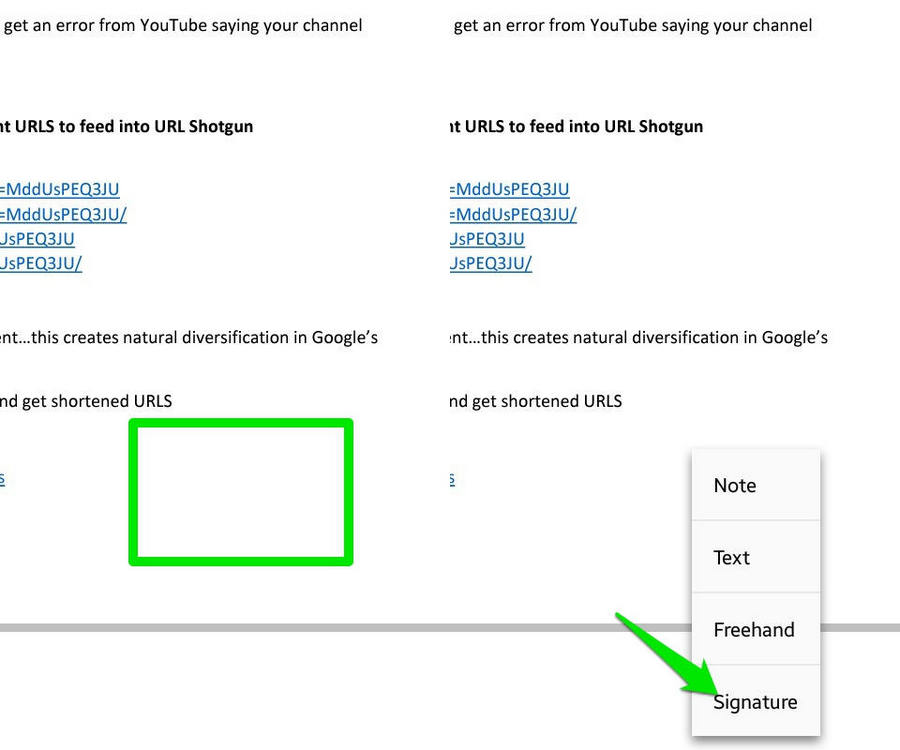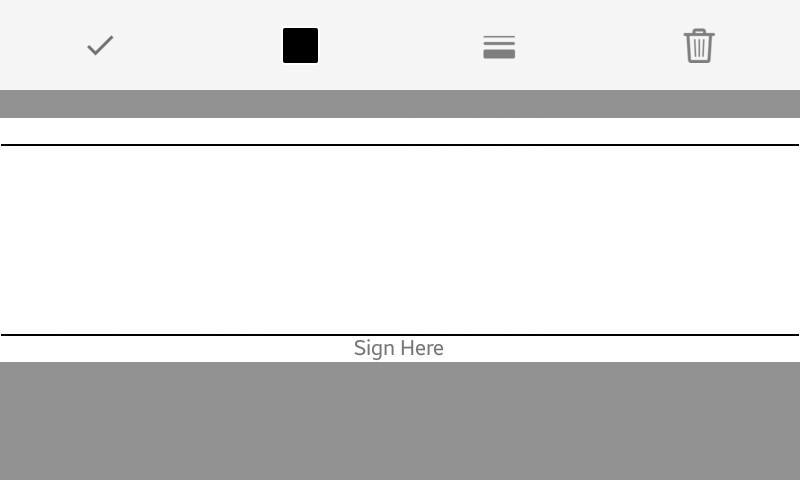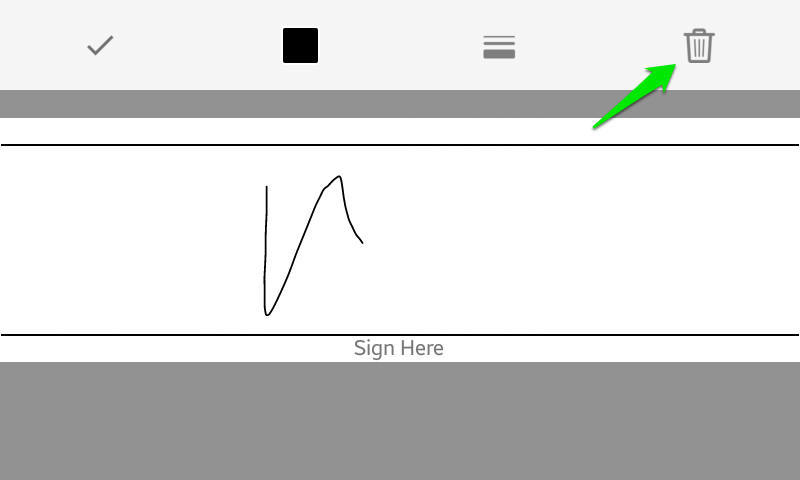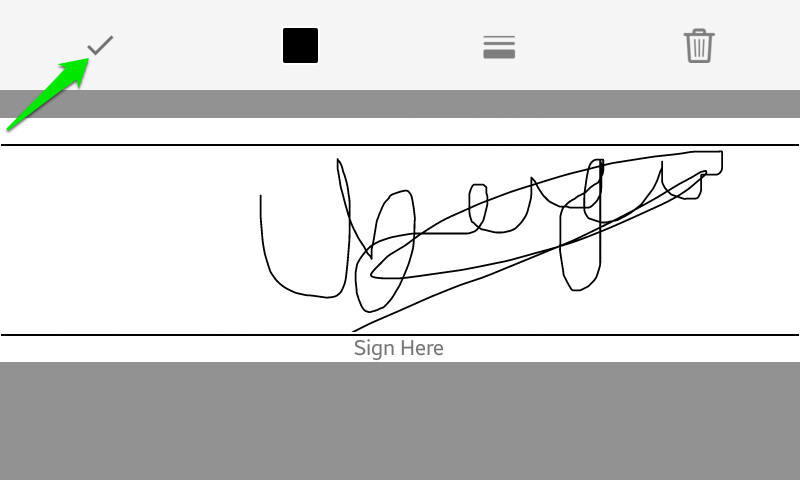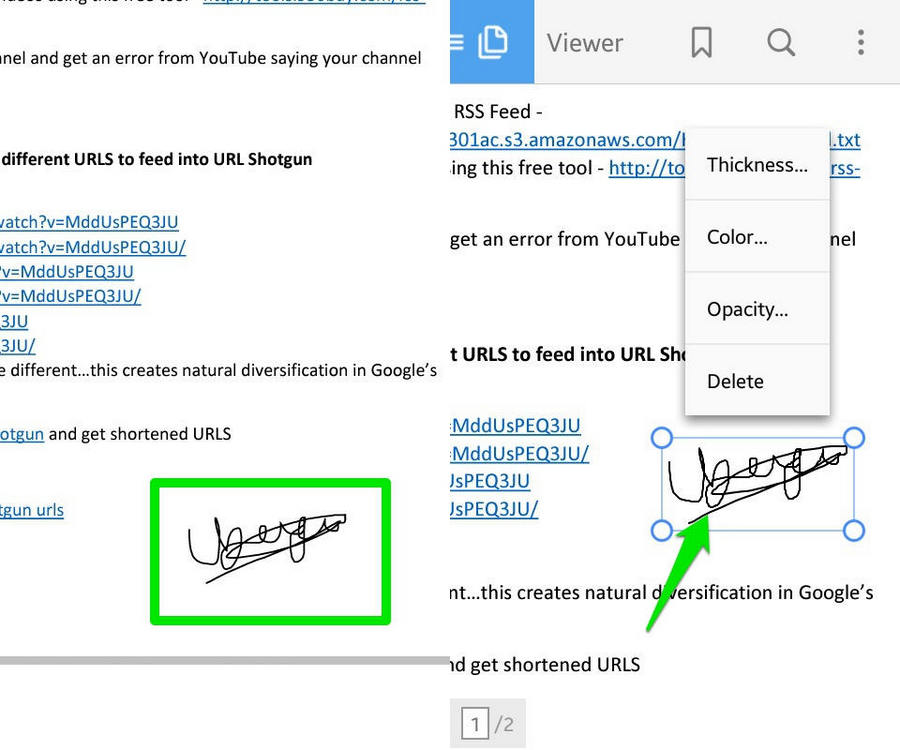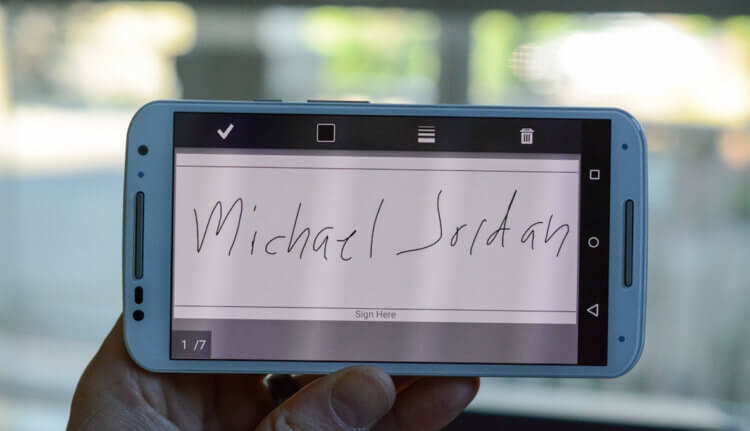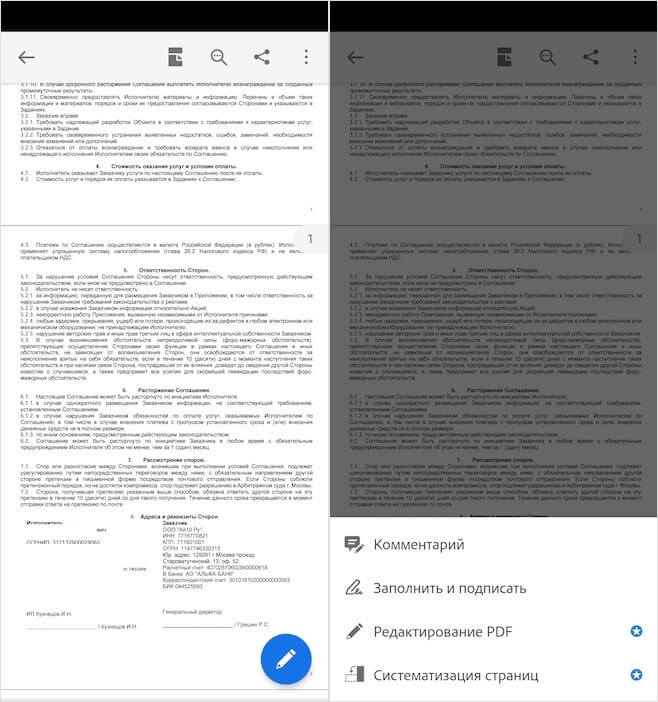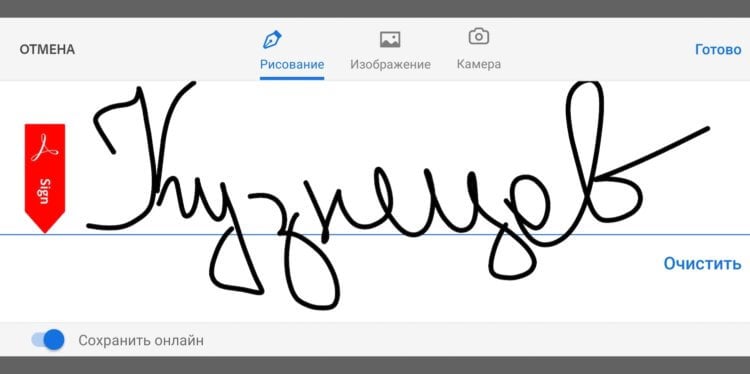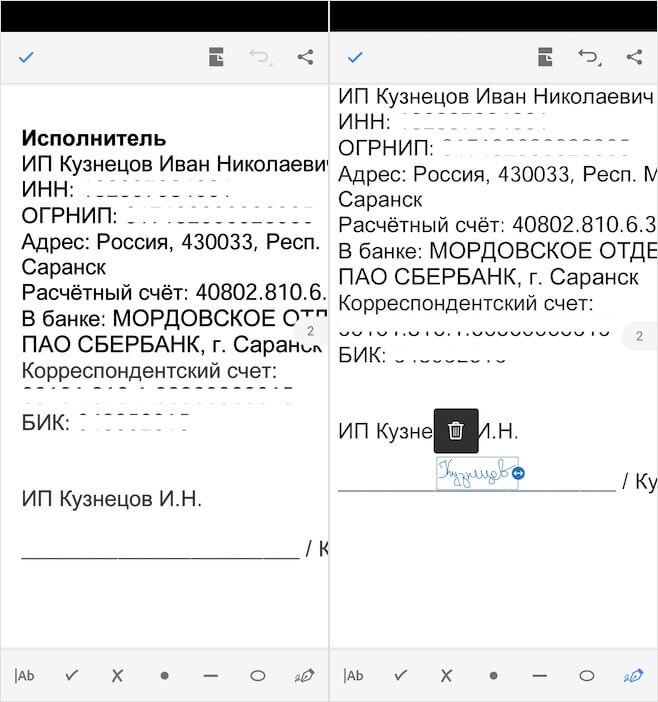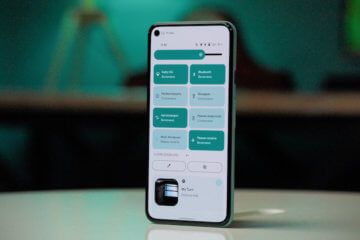- Создание и добавление подписей¶
- Создание подписи¶
- Подписание документа¶
- Синхронизация подписи на разных устройствах¶
- Изменение размера и перемещение подписи¶
- Удаление подписи из документа¶
- Удаление сохраненной подписи¶
- Отмена и повтор последнего действия¶
- Управление процессами работы с подписями¶
- Часто задаваемые вопросы¶
- Как подписать PDF (Windows и Android)
- Используйте Adobe Reader для подписи файла PDF
- Введите мою подпись
- Используйте веб-камеру
- Нарисуй мою подпись
- Используйте изображение
- Подпишите PDF на Android
- Как подписать документ на Android
- Как подписать PDF-документ
- Как работать с PDF на Android
Создание и добавление подписей¶
Продукты Adobe Document Cloud включают в себя широкие возможности для подписания. Облачные сервисы электронного подписания в Acrobat Reader позволяют подписывать, отправлять и отслеживать документы независимо от вашего местонахождения, а приложение Adobe Sign позволяет подписывать документы на мобильных устройствах. Кроме того, приложение Adobe Sign активирует процессы создания подписей и управление ими прямо с мобильного устройства.
Вы можете воспользоваться следующими функциями без оформления подписки на сервисы Document Cloud:
Синхронизация подписи на разных устройствах
Изменение размера и перемещение подписи
Удаление собственной подписи из документа
Удаление сохраненной подписи
Отмена и повтор последнего действия
Кроме того, можно установить бесплатное приложение Adobe Sign. Adobe Sign — это мобильное приложение, дополняющее другие продукты DC и сервисы Adobe корпоративного класса для электронного подписания. Это приложение можно использовать для запуска рабочих процессов подписания документов и управления ими, а также для сбора личных подписей клиентов и заказчиков. Adobe Sign является компонентом среды Adobe для работы с подписями, которая позволяет подписывать, отправлять и отслеживать документы, а также управлять ими на настольных компьютерах, мобильных устройствах и в браузерах.
Создание подписи¶
Можно нарисовать подпись или инициалы от руки, воспользоваться изображением или фотографией с камеры:
Откройте любой файл, не защищенный и не находящийся в общем доступе.
коснитесь > .
Коснитесь .
Коснитесь кнопки Создать подпись или Создать инициалы и выполните одно из следующих действий:
Коснитесь кнопки Рисунок, чтобы нарисовать подпись.
Коснитесь кнопки Изображение, чтобы выбрать изображение на устройстве.
Коснитесь кнопки Камера, чтобы сфотографировать подпись.
Коснитесь Готово.
Примечание. Включите настройку Сохранить онлайн, чтобы сохранить подпись в облаке и синхронизировать ее между всеми устройствами.
Подписание документа¶
Откройте любой файл, не защищенный и не находящийся в общем доступе.
коснитесь > .
Коснитесь .
Коснитесь сохраненной подписи или инициалов или создайте новые.
Коснитесь документа, чтобы переместить подписи или изменить их размер.
Чтобы выйти из режима подписания, коснитесь любого места вне подписи.
Синхронизация подписи на разных устройствах¶
Acrobat сохраняет вашу подпись в облаке, поэтому вы сможете использовать ее на компьютере, в браузере и во всех мобильных приложениях, включая Acrobat Reader, Adobe Scan и Adobe Sign. Все платформы поддерживают подписи, созданные на основе фотографий/изображений и рукописные подписи.
При создании подписи выберите Сохранить онлайн, чтобы сохранить подпись в облаке.
Изменение размера и перемещение подписи¶
Прежде чем закрыть документ, вы можете переместить подпись или изменить ее размер. После сведения слоев документа изменения вносить нельзя. Выполните следующие действия.
Коснитесь только что размещенной подписи.
Перетащите ее в новое место или перетащите стрелки, чтобы изменить размер.
Чтобы выйти из режима подписания, коснитесь любого места вне подписи.
Удаление подписи из документа¶
Подписи невозможно изменить или удалить после сохранения документа. Если вы подписали документ, но еще не закрыли его, можно удалить подпись. Для этого коснитесь подписи и выберите
Удаление сохраненной подписи¶
Откройте подписанный файл или файл, который можно подписать.
коснитесь > .
Коснитесь .
Коснитесь .
Отмена и повтор последнего действия¶
Вы можете отменить и повторить последнее действие. Просто коснитесь значка или .
Управление процессами работы с подписями¶
Adobe Sign — это дополнительное мобильное приложение для инструмента «Отправить на подпись» и сервисов для работы с электронными подписями Adobe корпоративного класса. Это приложение представляет собой идеальный инструмент для запуска рабочих процессов подписания документов и управления ими, а также для сбора личных подписей клиентов и заказчиков. Adobe Sign является компонентом среды Adobe для работы с подписями, которая позволяет подписывать, отправлять и отслеживать документы, а также управлять ими на настольных компьютерах, мобильных устройствах и в браузерах.
Часто задаваемые вопросы¶
Почему я не могу подписать документ?
Невозможно подписать общие файлы, доступные только для просмотра или для редактирования. Кроме того, в защищенных документах могут быть запрещены определенные правки, включая подписание.
Почему я не могу удалить подпись из документа?
После того как документ сохранен, выполняется сведение слоев в файле PDF и подпись уже невозможно удалить.
Почему в файле PDF не видны мои комментарии, данные форм или подписи?
Возможно, файл открыт в другой программе (не в Adobe Acrobat Reader). Другие программы просмотра PDF поддерживают не все функции, доступные в Adobe Acrobat Reader. Используйте для просмотра файлов PDF программу Acrobat Reader, а если вы отправляете их другому пользователю, то порекомендуйте использовать эту программу.
Как отобразить список подписей в документе?
В настоящее время эта функция не поддерживается.
Можно ли добавить подпись в защищенные паролем файлы PDF?
Последнее обновление: 27 августа 2021 года в 10:48.
Источник
Как подписать PDF (Windows и Android)
Наряду со всеми удобными функциями, связанными с бизнесом, вы также можете подписать PDF. Мы не говорим о добавлении Цифровая подписьмы говорим о добавлении электронная подпись, Ваша стандартная подпись, которую вы используете на бумажных документах, также может быть добавлена в документ PDF с помощью соответствующих инструментов.
Это особенно важно, когда вам нужно согласовать что-либо или подтвердить подлинность документа. Хотя он может быть не так защищен, как цифровая подпись, но, тем не менее, он довольно удобен на корпоративном уровне.
В этом уроке мы покажем вам, как вы можете добавить свою подпись в PDF-документ как в Windows, так и в Android.
Используйте Adobe Reader для подписи файла PDF
Adobe Reader — наиболее часто используемый инструмент для взаимодействия с PDF-файлами, и есть вероятность, что он уже установлен. Если вы этого не сделаете, то вы можете скачать это бесплатно, но перед тем, как нажать кнопку «Установить сейчас», снимите флажок «дополнительная» установка McAfee, если она вам не нужна.
Наряду с некоторыми другими удобными инструментами Adobe Reader также позволит вам подписать документ, поддерживающий различные методы.
Просто откройте файл PDF, который вы хотите подписать в Adobe Reader. Если в документе уже есть поля для подписи, то Adobe Reader обнаружит их и предоставит доступ к параметрам подписи одним щелчком мыши.
Если нет, то нажмите «Заполнить и подписать» и в меню, которое открывается под ним, нажмите «Разместить подпись».
Теперь в следующем окне вы увидите 4 варианта электронной подписи, вы можете просто использовать тот, который проще для вас и также выполняет вашу цель.
Введите мою подпись
Это основной вариант, просто введите свое имя, и Adobe сделает из него подпись (всего доступно 4 стиля). Конечно, это небезопасный вариант, поскольку ваша оригинальная подпись здесь не будет использоваться. Эта опция может быть полезна для документов с низким приоритетом, и простое имя будет отлично работать.
Используйте веб-камеру
Это новая опция, добавленная Adobe, подпишите белую ручку и убедитесь, что она достаточно большая, чтобы ее можно было легко сканировать. После этого разрешите этой функции сканировать и держать бумагу перед вашей веб-камерой. Adobe Reader отсканирует и извлечет из него подпись.
Adobe Reader не просто сделает снимок, он будет сканировать и извлекать подпись из бумаги, предоставляя вам чистую подпись.
Нарисуй мою подпись
Вы также можете нарисовать свою подпись прямо на вашем компьютере с помощью мыши. Однако, как бы заманчиво это ни звучало, на самом деле довольно сложно нарисовать свою подпись с помощью мыши. Если совершенство не то, что вы ищете, просто нарисуйте свою подпись в белом пустом поле и нажмите «Принять», чтобы использовать его.
Используйте изображение
Хотя функция «Использовать веб-камеру» отлично справляется со своей работой, но если у вас уже есть изображение с подписью (большое и четкое), вы можете использовать это, чтобы добавить свою подпись. Просто нажмите «Обзор», чтобы добавить изображение с вашего компьютера.
После того, как вы добавили свою подпись, вы можете просто нажать «Разместить подпись», и ваша последняя добавленная подпись будет показана и готова к добавлению.
Подпишите PDF на Android
Вы также можете добавить подпись к любому документу PDF прямо со своего телефона Android. Хотя есть много других приложений, которые позволят вам подписать PDF, но мы собираемся использовать приложение Adobe Acrobat DC,
Приложение, конечно, происходит от знаменитого саман Компания, которая отвечает за многие другие инструменты, связанные с PDF. Само приложение имеет рейтинг 4.3 / 5 на Google Play магазин и команда поддержки, кажется, довольно активно решает проблемы пользователей.
Скачать приложение и запустить его. Вы можете нажать «Локальный», чтобы увидеть все файлы PDF, имеющиеся в памяти вашего телефона. Просто нажмите на файл PDF, который вы хотите отредактировать, чтобы открыть его. Вы также можете открыть файл прямо из каталога телефона и в приглашении выберите Adobe Acrobat DC, чтобы открыть файл PDF.
Открыв, перейдите к области, где вы хотели бы нарисовать свой знак. Теперь нажмите и удерживайте определенную область, пока не откроется меню. В меню нажмите «Подпись», и вы попадете на страницу, где вы можете нарисовать свою подпись пальцем.
В отличие от версии Windows, Adobe Acrobat DC поддерживает только метод «нарисовать свою подпись». Однако, по сравнению с рисованием на ПК, рисование вашей подписи на телефоне Android намного проще. Это все еще может быть не идеально, но это будет достаточно хорошо, чтобы удовлетворить многих.
Просто нарисуйте свою подпись, если вы сделали это неправильно с первой попытки, затем нажмите на значок «Корзина», чтобы удалить и начать все сначала.
Когда вы закончите, просто нажмите на значок «проверить», чтобы поставить подпись в области, которую вы выбрали в первую очередь. Если подпись расположена не в нужном месте, вы можете просто нажать и переместить подпись в любую область PDF-файла.
Если вы знаете какой-либо другой надежный способ подписать файл PDF или у вас есть другие вопросы, сообщите нам об этом в комментариях ниже.
Источник
Как подписать документ на Android
Не знаю, как часто вам приходится работать с документами, но для меня, как для индивидуального предпринимателя, — это совершенно обыденное дело. Регулярно мне на подпись поступают счета, которые нужно завизировать и отправить контрагенту, который находится в другом городе. В теории для этого можно было применить обычную почту и, по старинке распечатав и подписав документацию, просто отправить её заказным или обычным письмом. Но ведь для этого нужно не только распечатать счета, но ещё и купить конверт, не говоря уже о том, чтобы дойти до почтового отделения.
Подписать документ на Android и отправить проще, чем возиться с почтой
Как смотреть жуков, бабочек и других насекомых в 3D в Google
Я нашёл выход из сложившейся ситуации в электронной подписи. Но не той, которая требуется для совершения значимых операций по части налоговой инспекции и называется электронной квалифицированной подписью, а той, которая позволяет поставить ваш автограф на документе в формате PDF и отправить его по электронной почте. В принципе, можно не заморачиваться и поставить подпись в каком-нибудь редакторе, чирканув её мышкой или стилусом, но ведь у нас всё по-взрослому.
Как подписать PDF-документ
- Скачайте из Google Play Adobe Acrobat Reader;
- Пройдите авторизацию в Adobe Acrobat Reader с помощью учётки Facebook, Google или Apple;
Редактировать и подписывать документы на Android проще простого
- Найдите на смартфоне PDF-документ, который нужно подписать, и откройте его;
- Нажмите на клавишу редактирования (карандаш в кружочке) в левом нижнем углу;
Эта подпись сохранится и для будущего применения
- В открывшемся окне выберите «Заполнить и подписать» — «Создать подпись»;
- Прямо на экране смартфона пальцем повторите свой обычный автограф и нажмите «Готово»;
Вставьте подпись и отправьте документ контрагенту
- Нажмите на экран, чтобы добавить на него подпись, и перенесите её в то место, где она должна располагаться.
Как скачать обои из прошивки Galaxy Note 20
Вот, собственно, и всё. На этом вы можете сохранить документ и отправить его контрагенту. Несмотря на то что подпись будет чёрного цвета, а не синего, как если бы её поставили шариковой ручкой, такие документы принимают не только контрагенты, но и госорганы, не говоря уже обо всех остальных. Правда, прежде чем отправлять кому-то такой документ, лучше всё-таки уточнить, как получатель относится к такого рода подписям – во всяком случае, если вы не хотите потом переделывать документ заново.
Как работать с PDF на Android
Ищете инструмент для работы с PDF на Android? Нет ничего лучше Adobe Acrobat Reader
Adobe Acrobat Reader – это бесплатное приложение, которое представляет собой PDF-ридер. Он позволяет с удобством взаимодействовать с документами, не только подписывая их для контрагентов, но и искать по содержимому, выделять, копировать, редактировать и вносить разного рода изменения. В общем, если вы работаете с документами на смартфоне, придумать лучшего инструмента просто нельзя. А благодаря совместимости с облаком Adobe Cloud, которое позволяет хранить всю документацию онлайн, это вообще один из лучших сервисов Adobe.
Google сделала резервные копии на Android удобными и бесплатными
Важно понимать, что таким образом можно подписывать любые документы, но они обязательно должны быть в формате PDF. Впрочем, если ваш документ имеет другой формат, — это не проблема. Вы можете конвертировать его в нужный, посредством популярных онлайн-конвертеров вроде ilovepdf. Я сам пользуюсь им уже очень давно, и абсолютно доволен как удобным интерфейсом, так и интуитивностью работы сервиса. Всего-то и нужно, что перетащить в окно браузера нужный вам документ и подтвердить конвертацию.
Новости, статьи и анонсы публикаций
Свободное общение и обсуждение материалов
Флагманские смартфоны на Android – это вещь довольно специфическая. Мало того, что на старте продаж они стоят каких-то баснословных денег, так ещё и по прошествии примерно полугода теряют до половины исходной цены. Так что если и стоит покупать их, то явно не в пионерах, и явно не у официалов. Тогда вам скорее всего удастся урвать топовое устройство в пределах 45-55 тысяч рублей. Другое дело, что это совершенно немаленькие деньги, но таковы наши реалии, с которыми приходится мириться. Всё-таки курс доллара диктует свои правила, и деться от этого некуда. Но ребята из Realme, видимо, не в курсе.
Несмотря на активное развитие киберспорта как самостоятельной структуры, рынок мобильных игр сейчас явно переживает не самые лучшие времена. Многие говорят о том, что игры претерпели глобальные изменения в сторону упрощения сюжетной линии и превратились в машину для выкачивания наших денег. Но это не совсем так. В современных реалиях, далеко не каждый готов уделить два часа времени, чтобы полностью погрузиться в игровой процесс. Мобильный гейминг сейчас существует исключительно чтобы убить время по дороге домой или на работу. Если же вы не согласны с этим утверждением и мечтаете сесть вечером на диван и провести часок другой в игре, прошу обратить внимание — лучшие портированные игры с ПК на Android.
Учитывая количество вирусов, атак и просто людей, которым нужен доступ к вашему телефону, становится очень приятно, когда разработчики делают что-то, чтобы система вашего смартфона была более безопасной. Если вам кажется, то в вашем телефоне нет ничего такого, что нужно мошенникам, то вспомните, что в нем есть как минимум платежные данные. А еще можно просто заблокировать устройство и требовать с вас выкуп за него. Особенно красочно это смотрится, если взять за пример какой-нибудь дорогой флагман. Сама Google постепенно делает Android все более безопасным. Из-за его открытости проблемы с безопасностью остаются, но новые функции позволят жить немного спокойнее.
Источник