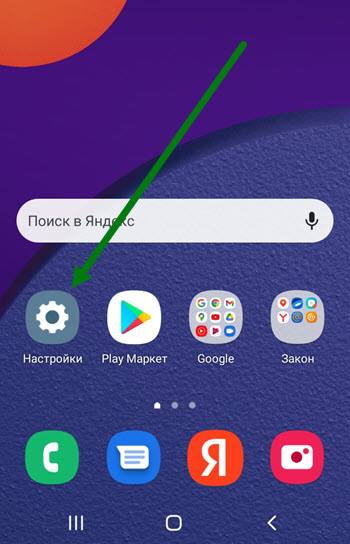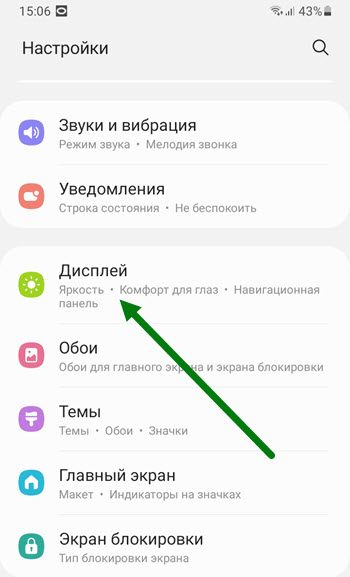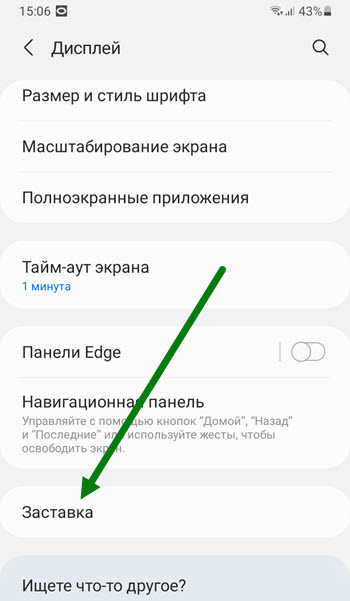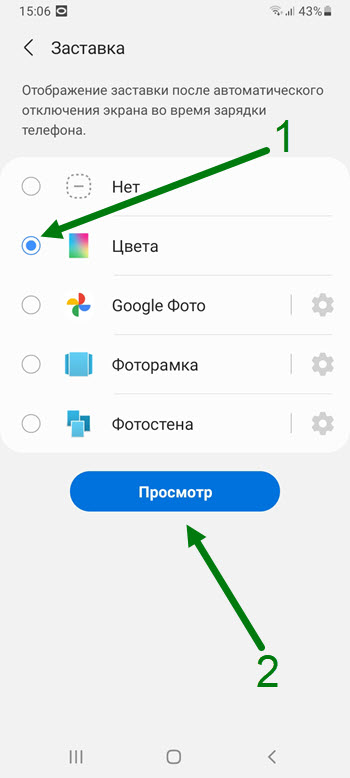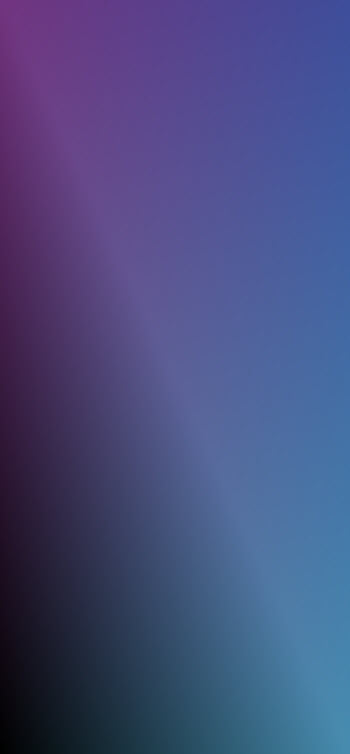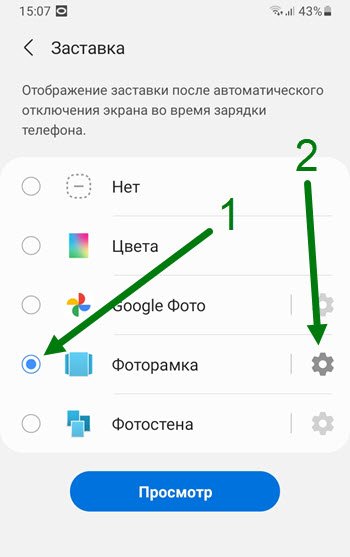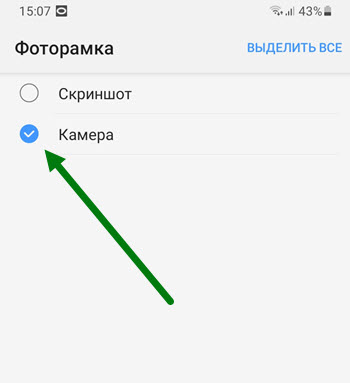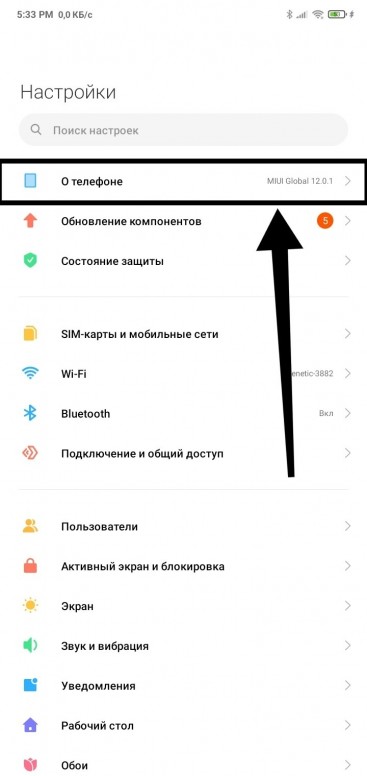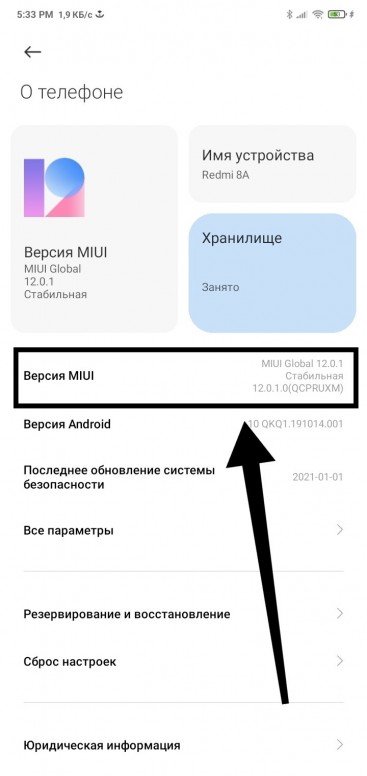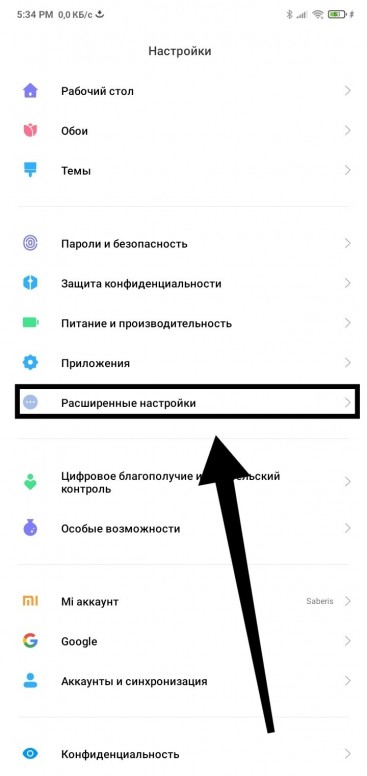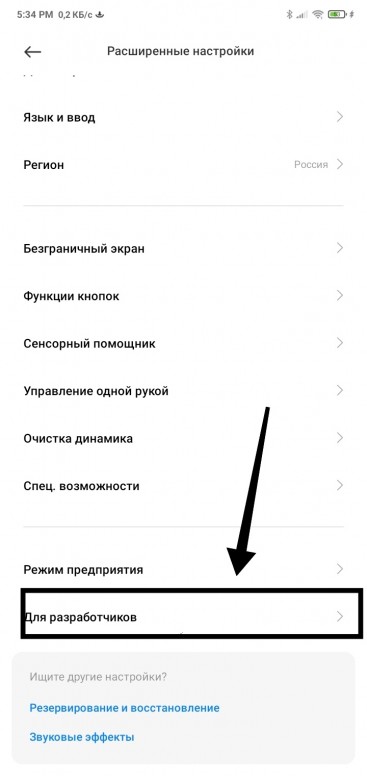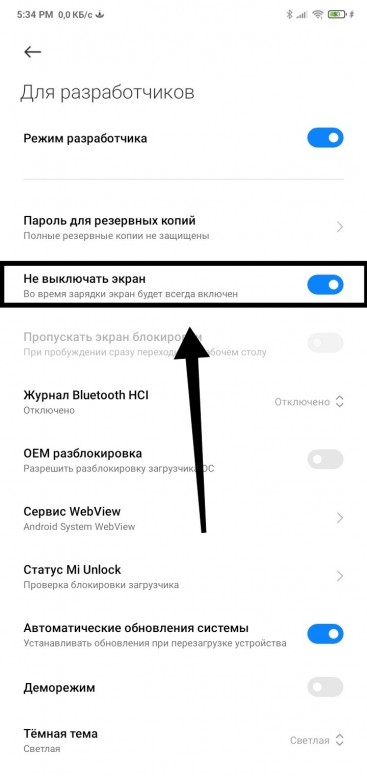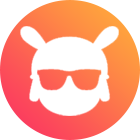- Как включить экранную заставку на время зарядки Samsung Galaxy
- А как включить режим экранной заставки на время зарядки смартфона Samsung Galaxy?
- Инструкция по включению экранной заставки на смартфонах Samsung Galaxy.
- Как включить заставку во время зарядки на телефоне Samsung
- [Инструкции] Ответ на вопрос Как сделать так, чтобы экран во время зарядки не выключался
- Xiaomi Comm APP
- Рекомендации
- 3 способа визуализировать уровень заряда батареи на любом телефоне Android
- 1. Красочная строка состояния
- 2. Датчик заряда батареи
- 3. Батарейный диск
- Любой другой индикатор заряда батареи?
Как включить экранную заставку на время зарядки Samsung Galaxy

Поэтому каждый, кто когда-то держал в своих руках плёночный фотоаппарат и печатал свои снимки по ночам при красном свете, естественно имеет желание любоваться своими фото-работами, снятыми хорошим смартфоном, и при возможности продемонстрировать их своим друзьям.
Поэтому производители смартфонов Samsung, учитывая тонкую психологию людей, которые соприкоснулись с искусством фотографии, создали режим «Экранная заставка», когда смартфон во время своей зарядки ещё и прокручивает на своём экране фото-шедевры своего владельца. Это «украшает» интерьер рабочего стола и создаёт возвышенную атмосферу на работе и дома.
А как включить режим экранной заставки на время зарядки смартфона Samsung Galaxy?
Далее мы опишем процесс включения экранной заставки и её настройки, где для наглядности описания воспользуемся редакционным смартфоном Samsung Galaxy A50 с ОС Android 10.
Настройки экранной заставки имеют несколько режимов, которые будут выводить «картинки» на экран после его отключения во время зарядки телефона:
— Цвета;
— Фоторамка;
— Фотостена.
В режиме «Цвета» на экране будут демонстрироваться красивые перетекающие цвета, не имеющие рисунка.
В режиме «Фоторамка» на экран будут выводиться фотографии из памяти смартфона.
В режиме «Фотостена» на экран будут последовательно, в виде падающих листьев, выкладываться эскизы фотографий из памяти смартфона.
Инструкция по включению экранной заставки на смартфонах Samsung Galaxy.
1. Запускаем приложение Настройки телефона с рабочего экрана.
В Настройках телефона открываем раздел «Дисплей».

2. Опускаемся в самый низ раздела «Дисплей», где нужно войти в подраздел «Экранная заставка».
Настройки подраздела «Экранная заставка» состоят из 4 пунктов:
— Нет;
— Цвета;
— Фоторамка;
— Фотостена.

3. Чтобы включить режим «Цвета» нужно нажать на строчку «Цвета».
Для пробного просмотра этого режима нужно нажать на кнопку «Просмотр». После этого экран телефона перейдёт в режим демонстрации цветовых переливов, которые можно оценить и определить, подходят ли они вашему настроению и ситуации.
4. Чтобы включить режим «Фоторамка», который предусматривает демонстрацию на экране отдельных фотографий из памяти смартфона во время его зарядки, нужно нажать на строчку «Фоторамка».
Для настройки режима «Фоторамка» нужно нажать на кнопку «Настройки» в виде шестерёнки в строке этого режима.
В настройках режима «Фоторамка» вы можете выбрать разделы «Галереи», фото-файлы из которых будут демонстрироваться на экране:
— Скриншот;
— Emergensy;
— Magnifier;
— Камера;
— Сбербанк.
Мы отметили только один раздел — «Камера».

Для просмотра режима «Фоторамка» нужно нажать на кнопку «Просмотр».

5. Чтобы включить режим «Фотостена», который предусматривает демонстрацию на экране эскизов фотографий, нужно нажать на строчку «Фотостена».
Для настройки режима «Фотостена» нужно нажать на кнопку «Настройки» в виде шестерёнки в строке этого режима.
В настройках режима «Фотостена» вы можете выбрать разделы «Галереи», фото-файлы из которых будут демонстрироваться на экране.
Мы опять отметили только один раздел — «Камера».

Для просмотра режима «Фотостена» нужно нажать на кнопку «Просмотр».

6. Вот таким способом можно включить экранную заставку, которая будет во время зарядки телефона демонстрировать на своём экране фото-файлы. Красиво и благородно!
Источник
Как включить заставку во время зарядки на телефоне Samsung
При подключении зарядного устройства к телефону Самсунг, экран остаётся чёрным и безжизненным, что немного ускоряет процесс зарядки, но в тоже время, делает ее скучной.
При желании, мы можем добавить на экран блокировки красивую заставку в виде переливающейся анимации, а так-же включить фоторамку с изображениями из галереи смартфона, либо фото Гугл.
Для реализации данной цели, нам не потребуются сторонние программы и приложения, данная функция уже в сроена в систему Андроид, с оболочкой OneUI 3.1.
Мы просто активируем её через настройки, как это делается я покажу ниже.
Внимание для того чтобы заставка включилась, нам нужно разблокировать экран, подключить смартфон к зарядному устройству, дать ему самому уйти в спящий режим.
Как включить анимацию во время зарядки телефона Самсунг
1. Заходим в настройки.
2. Далее переходим в раздел «Дисплей».
3. Находим соответствующий подраздел и жмём на него.
4. Активируем пункт «Цвета», после нажимаем на кнопку «Просмотр».
5. На экране показалась красивая переливающаяся картинка, демонстрация.
6. При необходимости, можно сделать настоящую фоторамку, для этого выделяем соответствующий пункт, после жмём на шестерёнку.
7. В открывшемся окне, выбираем папку «Камера».
Источник
[Инструкции] Ответ на вопрос Как сделать так, чтобы экран во время зарядки не выключался
| Всех приветствую, эта тема созданна для того, чтобы ответить на вопрос «Как сделать так, чтобы во время зарядки экран не выключался». |
Первым делом, переходим в пункт «О телефоне»
avatar.png (116.56 KB, Downloads: 0)
2021-02-02 21:44:36 Upload
Далее нажимаем на «Версия MIUI» до тех пор, пока не появится надпись «Вы стали разработчиком»
avatar.png (127.63 KB, Downloads: 0)
2021-02-02 21:46:17 Upload
Далее переходим в пункт «Расширенные настройки»
avatar.png (121.74 KB, Downloads: 0)
2021-02-02 21:47:41 Upload
Далее переходим в пункт «Для разработчиков»
avatar.png (113.89 KB, Downloads: 0)
2021-02-02 21:48:45 Upload
И включаем функцию «Не выключать экран»
avatar.png (155.38 KB, Downloads: 0)
2021-02-02 21:49:25 Upload
Теперь, экран телефона во время зарядки будет темнеть, но выключаться не будет.
Всем спасибо за внимание!
Leon Kennedy | из Mi A2 Lite
Saberis Ответить | из Redmi 8A
Не знаю, не пользуюсь устройствами на чистом Андроиде.
MACTAK | из Redmi Note 9 Pro
| Спасибо, информация полезная. Хотя зачем она? и я ей не пользуюсь. |
Amadey76 | из Redmi Note 4
| Всякая палка о двух концах. Мне проще приложить приложить палец, чтобы разблокировать телефон либо установить более длительный период времени до блокировки экрана. Есть и другие настройки, препятствующие блокировке экрана при работе в приложениях и т.д. |
4190091715 | из приложения
| Все зделал как надо а экран тухнет все равно при зарядке что делать? |

Xiaomi Comm APP
Получайте новости о Mi продукции и MIUI
Рекомендации
* Рекомендуется загружать изображения для обложки с разрешением 720*312
Изменения необратимы после отправки
Cookies Preference Center
We use cookies on this website. To learn in detail about how we use cookies, please read our full Cookies Notice. To reject all non-essential cookies simply click «Save and Close» below. To accept or reject cookies by category please simply click on the tabs to the left. You can revisit and change your settings at any time. read more
These cookies are necessary for the website to function and cannot be switched off in our systems. They are usually only set in response to actions made by you which amount to a request for services such as setting your privacy preferences, logging in or filling in formsYou can set your browser to block or alert you about these cookies, but some parts of thesite will not then work. These cookies do not store any personally identifiable information.
These cookies are necessary for the website to function and cannot be switched off in our systems. They are usually only set in response to actions made by you which amount to a request for services such as setting your privacy preferences, logging in or filling in formsYou can set your browser to block or alert you about these cookies, but some parts of thesite will not then work. These cookies do not store any personally identifiable information.
These cookies are necessary for the website to function and cannot be switched off in our systems. They are usually only set in response to actions made by you which amount to a request for services such as setting your privacy preferences, logging in or filling in formsYou can set your browser to block or alert you about these cookies, but some parts of thesite will not then work. These cookies do not store any personally identifiable information.
Источник
3 способа визуализировать уровень заряда батареи на любом телефоне Android
Нам нравятся батареи наших телефонов, не так ли? Мы выполняем множество настроек и настроек, чтобы батарея работала немного дольше в течение дня. В Интернете полно руководств, в которых рассказывается, как сэкономить заряд батареи на телефоне с помощью различных приложений, оптимизировать использование экрана, загрузить облегченные приложения, которые легко использовать на оборудовании, и многое другое. Итак, я решил пойти еще дальше и найти более эффективные способы визуализации уровня заряда батареи на моем Android-смартфоне.
Мне мало того старого индикатора батареи, который лежит в углу статус-бара. Я хочу больше! Я хочу чего-то лучшего и крутого! Я хочу, чтобы мои друзья говорили: «Ого! Что это?!»
Что ж, если вы хотите того же, позвольте мне показать вам несколько потрясающих индикаторов заряда батареи, которые вы должны показать на своем экране, чтобы он выглядел КЛАССНО. Давайте копаться.
1. Красочная строка состояния
Строка состояния — это один элемент пользовательского интерфейса, который отображается на каждом экране. А наш любимый индикатор заряда батареи продолжает лежать в углу. Итак, почему бы не оживить эту строку состояния. Почему бы не превратить его полностью в индикатор заряда батареи?
Эта красочная строка состояния фактически показывает уровень заряда батареи. Вы можете получить эту строку состояния градиента с помощью простого в использовании приложения под названием Энергетический батончик.
На панели Energy Bar есть два типа индикаторов заряда батареи. Одиночная цветная линия над статусом и полоса во всю ширину, закрывающую статус, как показано выше. Отметим, что показанный выше индикатор стиля градиента доступен только в версии PRO. Одноцветный стиль доступен бесплатно.
Эта одноцветная линия также известна как сегменты. Вы можете создавать свои собственные сегменты и добавлять к ним разные цвета. Например, красный цвет соответствует 0-15% уровня заряда батареи, желтый — 15-45%, синий — 45-80%, а зеленый — 80-100%. Но это доступно только в версии PRO.
Если вам нужен бесплатный полноразмерный индикатор заряда батареи в строке состояния, вам следует использовать Линия электропередачи. Вы не получите индикатор стиля градиента, а только индикатор одного цвета.
Вы можете установить прозрачность цвета и выбрать цвета для определенного уровня заряда батареи.
Если вам не нравится индикатор полной ширины, у вас всегда есть возможность выбрать индикатор батареи в стиле линейного сегмента, который находится над строкой состояния, не мешая ему.
Кроме того, Powerline также предлагает индикатор для другого оборудования, как показано на скриншоте ниже.
Пользователь Xposed? Вот как вы можете полностью настроить внешний вид строки состояния на телефоне Android.
2. Датчик заряда батареи
Теперь давайте спустимся из строки состояния и заполним пустое пространство вашего домашнего экрана виджетом измерителя, который будет работать как индикатор заряда аккумулятора вашего телефона. Виджет датчика заряда батареи приносит этот индикатор батареи в стиле Gauge для вашего домашнего экрана.
Приложение предоставляет вам полные возможности настройки, некоторые из которых заблокированы за платный доступ. Вы получаете четыре стиля манометра.
Вы можете настроить каждый из этих стилей и выбрать цвета для определенного уровня заряда батареи. Вы также можете установить цвет фона или сделать его прозрачным, чтобы он гармонировал с обоями. Постоянное уведомление в панели уведомлений довольно раздражает, но вы можете удалить его из Варианты уведомлений приложения.
3. Батарейный диск
Если вам не нравится индикатор батареи в виде шкалы, что вы думаете об этом прекрасном диске?
Виджет аккумуляторного диска — еще один индикатор заряда батареи в стиле виджета, который вы наверняка хотели бы разместить на главном экране. Наряду с уровнем заряда батареи он также показывает температуру вашего телефона. Вы можете изменить цвет дисков, но большего вы не получите. Приложение также показывает подробную информацию о вашей батарее.
Любой другой индикатор заряда батареи?
Дайте нам знать в комментариях, были ли вам достаточно круты вышеперечисленные стили или нет. Кроме того, если вы знаете какой-либо другой классный виджет или приложение для визуализации уровня заряда батареи, сообщите нам об этом. Мы хотели бы поделиться.
ТАКЖЕ ПРОЧИТАЙТЕ: Мониторинг состояния заряда батареи на всех устройствах с одного Android
Источник