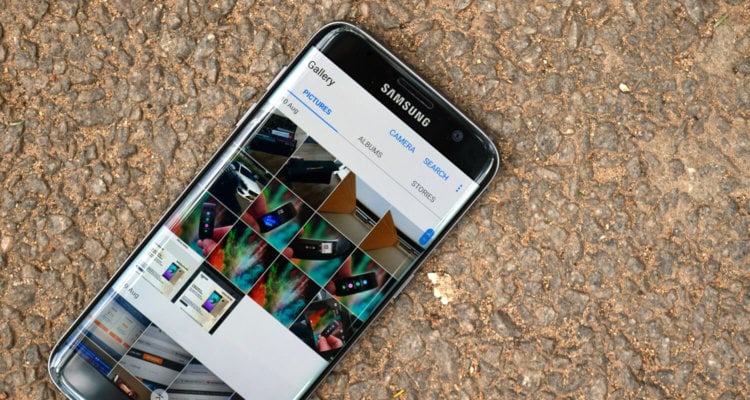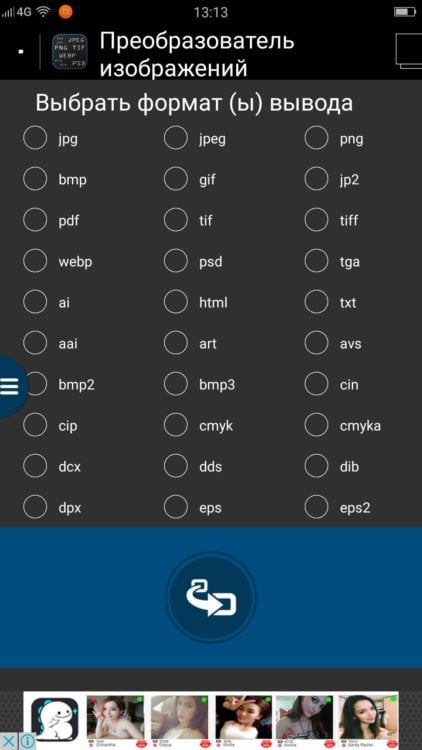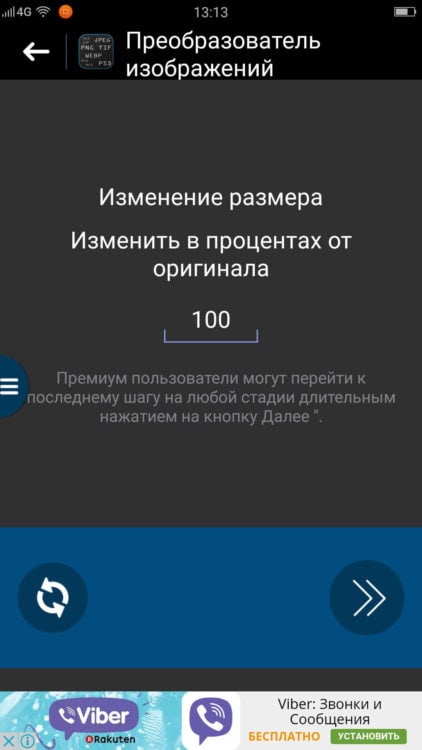- Как изменить формат скриншота на Android — PNG на JPG и обратно
- Как изменить формат скриншота в Настройках (Samsung Galaxy)
- Как изменить формат скриншота с помощью стороннего приложения, например Screen Master (работает на всех устройствах Android)
- Как вы изменили формат скриншота на своем Android?
- Как изменить формат изображения на Android?
- 2 способа поменять скриншоты на андроид с png на jpg и обратно! — Смартфон — 2021
- Table of Contents:
- 1. Проверьте настройки вашего Android смартфона (он работает на некоторых устройствах)
- 2. Установите стороннее приложение для создания скриншотов, например Screen Master (работает на всех устройствах Android)
- Как вы изменили формат файла для скриншотов?
- Как поменять курсор в перекрестии волос Photoshop обратно в кончик кисти?
- 2 способа конвертировать png, svg, jpg файлы в ico файлы в windows
- Как поменять обои на вашем андроид устройстве
- Как перевести картинку в текст (Декабрь 2021).
Как изменить формат скриншота на Android — PNG на JPG и обратно
По умолчанию операционная система Android сохраняет все ваши скриншоты в формате PNG. Но что, если вы хотите изменить формат скриншотов с PNG на JPG? Или что если производитель вашего телефона изменил это поведение по умолчанию, и ваше новое устройство Android сохраняет скриншоты в формате JPG? Тогда вы можете захотеть изменить формат скриншота с JPG на PNG. В этом руководстве показано, как изменить формат скриншотов на смартфоне или планшете Android, независимо от того, хотите ли вы использовать JPG или PNG для своих изображений:
NOTE:Это руководство относится к Android 10, и оно было создано с использованием Nokia 5.3 и Samsung Galaxy Note20 Ultra 5G. Процедуры аналогичны для большинства устройств на базе Android, хотя вы можете столкнуться с небольшими различиями в зависимости от производителя вашего устройства.
Как изменить формат скриншота в Настройках (Samsung Galaxy)
На некоторых устройствах, таких как Samsung, вы можете изменить формат скриншота по умолчанию из приложения «Настройки». Откройте «Настройки» и, если вы не видите поля поиска, нажмите на кнопку с изображением лупы.

Введите «screenshot» в поле поиска сверху и, если функция поиска выдаст результат типа «Формат скриншота», нажмите на него.

ПРИМЕЧАНИЕ: Если ваш поиск не возвращает ничего похожего на результат выше, значит, ваша версия Android не поддерживает изменение формата скриншота. Для альтернативного решения прокрутите вниз до следующего раздела этого руководства.
При нажатии на Формат скриншота вы перейдете на экран «Скриншоты и диктофон». Текущий формат файла, используемый вашим устройством Android, отображается под пунктом Формат скриншота. Чтобы изменить его, нажмите на него.

Чтобы изменить формат скриншота на вашем Android на JPG или PNG, нажмите на нужный тип файла в выпадающем меню.

Новый формат скриншота сразу же отобразится под соответствующей записью.

Если вы передумаете и захотите вернуть старый формат файла, снова откройте «Формат скриншотов» и выберите альтернативу.

Как изменить формат скриншота с помощью стороннего приложения, например Screen Master (работает на всех устройствах Android)
Если вы не можете изменить формат скриншота на своем Android-устройстве через Настройки, единственное решение — стороннее приложение для создания скриншотов. Откройте Google Play Store и найдите сторонние приложения для создания скриншотов.
Одним из лучших, на наш взгляд, является Screen Master: Screenshot & Longshot, Photo Markup. Установите и откройте его — ознакомьтесь с этим руководством, если вам нужна помощь в получении приложения из Google Play Store.

После открытия приложения установите его разрешения, а затем откройте вкладку Настройки в правом нижнем углу.

Вы увидите список дополнительных настроек, включая «Формат файла изображения» для скриншотов. Нажмите на этот пункт, чтобы изменить текущий формат скриншота (отображается под ним).

Нажмите, чтобы выбрать формат файла, который вы хотите использовать: JPG или PNG.

Возвращаясь на главную страницу приложений, не забудьте нажать кнопку «Включить захват экрана», чтобы приложение Screen Master могло делать скриншоты.
ПРИМЕЧАНИЕ: Для этого приложение должно отображаться поверх других приложений, поэтому на данном этапе оно должно запросить и это разрешение. Разрешите отображение поверх других приложений и продолжайте.

Следующий раздел содержит краткое руководство по использованию Screen Master. Чтобы получить от этого приложения максимальный эффект, вам следует ознакомиться со всеми его настройками и экспериментировать с ним до тех пор, пока оно не будет работать так, как вам нравится. Плавающий значок Screen Master становится видимым, и вы можете перетащить его, чтобы расположить в любом удобном месте у края экрана для удобства использования.

Как вы изменили формат скриншота на своем Android?
Мы надеемся, что это руководство помогло вам изменить формат скриншота на вашем смартфоне или планшете Android. Если нет, то с какими трудностями вы столкнулись? Если вы нашли другой способ сделать это на своем устройстве, пожалуйста, напишите нам в комментариях, и мы обновим это руководство, чтобы помочь как можно большему количеству людей.
Источник
Как изменить формат изображения на Android?
Очень часто приходится изменять форматы изображений. Как правило, в таких случаях прибегают к помощи персонального компьютера, однако зачем подключать к действию огромную машину, когда под рукой миниатюрный гаджет на базе Android. С помощью приложения «Преобразователь изображений» вы сможете изменить формат любой картинки, задав нужный вам выходной формат.
Первым делом приложение попросит пользователя выбрать нужное изображение из памяти устройства или же сфотографировать что-либо, после чего откроется окно изменения размера в процентах от оригинала. Следующее действие позволит выбрать папку выходных данных. Окно далее позволит автоматически добавлять преобразованные файлы совместимых форматов в фотогалерею. Следующая форма предложит удалить исходные файлы, как только они будут преобразованы. Ну и, наконец, с помощью последнего окна можно выбрать выходной формат: jpg, jpeg, png, bmp, gif, pdf, tiff, tga, cmyk, dib, hdr, mtv, palm и так далее. Форматов действительно много.
Интересно то, как разработчики реализовали встроенные покупки. Во-первых, снизу расположен баннер с рекламой. Во-вторых, чтобы пропустить все лишние шаги и перейти сразу к последнему шагу выбора выходного формата, нужно зажать кнопку «Далее», однако такая возможность имеется только у премиум-пользователей. Стоимость премиум-статуса обойдется в 140 рублей.
Приложение: Преобразователь изображения Разработчик: Paul Asiimwe Категория: Инструменты Версия: Зависит от устройства Цена: Бесплатно Скачать: Google Play Приложением уже заинтересовались: 3682 человека
Новости, статьи и анонсы публикаций
Свободное общение и обсуждение материалов
Несмотря на то что Honor обрела самостоятельность от Huawei ещё в прошлом году, добившись снятия американских санкций, она не спешила восстанавливать отношения с Google и выпускать смартфоны с её сервисами. Поэтому в какой-то момент многие стали думать, что на самом деле независимый бренд всё ещё находится под экономическими ограничениями либо поисковый гигант не соглашается сертифицировать Google Mobile Services для фирменных устройств Honor. Впрочем, всё это было неправдой.
Не все хотят тратить часы своего времени на игры для смартфона. Особенно, если эти игры новые, непонятные и люди их просто не знают. Для них существует бессмертная классика, вроде Angry Birds и Candy Crush Saga. Они созданы для того, чтобы играть в них в свободное время, не напрягаться по поводу того, что надо обязательно пройти уровень до конца, и не тратить много сил на прохождение, просто получая удовольствие. Большинство подобных игр, которые еще называют казуальными, бесплатны. Иногда есть покупки внутри приложения, но чаще всего они не влияют на игровой процесс, просто добавляя некоторые косметические дополнения. В нашей традиционной субботней подборке вы найдете несколько крутых игр прошлого, которые оставили свой след в истории и до сих пор являются актуальными.
Думаю, вы не раз видели в интернете рекламу или по крайней мере слышали о приложении WhatsApp+, WhatsApp Plus, или Ватсап плюс. Как его только не называют, но суть от этого не меняется. Условно говоря, это улучшенная модификация мессенджера, которая предлагает более широкий спектр возможностей, чем его оригинальная версия. Звучит круто, но означает ли это, что им стоит пользоваться? Попробую объяснить на пальцах, потому что именно от этого зависит ваша безопасность и сохранность вашей переписки.
Источник
2 способа поменять скриншоты на андроид с png на jpg и обратно! — Смартфон — 2021
Table of Contents:
По умолчанию основная операционная система Android сохраняет все снимки экрана в формате PNG. Некоторые производители смартфонов, такие как ASUS, изменяют это поведение и сохраняют снимки экрана в виде файлов JPEG. Вы можете изменить формат файла, используемый для снимков экрана, с PNG на JPG или обратно с JPG на PNG. Чтобы помочь вам, у нас есть два решения, которые работают на смартфонах и планшетах Android:
1. Проверьте настройки вашего Android смартфона (он работает на некоторых устройствах)
Откройте настройки на вашем Android смартфоне или планшете. В поле поиска вверху начните вводить слово «скриншот». Если функция поиска возвращает результат, например « Формат файла снимка экрана », нажмите на него.
ВАЖНО: если ваш поиск не возвращает ничего похожего на результаты, приведенные выше, это означает, что ваша версия Android не позволяет изменять формат файла для снимков экрана, и вам следует проверить решение номер два. Прокрутите это руководство, чтобы найти его.
После нажатия на «Формат файла снимка экрана» вы попадаете в список настроек. Нажмите на «Формат файла снимка экрана» еще раз.
Теперь вы можете изменить формат файла на JPEG или PNG, в зависимости от того, что вы хотите использовать.
По завершении закройте приложение « Настройки» и нажмите кнопки уменьшения громкости + питания, чтобы сделать снимок экрана в новом формате файла.
2. Установите стороннее приложение для создания скриншотов, например Screen Master (работает на всех устройствах Android)
Если вы пришли к этому решению, это означает, что ваше устройство Android не позволяет вам изменять формат файла, используемый для создания снимков экрана, из приложения « Настройки» .
В этом случае ваше единственное решение — открыть Google Play и найти сторонние приложения для создания скриншотов. Одним из лучших, которые мы использовали, является Screen Master: Screenshot & Photo Markup. Установите его и откройте. Задайте способ работы приложения на главном экране, а затем нажмите кнопку « Настройки» в правом верхнем углу.
Вам будет показан список расширенных настроек, который включает формат файла изображения по умолчанию для снимков экрана. Нажмите «Формат файла изображения».
Выберите формат файла, который вы хотите использовать: JPG или PNG.
Чтобы получить отличные впечатления от использования этого приложения, вы должны ознакомиться со всеми его настройками и поэкспериментировать с ним, пока оно не будет работать так, как вам нравится. Кроме того, не забудьте нажать кнопку «Включить захват экрана» на его главной странице. В противном случае приложение не будет использоваться для снятия скриншотов. Android сделает их для вас, используя настройки по умолчанию и формат файла.
Как вы изменили формат файла для скриншотов?
Мы надеемся, что нам удалось помочь вам найти решение, которое хорошо работает. Если мы этого не сделали, и вам пришлось искать другой путь, сообщите нам, как вы решили эту проблему. Мы хотим знать, чтобы мы могли обновить эту статью и быть более полезными для наших читателей. Спасибо!
Как поменять курсор в перекрестии волос Photoshop обратно в кончик кисти?
Курсор перекрестия используется для точной пиксельной точности в Adobe Photoshop CC; кончик кисти для общей работы. Чтобы переключить курсор с перекрестия на кончик кисти, измените настройку .
2 способа конвертировать png, svg, jpg файлы в ico файлы в windows
Как преобразовать изображения в значки, которые вы можете использовать в Windows и других операционных системах. Как преобразовать файлы JPEG, PNG или SVG в файлы ICO, как онлайн, так и оффлайн.
Как поменять обои на вашем андроид устройстве
Если вы новый пользователь Android и не любите обои по умолчанию? Если вы не знаете, каждое устройство поставляется с предустановленными обоями на выбор. Если вы хотите, вы можете даже сохранить свои собственные фотографии / изображения в галерее и использовать их в качестве обоев. Вот как вы можете изменить обои на вашем Android устройстве.
Как перевести картинку в текст (Декабрь 2021).
Источник