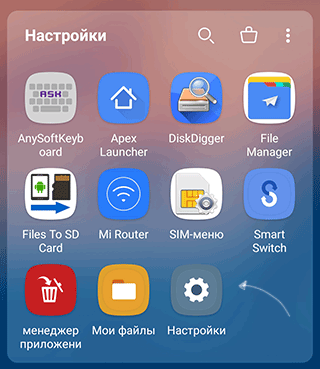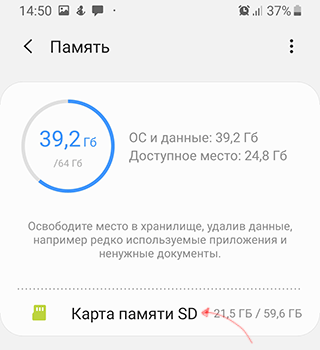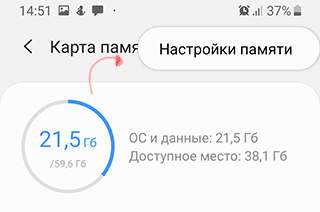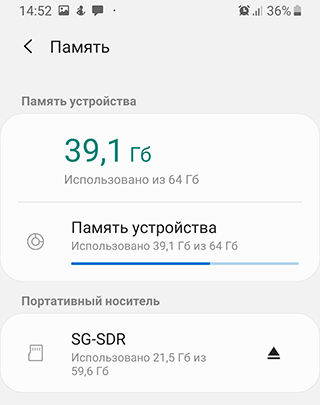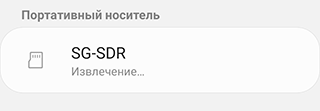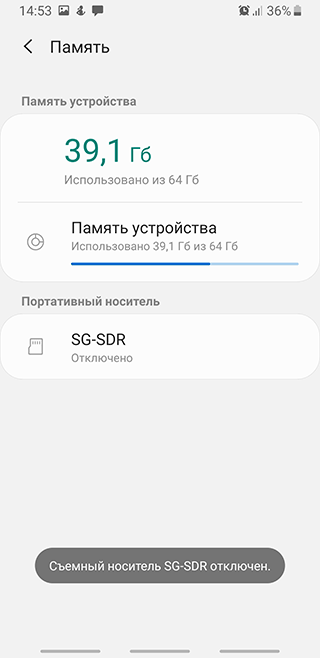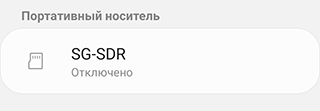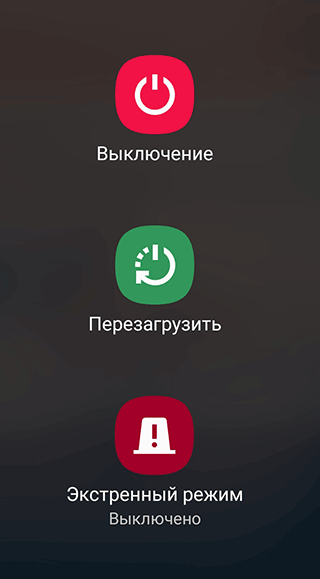- Как на Андроиде переключить память на карту
- Как на Андроиде переключить память на карту
- Способ 1: Link2SD
- Способ 2: Настройка памяти
- Способ 3: Замена внутренней памяти на внешнюю
- Способ 4: Перенос приложений стандартным способом
- Как безопасно извлечь и вставить карту памяти в телефон (инструкция для Андроид)
- Безопасное извлечение карты памяти
- Видео
- Первый способ, как извлечь sd карту (для Samsung Galaxy)
- Второй способ
- К чему приводит неправильное извлечение карты памяти
- Как правильно вставить SD-карту в смартфон
- Что такое монтирование
- Монтирование файловой системы на Android
- Как клонировать данные с MicroSD мобильного телефона на другую карту
- Хорошо ли «клонировать» контент между карточками?
- Как это сделать со своего мобильного
- Используйте настройки телефона
- Используйте файловый менеджер
- Используйте два MicroSD одновременно
- Самый простой — использовать ПК
Как на Андроиде переключить память на карту
Как на Андроиде переключить память на карту
Содержание: Как на Андроиде переключить память на карту
По умолчанию все приложения устанавливаются на внутреннюю память Андроид-устройства. Она же используется для хранения их кэша. Но даже памяти современных смартфонов иногда недостаточно для загрузки всего необходимого софта. Хорошо, что есть карты памяти с достаточным для этого объемом. Как их использовать для разгрузки основной памяти, мы рассмотрим далее.
Уточним, что в данном случае мы рассматриваем ситуацию, когда пользователю нужно сделать так, чтобы скачиваемые файлы и программы сохранялись на microSD. В настройках Android по умолчанию установлена автоматическая загрузка на внутреннюю память. Поэтому мы будем пытаться это изменить.
Для начала рассмотрим варианты переноса уже установленных программ, а затем – способы изменения внутренней памяти на память флешки.
Способ 1: Link2SD
Это один из лучших вариантов среди подобных программ. Link2SD позволяет проделать то же самое, что можно сделать вручную, но немного быстрее. К тому же, можно принудительно переместить игры и приложения, которые стандартным способом не перемещаются.
Скачать Link2SD вы можете ЗДЕСЬ
Инструкция по работе с Link2SD такая:
- В главном окне будет перечень всех приложений. Выберите нужное.
- Прокрутите вниз информацию о приложении и нажмите « Перенести на SD-карту ».
Обратите внимание, что те приложения, которые не переносятся стандартным способом, могут снизить свой функционал. Например, перестанут работать виджеты.
Способ 2: Настройка памяти
Снова вернемся к системным средствам. На Андроид можно указать SD-карту, как место установки приложений по умолчанию. Опять-таки, работает это не всегда.
В любом случае попробуйте сделать следующее:
1. Находясь в настройках, откройте раздел «Память».
2. Нажмите на « Предпочитаемое место установки » и выберите « SD-карта ».
3. Также можно назначить хранилище для сохранения других файлов, обозначив SD-карту как «Память по умолчанию».

Расположение элементов на Вашем устройстве может отличаться от приведенных примеров.
Способ 3: Замена внутренней памяти на внешнюю
А этот метод позволяет обмануть Андроид, чтобы он воспринимал карту памяти как системную память. Из инструментария Вам понадобится любой файловый менеджер. На примере будет использоваться Root Explorer .
Порядок действий такой:
1. В корне системы откройте папку « etc ». Для этого откройте свой файловый менеджер.
2. Найдите файл «vold.fstab» и откройте его с помощью текстового редактора.
3. Сред и всего текста отыщите 2 строки, начинающиеся на «dev_mount» без решетки в начале. После них должны идти такие значения:
4. Нужно поменять местами слова после «mnt/», чтобы стало так:
- «sdcard/mnt/extsd»;
- «extsd/mnt/sdcard».
5. На разных устройствах могут быть разные обозначение после «mnt/»: «sdcard», «sdcard0», «sdcard1», «sdcard2». Главное – поменять их местами.
6. Сохраните изменения и перезагрузите смартфон.
Что касается файлового менеджера, то стоит сказать, что далеко не все подобные программы позволяют увидеть вышеупомянутые файлы. Мы рекомендуем использовать ES Проводник .
Способ 4: Перенос приложений стандартным способом
Начиная с версии Андроид 4.0, можно перенести некоторые приложения с внутренней памяти на SD-карту без использования сторонних средств.
Для этого понадобится проделать следующее:
1. Откройте « Настройки ».
2. Перейдите в раздел « Приложения ».
3. Тапните (дотроньтесь пальцем) по нужной программе.
4. Нажмите кнопку «Переместить на SD-карту».
Недостаток этого способа в том, что он работает далеко не для всех приложений.
Такими способами можно использовать память SD-карты под игры и приложения.
Источник
Как безопасно извлечь и вставить карту памяти в телефон (инструкция для Андроид)

Наверное, нет ни одного пользователя смартфона, который бы не сталкивался с проблемой нехваткой памяти на этом устройстве. Обычно это происходит при установке приложений и запуске обновлений, то есть когда пользователь увлекается модернизацией смартфона. Конечно, можно ограничить себя в установке приложений, но зачем использовать смартфон только как обычную «звонилку»? Проще и эффективнее будет приобрести карту памяти (SD-карту, microSD), правильно вставить ее и определить статус содержащегося в ней объема памяти по отношению к памяти смартфона.
Содержание:
Безопасное извлечение карты памяти
Извлечение SD-карты чисто механически требует действий, обратных ее установке в телефон. Однако для безопасного извлечения носителя этого недостаточно. Есть 2 способа, позволяющих вынуть карту памяти без риска получения неприятных последствий.
Видео
Первый способ, как извлечь sd карту (для Samsung Galaxy)
Подходит в случаях, если среди настроек имеется отвечающая за безопасное извлечение SD-карты. Алгоритм прост.
- Зайдите в меню «Настройки».
- Тапните по разделу Обслуживание устройства > Память. Отобразится информация о карте памяти.
- Нажмите на строку “Карта памяти SD”.
- В меню (три вертикальные точки) выберите единственный пункт – Настройки памяти.
- Пролистайте раздел до пункта «Портативный носитель»
- Нажмите на стрелку справа от названия пункта.
- Ознакомьтесь с информацией, которая появится в окне предупреждения.
- В процессе извлечения не пытайтесь достать карту памяти из слота!
- Несколько секунд подождите: за это время карта размонтируется.
- Статус «Отключено» говорит в том, что карту памяти можно извлечь из телефона без риска потери данных.
- Аккуратно извлеките sd карту из слота.
Второй способ
Используется, если среди настроек телефона нет той, которая отвечает за безопасное извлечение карты памяти. Порядок действий здесь еще проще.
- Удерживайте кнопку питания, выберите «Выключение».
- Подождите несколько секунд: за это время операционная система автоматически отключит связанные с картой приложения и размонтирует саму SD-карту.
- Аккуратно извлеките карту из слота.
Имейте в виду, что, пока вы не поместите карту памяти обратно в устройство, некоторые приложения смартфона могут перестать работать. Это означает, что данные приложений хранились именно на накопителе. Снова подключив карту памяти, вы активируете эти приложения и будете работать с ними, как прежде.
Приведенные рекомендации помогут вам грамотно выполнить действия по вставке и извлечению карты памяти, а также вписать ее в систему памяти на смартфоне. Не забывайте, что даже простые манипуляции со смартфоном требуют от вас известной аккуратности и соблюдения порядка действий.
К чему приводит неправильное извлечение карты памяти
Извлечение SD-карты, равно как и ее установка, требует соблюдения определенной последовательности действий. Неправильное извлечение карты приводит к:
- сбоям в работе программного обеспечения смартфона;
- повреждению самой microSD;
- поломке слота под карту;
- безвозвратной утере хранящихся на карте данных.
Если ваша SD-карта при монтировании файловой системы была включена как внешний накопитель, все нужные данные при выключении на ней сохранятся. Если же вы выбрали использование ее как внутренней памяти, то все данные с нее будут потеряны при условии перемещения ее в другое устройство.
Это серьезные последствия, которые могут повлечь за собой обращение в сервис-центр и сопутствующие этому траты. Поэтому даже такому простому процессу, каким кажется извлечение SD-карты, нужно уделять должное внимание.
Как правильно вставить SD-карту в смартфон
В зависимости от производителя и модели телефона microSD может вставляться в слот, расположенный внутри корпуса телефона за аккумулятором, или в специальный лоток на левой боковой поверхности аппарата. Чтобы правильно вставить карту памяти, выполните действия:
- выключите телефон;
- выдвиньте лоток для карты (часто это делается с помощью прилагающегося к телефону ключа-скрепки) или снимите заднюю крышку корпуса и извлеките аккумулятор;
- поднимите специальный язычок, предназначенный для удерживания карты (если он имеется);
- правильно вставьте карту, используя в качестве подсказки контур слота или лотка;
- опустите удерживающий язычок (если есть);
- задвиньте лоток или же верните на место аккумулятор и закройте заднюю крышку корпуса;
- вновь включите телефон.
Что такое монтирование
Вставить SD-карту в смартфон мало: важно определить ее статус как запоминающего устройства по отношению к внутренней памяти смартфона. Для этого необходимо выполнить монтирование файловой системы, то есть запустить системный процесс, который подготавливает использование определенного раздела (в данном случае SD-карты) операционной системой устройства.
В современных телефонах на Android монтирование файловой системы выполняется с помощью специальной функции Adoptable Storage. Для начала вы должны определиться с типом хранилища, в качестве которого будет использоваться карта памяти.
Монтирование файловой системы на Android
Есть два варианта:
- использовать microSD как съемный накопитель с возможностью перемещения всех находящихся на нем данных на другое устройство;
- объединить карту с внутренней памятью смартфона, чтобы расширить ее общий объем (при помещении карты в другое устройство все данные с нее потеряются).
При выборе первого варианта после вставки карты достаточно:
- дождаться уведомления о подключении SD-карты к смартфону;
- нажать на «Настроить»;
- выбрать тип хранилища «Съемный (вариант: «портативный») накопитель»;
- подтвердить действия.
Если же вы хотите объединить внутреннюю память смартфона с SD-картой, то после предложения настроить ее выберите вариант «Внутренняя память» и также подтвердите это решение.
Независимо от выбранного варианта после монтирования файловой системы может появиться уведомление, что карта работает медленно и что это может привести к ухудшению производительности всего устройства. Эту информацию по большому счету можно проигнорировать. Но имейте в виду, что, выбирая накопитель, лучше отдать предпочтение microSD класса 10. Эти карты записывают со скоростью не менее 10 Мб/с (а на практике обычно еще быстрее, не говоря уже о чтении, которое по умолчанию происходит быстрее, чем запись).
Источник
Как клонировать данные с MicroSD мобильного телефона на другую карту
Когда приходит время сменить носитель информации в нашем телефоне, мы обнаруживаем довольно распространенную проблему, которая рано или поздно почти все Android лицо пользователей. Когда карты памяти заполнен, возможно, вам придется поменять карту на карту большего размера и пройти процесс перемещения содержимого из старой в новую.
Замена и замена карты памяти в нашем мобильном Android с большим или более быстрым без потери данных может показаться сложным, но это не так уж и много. Существует множество инструментов, платных и бесплатных, более сложных и простых, которые помогают нам упростить весь процесс.
Лучше всего то, что следуя различным советам, вы можете напрямую клонировать данные с SD-карты Android точно так же, как на новую карту, без потери файлов.
Хорошо ли «клонировать» контент между карточками?
На бумаге ничего плохого не должно происходить, когда клонирование содержимого одной карты MicroSD по сравнению с другим, но это то, что мы обычно не рекомендуем по той же причине, по которой мы указываем выполнение чистой установки, когда мы выполняем заводскую настройку мобильного телефона: Избегайте передачи нежелательных ошибок.
Возможно, что одна из причин, по которым вы захотите сменить карты, заключается в том, что ваш мобильный телефон ведет себя странным образом, и если мы клонируем возможные вредоносные файлы между системами хранения, мы собираемся перенести сбой из одного места в другое. Другой .
Однако это не самый распространенный вариант, и если вы купили новый и Более быстрая карта Micro SD, чтобы не потерять содержимое, лучше всего перенести все файлы с одного на другой, либо через компьютер, либо, если вы хотите дать меньше кругов, с самого мобильного телефона.
Как это сделать со своего мобильного
Когда дело доходит до клонирование карт MicroSD, нам нужно будет просмотреть или скопировать данные из старых данных в новые. Мы можем сделать это, подключив две карты одновременно через USB OTG и внешний кардридер или сохранив данные в памяти смартфона, пока мы обмениваемся картами.
Все варианты позволят нам реплицировать содержимое носителя информации на новый.
Используйте настройки телефона
Этот метод действителен только в том случае, если у нас есть свободное место в памяти телефона, которое больше, чем содержимое, размещенное на карте MicroSD.
Чтобы перенести данные с карты памяти во внутреннюю память, вы должны открыть меню настроек, войти в Storage и нажать на SD Card .
На этом этапе вы должны подтвердить, что внутренняя память видна, прикоснувшись к значку меню (три вертикальные точки) и увидев, что там четко написано Скрыть внутреннюю память (что, очевидно, означает, что она уже отображается). Теперь выполните следующие шаги:
- Нажмите и удерживайте файлы, которые хотите переместить во внутреннюю память мобильного телефона.
- Коснитесь значка меню (три вертикальные точки) и выберите Переместить / Вырезать / Копировать.
- Затем выберите место во внутренней памяти и нажмите на перемещение или копирование в соответствии с ранее выбранной опцией.
Теперь вы должны выключить мобильный телефон, удалить старую MicroSD, вставить новую, вернуться в меню настроек «Хранилище и память» и выбрать «Перенести данные на SD-карту». Выберите типы файлов, которые вы хотите передать, и все готово.
Если ты хочешь передавать типы файлов, отличные от медиафайлов , вы можете использовать встроенный файловый менеджер.
Используйте файловый менеджер
В зависимости от уровня настройки, который у вас есть, этот метод, который мы только что рассмотрели, может работать, а может и не работать. Он даже может работать, но только с определенными типами файлов, такими как мультимедиа. Если вы хотите убедиться, что все содержимое старая карта переносится на новую, она лучше всего использовать проводник, который вы установили на свой телефон.
Опять же, вы должны сначала перенести данные во внутреннее хранилище, а затем заменить карты, выполнив аналогичный процесс:
- Откройте на телефоне Диспетчер файлов или Мои файлы.
- Вы увидите список различных категорий файлов и вариантов хранения, доступных на вашем телефоне. Выберите карту памяти.
- В правом верхнем углу экрана щелкните Меню (три вертикальные точки), чтобы отобразить раскрывающийся список действий. Нажмите «Изменить» и выберите «Все файлы» (или выберите файлы по отдельности, если вы не хотите клонировать все содержимое).
- Выберите «Переместить» или «Вырезать» и разместите их во внутренней памяти телефона.
- Выключите мобильный, замените карты MicroSD и повторите все шаги.
- На этот раз выберите внутреннее хранилище в качестве основы и найдите файлы, которые вы скопировали на предыдущих шагах.
- Выберите «Переместить» и разместите их во внутренней памяти телефона.
Используйте два MicroSD одновременно
Это не самый удобный вариант, поскольку для него требуется не один аксессуар, а два, но если они у вас есть, вы можете упростить процесс. Что вам нужно, так это мобильный телефон, совместимый с технологией OTG (сегодня редко бывает, что у него его нет), кабель OTG и кардридер MicroSD.
- Купить кабель USB OTG
- Купить USB-кардридер
Теперь вам просто нужно подключить новый MicroSd к USB-адаптеру, подождать, пока смартфон распознает его, и следовать одному из двух методов, которые мы указали несколькими строками выше. Вам нужно будет использовать файловый менеджер или настройки телефона, чтобы перенести данные с карты на USB-накопитель, и именно так они должны быть идентифицированы на вашем телефоне.
Самый простой — использовать ПК
Сегодня проще всего было бы использовать компьютер для перенесите содержимое вашей MicroSD на новый самым простым способом . Конечно, у вас должен быть кардридер, или использовать смартфон как «внешнюю память». Вот шаги, которые нужно выполнить:
- Сначала перенесите данные с SD-карты на компьютер или другой внешний накопитель.
- Выключите устройство и извлеките SD-карту. Вставьте вторую новую карту и включите устройство.
- Затем перенесите данные на карту MicroSD с компьютера или носителя, который даже использовался для размещения содержимого старого.
Вы можете использовать USB-кабель для подключения устройства к компьютеру для передачи файлов и управления ими. Для этого при подключении к ПК необходимо выбрать опцию «USB Storage». После этого вы увидите, что содержимое вашей карты отображается как флешка. Если нет, вы всегда можете попробовать использовать Программа Android File Transfer .
Разместите все содержимое в папке, которую вы создаете на своем ПК, или, если у него есть устройство для чтения карт, перенесите его прямо на новый MicroSD. Вы можете выбрать параметры «вырезать и вставить» или напрямую перетащить контент с одного носителя на другой.
Источник