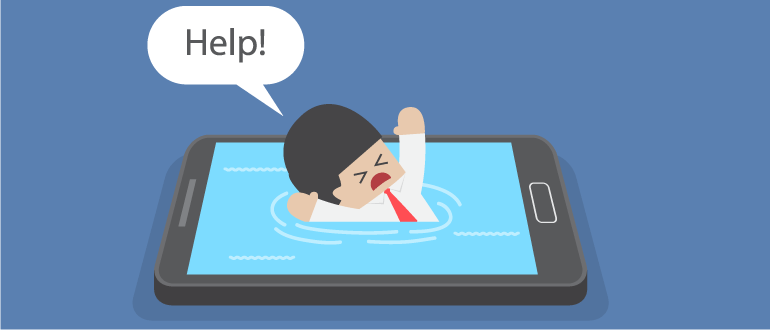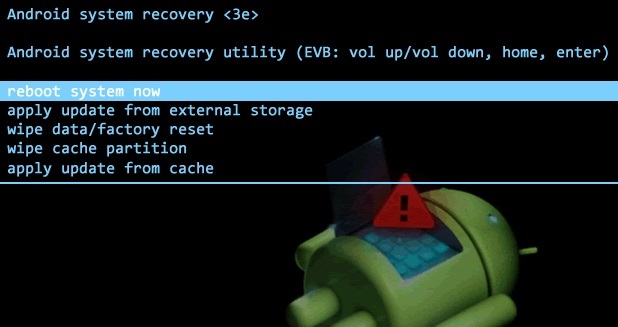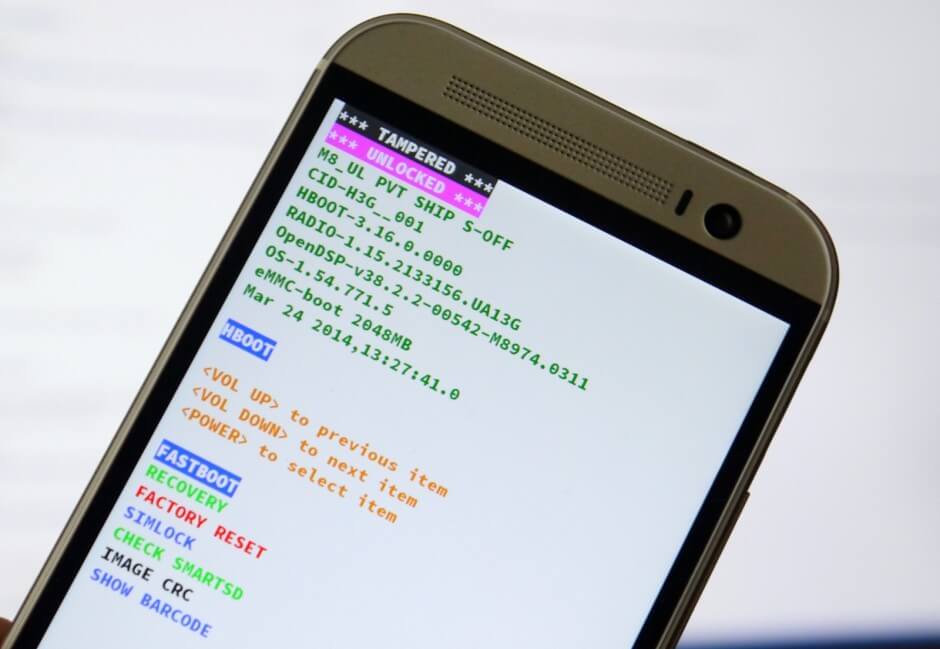- Что делать, если после прошивки не включается Android
- Прошивка: что это и зачем
- Почему Android не включается после прошивки
- Что делать
- Проверить работоспособность
- Избавиться от проблем, возникших после официальной прошивки
- С помощью софта производителя
- Сбросить прошивку
- Как прошить Android, который не включается
- Телефон не включается после прошивки, что делать?
- Сотовый превратился в кирпич. Никакой паники.
- Способ первый — меню Recovery
- Flashboot – дополнительный метод
- Профилактика от кирпичей
- Выводы
- Видео-инструкция
- Проблемы с устройством на базе Андроид после прошивки: причины и решения
- Основные проблемы, возникающие после прошивки
- Устройство не включается
- Не включается и не заряжается
- Восстановление стандартными средствами ADB
- Девайс постоянно перезагружается
- Устройство зависает на заставке
- Сенсорный экран перестал работать
- Просто чёрный экран
- После прошивки не работает Recovery Mode
- Компьютер перестал видеть устройство
- Пропал звук на устройстве
- Сообщение «Неверный IMEI» после перепрошивки
- Как ввести IMEI вручную
- Поменять или сгенерировать новый IMEI с помощью приложения Chamelephon
- Видео: как поменять IMEI-код
- Устройство не видит GSM-сеть и не подключается к Wi-Fi
- Не получает IP-адрес и не идентифицирует сеть
- Подключается к точке доступа, но не грузит страницы
- Не видит домашнюю точку доступа
- Видео: настройка домашнего роутера
- Устройство тормозит или глючит
- Фотогалерея: как сделать Hard Reset на Android
- Пропала внутренняя память
- Как прошить Андроид: полезные советы
Что делать, если после прошивки не включается Android
Некоторым владельцам гаджетов всегда не хватает предоставленных производителем возможностей. Они нередко полностью меняют операционную систему без оглядки на возможные последствия. В результате таких манипуляций устройство иногда превращается в бесполезный кирпич – Android не включается после прошивки. Попробуем разобраться, как поступать в таких случаях.
Прошивка: что это и зачем
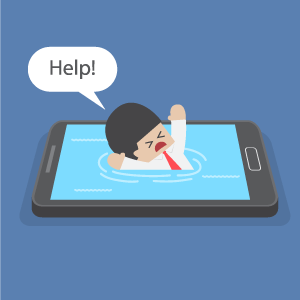
При прошивке система сносится полностью, а вместо нее устанавливается другая. Кардинальное обновление имеет смысл при необходимости удалении вирусов и багов.
Чаще всего к такому решению прибегают в двух случаях:
- Полная или частичная дисфункция ОС. Если гаджет тормозит, не включается, повреждены системные файлы или не работают какие-то программные функции.
- Требуется обновление до новой версии Android, но официальная поддержка устройства прекращена.
Как правило, разработчики предупреждают пользователей о связанных с процедурой рисках.
Почему Android не включается после прошивки
Причин для отказа включаться в работу у мобильного устройства может быть несколько. Назовем основные:
- разряжен аккумулятор;
- аппарат получил механические повреждения;
- неудачная прошивка Android. Это относится как к некорректно выполненному процессу, так и к использованному дистрибутиву.
Что делать
Прошивка занимает достаточно много времени, а устройство в процессе потребляет больше энергии. Чтобы батарея не преподнесла сюрприз, ее рекомендуется заблаговременно зарядить. Если смартфон получил удар или попал в воду во время прошивки (фантастика, но исключить нельзя), придется обратиться в сервисный центр.
Проверить работоспособность
Если Android не загружается после прошивки, можно сначала попробовать его подзарядить, а затем переустановить аккумулятор (вытащить и снова вставить).
Проблема всегда решается, если открыт загрузчик. Чтобы убедиться в этом, достаточно нажать и удерживать кнопку питания, пока дисплей не отреагирует. Если приложение даже не включится, появившийся робот, белое окно или восклицательный знак засвидетельствуют исправность девайса.
Дальше необходимо проверить, видит ли устройство компьютер. Нужно подсоединиться USB-шнуром и посмотреть, определяется ли гаджет как флэшка. Если да, аппарат вряд ли поломан окончательно.
Если была создана резервная копия системы, сохраненный файл нужно перебросить на устройство и обновиться через Recovery. Не помогло – придется заново прошить устройство.
Избавиться от проблем, возникших после официальной прошивки

Для этого нужно посетить сайт разработчика и выбрать подходящую для конкретного устройства прошивку. Там же можно найти описание решений проблемы с указанием пакета необходимого дополнительного ПО.
С помощью софта производителя
Недостаток данного решения заключается в том, что универсальных способов, одинаково хорошо действующих на всех моделях гаджетов, нет. Производители знают о проблемах пользователей и стараются помочь им доступными средствами:
- выкладывают прошивки;
- разрабатывают и тестируют методы, позволяющие наиболее эффективно справиться с трудностями.
Необходимую информацию нужно искать на официальных сайтах в разделе «Поддержка» или «Сервис». Там же найдутся «правильные» драйверы. Предложенные способы справится с проблемой заставят загореться порядком надоевший после прошивки Android черный экран.
Скачав на ПК официальную утилиту, нужно:
- Подключить гаджет с помощью шнура.
- В установленной программе найти раздел, в котором возможно восстановление прежних версий ОС после обновления. Название может быть любым, важно уловить смысл.
- После запуска утилита сама найдет в сети, скачает и установит на мобильное устройство подходящую версию прошивки.
Сбросить прошивку
Чтобы вернуть к жизни неудачно прошитый гаджет, можно воспользоваться встроенными возможностями:
- Войти в режим Recovery. Обычно это выполняется одновременным нажатием трех или двух кнопок – питания, громкости и «Домой».
- В меню найти раздел Backup и проверить, не осталась ли резервная копия системы до прошивки. Если она на месте, сразу выбрать восстановление. А если нет, нужно удалить неудачные заводские настройки, нажав на wipe data/factory reset.
- Очистить кэш, выбрав пункт wipe cache partition.
- Сделать Reboot.
Теперь гаджет чист и готов к перепрошивке.
Как прошить Android, который не включается
Алгоритм прошивки не зависит от того, включается Android или нет. Если аппаратная часть в порядке, с программной блокировкой всегда можно разобраться. Для этого используются стандартные методы и инструменты:
- ПК со специальным ПО;
- специальные программы на мобильном устройстве (например, ROM Manager);
- режим Recovery.
Источник
Телефон не включается после прошивки, что делать?
Прошивка смартфона на операционной системе Google Android всегда сопровождается риском “окирпичивания”. Даже если вы соблюдали все пункты инструкции производителя, смартфон может перейти в вечную перезагрузку. Даже если оболочка, используемая вами, официальная, то нет никаких гарантий, что вы снова увидите работоспособный самсунг после перезагрузки.
Сотовый превратился в кирпич. Никакой паники.
Как после прошивки оживить кирпич андроид? Итак, вы прошили устройство, характерная вибрация сообщила вам о том, что происходит перезагрузка. Первое, что нужно увидеть на экране Samsung – это логотип зеленого работа с анимацией. Это говорит нам о том, что девайс жив и работоспособен, возможно, он прямо сейчас запустится. Если не запустился, то проблема в софте. Но самое главное, что гаджет не сломан!
Появившийся логотип не только вселяет в пользователя надежду на то, что смартфон самсунг можно вернуть в рабочем состоянии, но и то, что его следует восстановить с помощью меню Recovery.
Способ первый — меню Recovery
Recovery – лучший друг после установки другой версии микропрограммы, если android не запускается. Меню рекавери позволяет исправить большинство ошибок кустарных прошивок смартфонов. Если возникает вопрос, как восстановить кирпич телефона андроид от Samsung, то первый ответ – Recovery. Вот инструкция:
- Выключите с помощью штатной кнопки. Не должно гореть ни единого огонька на фронтальной панели.
- Зажмите одновременно клавишу питания и кнопку (качельку) уменьшения звука, обычно производитель помещает их рядом. Это стандартная процедура, но некоторые производители меняют алгоритм в связи с особенностями конкретно их модели.
- Восстановление. В рекавери есть пункт «restore to the factory». Этот пункт с наибольшей вероятностью вернет ваш гаджет к жизни, потому что он восстанавливает устройство, как будто он только что сошел с конвейера. В первую очередь нужно восстановиться таким образом, и убедиться, что телефон работает. Потом уже можно снова пытаться прошить его.
- Перепрошивка. Как только вы восстановили заводские настройки через recovery и поняли, что ваше устройство работает, можно приступать к прошивке на новую версию или кастомную сборку, как пожелаете. Для этого на гаджет заведомо следовало загрузить zip-файл с микропрограммой, а в меню recovery выбрать install zip from sdcard. Если после всех процедур возникают ошибки, и девайс окирпичивается, значит проблема в самом файле оболочки.
Как вы поняли, recovery – основное средство, в случае, когда прошивка на android телефон встала криво. Лучше не допускать ситуации, когда потребуется сторонний сервис для восстановления гаджета.
Flashboot – дополнительный метод
Flashboot изначально разработан для техники, произведенной компанией Sony. Но и для других девайсов метод подойдет, за редким исключением. Что делать, если телефон не включается после неудачной прошивки?
Для начала необходимо скачать на просторах интернета программу flashboot и подключить посредством кабеля свой смартфон самсунг к компьютеру. Включать при этом нет необходимости. Если Flashboot никак не реагирует, значит ваша модель не совместима с приложением. Если софт «увидел» устройство, то:
- Выключите Flashtool и отключите гаджет от персонального компьютера.
- Убедитесь, что сотовый выключен.
- Найдите папку, в которую вы установили программу Flashtool, там найдите папку firmwares. Именно в эту папку нужно помещать скачанные прошивки для восстановления девайса.
- Запустите заново программу Flashtool и кликните на «молнию»
- Среди предложенных режимов выберете Flashmode.
- Вы увидите окно, в котором нужно выбрать скачанную микропрограмму из папки firmwares.
- Как только программа подготовит необходимые файлы, она предложит пользователю подключить девайс самсунг к компьютеру.
- Подключите девайс к компьютеру и ожидайте завершение процесса до того момента, как не увидите в строке состояния «Flashing finished».
- Отключите гаджет от компьютера и перезагрузите его. Приятного пользования.
Данный метод показывает себя хорошо, но есть ряд устройств, которые никак не реагируют на предложенную программу. В таком случае нужно выяснить, какую программу для прошивки рекомендует ваш производитель. Что делать, если телефон не включается после очередной прошивки, а flashtool не помогает? Компания Samsung, например, разработала программу Odin, и устройства Galaxy не прошиваются с помощью утилиты flashtool.
Профилактика от кирпичей
На данном этапе следует дать несколько советов для владельцев техники, чтобы не было больше у вас потребностей восстановить мертвый кирпич андроид-смартфона.
- Не ставьте кастомные оболочки на Samsung. Обычно именно после манипуляций со сторонними оболочками от энтузиастов появляются проблемы. Возникает вопрос, что делать, если телефон не включается после очередной прошивки. Запомните, производитель месяцами тестирует новые прошивки перед тем, как предоставить их на суд общественности.
- Прошивайтесь по «воздуху». Большинство производителей позволяют пользователям не скачивать прошивку. Можно обновлять свое устройство самсунг непосредственно из меню настроек. Это обезопасит большинство людей от дальнейших вероятных проблем.
Выводы
Если после прошивки мобильный телефон не включается, и его не видит ваш компьютер, обязательно обратитесь в сервис. Android настроен таким образом, чтобы реагировать на компьютер даже при «кирпиче». Если не реагирует, значит, проблема серьезная. Самостоятельно ремонтировать микросхемы не стоит, можно еще больше «запороть» гаджет, в таком случае, восстановление микросхем и других модулей будет стоить больших денег.
Во всех остальных случаях пользуйтесь recovery и сторонними утилитами, если после ручной прошивки телефон не включается. Сотовый должен вернуться в заводское состояние.
Видео-инструкция
Источник
Проблемы с устройством на базе Андроид после прошивки: причины и решения
Многие пользователи, желая дать новую жизнь своим устройствам, самостоятельно прошивают их, но к сожалению, не всегда удачно. Возникают проблемы с загрузкой системы, опциями, вплоть до полного отказа запускаться в режиме Recovery. Можно ли исправить ситуацию?
Основные проблемы, возникающие после прошивки
В отличие от iOS платформа Android является открытой, поэтому довольно часто исправить ошибку проще, чем кажется с первого взгляда. В каждом случае причины и способы решения разные. Единой панацеи для всех ситуаций нет, так что их необходимо рассматривать по отдельности.
Устройство не включается
Иногда после прошивки устройство не хочет включаться из-за того, что аккумулятор разряжен. Следовательно, перед тем как начинать прошивать, нужно убедиться, что в телефоне или планшете достаточно заряда. Если гаджет не включается, но ПК его распознаёт, логично будет сперва его подзарядить.
Если устройство не включается, но может загрузиться в режиме восстановления, нужно воспользоваться этим шансом. О том, как восстановить систему телефона с помощью Recovery Mode, будет подробно рассказано ниже.
Не включается и не заряжается
Если устройство не включается и не хочет заряжаться через USB, можно попробовать зарядить батарею вне телефона, то есть посредством так называемой лягушки.
«Лягушка» позволяет заряжать батареи отдельно от устройств, при этом неважно, от какого производителя у вас смартфон
Если на телефоне осталась прежняя версия прошивки, рекомендуется установить её. Если же её нет, верным решением будет скачать искомый файл с сайта производителя, а не со сторонней веб-страницы. Прошивка должна в обязательном порядке подходить под модель устройства.
Файл необходимо загрузить в корневую папку MicroSD карты и начать инсталляцию посредством режима восстановления (Recovery). Для запуска режима следует нажать одновременно кнопку питания и громкости. Для разных моделей телефона эта комбинация может отличаться. Если этот вариант не сработал, можно попробовать зажать клавишу Home и ту же кнопку громкости.
Восстановление стандартными средствами ADB
Если смартфон не поддерживает SD-карты, тогда вы можете использовать ADB команды. Этот способ подходит и для случая, когда устройство постоянно перезагружается. Процедура проводится следующим образом.
- Включить отладку по USB и запустить на компьютере программу ADB Run. При отсутствии драйвера скачать и установить его. Выбрать меню Backup.
В главном меню программы ADB Run выберите пункт Backup
В открывшемся меню нажмите на Adb Restore
На устройстве появится запрос на восстановление данных, который необходимо подтвердить
Девайс постоянно перезагружается
При постоянной самопроизвольной перезагрузке над телефоном теряется контроль. Чтобы его вернуть, нужно сначала проверить состояние батареи, так как часто проблема возникает из-за её неисправности. Если же батарея не вздутая, нужно сбросить настройки до заводских посредством Recovery Mode или в самих настройках. Более подробно об этом написано ниже в разделах о чёрном экране и медлительности телефона.
Устройство зависает на заставке
Проблема заключается в том, что прошитый телефон начинает запуск, но виснет на логотипе. Затем всё гаснет и пользователь остаётся ни с чем. Эта проблема называется bootloop. Причина — установка прошивки, которая не подходит для смартфона или планшета. Другой вариант — неудачная замена файлов в системных раздела ОС. Девайс пытается запустить то, что постоянно перезагружает системную память. Логично, что сбой устройства неизбежен.
Причиной зависания смартфона обычно является установка несовместимой прошивки или неудачная замена системных файлов
Сенсорный экран перестал работать
Если сенсорный экран перестал работать, нужно сразу же попытаться зайти в Recovery Mode. Если телефон загружается в этом режиме и пользователь имеет резервную копию данных, сделайте откат до старой версии. Подробная инструкция в следующем разделе.
Просто чёрный экран
Если телефон не загружается и не высвечивается даже логотип компании-производителя, но телефон входит в режим восстановления, очевидно, что нужно попробовать восстановить старую версию Android. Если устройство не заходит в режим Recovery, нужно прибегнуть к крайней мере: установить новую версию ОС или кастомную Recovery посредством ПК и команд ADB.
- Включить режим восстановления. Опять же, для каждой марки (а иногда и модели) смартфона/планшета для входа используются разные комбинации клавиш:
- в аппаратах Samsung нужно зажать кнопку включения устройства и «Vol +»;
- в изделиях фирмы Sony — Power, «Vol –» и кнопку включения камеры;
- для HTC – «Vol –» и Power до включения режима Recovery.
- В меню Recovery при помощи клавиш громкости (в некоторых случаях можно пользоваться сенсорным экраном для перемещения) выбрать пункт wipe data/factory reset. Нажать клавишу включения устройства, чтобы попасть в это меню.
В меню Recovery выбираем пункт wipe data/factory reset
Подверждаем удаление данных пользователя
Выбираем пункт reboot system now и ждём перезагрузки операционной системы
После успешного проведения описанных операций на устройство вернётся прежняя версия Android.
После прошивки не работает Recovery Mode
Если после прошивки не запускается режим восстановления (Recovery Mode), но смартфон включается и работает, возможно, это вызвано несоответствием заводского режима Recovery и новой версии ОС. Спасти ситуацию может специальная платформа восстановления, например, CWM (ClockworkMod). Установить её поможет программа Rom Manager. Существуют также другие, более сложные методы прошивки службы восстановления. Например, если у вас телефон Samsung, лучше использовать Odin. Многие известные производители создают своё специальное ПО, как в случае Acer.
Чтобы перепрошить устройство с помощью Rom Manager, нужно получить Root-права. Это легко можно сделать посредством другой утилиты, например, Framaroot. Когда права cуперпользователя получены и Rom Manager загружен, нужно сделать следующее:
- Открыть приложение Rom Manager и выбрать первый пункт Recovery Setup.
В начальном меню выбираем пункт Recovery Setup
Нажимаем ClockworkMod Recovery, выбираем модель гаджета и ждём окончания загрузки
После этого файлы начнут скачиваться, а затем появится уведомление о том, что нужно предоставить программе Root-права. Далее начнётся установка CWM.
Компьютер перестал видеть устройство
В первую очередь необходимо проверить работоспособность USB-порта и установить драйверы. Если это не помогло исправить ситуацию, можно воспользоваться следующей инструкцией.
- Включить режим отладки, зайдя в настройки. Для разных моделей смартфонов и в разных версиях ОС последовательность действий может отличаться. Например, в Sony Ericsson Xperia Arc на базе Android 4.0.4 нужно выбрать в настройках раздел «Функции для разработчиков», а далее — «Отладка по USB».
Заходим в раздел «Функции для разработчиков» и включаем режим отладки
Нажимаем ОК, чтобы подтвердить переход в режим отладки
Находим в настройках пункт Xperia и открываем его
Выберите пункт «Подключение» — это последняя строка в меню
Выберите режим передачи мультимедиа — компьютер и мобильное устройство смогут обмениваться файлами
После этих манипуляций смартфон должен снова определиться корректно на ПК.
Пропал звук на устройстве
Проблема указывает на то, что кастомная прошивка не подходит к устройству. Вариант решения — перепрошить устройство заново, но уже другой версией. Нужно загрузить файл прошивки на съёмную карту и заменить версию посредством Recovery Mode.
Однако для начала можно попробовать сбросить настройки телефона до заводских. Этот способ описан ниже в разделе о борьбе со снижением быстродействия устройства.
Сообщение «Неверный IMEI» после перепрошивки
Уведомление означает, что IMEI был затёрт или изменён во время прошивки. Причин может быть две: нарушение процедуры прошивки или установка кастомной версии ненадлежащего качества от ненадёжного разработчика (в версии отсутствует соответствующий функционал для IMEI).
Для начала нужно определить, был ли стёрт код на самом деле. Для этого перейти в режим набора номера и ввести *#06#. Появится окно с номером IMEI, который нужно сверить с рядом цифр, написанных на коробке девайса. Если они не совпадают, это означает, что IMEI был все же затёрт.
Для проверки кода IMEI, который хранится в памяти устройства, нужно ввести *#06# в режиме набора номера
Как ввести IMEI вручную
Поменять затёртый IMEI на правильный в ОС Android можно как минимум двумя способами. Первый из них заключается в прописывании IMEI в инженерном меню телефона.
- Войти в режим набора номера и ввести код для открытия инженерного меню, например: *#3646633# или *#*#3646633#*#* (если указанные коды не работают, найдите в интернете комбинацию для своей модели телефона).
- Перейти в меню CDS Information — Radio Information — Phone 1.
В инженерном меню выбираем пункт CDS Information, затем Radio Information и Phone 1
Вводим команду установки IMEI и нажимаем кнопку Send at Command
На некоторых телефонах после нажатия на указанную кнопку может всплыть сообщение «This command is not allowed in UserBuilld». Ничего страшного в этом нет. Просто во введённой вами строке установите курсор после символа «+», поставьте пробел и примените настройки.
Чтобы восстановить IMEI для второй сим-карты (если она имеется), понадобится закрыть инженерное меню, повторить все указанные действия, но вместо EGMR=1,7 ввести EGMR=1,10, а в кавычках указать IMEI для второй сим-карты.
После этого нужно перезапустить устройство. IMEI-коды будут перезаписаны, а GSM-модуль вновь заработает.
Поменять или сгенерировать новый IMEI с помощью приложения Chamelephon
Второй способ заключается в установке IMEI через специальное ПО. Он проще, чем первый, но требует Root-права:
- Скачать приложение Chamelephon в Google Play Market. Предварительно получить права суперпользователя.
- Открыть загруженную программу и в специальных полях ввести IMEI. Есть также возможность создать новый код для телефона или планшета.
- Перезагрузить девайс — в системе окажется верный ряд цифр.
Приложение Chamelephon позволяет ввести старый или сгенерировать новый код IMEI
Видео: как поменять IMEI-код
Устройство не видит GSM-сеть и не подключается к Wi-Fi
Если телефон не обнаруживает ни одну GSM-сеть, это означает, что произошла неполадка с IMEI-кодом. Как устранить эту проблему, было описано в предыдущем разделе.
Не получает IP-адрес и не идентифицирует сеть
Проблема подключения к Wi-Fi роутеру может проявляться по-разному. Например, устройство не подключается к определённым точкам доступа и постоянно выводит «Получение IР-адреса» или «Проблема идентификации». Во втором случае нужно просто заново ввести пароль, так как, скорее всего, он был повреждён при обновлении устройства.
Если сохранённый пароль пароль для точки доступа Wi-Fi был повреждён во время перепрошивки, достаточно ввести его заново
- В списке доступных сетей выбрать неработающую, которая не может получить IP-адрес, нажать на неё и некоторое время удерживать палец, пока не появится меню. Кликнуть по пункту «Удалить сеть».
Удаляем неработающую точку доступа, чтобы перезагрузить соединение с ней
Снова добавляем удалённую точку доступа
Подключается к точке доступа, но не грузит страницы
Суть следующего варианта проблемы с подключением к Wi-Fi: устройство успешно подключилось к необходимой точке доступа, но страницы не загружаются. Причину необходимо искать в настройках прокси-сервера.
- Зажать сеть и затем выбрать в меню пункт «Изменить сеть».
Выбираем пункт «Изменить сеть»
Ещё одна причина: дата была сбита при обновлении. Проверить её можно в пункте настроек «Дата и время». Она могла быть изменена на дату выпуска прошивки.
Не видит домашнюю точку доступа
Если домашней точки доступа нет в списке доступных сетей, это означает, что новая прошивка изменила частоту вещания на мобильном устройстве. В этом случае нужно изменить настройки на роутере. Следующая инструкция поможет устранить неисправность.
- Зайдите в административное меню роутера, набрав в строке поиска браузера 192.168.1.1.
- Перейдите в настройки беспроводной сети (Wіreless).
- Измените канал вещания (Channel) на любой другой и сохраните.
- Поэкспериментируйте с разными каналами, возможно, это решит вашу проблему.
Изменение канала вещания на роутере может помочь подключиться к нему с телефона или планшета
Эта процедура доступна, только если речь идёт о домашней, а не общественной сети. Если ничего не подействовало, есть смысл сбросить настройки на девайсе. Это поможет решить системную ошибку, которая появляется зачастую при слиянии существующей версии с новой.
Если проблема так и не исчезла, загвоздка в самой прошивке. Следует пожертвовать обновлением и сбросить устройство до предыдущей версии или поставить кастомную прошивку.
Видео: настройка домашнего роутера
Устройство тормозит или глючит
Часто пользователи к своему удивлению замечают, что после прошивания устройство стало работать ещё медленнее, от чего как раз и хотелось избавиться посредством обновления ОС. Чистка кэша и повторная установка приложений не дадут заметных результатов. Эффективным решением станет сброс настроек телефона или планшета или Hard Reset. Это делается в меню «Настройки» — «Резервное копирование и сброс» — «Сбросить настройки телефона».
Важно учесть, что после сброса сотрётся вся информация: контакты, фото, видео, настройки и приложения. Таким образом, желательно сделать резервную копию данных, если они необходимы, поставив галочку в пунктах «Резервное копирование» и «Автовосстановление». Последнее нужно для переустановки приложений и восстановления параметров и данных.
Фотогалерея: как сделать Hard Reset на Android
Пропала внутренняя память
После обновления до новой версии ОС телефон может отказаться от распознавания своей же внутренней памяти. Предполагаемая причина — баг в версии прошивки или несоответствие параметров телефона и кастомной прошивки. Проблема устраняется посредством сброса телефона до заводских настроек (процедура Hard Reset, описанная в предыдущем разделе статьи).
Как прошить Андроид: полезные советы
Прошивка телефона или планшета — занятие для тех, кто разбирается в технике. Для обычного пользователя это, вероятнее всего, будет сложно — лучше обратиться в сервисный центр к знающим людям. Тем не менее если вы изучили множество инструкций, перечитали много информации и всё же решились на самостоятельную прошивку, следует учесть ещё несколько пунктов перед проведением этой нелёгкой процедуры.
- Подумать, зачем нужна прошивка. Телефон медленно работает? Постоянно происходят сбои? Память заполнена неизвестными данными? Тогда для увеличения быстродействия и производительности смартфона рекомендуется его всё же перепрошить. Если телефон работает в штатном режиме без проблем, то, возможно, перепрошивка не имеет смысла.
- Создать резервную копию на случай, если что-то пойдёт не так. Тогда можно будет сделать откат до предыдущей версии.
- Сохранить актуальную версию прошивки на SD-карте в тех же целях.
- Зарядить устройство.
- Использовать кабель USB, который шёл в комплекте с устройством.
- Перед началом процедуры ознакомиться со всеми доступными для данной модели прошивками.
- Несколько раз прочитать инструкцию по установке выбранной версии. Информацию нужно брать из надёжных источников, например, форумов xda и 4pda.
Перед тем как препрошивать устройство, работающее под управлением ОС Андроид, его рекомендуется полностью зарядить, в противном случае можно «окирпичить» гаджет, т. е. превратить его в неработоспособный предмет
*Официальные прошивки более надёжные (теоретически), медленные и редко обновляются, именно поэтому и возникает желание прошить телефон.
*Модифицированные прошивки делаются на основе официальных, но с добавлением приятных «плюшек», которые ускоряют работу устройства. Оформление и интерфейс таких прошивок может как полностью повторять официальные, так и отличаться, правда, в разумных пределах.
*Ещё одна категория прошивок — это голый Android, который стоит на настоящих гуглофонах. И хотя формально голый Android это только прошивки на основе AOSP, также к этой категории относят прошивки, основанные на CM и AOKP. Все эти прошивки существенно отличаются от официальных, имеют более высокую скорость работы, интерфейс в стиле Holo, и намного раньше обновляются. Но и не без минусов не обошлось. В голом андроиде отсутствуют все «фишки», которыми производители оснащают свои оболочки и так старательно хвастаются во всех рекламных роликах.
Прошивать устройство рекомендуется только сведущим в этой тематике людям. Это не означает, что обычный пользователь, чётко следующий надёжной инструкции, решить задачу не сможет. Однако существует риск возникновения неполадок — как серьёзных, так и не очень. Единой панацеи для решения всех проблем нет, каждая неисправность имеет свой метод устранения.
Источник