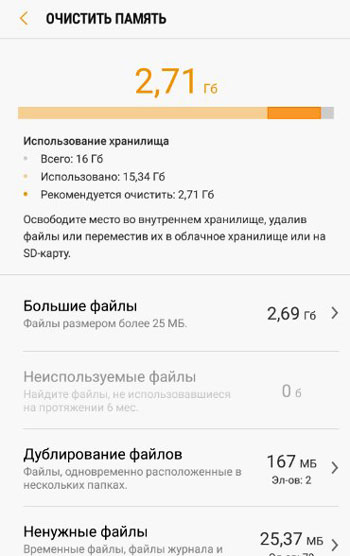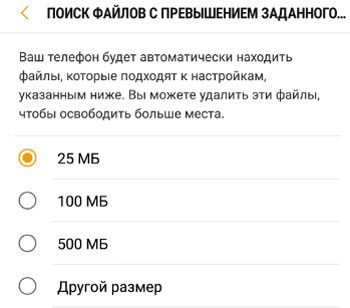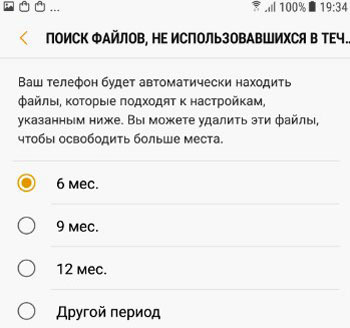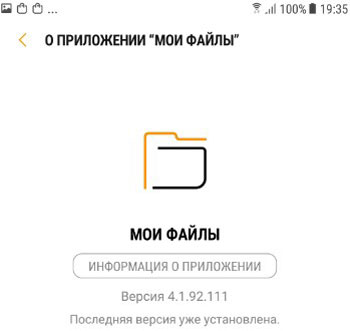- Как на Android посмотреть историю запуска приложений?
- Как посмотреть приложения в которые заходил?
- Как посмотреть статистику приложений на Андроид?
- Как посмотреть последний запуск приложения на андроид?
- Как посмотреть последние открытые приложения?
- Как посмотреть все открытые приложения на айфоне?
- Как посмотреть историю поисковых запросов в гугле?
- Как узнать сколько времени работает телефон?
- Как посмотреть частоту использования приложений?
- Как узнать сколько времени проводишь в приложении?
- Как закрыть недавно открытые приложения?
- Как настроить Недавние приложения на андроид?
- Как посмотреть последние действия на айфоне?
- Мои файлы, файловый менеджер
- Категории файлов и папки
- Очистить память
- Настройки файлового менеджера
- Как просто найти загрузки на Android и удалить их
- Где найти папку с загрузками на Android
- Файловый менеджер от Google
- Как найти загрузки в браузере на Android
- Секретная настройка Android которая каждую секунду фиксирует все события на телефоне!
Как на Android посмотреть историю запуска приложений?
Google Аккаунт Google. Нажмите Данные и персонализация. В разделе «Отслеживание действий» выберите История приложений и веб-поиска.
Как посмотреть приложения в которые заходил?
Как посмотреть другие действия
- На телефоне или планшете Android откройте приложение «Настройки» Google Аккаунт Google.
- В верхней части экрана нажмите Данные и персонализация.
- В разделе «Действия и хронология» выберите Мои действия.
- В правом верхнем углу страницы нажмите на значок «Ещё» …
- Выберите нужный вариант.
Как посмотреть статистику приложений на Андроид?
На Android чтобы узнать время, проведённое в любом приложении, откройте Настройки. Здесь перейдите в раздел Приложения и уведомления, затем нажмите Время использования. В этом разделе можно посмотреть статистику по использованию всех приложений за любой период.
Как посмотреть последний запуск приложения на андроид?
Как узнать, когда приложение использовалось в Android?
- В номеронабирателе по умолчанию введите *#*#4636#*#* . Откроется окно с именем « Тестирование», которое является под-настройкой приложения « Настройки» .
- Перейти к статистике использования . Для леденцов :
Как посмотреть последние открытые приложения?
Как посмотреть ранее открытые приложения
При разблокированном дисплее нажимаем и удерживаем (несколько секунд) сенсорную кнопку «←». На дисплее отобразятся все, ранее открытые приложения в виде их уменьшенных начальных экранов. Для просмотра следующего приложение сдвиньте дисплей вправо (влево).
Как посмотреть все открытые приложения на айфоне?
Переключение между открытыми приложениями на iPhone
- Чтобы увидеть все открытые приложения в переключателе приложений, выполните одно из следующих действий. На iPhone c Face ID. Смахните вверх от нижнего края экрана, затем остановите палец в центре экрана. …
- Чтобы просмотреть открытые приложения, смахните вправо, а затем коснитесь приложения, которое хотите использовать.
Как посмотреть историю поисковых запросов в гугле?
Как посмотреть недавние поисковые запросы сделанные на вашем устройстве в Google для Android
- Вы заметите, что в открывшемся меню первым пунктом будет пункт «Недавние».
- Открыв его вы увидите перечень карточек с поисковыми запросами, которые вы совершали ранее.
Как узнать сколько времени работает телефон?
Стандартный способ для Android – через Настройки, далее Батарея, далее в расширенных настройках есть необходимая информация. Еще есть вариант через системное приложение «Цифровое благополучие», которое также позволяет не только отслеживать, но и ограничивать время, проведенное в том или ином приложении.
Как посмотреть частоту использования приложений?
Чтобы получить более общий общий вид Вашего дня, проведите пальцем по экрану «Today». Это приведет Вас к представлению «Сегодня» в представлении «Ежедневное использование», которое дает быстрый обзор того, какие приложения Вы запускали больше всего и сколько времени Вы потратили в каждом из них.
Как узнать сколько времени проводишь в приложении?
Где смотреть статистику по приложениям в телефоне Андроид
Заходим в Настройки телефона, листаем в самый низ и находим пункт меню “Цифровое благополучие и родительский контроль”. Вот именно он нам и надо. Заходим и сразу видим статистику приложений за день в виде графика.
Как закрыть недавно открытые приложения?
Если вы хотите закрыть работающие приложения, то просто проведите по их миниатюрам пальцем слева направо или справа налево. На планшете при горизонтальной ориентации нужно провести пальцем сверху вниз. Шаг 3. В новых версиях операционной системы можно закрыть сразу все приложения.
Как настроить Недавние приложения на андроид?
Как активировать меню запущенных приложений
- В меню «Настройки» -> «Система и устройство» -> «Расширенные настройки» переходим к пункту «Кнопки и жесты».
- Во вкладке «Простое нажатие кнопок» выбираем «Кнопка Меню».
- Изменяем ее значение на «Показать недавние приложения».
Как посмотреть последние действия на айфоне?
В верхней части экрана нажмите Данные и персонализация. В разделе «Действия и хронология» выберите Мои действия. Действие можно найти: по дате и времени (все действия отсортированы в хронологическом порядке);
Источник
Мои файлы, файловый менеджер

Категории файлов и папки
Здесь содержатся следующие категории файлов: картинки, аудио, видео, документы, загрузки установочные файлы приложений (с расширением *.apk).
Дополнительно можно посмотреть, какие последние файлы просматривались на устройстве.
Если в смартфон вставлена карта памяти, она будет обозначена, показана занятая память и весь объем хранилища. Как с памятью устройства (см. скриншот выше). У меня в телефоне карта microsd не установлена.
При выборе памяти устройства вы попадаете в домашний раздел, где вместе с пользовательскими папками игр и программ находятся системные папки и файлы – их трогать крайне не рекомендую, если вы не опытный пользователь.
Как, правило папки пользователя устройства такие:
- имеющие название стороннего установленного приложения, например “Сбербанк”;
- содержащие название установленного вами приложения и начинающееся с “com”. Например, com.brother.sdk. Это папка приложения “принтер brother”.
- “Documents” – папка с вашими скачанными документами;
- “DCIM” – папка с графическими файлами: картинки, анимашки gif, скриншоты, картинки игр, фото с камеры;
- “data” – данные приложений, которые вы установили;
- “Download” – здесь хранятся все ваши загрузки;
- “games” – установленные игры, сохранения;
- “Movies” – фильмы и видеоролики;
- “Music” – аудиофайлы;
- “Pictures” – сохраненные картинки из приложений, например Instagram.
- “Voice Recorder” – аудиозаписи с микрофона;
Очистить память
В файловом менеджере доступна сервис “Очистить память”. Он сканирует пространство телефона/планшета на предмет больших файлов, дубликатов, ненужных файлов и неиспользуемых. А вы сами решаете, какие из них удалить, чтобы освободить память в хранилище. Например, на моем Samsung A5 можно освободить 2,7 Гб на телефоне.
Далее вы просто выбираете ненужные файлы галочкой и нажимаете “удалить”.
Настройки файлового менеджера
В правом верхнем углу нажмите на троеточие и выберите пункт “Настройки”.
Для управления файлами доступны следующие опции:
- Отображение последний файлов – показывает последние загруженные, открытые, полученные с других устройств файлы в верхней части экрана “Мои файлы” (Файловый менеджер).
- Показать скрытые файлы – отображает скрытые системные файлы. В начале таких файлов будет стоять точка. Не включайте эту опцию, если не хотите удалить системно важный файл.
Для работы сервиса по очистке памяти доступны следующие опции:
- Найти файлы больше 25Мб, 100Мб, 500Мб и свой размер. Т.е. сервис сканирует все внутреннее пространство устройства и находит файлы размером не менее установленного значения, а более мелкие просто пропускает.
- Поиск файлов, не использовавшихся в течение заданного времени. Ищем файлы, которые не использовались более 6 мес., 9 мес., 12 мес. или любой другой установленный период времени.
- О приложении “Мои файлы”. Здесь можно узнать текущую версию приложения и при возможности обновить его.
Файловый менеджер незаменимый помощник любого пользователя телефона или планшета. Вы с легкостью сможете управлять своими файлами и удалять ненужные, чтобы освободить место в хранилище.
Источник
Как просто найти загрузки на Android и удалить их
Одним из преимуществ Android перед iOS является открытая файловая система. Благодаря ей мы можем беспрепятственно загружать из интернета любые файлы, в том числе приложения и игры. К сожалению, нередко это создает проблемы неопытным пользователям, которые качают все подряд, а потом, не зная, как удалить все лишнее, страдают от недостатка свободного пространства. Рассказываем, как проще всего отыскать папку со всеми загруженными файлами и удалить их.
Каждый Android-смартфон вне зависимости от марки и программной оболочки имеет предустановленное приложение, которое может называться «Загрузки», «Файлы», «Мои файлы», «Управление файлами» и т.д.
Где найти папку с загрузками на Android
Отыщите его в меню, откройте и перейдите в папку Download. Туда попадают почти все (об этом чуть позже) файлы, которые вы загружаете на свое устройство;
Файловый менеджер от Google
Если по какой-то причине вам не удалось найти приложение «Файлы» или в нем отсутствовала папка с загрузками (иногда такое тоже случается), воспользуйтесь приложением Files от Google.
- Скачайте Files из Google Play;
- Запустите на своем устройстве и раздайте необходимые привилегии;
Однако в Google Files можно отыскать не только файлы, которые вы целенаправленно загрузили на устройство, но и файлы кеша, а также медиафайлы сторонних приложений. Как правило, больше всего пространства расходуют фото и видео из мессенджеров. Иногда их удаление можно освободить до нескольких гигабайт пространства.
Как найти загрузки в браузере на Android
Выше мы отметили, что не все файлы, которые вы скачиваете на свое устройство, попадают в папку «Загрузки». Иногда бывает так, что файл скачивается в память браузера.
- Если у вас Google Chrome, запустите его и перейдите в контекстное меню нажатием на три вертикальные точки в правом верхнем углу;
Как правило, в память веб-браузера попадают только мелкие компоненты, например, сохраненные html-страницы, но со временем их становится так много, что они могут занимать сотни мегабайт.
Подписывайся на наш канал в Яндекс.Дзен, чтобы не пропустить все самое интересное.
Источник
Секретная настройка Android которая каждую секунду фиксирует все события на телефоне!
Прежде всего, поставь лайк за труд и подпишись, если тебе понравилось ✌
Сегодня поговорим о такой опции, как « журнал событий и уведомлений «, который встроен по умолчанию в 80% телефонов, начиная с версии Android 5.0 (или 4.4) И самое интересное, что работает он по принципу журнала событий Windows — то есть фиксирует не только «мероприятие», но и время и прочую сопутствующую информацию. Не круто! Хотя на самом деле ОЧЕНЬ круто и сейчас мы этот «инструмент» обуздаем и заставим работать на нас =)
Для начала как » туда » попасть? Очень просто.
Вам необходимо создать на рабочем столе вашего смартфона / планшета » Ярлык настроек 1×1 «, а из выпадающего списка опций выбрать » Журнал уведомлений «. Заходим и офигиваем — все события с момента включения и перезагрузки аппарата фиксируются в этом разделе. Кого-то это может отпугнуть, а ведь кто-то захочет использовать эту надстройку на все 100 процентов. Вот только сортировка подкачала — не очень удобно ориентироваться в обилии приложений, да там и нет детальной сводки по содержанию текста уведомления. так только, первые несколько слов. Но если в системе есть «лазейка», а сами Google до ума свою затею не довели, то по любому найдутся энтузиасты, которые смогут сделать «как надо» и такие на самом деле нашлись =)
Разработчики приложения Unnotification решили «систематизировать» настройки Google и превратить это в полноценный журнал:
- с сортировкой по категориям,
- указанием точного времени событий (начала и окончания),
- возможностью перечитать текст уведомления (полный! не первые несколько слов, а именно «целое сообщение»)
и рядом других плюшек .
Таким образом, даже если вы случайно смахнули уведомление или напоминание от какого-либо приложения, а потом забыли о нем, то Unnotification обязательно вам об этом напомнит (если вы его так настроите) + в любое время вы можете просмотреть » пропущенные » события, которые автоматически скрываются системой, когда очередь уведомлений в верхней панели переваливает за допустимое значение (такая ерунда происходит на кастомных оболочках типа MIUI или EMUI и ряде других прошивках)
Видео инструкция с разбором всех возможностей приложения Unnotification , а также как включить «встроенный» журнал событий Google на стандартной оболочке Android.
Спасибо, что дочитали статью до конца! Желаю вам не стать «жертвой» системных обстоятельств. Хорошего дня ✌
Источник