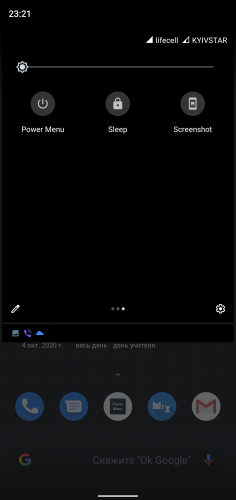- Android power on screen
- Как пользоваться Power button to Volume button. Разблокировка телефона двойным тапом
- Перед тем, как начать…
- Как быстро получить root-права на телефоне?
- Разблокировка телефона двойным тапом
- DOUBLE TAP SCREEN ON AND OFF
- Как пользоваться Power To Volume Button?
- Другие приложения для блокировки телефона
- VOLUMEUNLOCK (РАЗБЛОКИРОВКА КНОПКОЙ ГРОМКОСТИ / БЛОКИРОВКА ТЕЛЕФОНА С ПОМОЩЬЮ ЯРЛЫКА) EXPERTGSM РЕКОМЕНДУЕТ!
- POWER TOGGLES (БЛОКИРОВКА ТЕЛЕФОНА ТАПОМ ПО ЭКРАНУ)
- SCREEN CLICKER (БЛОКИРОВКА ТЕЛЕФОНА ДВОЙНЫМ/ТРОЙНЫМ ТАПОМ ПО ЭКРАНУ)
- VOLUME POWER LOCK / VOLUME SCREEN LOCK (БЛОКИРОВКА ТЕЛЕФОНА ВСТРЯХИВАНИЕМ)
- KNOCK LOCK (РАЗБЛОКИРОВКА ТЕЛЕФОНА ТАПОМ ПО ЭКРАНУ — ПОДХОДИТ НЕ ДЛЯ ВСЕХ УСТРОЙСТВ)
- Выкл-Вкл экран двойным тапом по строке состояния на любом Android и без root
- Android power on screen
- Как работает SystemUI в Android
- Данное приложение выполняет весьма важные функции:
- Запуск SystemUI
- Регулирование громкости
- RingtonePlayer
- PowerUI
- Задачи
- Главные функции:
- Экран блокировки
- Панель уведомлений
Android power on screen
Краткое описание:
Все возможности стандартной Кнопки Питания в виде шортката на экране, виджета или в шторке.
Описание:
Не нужен Root! Не конфликтует с датчиком отпечатка пальца! (в т.ч. в android 10)
Если у Вас есть проблемы с использованием Кнопки Питания (Вкл) Вашего устройства:
— Неудобно расположена
— Плохо срабатывает
— Слишком «жесткая». и т.п.
и Вы не хотите получать Root (тогда выбор будет большим), то это совсем небольшое приложение снимет существенную часть головной боли.
«Железная» кнопка Вам понадобится только для включения выключенного устройства.
Никакого особого интерфейса, никакой рекламы, никакой передачи данных. ничего лишнего.
На рабочем столе:
— Ярлык при обычном тапе открывает Стандартное меню Кнопки питания, при длинном тапе — дает опцию выключения и блокировки экрана (Lock Screen).
— Виджет — при тапе блокирует и выключает экран.
— В шторке — те же опции что в Стандартном меню Кнопки питания + Блокировка и выключение экрана (Sleep).
При первом запуске просит активировать ее в Настройках — Спец. Возможности (Тап — Вкл.сервис).
При удалении — сначала отключите в в Настройках — Спец. Возможности, потом — удаляйте как обычно.
Требуется Android: 5.0 и выше
Русский интерфейс: Нет
Скачать:
Версия: 1.12 
Источник
Как пользоваться Power button to Volume button. Разблокировка телефона двойным тапом
В процессе повседневной работы с телефоном мы часто используем клавишу блокировки — именно она страдает и выходит из строя в первую очередь из механических частей телефона. Фактически, без неё нормальная работоспособность телефона невозможна. Как можно нормально пользоваться телефоном без какого-либо ремонта?
Перед тем, как начать…
В сервисах за ремонт кнопки берут довольно большие деньги. Самый демократичный ценник начинается с 1000 рублей, далее только по возрастающей. При цене телефона в 4-5 тысяч это становится довольно критичной тратой средств.
Самое главное — если вы ищете приложение, которое будет включать телефон, именно включать из выключенного состояния кнопкой громкости — вы такого не найдете. Даже популярный в интернете Power Button to Volume Button, как оказалось, не умеет этого делать. Существующие программные решения смогут вам помочь только для разблокировки/блокировки включенного телефона. Если он выключился — они уже не спасут. Более того, многие приложения не могут даже разблокировать устройство! Не забывайте, что для работы многих функций подобных приложений для переназначения клавиш требуются root-права.
Как быстро получить root-права на телефоне?
ВНИМАНИЕ! УБРАНО ПОД СПОЙЛЕР!
- Скачиваем программу Kingo Root с официального сайта — https://www.kingoapp.com/
- Подключаем телефон и он определит модель телефона. Нажимаем кнопку ROOT
После чего пройдет процесс рутирования девайса. Ни в коем случае не отключайте телефон:
В конце будет информационное сообщение об успешном завершении:
Разблокировка телефона двойным тапом
DOUBLE TAP SCREEN ON AND OFF
(РАЗБЛОКИРОВКА / БЛОКИРОВКА ТЕЛЕФОНА С ПОМОЩЬЮ ДВОЙНОГО ТАПА ПО ЭКРАНУ) TEHSET.RU РЕКОМЕНДУЕТ!
Приложение (первое в списке Google Play — не перепутайте с одноименными), которое легко и просто заставит ваш телефон просыпаться двойным тапом по выделенной области экрана. В настройках программы проставьте все верхние пункты в положение «ВКЛЮЧЕНО».
Это позволит вам выключать и включать экран двойным тапом и автоматически разблокировать телефон при поступлении входящего вызова.
Как пользоваться Power To Volume Button?
Если вы решили остановится на приложении Power To Volume Button, то пользоваться им очень просто — нужно поставить две галочки на обоих пунктах в приложении, ибо других настроек там просто нет и нажать кнопку Enable
После настройки, чтобы выключить дисплей — щелкните по пунту «Turn Off» из панели уведомлений.
Другие приложения для блокировки телефона
VOLUMEUNLOCK (РАЗБЛОКИРОВКА КНОПКОЙ ГРОМКОСТИ / БЛОКИРОВКА ТЕЛЕФОНА С ПОМОЩЬЮ ЯРЛЫКА) EXPERTGSM РЕКОМЕНДУЕТ!
Отличное приложение, которое умеет как блокировать телефон, так и разблокировать с помощью качелек громкости. Настройки весьма просты: свайпните вправо на пунктах: Enable/Disable Volume Power и Start On Boot
Чтобы заблокировать экран одним нажатием достаточно вывести на рабочий стол значок Screen Off.
POWER TOGGLES (БЛОКИРОВКА ТЕЛЕФОНА ТАПОМ ПО ЭКРАНУ)
Приложение не обновлялась с 2015 года и вряд ли претендует на актуальность. Однако, многие полюбили его за возможность тонкого конфигурирования, а главное настроить блокировку телефона простым тапом по экрану. Как это настроить в Power Toggles можно почитать здесь — http://keddr.com/2013/10/alternativnyiy-sposob-blokirovki-android-smartfona/
SCREEN CLICKER (БЛОКИРОВКА ТЕЛЕФОНА ДВОЙНЫМ/ТРОЙНЫМ ТАПОМ ПО ЭКРАНУ)
Лучше сразу ставьте русскую версию — она более стабильна и понятна в работе
VOLUME POWER LOCK / VOLUME SCREEN LOCK (БЛОКИРОВКА ТЕЛЕФОНА ВСТРЯХИВАНИЕМ)
Единственное приложение, которое позволяет блокировать телефон встряхиванием, а не кнопками. Для этого активируйте функцию Shake To Lock Screen
KNOCK LOCK (РАЗБЛОКИРОВКА ТЕЛЕФОНА ТАПОМ ПО ЭКРАНУ — ПОДХОДИТ НЕ ДЛЯ ВСЕХ УСТРОЙСТВ)
Стандартная версия с Google Play не умеет разблокировать телефон — только блокировка. Для того, чтобы телефон можно было и разблокировать тоже, нужно установить специальную версию с 4DPA — http://4pda.ru/forum/index.php?s=&showtopic=628970&view=findpost&p=37642148
Что касается нашумевшего приложения Smart Screen On Off PRO, то мы не можем рекомендовать его к использованию. Во-первых, включение и отключение экрана методом встряхивания не работает корректно. Во-вторых, приложение очень требовательно к ресурсу батареи и к ресурсам телефона — постоянные жалобы от пользователей на глючность интерфейса и функционала приложения (который, надо сказат, и правда богат). В целом, Smart Screen On Off PRO, выглядит довольно сыро.
Источник
Выкл-Вкл экран двойным тапом по строке состояния на любом Android и без root
Такая удобная функция, то есть возможность быстро выключить-включить экран Android-смартфона просто двойным тапом по статус-бару, есть во многих кастомных прошивках и в модах.
Но, понятное дело, устанавливаются и работают такие только на смартфонах с root-правами. А это не всегда удобно…
Потому если хочется завести на своем смартфоне аналогичную фичу, но недосуг возиться с root-ом, то решить задачку можно с помощью специального приложения.
Прога такая есть, она бесплатная, root-прав не требует и тоже умеет делать так, чтобы экран смартфона «просыпался» от обычного двойного касания к его верхнему краю, то есть, к строке состояния.
По времени получается не так, чтобы сильно быстрее, чем выключать и включать экран кнопкой «Питание». Но касание — это все-таки не механическое нажатие, а виртуальное действие, потому в ряде ситуаций оно и проще, и удобнее, и та же кнопка «Питание» изнашиваться будет меньше. В общем.
как настроить Выключение-Включение экран двойным тапом по строке состояния без root
Значит, ничего сложного:
- устанавливаем приложение
Называется оно Super Status Bar. Оно, повторимся, бесплатное. И вот ЛИНК на страничку приложения в Play Маркете.
- разбираемся с разрешениями
После установки программки на смартфон (и прокрутки ознакомительной инструкции) жмем кнопку «Старт» в главном меню, на следующем экране тапаем «Изменять настройки» и затем включаем разрешение для «Super Status Bar«. Затем точно так же включаем разрешение для «Super Status Bar». После этого вместо кнопки «Старт» в главном меню появится кнопка «Стоп«, которая и означает, что все необходимые разрешения включены.
Функция выключения-включения экрана двойным тапом по строке состояния смартфона активируется по умолчанию. Потому теперь просто дважды тапаем по статус-бару — экран должен выключиться, тапаем еще дважды — включается.
Ну и, как вы уже наверняка заметили, это одна из основных и самых практичных, но не единственная функция Super Status Bar. Приложение позволяет, к примеру, изменить любой значок статус бара, включить регулировку яркости жестом и даже сделать бегущую строку для уведомлений, как в старом Android 4.4 KitKat…
Источник
Android power on screen
Последнее обновление программы в шапке: 22.07.2014
Краткое описание:
Автоматическое включение/выключение экрана с помощью proximity sensor или g-sensor.
Описание:
Автоматическое включение/выключение экрана на устройствах под управлением OS Android с помощью proximity sensor или g-sensor. Расход батареи — дополнительно около 5% (проверено на samsung galaxy s3 mini, cyanogen mod 10.1 final). На устройстве без датчика приближения работает (Huawei Y100 стоковая root прошивка).
Celebrate more 100000+ downloads.
ATTENTION: Android 4.1.2 and Android 4.2 have a BIG bug for screen on.If turning on the screen, it must keep screen on until setting’s screen timeout is up. So now I use a plugin app «screen off» to force screen off for waking up timeout.
Celebrate more 100000+ downloads.
I add new features again.
Feel the pain in the neck when pressing the power button?
Each time you open the screen, you must be tired with pressing the power button?
You can try this software that allows the screen to
automatically open.
Features:
Turn screen on by g-sensor
Turn screen on by proximity sensor
Turn screen on by touching the proximity sensor twice on the devices
Pause function by notification/shortcut/widget
Battery save for this app
Logging for working status
Auto Pause at sleeping time.
Auto Stop/Start at discharging/charging..(It can not work with «Auto Pause at sleeping time».)
Enable/disable record log.
If you use protective sleeve or protective cover,
you can wake up screen automatically whenever you open the protective cover or take out from the protective sleeve.
This application uses sensors to wake up the device.
For g-sensor(Reliability 90%+): When the screen is off, pick up the device horizontally, then the screen would auto wake up.
For proximity sensor(Reliability 95%+): When the screen is off, approach the sensor, then the screen would auto wake up.
G-sensor may need to connect the USB or power or to open Screen Off Wakelock to work properly. Otherwise, on some devices, press the volume keys beforehand to make the device leave deep sleep, and then it will turn auto screen on by picking up the device.
Proximity sensor even in deep sleep is also easy to wake up the device, so it is recommended to use.
Using the history to observe the failure of Auto Screen’s behavior.
Widget can start/pause/enable app. And if the app is killed by out of memory, it would let the app be restarted faster than normal situation.
ISSUES:
1.there is no guarantee that the application can be used in every device.
2.Some of Samsung devices may not use g-sensor feature because it doesn’t let g-sensor on in the screen-off.
3.Android 4.2 may not work properly.
Thanks for Gareth Lewis correcting English translation.
Thanks for Kayoko Sawada helping Japanese translation and correcting English translation.
Thanks for Arsham Mergasemi correcting English translation.
Русский интерфейс: Да
версия: 1.15.1 
версия: 1.15 
версия: 1.13 
Сообщение отредактировал vadeus — 22.07.14, 06:59
Источник
Как работает SystemUI в Android
В этой статье я разберу архитектуру и принцип работы основного приложения Android — SystemUI. Меня заинтересовала эта тема, потому что мне интересно, как устроена система, которой пользуется такое огромное количество пользователей и для которой ежедневно выкатываются тысячи приложений в Google Play или просто на просторы интернета. Помимо этого меня интересует вопрос информационной безопасности Android и создаваемых под него приложений.
В системе Android, SystemUI — это приложение, путь к исходному коду которого находится в platform_frameworks_base/packages/SystemUI/, на девайсе оно находится в system/priv-app/-SystemUI.
priv-app — это каталог, где хранятся привилегированные приложения. К слову, по пути system/app лежат предустановленные приложения, а обычные приложения, которые мы устанавливаем на свой девайс самостоятельно, хранятся в data/app.
Тут сразу возникает вопрос: почему нельзя засунуть все предустановленные и привилегированные приложения в один каталог, зачем нужно это разделение?
Дело в том, что некоторые приложения более системные, чем другие:) И это разделение необходимо для того чтобы уменьшить покрытие эксплойтами системных приложений, для получения доступа к защищенным операциям. Можно создавать приложение, которое будет иметь специальный ApplicationInfo.FLAG_SYSTEM и в системе получит больше прав, однако apk файл с таким разрешением будет помещен в раздел system.
Итак, SystemUI — это apk-файл, который по сути своей обычное приложение. Однако, если посмотреть на сложное устройство SystemUI, перестает казаться, что это всего лишь простое приложение, верно?
Данное приложение выполняет весьма важные функции:
Запуск SystemUI
Как я и говорила выше, SystemUI не похож на обычное приложение, так что его запуск не сопровождается запуском активности, как это происходит у большинства приложений. SystemUI — это глобальный пользовательский интерфейс, который запускается во время процесса загрузки системы и не может быть завершен.
Если мы залезем в SystemServer, который является одним из двух столпов в мире Android (второй — Zygote, но об этом я расскажу как-нибудь в другой раз), то мы можешь найти место, где стартует SystemUI при загрузке системы.
Тут мы видим как запускается сервис SystemUI с помощью непубличного API startServiceAsUser. Если бы вы захотели использовать это, то вам пришлось бы обратиться к рефлексии. Но если вы решите использовать reflection API в Android — подумайте несколько раз, стоит ли это того. Подумайте раз сто:)
Итак, тут создается отдельный процесс для приложения и по факту каждый раздел SystemUI является отдельным сервисом или независимым модулем.
Метод start() вызывается для запуска каждой службы, которые перечислены ниже.
Регулирование громкости
Мы регулярно пользуемся кнопками громкости на своих устройствах, но не задумываемся какие процессы должны произойти в системе для того чтобы мы могли прибавить или убавить звук. Операция кажется довольно простой на словах, но если заглянуть в VolumeUI, который находится в подпапке SystenUI/volume, в разных режимах интерфейс имеет свою вариацию.

Я уже говорила о том, что сервисы SystemUI запускаются методом start(). Если мы посмотрим на класс VolumeUI, то он тоже наследуется от SystemUI.
Тут мы видим что с помощью mEnabled мы определяем, следует ли нам показывать панель с настройкой звука. И судя по VolumeDialogComponent, VolumeUI отображает звуковую панель в виде диалога. Но все действия относительно нажатия на клавиши громкости обрабатываются в PhoneWindow.
Насколько мы видим, KEYCODE_VOLUME_UP (+) не обрабатывается и перейдет в обработку KEYCODE_VOLUME_DOWN (-). И в обоих событиях, как в onKeyDown, так и в onKeyUp вызывается метод dispatchVolumeButtonEventAsSystemService.
Итак, тут у нас вызывается метод adjustVolume, для того чтобы мы могли проверить наш direction, которому будет присвоен параметр события.
В итоге когда мы доберемся до AudioService, где будет вызван sendVolumeUpdate, где помимо вызова метода postVolumeChanged, будет установлен интерфейс HDMI.
RingtonePlayer
RingtonePlayer в Android выполняет роль проигрывателя. Он так же наследуется от SystemUI и в методе start() мы видим:
Здесь у нас устанавливается mCallback, который по сути является экземпляром IRingtonePlayer.
В итоге можно управлять RingtonePlayerService с помощью Binder для воспроизведения звуковых файлов.
PowerUI
PowerUI отвечает за управление питанием и уведомлениями. Аналогично наследуется от SystemUI и имеет метод start().
Как мы видим из приведенного выше кода, происодит подписка на изменения Settings.Global.LOW_POWER_MODE_TRIGGER_LEVEL, а после — вызов mReceiver.init().
Тут регистрируется широковещательный приемник, с помощью которого происходит отслеживание изменений.
Задачи
Recents — это основная и часто используемая функция в мобильных устройствах на базе Android.
Главные функции:
- Отображение всех задач
- Переключение между задачами
- Удаление задач
Помимо этого Recents так же наследуется от SystemUI. В RecentsActivity происходит создание и обновление последних задач, чтобы мы могли увидеть их на нашем экране.

А в с помощью RecentTaskInfo мы можем получить информацию о конкретной задаче.
Вообще, запущенные задачи можно вынести в отдельную тему. Я изучила ее со всех сторон, так как хотела размывать экран приложения перед переходом приложения в background, чтобы в RecentsTask отображалась нечитаемая версия снапшота. Однако, проблема заключается в том, что снапшот приложения берется раньше, чем вызывается onPause(). Эту проблему можно решить несколькими способами. Либо выставлять флаг, чтобы система просто скрывала содержимое экрана с помощью
О чем я говорила в предыдущей статье, посвященной как раз снапшотам.
Можно вообще сделать так, чтобы конкретная activity приложения не отображалось в задачах, проставив в манифесте
Либо можно воспользоваться хитростью с помощью
Можно задать основной активности выше приведенный флаг excludeFromRecents = true, для того чтобы ее экран отсутствовал в запущенных задачах, но во время загрузки приложения запустить отдельную задачу, которая будет показывать либо размытый скриншот с основной активности, либо любое другое изображение. Более подробно, как это можно сделать описано в официальной документации на примере Google Drive.
Экран блокировки
Keyguard уже посложнее всех вышеприведенных модулей. Он представляет из себя сервис, который запускается в SystemUI, а управляется при помощи KeyguardViewMediator.
Однако на самом деле KeyguardService самостоятельно не работает с интерфейсом экрана блокировки, он лишь передает информацию в модуль StatusBar, где уже и производятся действия относительно визуального вида экрана и отображения информации.
Панель уведомлений
SystemBars имеет довольно сложное устройство и структуру. Его работа разделяется на два этапа:
- Инициализация SystemBars
- Отображение уведомлений
Если посмотреть на запуск SystemBars
То мы видим ссылку на ресурс из которого читается имя класса и создается его экземпляр.
Таким образом мы видим что тут вызывается StatusBar, который будет работать с выводом уведомлений и UI.
Я думаю никто и не сомневался в том, что Android устроен очень сложно и заключает в себе много хитростей, которые описаны в огромном количестве строчек кода. SystemUI является одной из самых важных частей этой системы и мне понравилось изучать ее. Из-за того что материала на эту тему очень мало, если вы заметите какие-либо ошибки, прошу исправить меня.
Источник