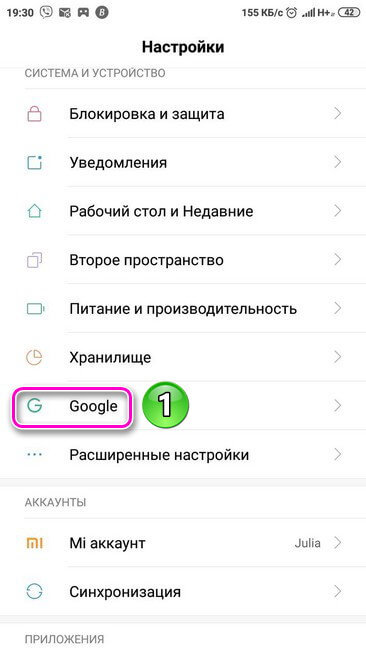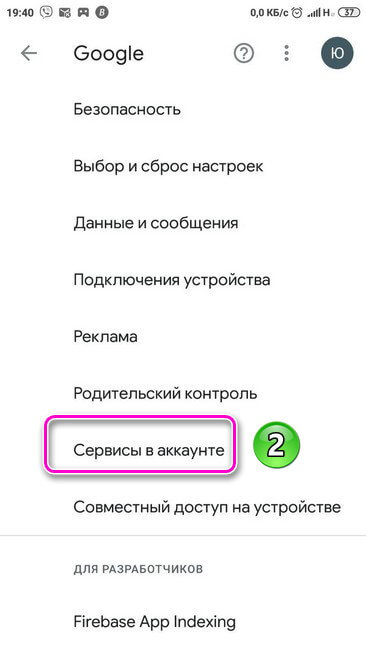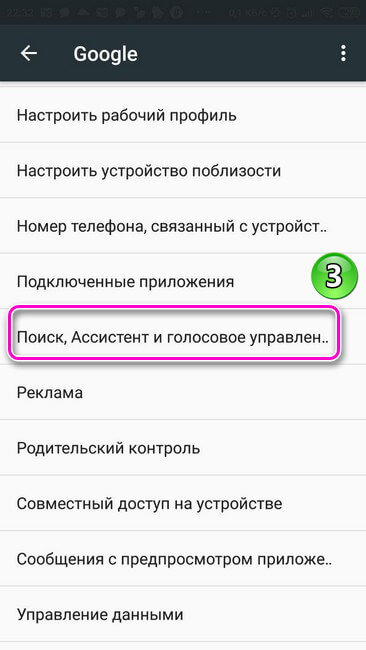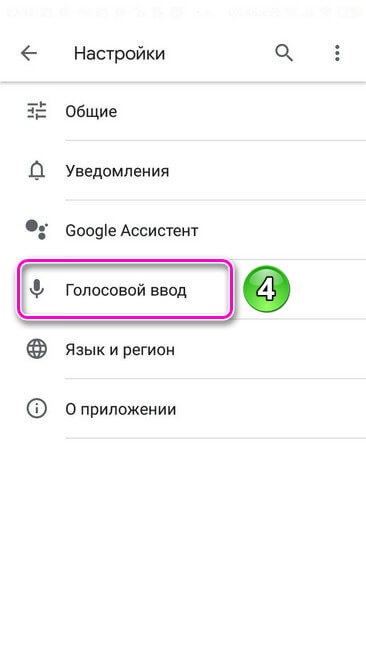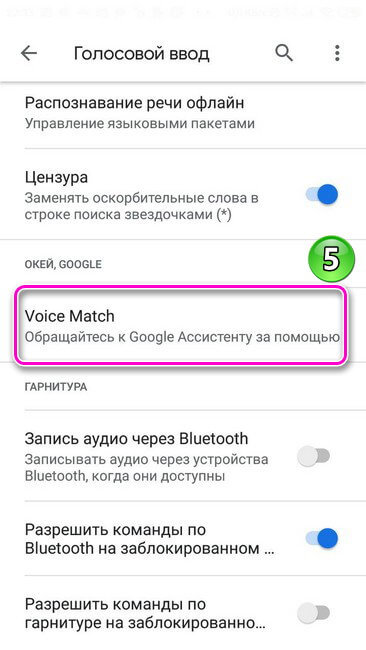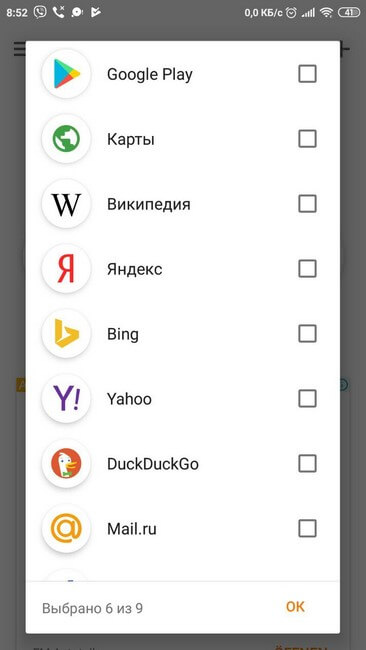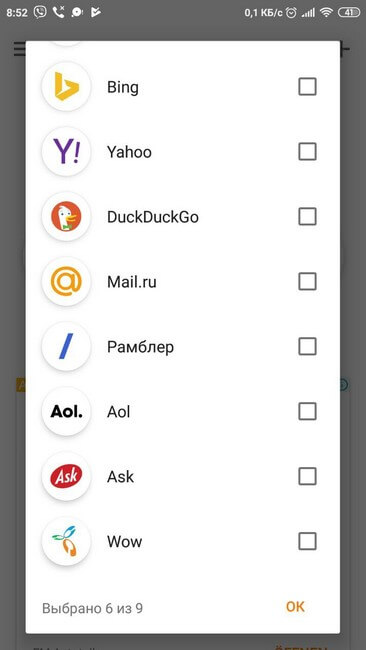- Как настроить голосовое управление на Андроид
- Голосовое управление Андроид
- Как включить голосовое управление
- Как настроить голосовое управление
- Как отключить голосовое управление
- Команды голосового управления
- Не работает голосовое управление. Какие могут быть причины и как исправить?
- Как включить и настроить голосовой ввод текста на телефонах Андроид и ПК
- Управление голосовым вводом
- Как пользоваться голосовым вводом
- Приложения для голосового набора текста
- Speech To Text
- Voice To Text
- Совместная работа с компьютером
- Использование голосового набора в Вайбер, WhatsApp
- Голосовой набор номера на Андроид
- Включение функции голосового набора номера через настройки телефона
- Дополнительные утилиты
- Стороннее Приложение «Голосовой поиск»
Как настроить голосовое управление на Андроид
Как настроить голосовое управление на Андроид. Одна из главных задач операционной системы Андроид — это максимально простое и понятное управление устройством. В каждом обновлении появляется всё больше новых возможностей, которые существенно упрощают пользование. Одной из таких функция является голосовое управление Андроид.
Голосовое управление Андроид
Голосовое управление Андроид — это инновационная технология, с помощью которой можно управлять устройством без лишних манипуляций, а только голосом. Эта функция находится в стадии активного развития и усовершенствования.
Ok, Google на Андроид, даёт возможность более эффективно использовать устройство. Голосом можно выполнять много функций и получать качественный результат. К примеру, искать необходимую информацию, включать/выключать приложения и даже набирать текст. На сегодняшний день данная разработка не идеальна и включает в себя различные недоработки.
Все команды, которые возможно осуществить с помощью голосового управления делятся на две группы.
- управление функциями самого устройства — если вы хотите послушать музыку, то просто скажите — «Проиграть плейлист», если хотите включить будильник, то произнесите фразу – «Разбуди меня в такое-то время» и так далее
- поиск информации — голосовым запросом можно узнать, например, погоду, посмотреть счёт игры любимой команды, найти слова песни и так далее
Но к сожалению, есть и некоторые ограничения в работе голосового управления. Иногда на невостребованные запросы вы не сможете получить информацию. Например, вас интересует расписание сеансов в кинотеатрах Киева, и вы без проблем получите ответ, а вот если вы зададите тот же запрос, но уже касательно менее крупного города, то тут могут возникнуть проблемы, и вы можете столкнуться с отсутствием информации.
Как включить голосовое управление
Для того, чтобы воспользоваться голосовым управлением Ok, Google, необходимо постоянное подключение к интернету. В ограниченных размерах приложение может работать и без интернета, но качество распознавания голоса будет очень плохим и использование функции будет практически невозможным.
Включить голосовое управление несложно. Для этого нужно:
- установить приложение Google, если оно у вас уже установлено, то убедитесь, что стоит именно последняя версия
- зайти в приложение Google
- в верхнем левом углу нажать значок, который выглядит как три горизонтальные линии
- далее зайти в «Настройки»
- выбрать «Голосовой поиск»
- после — «Распознавание Ok, Google» или «На любом экране»
На некоторых устройствах распознавание функции голосового управления доступно не только в приложении Google, но и в других программах. Для этого в программе Google нажмите:
- «Настройки»
- далее — «Приложения». Там у вас отобразится перечень программ, в которых вы можете использовать Ok, Google
Основными требованиями для работы голосового управления является наличие программы Google версии 3,5 или выше и операционная система Android 4.4 или выше.
Как настроить голосовое управление
Функция Ok, Google всегда активна при условии, если у вас запущено приложение Google или Google Chrome. После активации система зафиксирует ваш голос и в дальнейшем с распознаванием проблем не должно быть. Чтобы осуществить запрос достаточно произнести фразу Ok, Google и сформулировать вопрос или команду.
Как отключить голосовое управление
Отключить Ok, Google не сложнее, чем включить. Для этого нужно сделать следующее:
- зайти в приложение Google
- в верхнем левом углу значок, который выглядит как три горизонтальные линии
- выбрать «Голосовой поиск»
- далее «Распознавание Ok, Google»
- убрать флажок — «На любом экране» или «Всегда включено»
Команды голосового управления
Ok, Google распознаёт множество разных команд. Нет конкретного перечня выполняемых запросов, так как у каждого пользователя они разные.
Вот небольшой список команд, которые можно осуществить с помощью голосового управления:
- позвонить любому человеку из списка контактов
- отправить текстовое сообщения
- отправить письмо по электронной почте
- опубликовать запись в социальных сетях
- отследить посылку
- запустить приложение
- узнать погоду
- проложить маршрут до места назначения
- найти место, компанию, заведение
- перевести текст с одного языка на другой
- определить песню и так далее
Не работает голосовое управление. Какие могут быть причины и как исправить?
Убедитесь, что голосовое управление активно: «Настройки» — «Голосовой поиск» — «Распознавание О’кей, Google». Установите флажок — «Из приложения Google». Также для правильной работы голосового управления необходимо подключение к интернету. Убедитесь, что устройство подключено к Wi-Fi или мобильному интернету. Попробуйте перезагрузить устройство.
Источник
Как включить и настроить голосовой ввод текста на телефонах Андроид и ПК
Современные смартфоны обеспечивают множество удобств для владельца, всячески облегчая его использование. Одной из таких опций является голосовой ввод текст на Андроиде. Благодаря этой интегрированной опции, текст можно набирать, не используя руки. Это удобно как при наборе коротких сообщений, так и при наборе больших объемов текста. Голосовой ввод позволяет экономить время, особенно если человек не умеет быстро печатать. Функция пригодится:
• Водителям (при совместном использовании с hands-free)
• Копирайтерам, авторам, редакторам
• Преподавателем, студентам, школьникам
• Людям с ограниченными возможностями
• Руководителям, секретарям, бизнесменам
• Пожилым людям, которым неудобно пользоваться клавиатурой и пр.
Опция голосового ввода может быть неактивной, для этого ее нужно настроить, выполнив ряд простых действий.
Управление голосовым вводом
В смартфонах, работающих под управлением OS Android, есть интегрированная функция, распознающая надиктовку голосом. После включения опции, на виртуальную клавиатуру будет добавлена пиктограмма микрофона, и им можно будет пользоваться в любое время, при наборе sms и пр.
Чтобы включить голосовой набор на Андроид нужно:
1. Зайти в «Настройки» телефона, выбрать пункт меню «Язык и ввод» или «Язык и клавиатура» – точное наименование зависит от модели девайса.
Затем выбрать пункт «Клавиатура и способы ввода» или «Клавиатура Android».
2. В этом меню выбрать клавиатуру от Гугл Gboard.
и установить переключатель – включить
3. Система покажет место, где может располагаться пиктограмма микрофона – на основной клавиатуре или она будет скрыта в меню спецсимволов.
Для удобства подключения опции желательно скачать клавиатуру Google Keyboard из Google Play. Отключить опцию легко – достаточно переместить ползунок в неактивное положение.
Как пользоваться голосовым вводом
После активации функция будет доступна во всех приложениях, использующих текстовой ввод – мессенджеры, программы и пр. Чтобы пользоваться опцией и начать диктовать текст, нужно нажать поле ввода сообщения, и на клавиатуре (не в приложении) нажать 1 раз на микрофон. Появится надпись: «Говорите», после чего можно начинать надиктовку, которая тут же будет преобразована в слова на экране.
Когда набор закончится, останется только нажать клавишу «Отправка». Интересно, что знаки пунктуации также можно расставлять, для этого достаточно озвучить «Запятая», «Воскл. знак», «Двоеточие» и т.д.
Набранный голосом текст может отражаться подчеркнутым, при необходимости его можно отредактировать, а потом уже отправить.
Приложения для голосового набора текста
Помимо интегрированного способа преобразования голоса в текст, можно использовать и сторонние приложения. Например, установив бесплатно из Play Market приложения для распознавания речи. Наиболее популярные из них – это Speech To Text и Voice To Text.
Speech To Text
Это приложение для голосового ввода на Андроид, обеспечивающее непрерывное распознавание речи. Оно поддерживает до 60 языков. У пользователя есть возможность создать свой словарь, куда будут входить знаки препинания, адреса, номера телефонов и прочее.
Используя программу , можно создавать неограниченное количество заметок, сообщений, пользуясь только голосом. Оно также отличается высокой скоростью распознавания, и может работать в автономном режиме, без интернета.
Voice To Text
Приложение поддерживает 30 языков, набранный текст можно передать через «Голубой зуб», отличается высокой точностью распознавания, но не предназначена для больших объемов текстов. Рекомендуется использовать для мессенджеров, электронной почты и пр.
Совместная работа с компьютером
Для использования голосового набора на ноутбуке или стационарном ПК потребуется подключение микрофона и установка десктопных версий мессенджеров. В таком случае можно будет диктовать информацию в микрофон, но текст будет отображаться в виде звуковых файлов.
Чтобы создать текст при помощи голоса, можно использовать приложение «Голосовой блокнот MSpeech» ( требует инсталляции на ПК) или онлайн-сервис Speechpad. После надиктовки информации в микрофон, расшифрованный текст отображается в окне, откуда его можно скопировать и вставить в текст сообщения мессенджера.
При работе с документами в Google.doc (в облаке), открываете документ на двух устройствах ПК и смартфон. При вводе текста голосом на мобильном устройстве изменения синхронно будут происходить на ПК.
Использование голосового набора в Вайбер, WhatsApp
Чтобы использовать голосовой набор сообщений Ватсап, Viber на Android, нужно сделать следующее:
- Запустить мессенджер.
- Открыть чат с нужным собеседником;
- Нажать на строчку сообщения, чтобы открылась виртуальная клавиатура.
- Найти пиктограмму микрофона на нижней панели и выбрать ее;
- Произнести слова – они тут же появятся в поле набора текста, после этого останется только нажать на кнопку отправки.
Можно использовать встроенный микрофон мессенджера, но в этом случае, собеседнику придет звуковой файл, а не текст. Чтобы отправить такое сообщение, потребуется нажать и удерживать микрофон, после того, как он будет отпущен, сообщение в виде аудиофайла будет доставлено получателю.
Для лучшей работы программ рекомендуется произносить слова громко и четко, желательно, чтобы рядом не было посторонних звуков. Тогда можно гарантированно получить отличный результат, сэкономить свое время, используя голосовой набор.
Источник
Голосовой набор номера на Андроид
Голосовой вызов — удобная функция Андроид, позволяющая набрать номер телефона не нажимая кнопок на гаджете. Можно воспользоваться помощью Google Ассистента или установить стороннюю программу.
Включение функции голосового набора номера через настройки телефона
Все настройки данной функции находятся в Google аккаунте. Для ее включения потребуется:
- Перейти в настройки.
- Кликнуть на панель «Google».
- Выбрать раздел «Сервисы в аккаунте».
- Нажать на панель «Поиск, Ассистент и голосовое управление».
- Открыть вкладку «Голосовой ввод».
- Нажать на панель «Voice Match» .
В блоке «Voice Match» потребуется записать образец голоса, чтобы обращаться к Google Ассистенту. Когда звук речи будет записан и сохранен, появится возможность разблокировать экран телефона командой «Ok Google» и набрать нужный номер, продиктовав его Ассистенту или назвав имя контакта. Для этого в данной вкладке нужно обязательно включить функции:
- Доступ с помощью «Voice Match» ;
- Разблокировка с помощью «Voice Match».
После включения функции голосового вызова контактов на Андроид, можно выставить дополнительные нужные параметры. Для этого следует:
- Перейти в настройках.
- Выбрать раздел «Расширенные настройки».
- Кликнуть на вкладку «Язык и ввод» и установить дополнительные параметры.
В блоке «Язык и ввод» находятся две вкладки. В них содержатся следующие настройки:
- Голосовой ввод Google.
- Синтез речи.
- Установить язык;
- Включить озвучивание результатов;
- Настроить управление языковыми пакетами;
- Перейти в раздел Voice Match;
- Установить параметры для гарнитуры: включить функции записи аудио через устройства Bluetooth, когда они доступны и разрешить команды по Bluetooth и гарнитуре на заблокированном дисплее.
В разделе «Синтез речи» настраиваются параметры голоса Ассистента, отвечающего на запрос. При нажатии на панель «Синтезатор речи Google» открывается вкладка с настройками, где выставляются:
- Язык системы;
- Настраиваются параметры синтеза речи;
- Устанавливаются голосовые данные, необходимые для синтеза речи.
Для синтеза речи выставляются следующие параметры:
- Голосовые данные;
- Включение/выключение функции скачивания голосовых данных только через Wi-fi (экономия трафика);
- Громкости речи (увеличивается, если накладывается на другой звук);
- Интонация;
- Озвучивание чисел;
Осуществляется он следующим образом. После произнесения фразы «Ok Google» на экране телефона открывается вкладка Ассистента с работающим микрофоном. Далее нужно задать команду: «Позвонить» или «Набрать номер». После этого, помощник спросит имя контакта, если была команда «Позвонить» или номер телефона, если «Набрать номер». После того, как Ассистенту будет продиктован номер или имя контакта, осуществится вызов.
Дополнительные утилиты
Для голосового ввода номера можно воспользоваться сторонними программами. Для установки приложения «Голосовой набор», следует открыть Play Market и ввести название программы. Далее выбрать её и нажать на кнопку «Установить». После скачивания кликнуть на иконку «Открыть».
Вначале работы с приложением потребуется дать разрешение на доступ к контактам и осуществление телефонных звонков.
На главной странице утилиты отображены две вкладки:
- Последние контакты — конечные номера, набранные в ближайший период времени.
- Часто используемые контакты — все номера, хранящиеся в телефоне.
Сверху вкладок с номерами расположена кнопка микрофона. Кликнув по ней, следует произнести имя контакта, после чего будет произведен вызов.
В правом верхнем углу находится иконка настроек в виде шестерёнки. Нажав на неё можно установить следующие параметры:
- Распознавания речи — язык;
- Язык приложения;
- Автозапуск. Включение распознавания речи при запуске программы;
- Автоматический вызов номера по умолчанию. Если у контакта несколько номеров, то будет набираться номер, установленный основным;
- Время, через которое будет произведен вызов после распознавания речи;
- Показ списка контактов.
Утилита имеет простой интерфейс, позволяющий быстро разобраться, как настроить голосовой набор на Андроиде.
Стороннее Приложение «Голосовой поиск»
Процесс установки программы такой же, как и в предыдущем случае. Утилите необходимо дать все запрашиваемые разрешения и можно начинать с ней работать.
Возможности данного приложения шире, чем у первой программы. Речевые команды можно использовать не только для набора телефонного номера, но и для:
- Отправки текстовых сообщений;
- Поиска в YouTube;
- Запросов для Google;
- Поиска нужного приложения.
На Главной странице приложения находятся иконки для осуществления всех вышеописанных действий. Для набора номера необходимо нажать на кнопку с изображением телефонной трубки. Далее появится вкладка с работающим микрофоном. Нужно произнести имя контакта и вызов будет осуществлен. По такому же принципу задаются речевые команды для поиска в YouTube, Google, нужных программ, отправки сообщений.
В левом верхнем углу находится кнопка настроек — три горизонтальные полоски. При нажатии на неё открывается вкладка, где можно:
- Установить язык;
- Включить функцию показа вариантов распознавания;
- Выставить параметр сохранения истории запросов и т.д.
В утилите можно приобрести премиум пакет с дополнительными возможностями:
- Включение тёмной темы;
- Отключение сохранения истории;
- Без рекламы.
В правой верхней части главной страницы расположена кнопка с изменениями знака «+». При клике по ней откроется вкладка, где можно выбрать дополнительные приложения и сайты, для которых будет использован голосовой поиск. Напротив нужного сервиса следует установить галочку.
Разобраться с работой утилит несложно и займёт несколько минут. Воспользовавшись функцией голосового помощника можно обойтись без лишних движений и существенно сократить время для осуществления нужного действия.
Источник