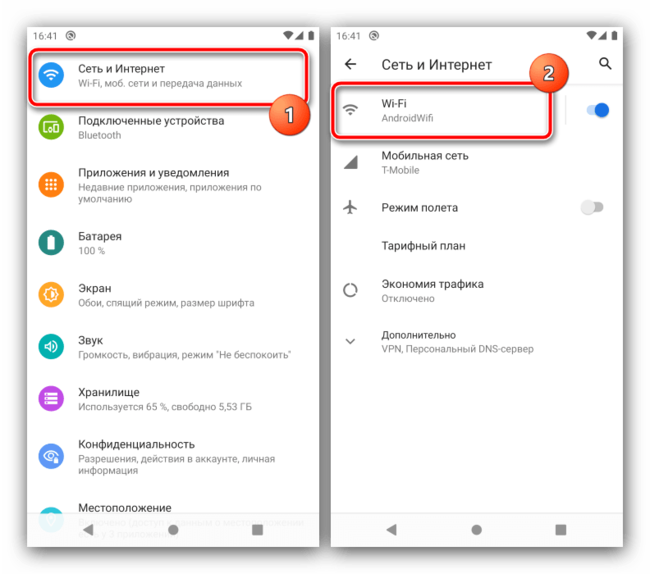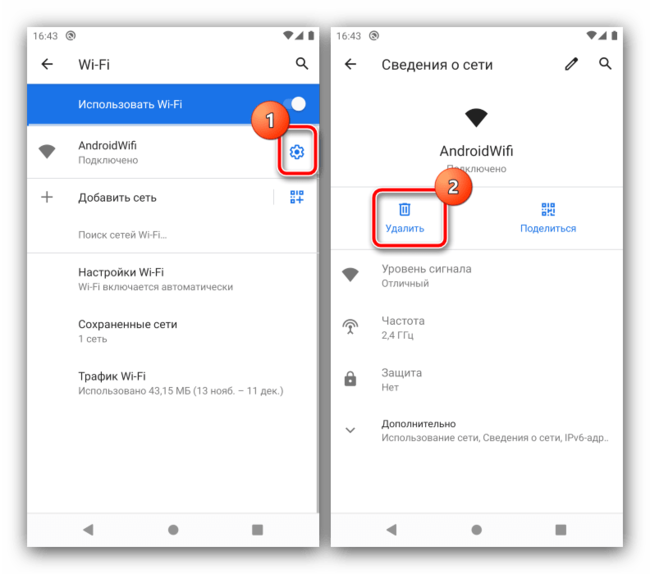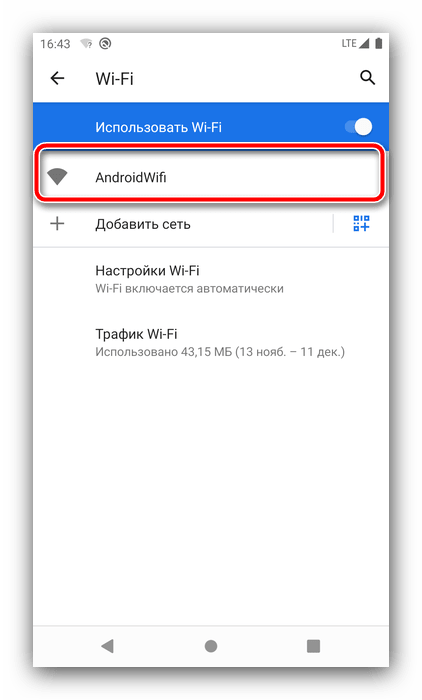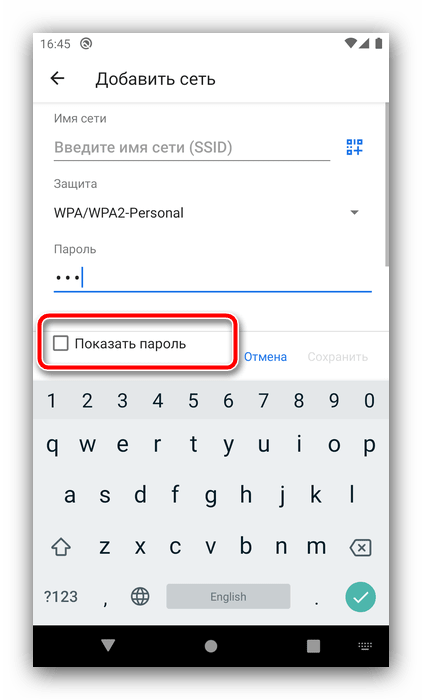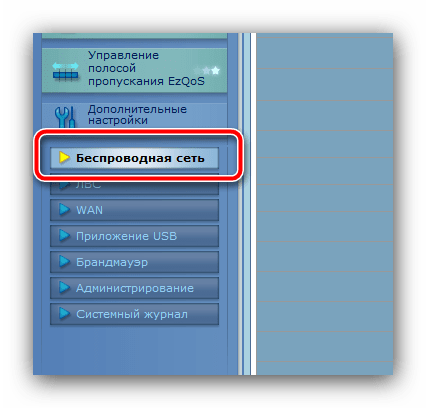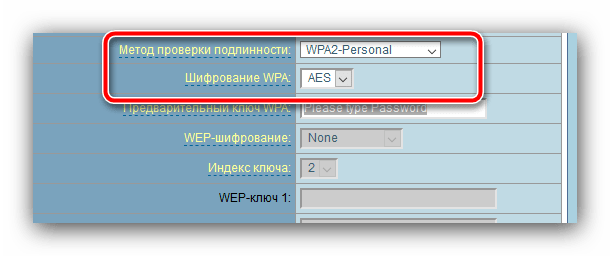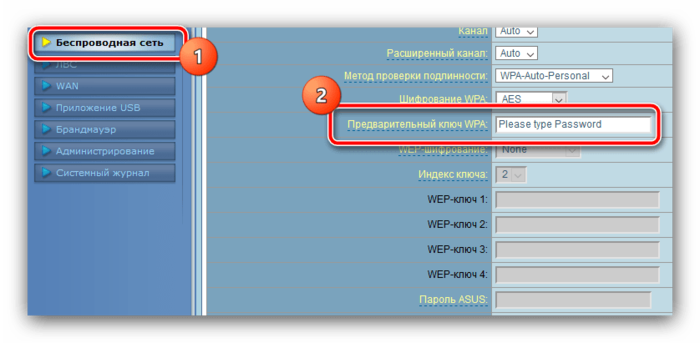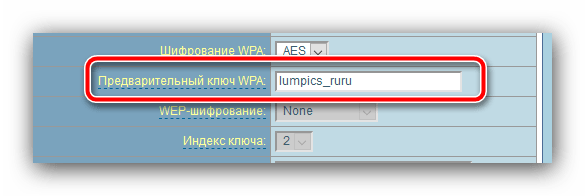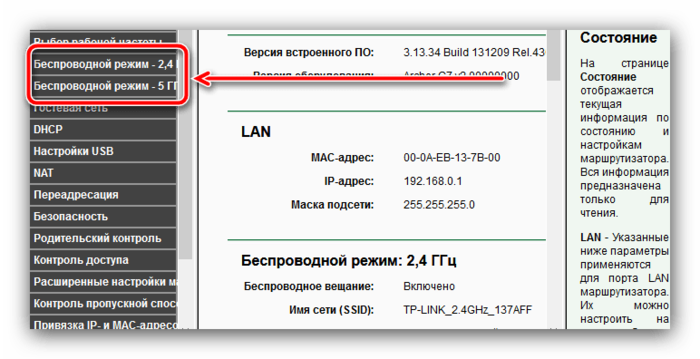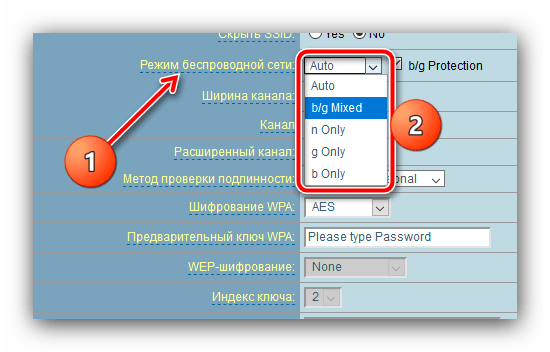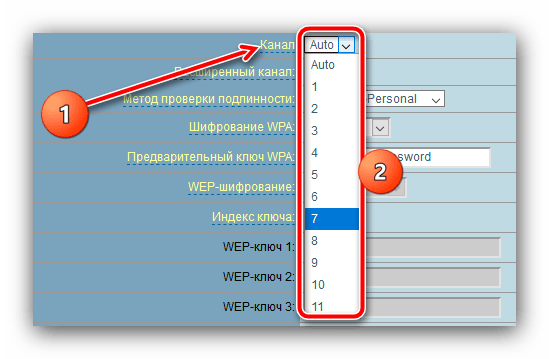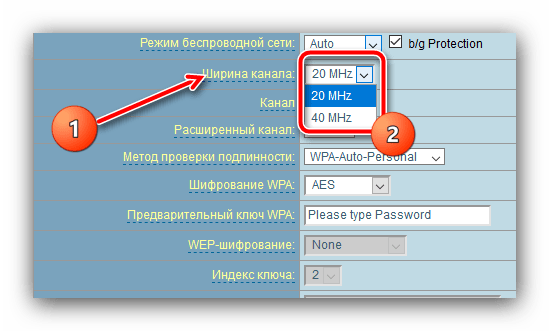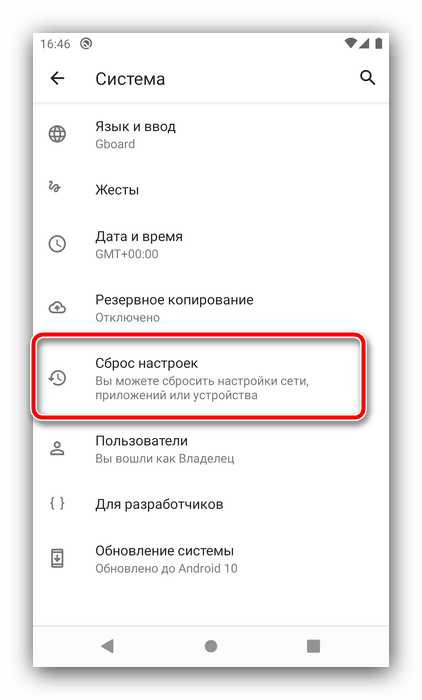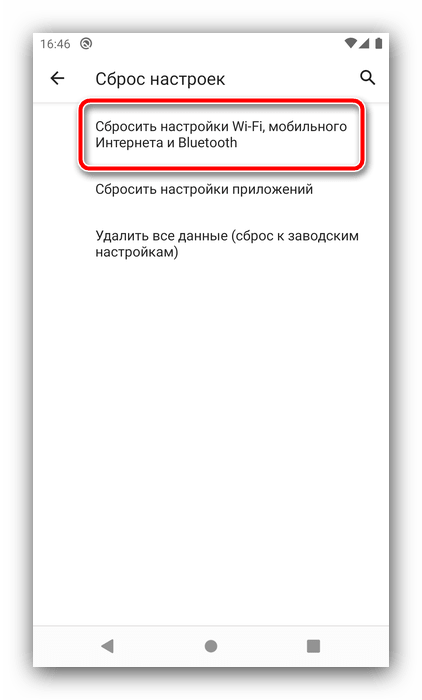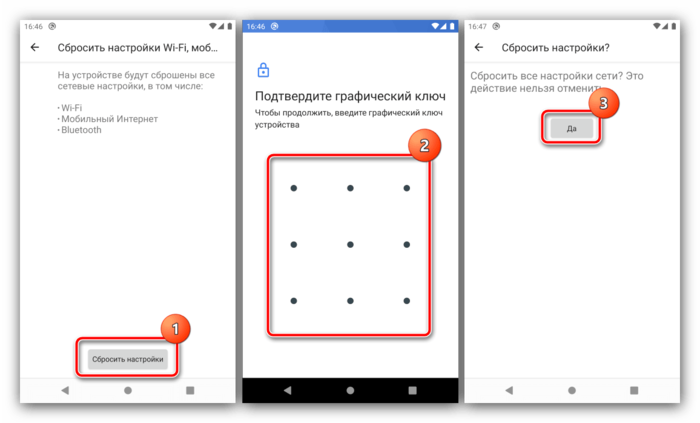- Ошибка аутентификации при подключении к WiFi на Андроид, что делать
- Ошибка аутентификации при подключении к WiFi на Андроид, что делать
- Способ 1: Ввод верного пароля
- Способ 2: Изменение настроек шифрования
- Способ 3: Изменение пароля
- Способ 4: Изменение канала и частоты
- Способ 5: Сброс настроек сети на Android
- Устранение ошибки аутентификации при подключении к Wi-Fi на Android
- Способ 1: Ввод верного пароля
- Способ 2: Изменение настроек шифрования
- Способ 3: Изменение пароля
- Способ 4: Изменение канала и частоты
- Способ 5: Сброс настроек сети на Android
Ошибка аутентификации при подключении к WiFi на Андроид, что делать
Ошибка аутентификации при подключении к WiFi на Андроид, что делать
Содержание: Ошибка аутентификации при подключении к WiFi на Андроид
Способ 1: Ввод верного пароля
Самой частой причиной рассматриваемой проблемы является неправильно введенный пароль подключения. Следовательно, для устранения ошибки нужно ввести корректный ключ, в «чистом» Android 10 эта процедура выглядит следующим образом:
1. Откройте «Настройки», в которых выберите пункты «Сеть и интернет» – «Wi-Fi».
2. Найдите в списке проблемное подключение, нажмите на кнопку с иконкой шестерёнки, после чего воспользуйтесь опцией «Удалить сеть».
3. Подождите, пока нужная сеть определится заново и тапните по этой позиции.
4. В процессе соединения введите уже корректный пароль. Если вам сложно ориентироваться при скрытых символах, отметьте опцию «Показать пароль».
После ввода правильного ключа ошибка аутентификации больше не должна возникать.
Способ 2: Изменение настроек шифрования
Если вы уверены, что вводимый пароль 100% правильный, скорее всего, дело в настройках безопасности, установленных в роутере. Проверить их и исправить можно, следуя такому алгоритму:
1. Откройте веб-интерфейс управления маршрутизатором: запустите подходящий интернет-обозреватель и введите в нём адрес доступа, в большинстве случаев это 192.168.1.1 или 192.168.0.1
2. Здесь нужно найти пункт настройки беспроводной сети – в зависимости от типа интерфейса, он может называться «WLAN», «Wi-Fi», «Wireless» или просто «Беспроводная сеть», ориентируйтесь на аналогию.
3. На этой вкладке должен быть раздел с параметрами шифрования, варианты его названия – «Метод проверки подлинности», «Тип шифрования», «Encryption Type» и подобное. Проверьте, какой вариант там выбран – по умолчанию это обычно «WPA2-Personal» типа «AES».
4. Если настройки именно такие, попробуйте изменить версию шифрования WPA на TKIP, после чего перезагрузите роутер, затем на телефоне или планшете удалите сеть и подключитесь к ней заново.
5. В случаях когда параметры безопасности отличаются от WPA2-AES, рекомендуется установить именно их, затем перезапустить маршрутизатор и снова подключиться к сети на мобильном устройстве.
Если дело было в несовместимости гаджета с выбранным типом шифрования, после рассмотренных манипуляций ошибка аутентификации больше не должна возникать.
Способ 3: Изменение пароля
Источником проблемы может быть и сам пароль – некоторые современные роутеры порой требуют изменения кодового слова после определённого периода времени. Выполнить эту процедуру достаточно просто:
1. Повторите шаги 1-3 предыдущего способа, только на этот раз на вкладке беспроводной сети найдите строку с названиями «Ключ WPA», «WPA-пароль», «Пароль», «Password» или похожее по смыслу.
2. В этой строке находится кодовое слово. Удалите его и впишите новое, учитывая то, что для WPA2 необходима последовательность из не менее 8 символов.
3. Убедитесь, что пароль запомнили или записали, затем перезагрузите маршрутизатор. Также не забудьте удалить и добавить заново сеть на Android-устройстве.
Способ 4: Изменение канала и частоты
Порой дело может быть в несовместимом канала работы WLAN или неподходящей частоте. Настроить их также можно через веб-интерфейс.
1. На вкладке беспроводной сети найдите меню с названиями «Канал», «Ширина канала», «Режим работы» или похожее по смыслу.
2. Стоит изменить режим рабочей частоты: с 2.4 гГц на 5 гГц или наоборот, если ваш роутер поддерживает такую возможность. Обратите внимание, что на некоторых устройствах беспроводной режим настраивается отдельно для каждого варианта.
3. Режимы работы отвечают за разные диапазоны – по умолчанию установлено автоматическое переключение поддерживаемых. Попробуйте выбрать какой-то один (a, b, g или n).
4. Также измените канал – по умолчанию установлен режим «Авто», выберите фиксированное значение, например 7 или 11.
5. Поменять стоит и ширину канала – пробуйте разные частоты, на каком-то из трёх проблема должна пропасть.
Как и в других случаях изменения настроек роутера, не забудьте перезагрузиться после установки новых опций.
Способ 5: Сброс настроек сети на Android
Нельзя исключать и проблемы на стороне Андроид-девайса: нередко происходят чисто программные сбои, из-за которых становится невозможно подключиться ни к одной беспроводной сети. Разработчики большинства прошивок учитывают такую вероятность, поэтому в новейших версиях программного обеспечения присутствует функция сброса сетевых параметров. В «чистом» Андроид 10 её использование выглядит следующим образом:
1. В приложении настроек откройте пункты «Система» – «Дополнительно».
2. Тапните по опции «Сброс настроек».
3. Выберите параметр «Сброс настроек Wi-Fi, мобильного интернета и Bluetooth».
4. Нажмите «Сбросить настройки», введите пароль разблокировки (цифробуквенный, ПИН или графический) и подтвердите своё желание на следующем экране.
5. Для верности рекомендуется перезагрузить смартфон или планшет.
После сброса параметров настройте сетевые подключения заново – теперь ошибка аутентификации больше не должна возникать.
Источник
Устранение ошибки аутентификации при подключении к Wi-Fi на Android
Способ 1: Ввод верного пароля
Самой частой причиной рассматриваемой проблемы является неправильно введенный пароль подключения. Следовательно, для устранения ошибки нужно ввести корректный ключ, в «чистом» Android 10 эта процедура выглядит следующим образом:
- Откройте «Настройки», в которых выберите пункты «Сеть и интернет» – «Wi-Fi».
Найдите в списке проблемное подключение, нажмите на кнопку с иконкой шестерёнки, после чего воспользуйтесь опцией «Удалить сеть».
В процессе соединения введите уже корректный пароль. Если вам сложно ориентироваться при скрытых символах, отметьте опцию «Показать пароль».
После ввода правильного ключа ошибка аутентификации больше не должна возникать.
Способ 2: Изменение настроек шифрования
Если вы уверены, что вводимый пароль 100% правильный, скорее всего, дело в настройках безопасности, установленных в роутере. Проверить их и исправить можно, следуя такому алгоритму:
- Откройте веб-интерфейс управления маршрутизатором: запустите подходящий интернет-обозреватель и введите в нём адрес доступа, в большинстве случаев это 192.168.1.1 или 192.168.0.1
- Здесь нужно найти пункт настройки беспроводной сети – в зависимости от типа интерфейса, он может называться «WLAN», «Wi-Fi», «Wireless» или просто «Беспроводная сеть», ориентируйтесь на аналогию.
На этой вкладке должен быть раздел с параметрами шифрования, варианты его названия – «Метод проверки подлинности», «Тип шифрования», «Encryption Type» и подобное. Проверьте, какой вариант там выбран – по умолчанию это обычно «WPA2-Personal» типа «AES».
Если настройки именно такие, попробуйте изменить версию шифрования WPA на TKIP, после чего перезагрузите роутер, затем на телефоне или планшете удалите сеть и подключитесь к ней заново.
В случаях когда параметры безопасности отличаются от WPA2-AES, рекомендуется установить именно их, затем перезапустить маршрутизатор и снова подключиться к сети на мобильном устройстве.
Если дело было в несовместимости гаджета с выбранным типом шифрования, после рассмотренных манипуляций ошибка аутентификации больше не должна возникать.
Способ 3: Изменение пароля
Источником проблемы может быть и сам пароль – некоторые современные роутеры порой требуют изменения кодового слова после определённого периода времени. Выполнить эту процедуру достаточно просто:
- Повторите шаги 1-3 предыдущего способа, только на этот раз на вкладке беспроводной сети найдите строку с названиями «Ключ WPA», «WPA-пароль», «Пароль», «Password» или похожее по смыслу.
Способ 4: Изменение канала и частоты
Порой дело может быть в несовместимом канала работы WLAN или неподходящей частоте. Настроить их также можно через веб-интерфейс.
- На вкладке беспроводной сети найдите меню с названиями «Канал», «Ширина канала», «Режим работы» или похожее по смыслу.
Стоит изменить режим рабочей частоты: с 2.4 гГц на 5 гГц или наоборот, если ваш роутер поддерживает такую возможность. Обратите внимание, что на некоторых устройствах беспроводной режим настраивается отдельно для каждого варианта.
Режимы работы отвечают за разные диапазоны – по умолчанию установлено автоматическое переключение поддерживаемых. Попробуйте выбрать какой-то один (a, b, g или n).
Также измените канал – по умолчанию установлен режим «Авто», выберите фиксированное значение, например 7 или 11.
Поменять стоит и ширину канала – пробуйте разные частоты, на каком-то из трёх проблема должна пропасть.
Как и в других случаях изменения настроек роутера, не забудьте перезагрузиться после установки новых опций.
Способ 5: Сброс настроек сети на Android
Нельзя исключать и проблемы на стороне Андроид-девайса: нередко происходят чисто программные сбои, из-за которых становится невозможно подключиться ни к одной беспроводной сети. Разработчики большинства прошивок учитывают такую вероятность, поэтому в новейших версиях программного обеспечения присутствует функция сброса сетевых параметров. В «чистом» Андроид 10 её использование выглядит следующим образом:
- В приложении настроек откройте пункты «Система» – «Дополнительно».
Тапните по опции «Сброс настроек».
Выберите параметр «Сброс настроек Wi-Fi, мобильного интернета и Bluetooth».
Нажмите «Сбросить настройки», введите пароль разблокировки (цифробуквенный, ПИН или графический) и подтвердите своё желание на следующем экране.
После сброса параметров настройте сетевые подключения заново – теперь ошибка аутентификации больше не должна возникать.
Помимо этой статьи, на сайте еще 12473 инструкций.
Добавьте сайт Lumpics.ru в закладки (CTRL+D) и мы точно еще пригодимся вам.
Отблагодарите автора, поделитесь статьей в социальных сетях.
Источник